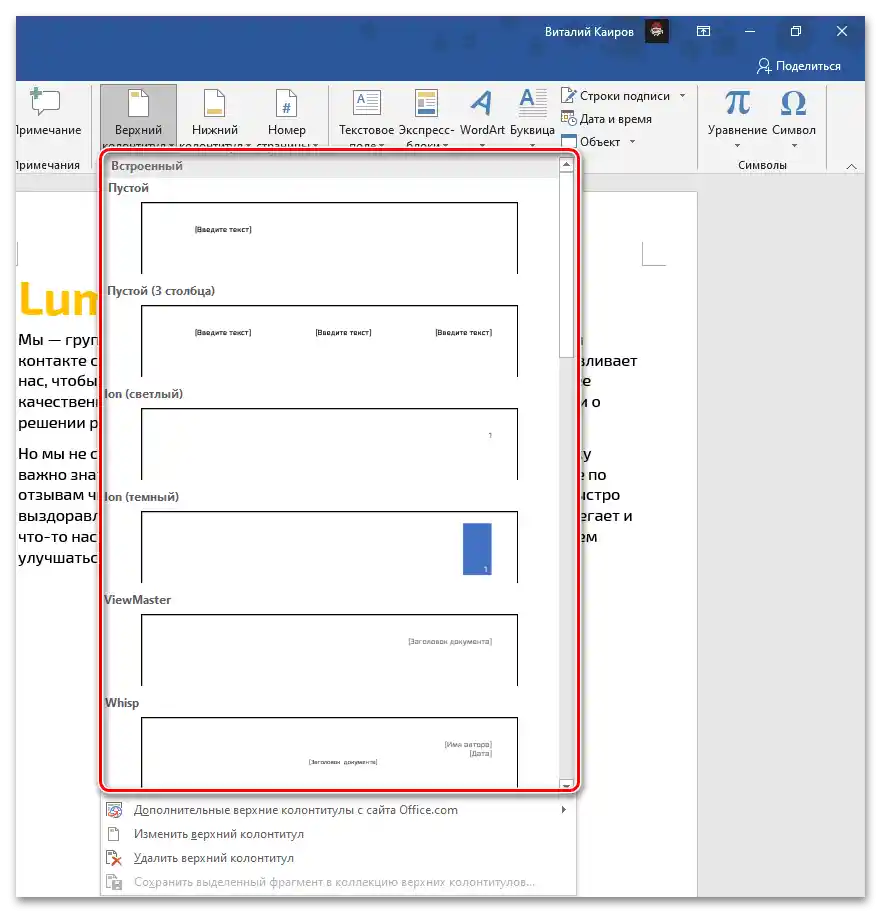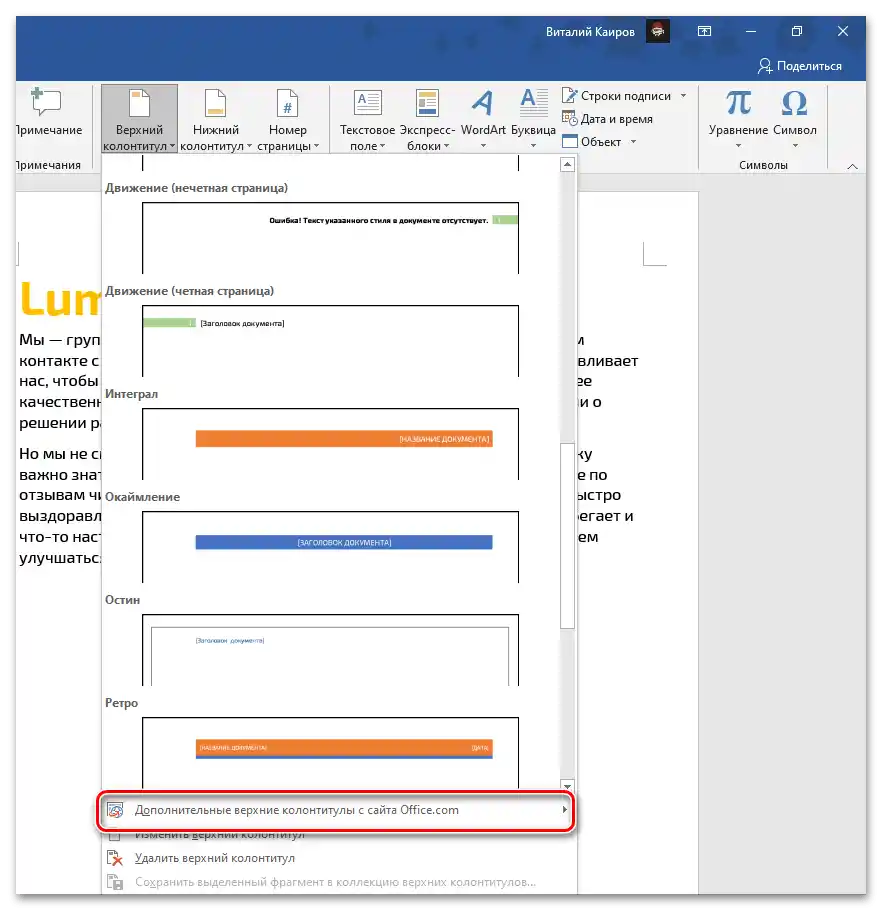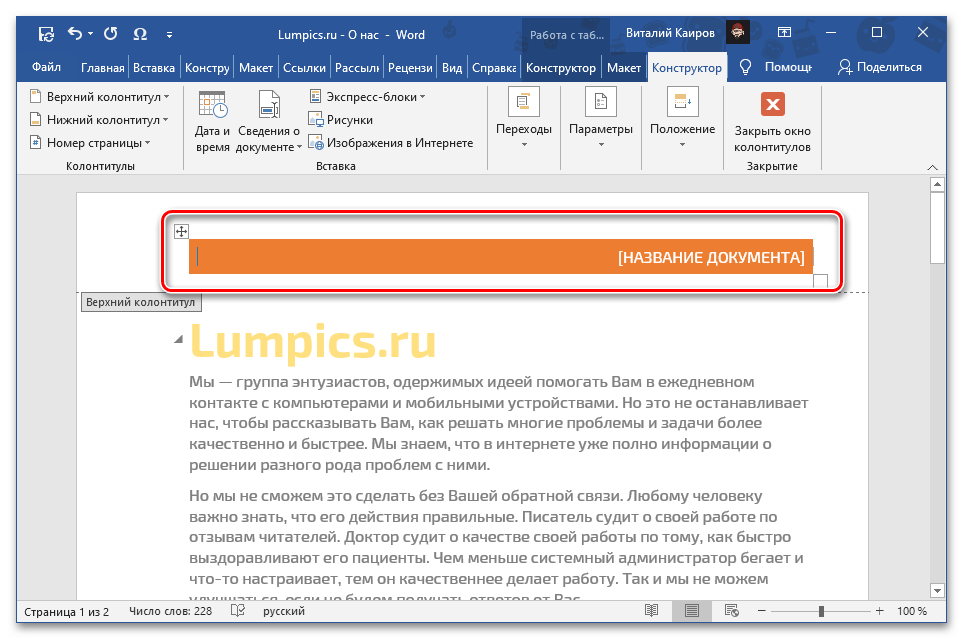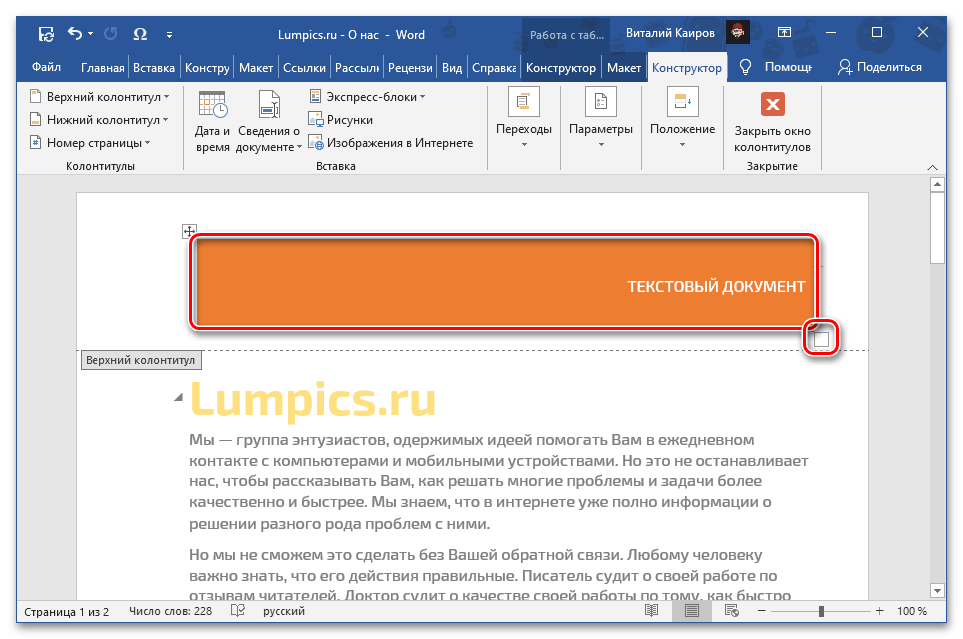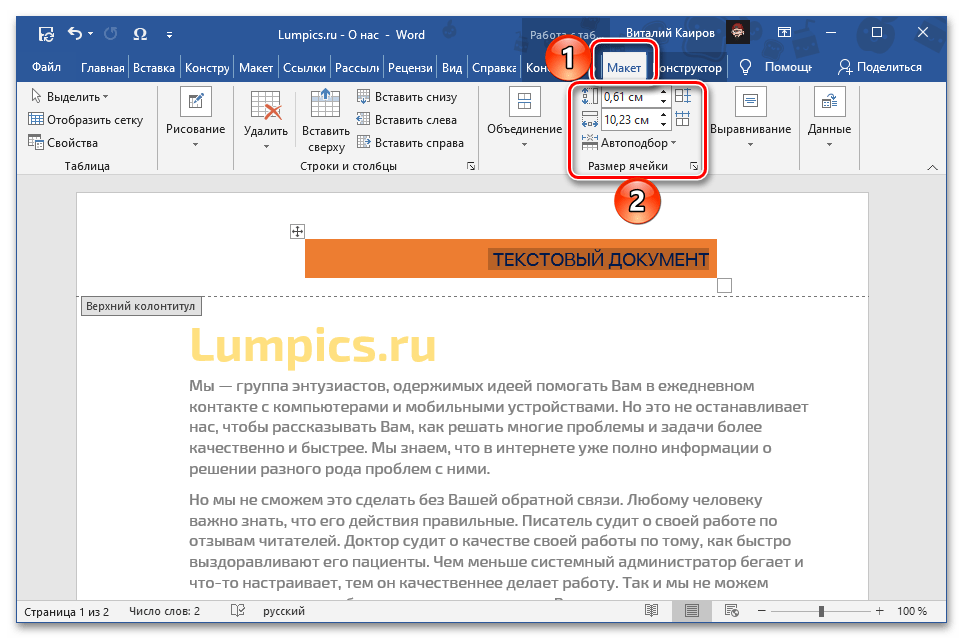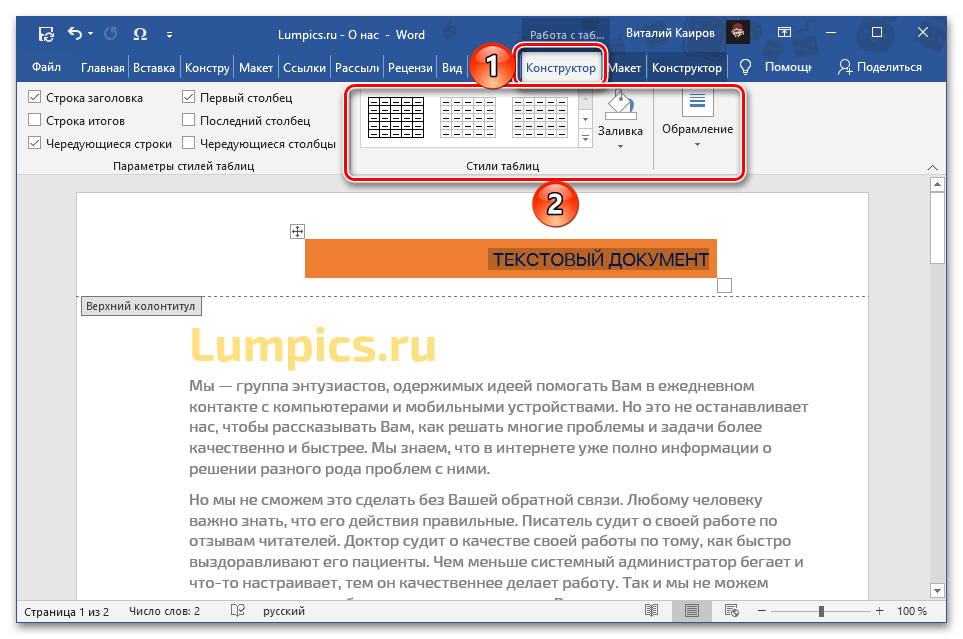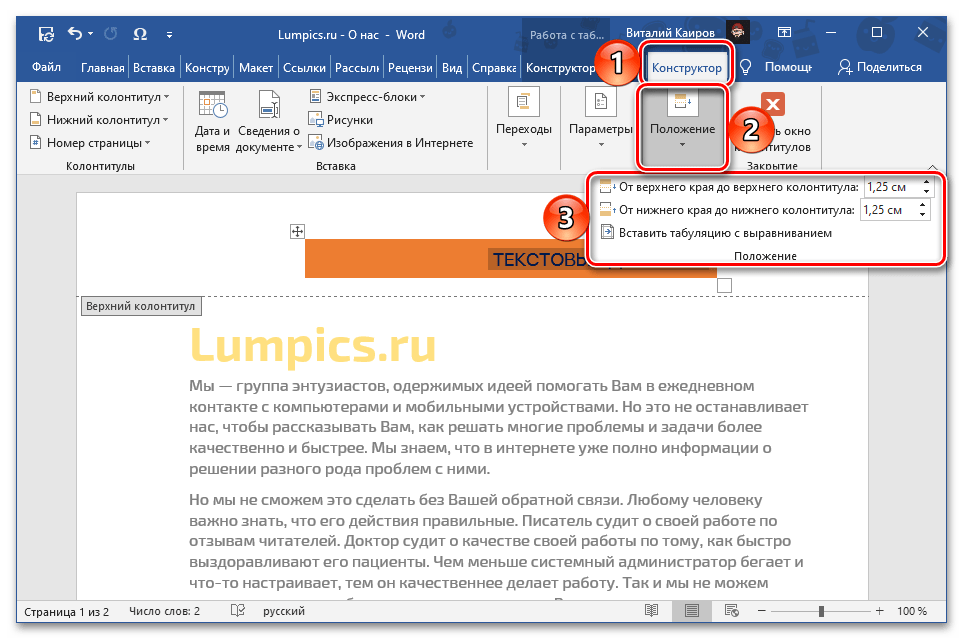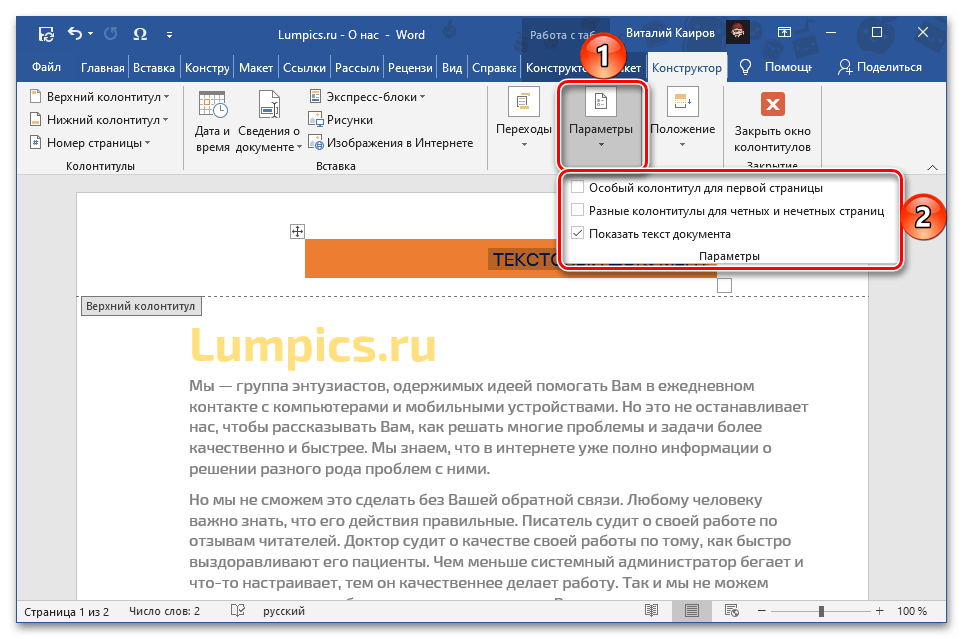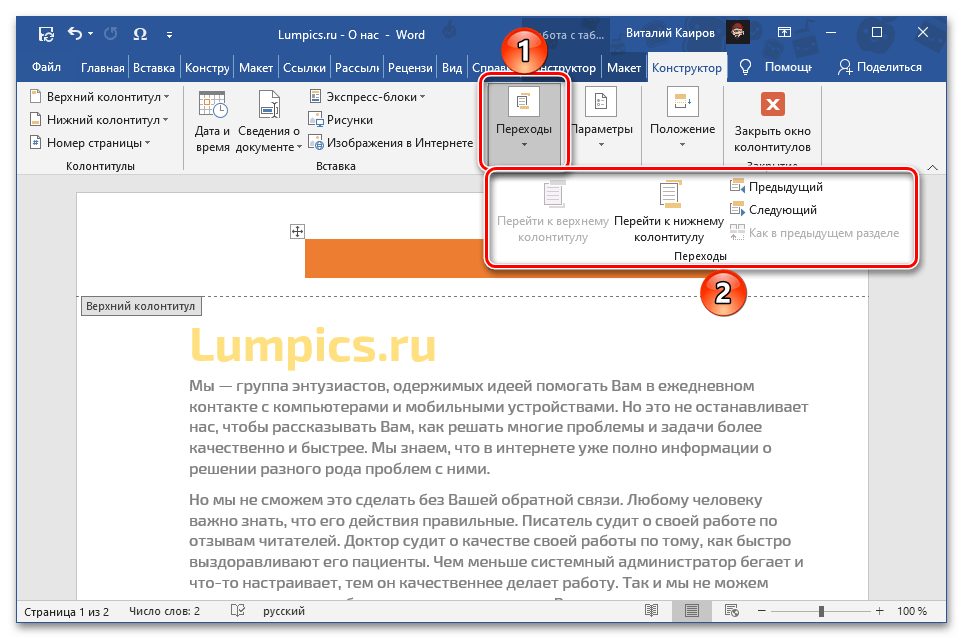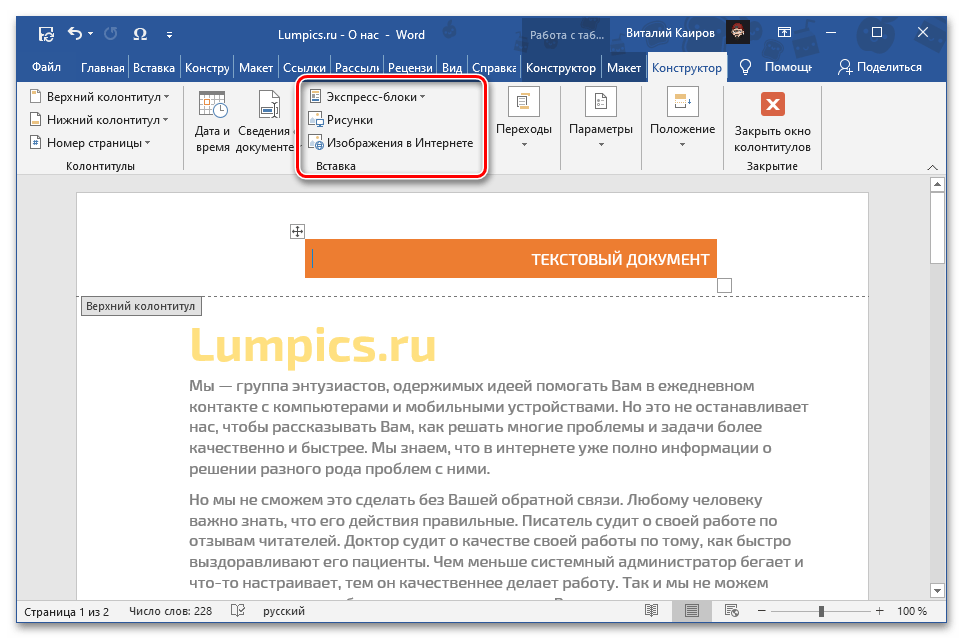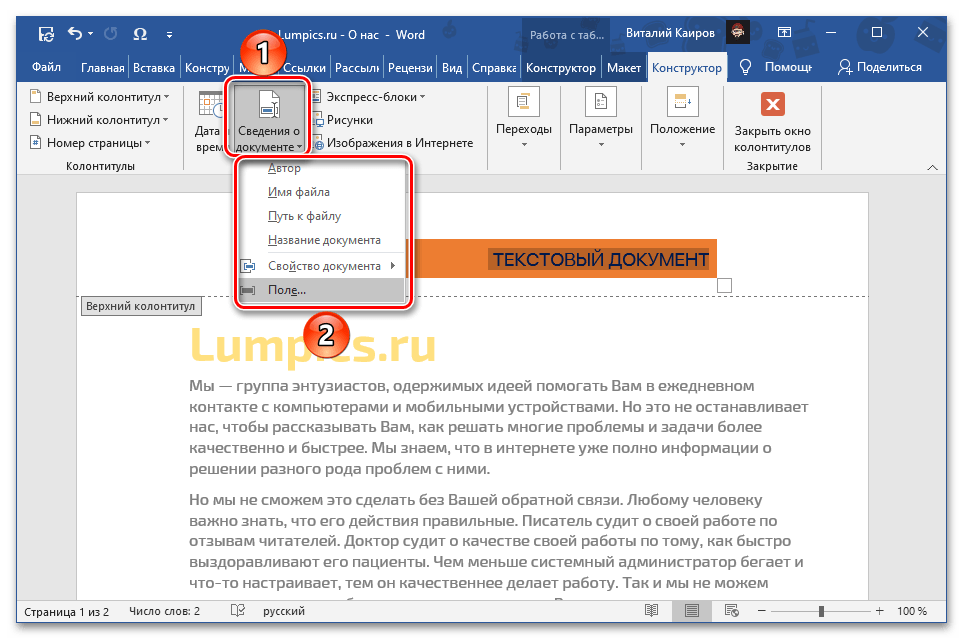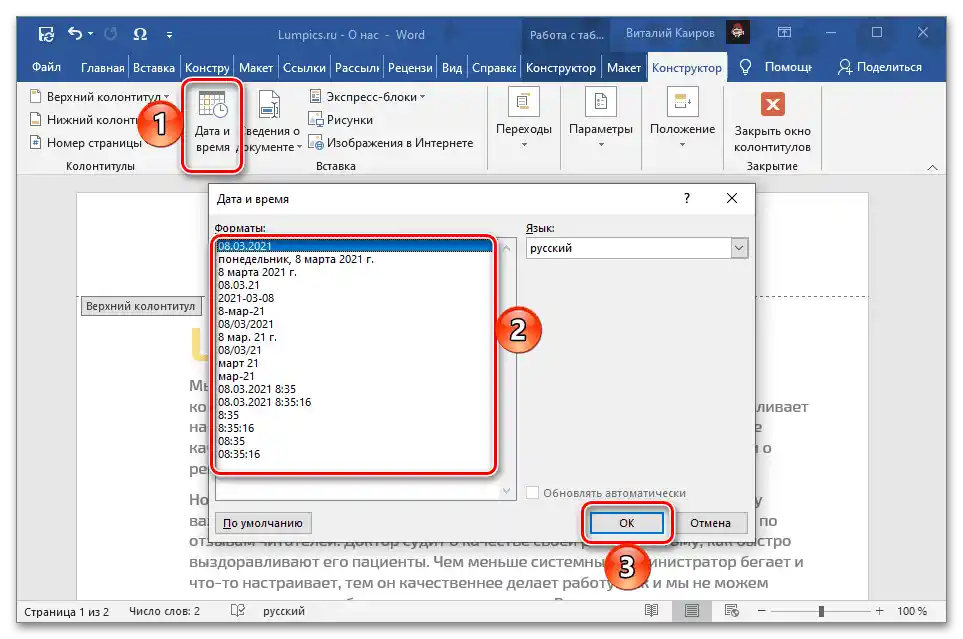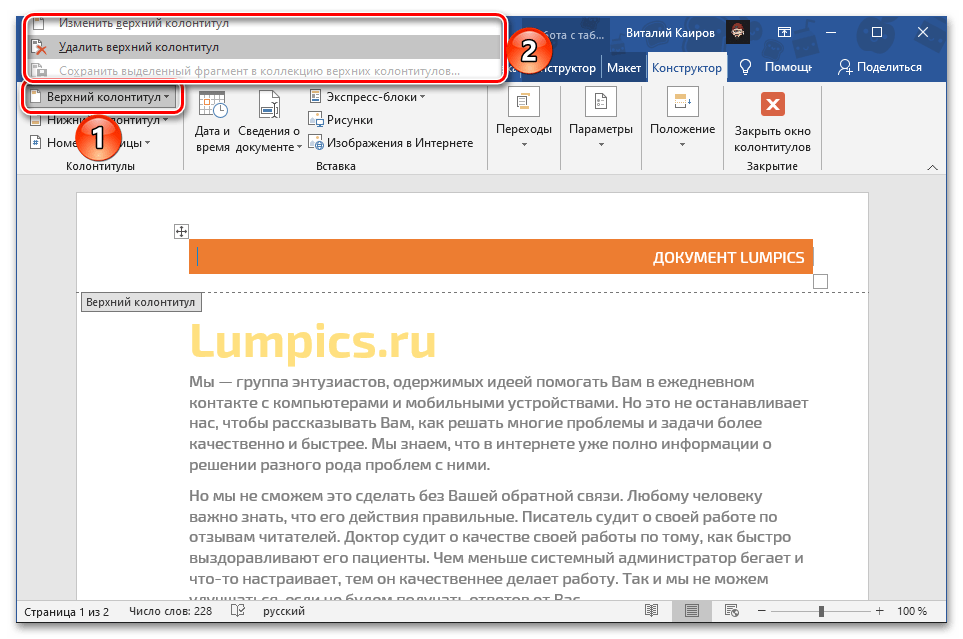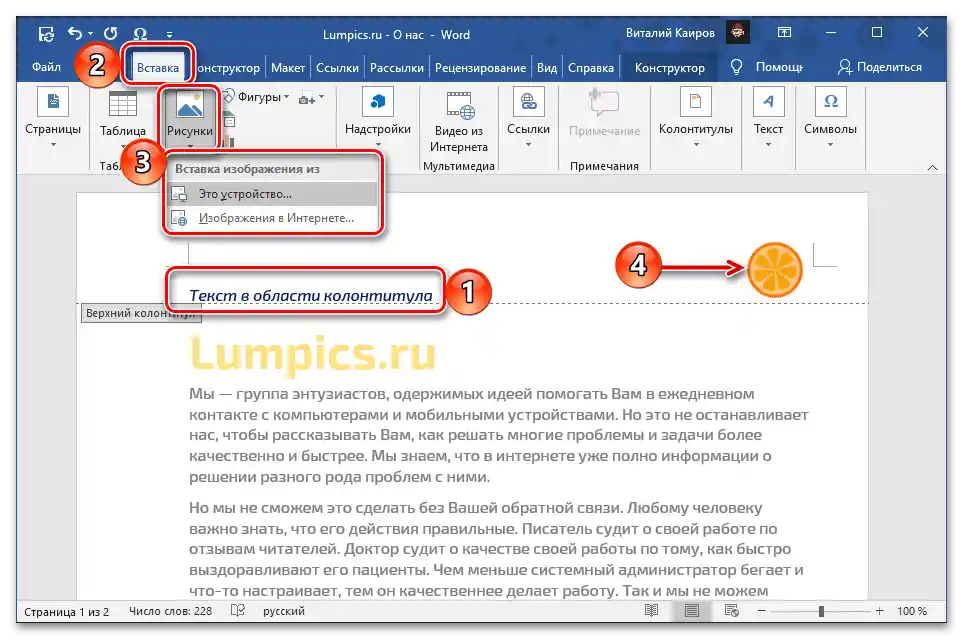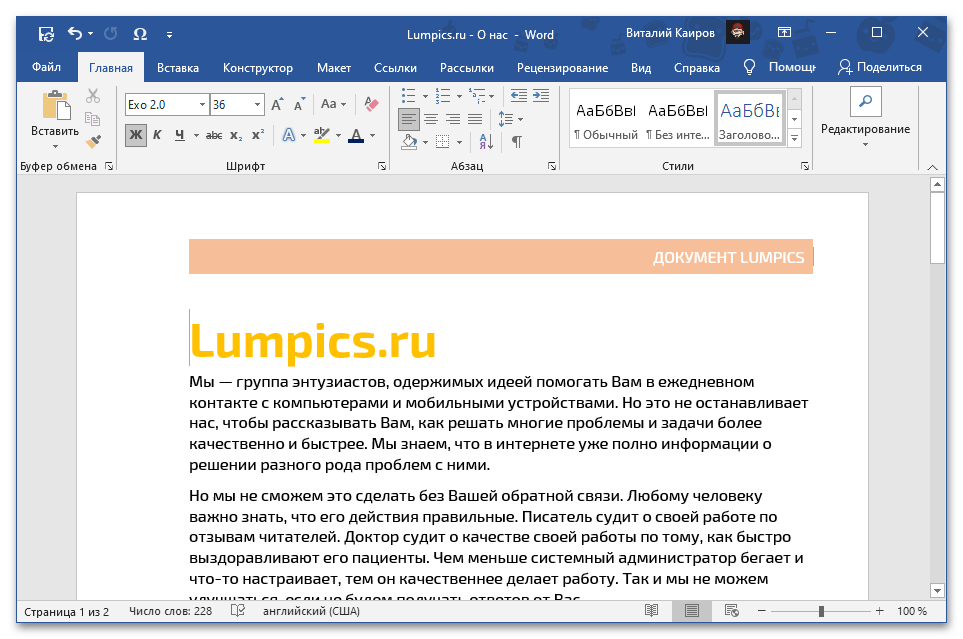За да добавите горен колонтитул в текстов документ Ворд, е необходимо да използвате средствата за вмъкване.
- На лентата с инструменти преминете в раздела "Вмъкване".
- Разширете менюто на бутона "Горен колонтитул", разположен в блока "Колонтитули".
- От списъка с вградени шаблони изберете предпочитания.
![Вградени шаблони за горни колонтитули за вмъкване в документ на Microsoft Word]()
Тук са налични няколко варианта за номериране на страници, заглавия, информация за документа и някои други записи. Освен това, ако използвате лицензионна версия на Microsoft Office, можете да прегледате и изтеглите "Допълнителни горни колонтитули от сайта Office.com".
![Допълнителни колонтитули на сайта за вмъкване в документ Microsoft Word]()
Четете също: Как да номерираме страниците в Word
- След като изберете подходящия шаблон, ще имате възможност да го редактирате.
![Резултатът от добавянето на горен колонтитул в документа на Microsoft Word]()
Променете текста (шрифт, размер, цвят и т.н.).
- Ако колонтитулът, освен текста, съдържа графичен обект (в нашия пример това е оранжева рамка, за която са налични фактически същите инструменти, както за таблица или фигура), променете го по ваше усмотрение.Достъпни са следните възможности:
- Размер и разположение – можете да зададете произволен, просто премествайки границите на обекта,
![Променете размера и разположението на обекта в горния колонтитул на документа Microsoft Word]()
или да посочите точно значение (вкладка "Макет" на групата "Работа с таблици", група инструменти "Размер на клетка");
![Променете размера на клетката на обекта в горния колонтитул на документа Microsoft Word]()
Прочетете също: Как да промените размера на таблица в Word
- Стил, цвят (запълване), граници – всичко това е достъпно във вкладката "Конструктор" на групата "Работа с таблици";
- "Положение" — точно размер на колонтитула;
- "Параметри";
- "Преходи";
- Допълнителни обекти (експрес-блокове, рисунки, изображения);
- "Сведения за документа";
- "Дата и време".
![Променете стила и цвета на обекта в горния колонтитул на документа Microsoft Word]()
![Променете позицията на обекта в горния колонтитул на документа Microsoft Word]()
![Променете параметрите на обекта в горния колонтитул на документа Microsoft Word]()
![Променете преходите за обекта в горния колонтитул на документа Microsoft Word]()
![Вмъкнете допълнителни обекти в горния колонтитул на документа Microsoft Word]()
![Добавете информация за документа в горния колонтитул на документа Microsoft Word]()
![Добавяне на информация за дата и час в горния колонтитул на документа Microsoft Word]()
По-подробно за особеностите на използването на всеки от инструментите, достъпни за работа с колонтитули-обекти, можете да научите от отделни инструкции на нашия сайт.
Повече информация:
Как да направите таблица в Word
Как да вмъкнете фигура в Word
Как да вмъкнете изображение в Word
Как да създадете рисунка в Word - Размер и разположение – можете да зададете произволен, просто премествайки границите на обекта,
- Избраният макет на колонтитула може да бъде редактиран на всеки етап от работата с документа, достатъчно е да активирате тази област с двоен клик. Също така, при необходимост, можете да го изтриете, като го изчистите ръчно или изберете съответния пункт от менюто за вмъкване.
![Променете или изтрийте горния колонтитул в документа на Microsoft Word]()
Прочетете също: Как да изтриете колонтитул от текстов документ в Word
Освен това, можете да го създадете напълно от нулата, без да използвате вградени макети.За целта или изберете от менюто за вмъкване "Горен колонтитул" опцията "Промени горния колонтитул", или просто кликнете два пъти с левия бутон на мишката (ЛБМ) в тази област на документа, посочете желаната информация и, ако желаете, добавете допълнителни елементи (например, рамка или изображение).
![Самостоятелно създаване на горен колонтитул в документ на Microsoft Word]()
По отношение на възможностите за редактиране и работа като цяло, областта на колонтитулите, както горните, така и долните, практически не се различава от основното съдържание на документа, затова за нея са налични всички същите инструменти, каквито са в "обикновените" случаи — при работа с текст и различни обекти.
![Пример на горния колонтитул в документ на Microsoft Word]()
След като завършите работата, използвайте бутона "Затвори прозореца на колонтитулите" в раздела "Конструктор", клавиша "Esc" на клавиатурата или просто два пъти кликнете с ЛБМ в основната област на документа.
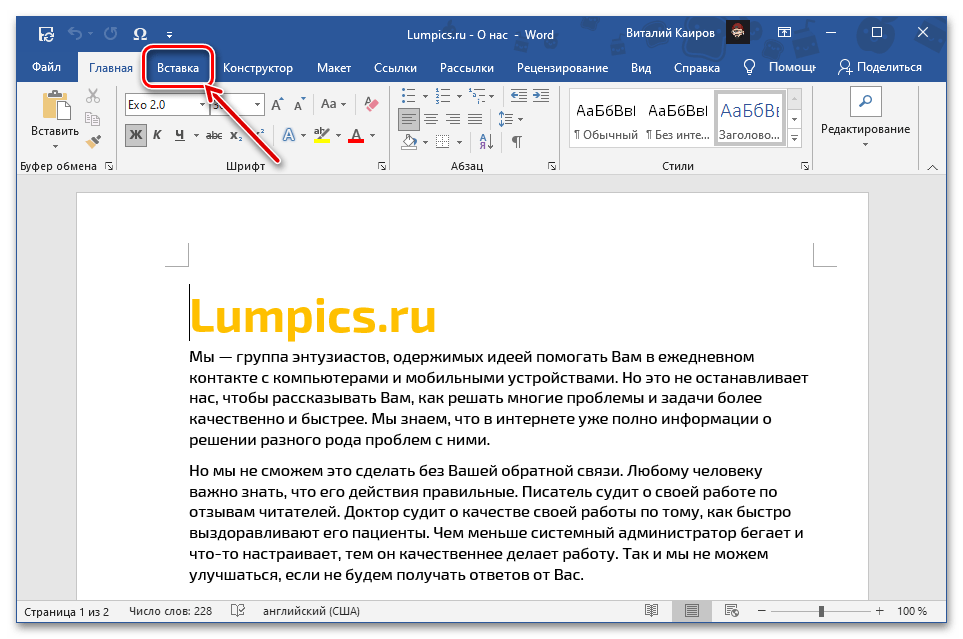
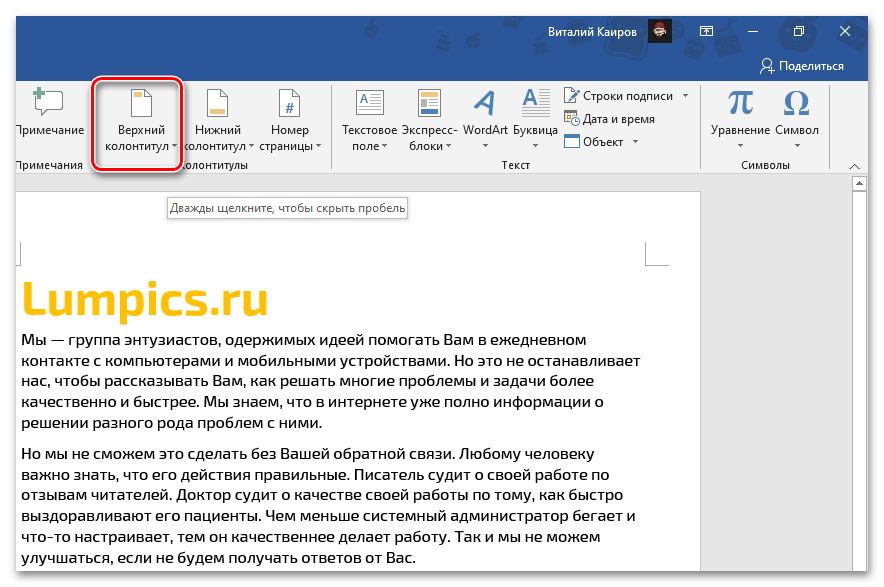
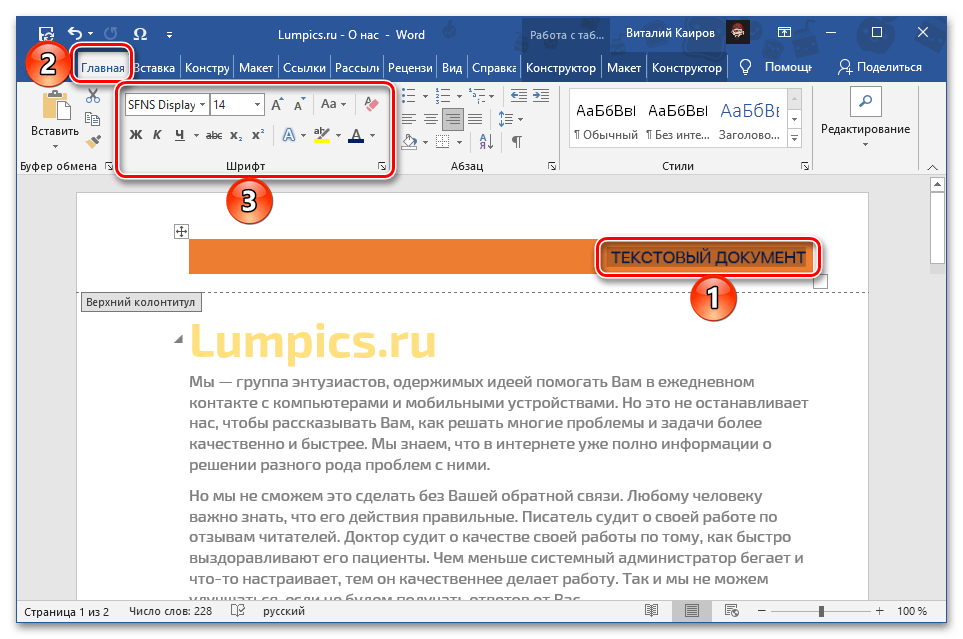
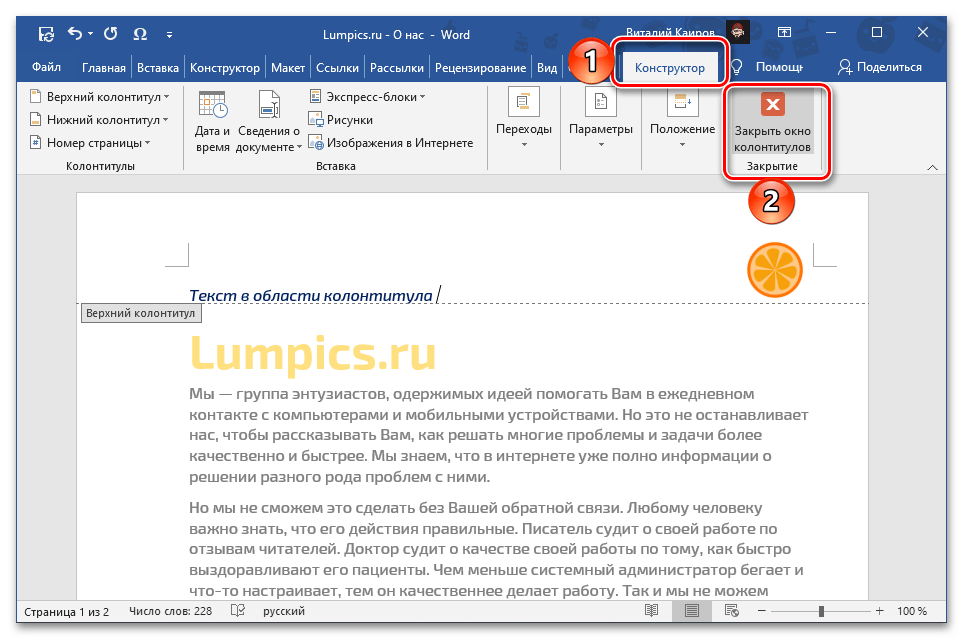
Забележка: Самостоятелно създаденият колонтитул винаги може да бъде запазен в списъка с шаблонни макети. За целта трябва да маркирате всичкото му съдържание, да разширите менюто за вмъкване и да изберете последната опция в него. След това остава само по ваше усмотрение да попълните полетата с основната информация за обекта и да потвърдите действието, натискайки бутона "ОК".
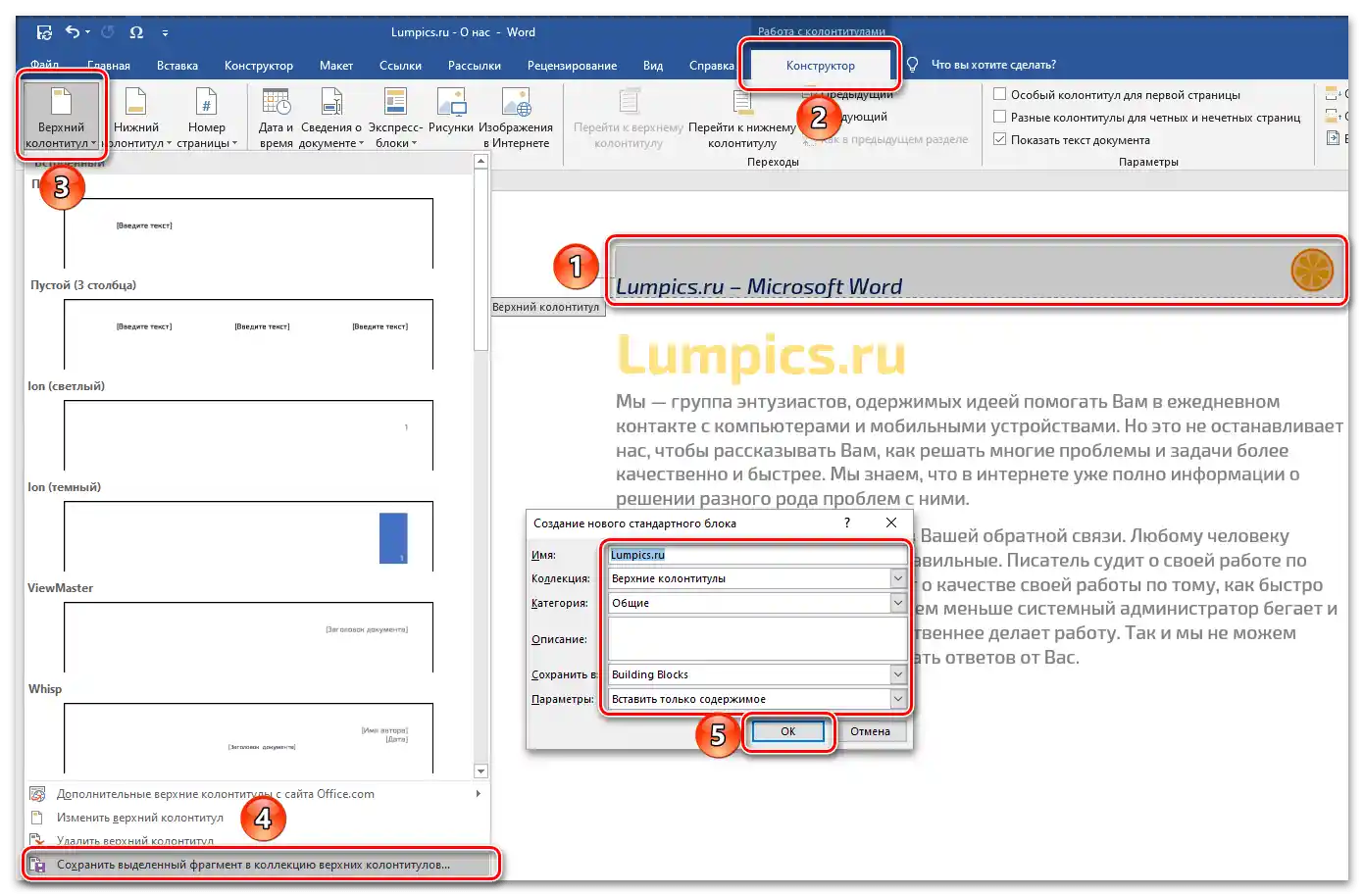
По-подробно за всички налични възможности за създаване, настройка и промяна на колонтитулите в документа можете да научите от отделна инструкция на нашия сайт.
Повече информация: Работа с колонтитули в Microsoft Word