Съдържание:
Метод 1: Възможности на Windows
В операционната система има разнообразие от инструменти за създаване на скрийншотове, особено в актуалната Windows 10. Ако нямате за цел да създавате красиво оформени скрийншотове и просто искате да ги направите малко информативни, можете да използвате някое от наличните системни средства.
Клавишата Print Screen
Клавишата Print Screen е налична на абсолютно всички клавиатури. Тя отговаря за създаването на скрийншот и това е най-простият метод, на който прибягват повечето потребители. Можете да създадете скрийншот във фонов режим или да го поставите в буфера за обмен, след което да го вмъкнете в програма, която поддържа изображения. Нека разгледаме и двата варианта, но първо за начинаещите ще покажем разположението на самата клавиша.
При старите лаптопи на Самсунг клавишата Print Screen се нарича Prt Sc и е разположена отделно, приблизително както е показано на следващата снимка.
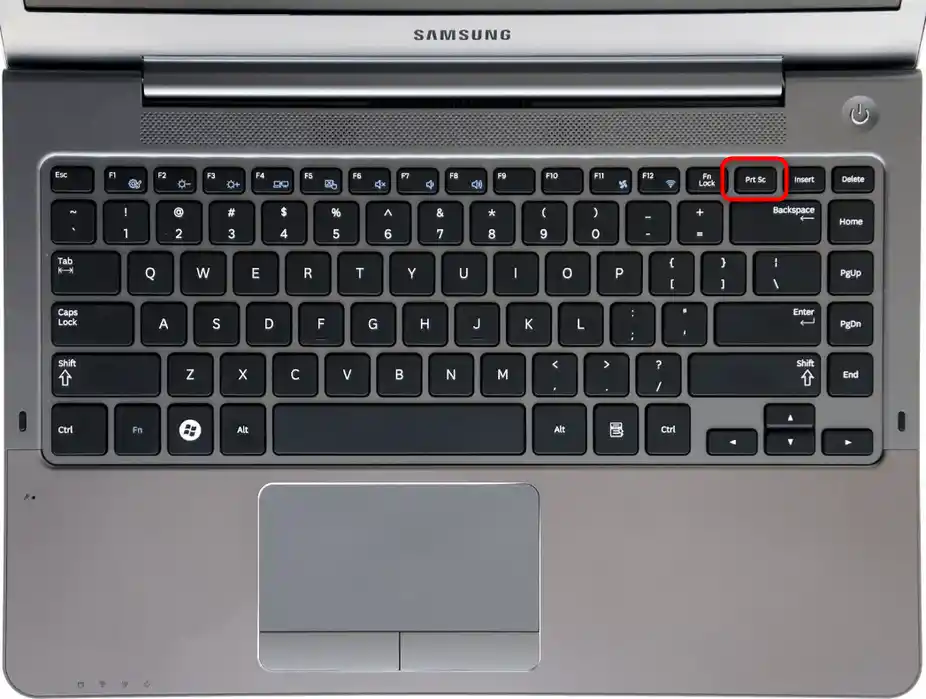
При новите модели тя има аналогично съкращение — Prt Sc — и обикновено е комбинирана с друга клавиша (в повечето случаи това е Insert).
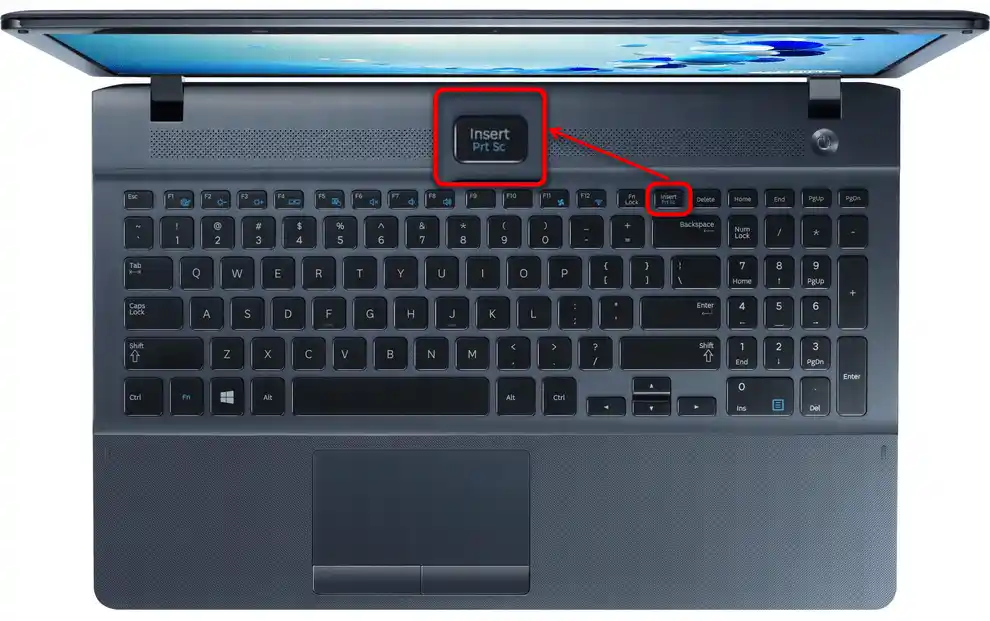
Вариант 1: Бързо запазване
По-напредналите потребители знаят, че при натискане на Prt Sc визуално нищо не се случва. Факт е, че ако натиснете само тази клавиша, снимката на екрана ще бъде в буфера за обмен, откъдето трябва да бъде извлечена, редактирана и запазена.Въпреки че нямате нужда от редактиране, можете да направите скрийншот на целия екран, така че дори да не е необходимо да го запазвате ръчно: всичко ще бъде направено автоматично.
- Натиснете комбинацията от клавиши Win + Prt Sc.
- Екранът трябва да потъмнее буквално за секунда, което означава, че е направен скрийншот. Файлът ще се запази в системната директория "Изображения" > "Снимки на екрана" с разширение JPG.
- Както вече разбирате, този метод е актуален само когато трябва бързо да запазите някакъв материал без изрязване на област и визуална обработка на изображението. Освен това, трябва да се има предвид, че част от скрийншотовете по този начин не могат да бъдат създадени: например, няма да можете да заснемете прозорци и менюта, които се затварят при натискане на комбинацията от клавиши.
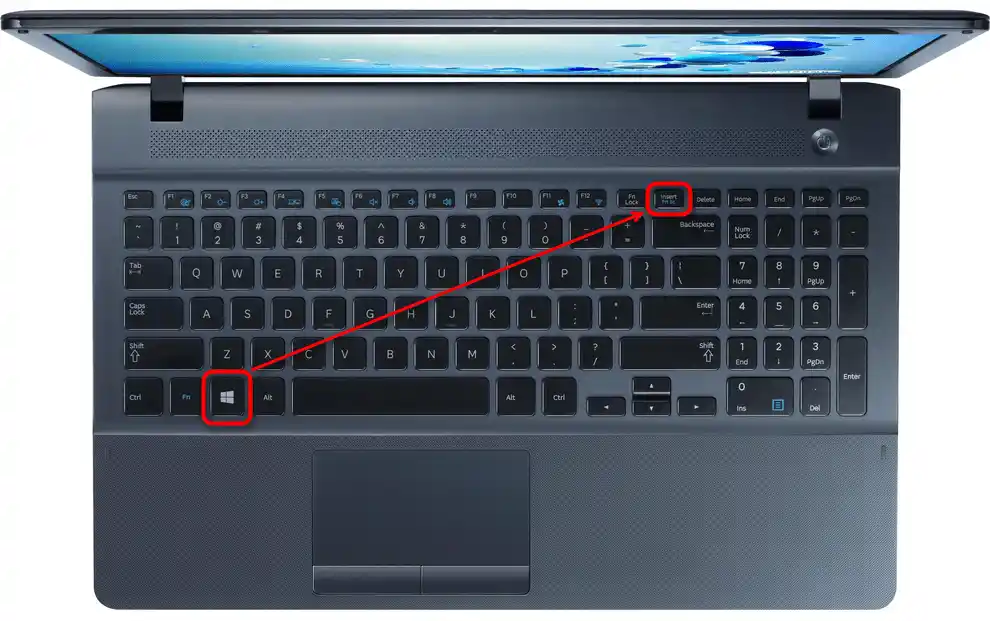
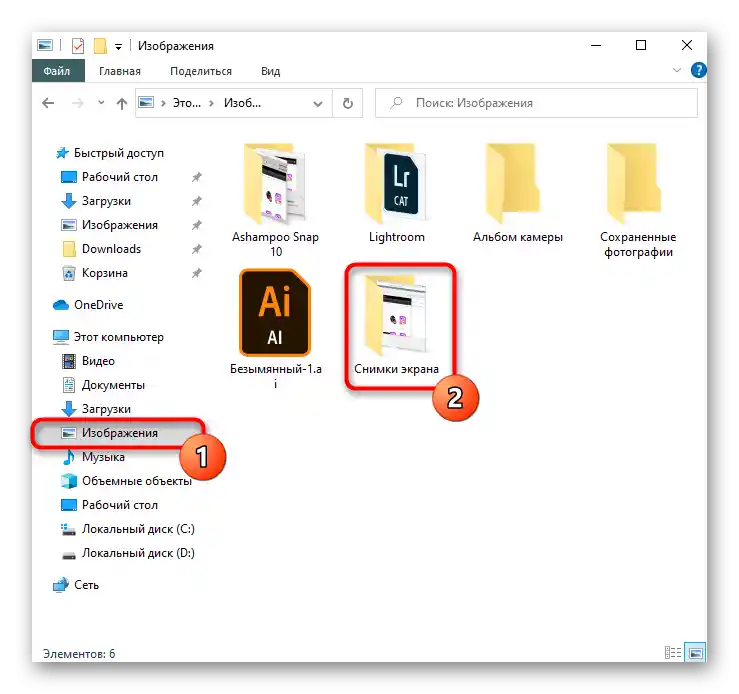
Вариант 2: Добавяне на скрийншот в буфера за обмен
Създаването на скрийншот с натискане на единичен клавиш Prt Sc вече е познато на всички уверени потребители. Изображението се намира в буфера за обмен и очаква да бъде поставено в поддържана програма. Най-често за по-нататъшна работа с файла се използва стандартното Windows приложение Paint, а някои го поставят директно в текстов редактор като Microsoft Word.
- И така, натиснете клавиша Prt Sc, за да направите заснемане на целия екран, или Alt + Prt Sc, за да "заскрините" само активния прозорец.
- Преминете в програмата, където ще поставяте файла. Тя трябва да поддържа поставяне на изображения именно от буфера за обмен, а не просто от "Проводника". Ще използваме най-популярното приложение за това — вграденото в ОС графично редакторско приложение Paint.
- Натиснете бутона "Постави" или използвайте горещата клавиша Ctrl + V.
- При използване на Paint обърнете внимание на границите на платното — то трябва да съвпада с размера на скрийншота. Ако първоначално е било по-малко, след поставянето на изображението платното ще се увеличи до размерите на поставения файл.Холст с по-голям размер трябва да бъде намален, като се дръпнат точките-регулатори, разположени в долната част и вдясно, в противен случай след запазване тези бели участъци също ще останат и ще затруднят прегледа на изображението.
- За да подчертаете или, обратно, да скриете някаква информация на снимката, изберете един от наличните инструменти на редактора от горната лента. В Paint можете да наложите текст, фигури и да използвате други инструменти като молив и гумичка.
- След завършване на редактирането натиснете менюто "Файл" и изберете опцията "Запази", за да запазите картинката в JPG формат, или "Запази като", за да изберете ръчно едно от наличните разширения.
- Укажете в "Файловия мениджър" мястото, където ще бъде поставен обектът, като по желание промените името му.

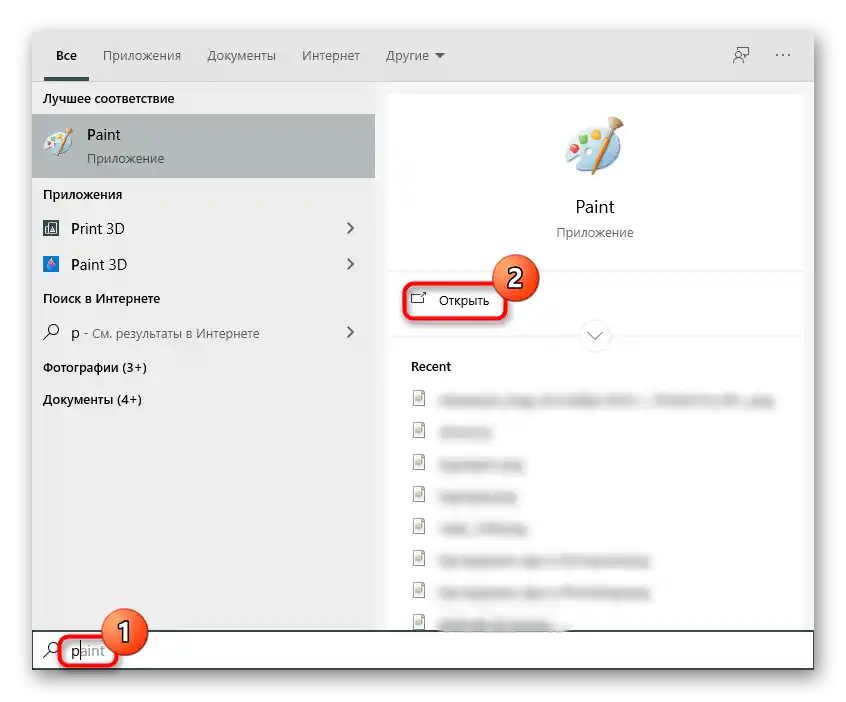
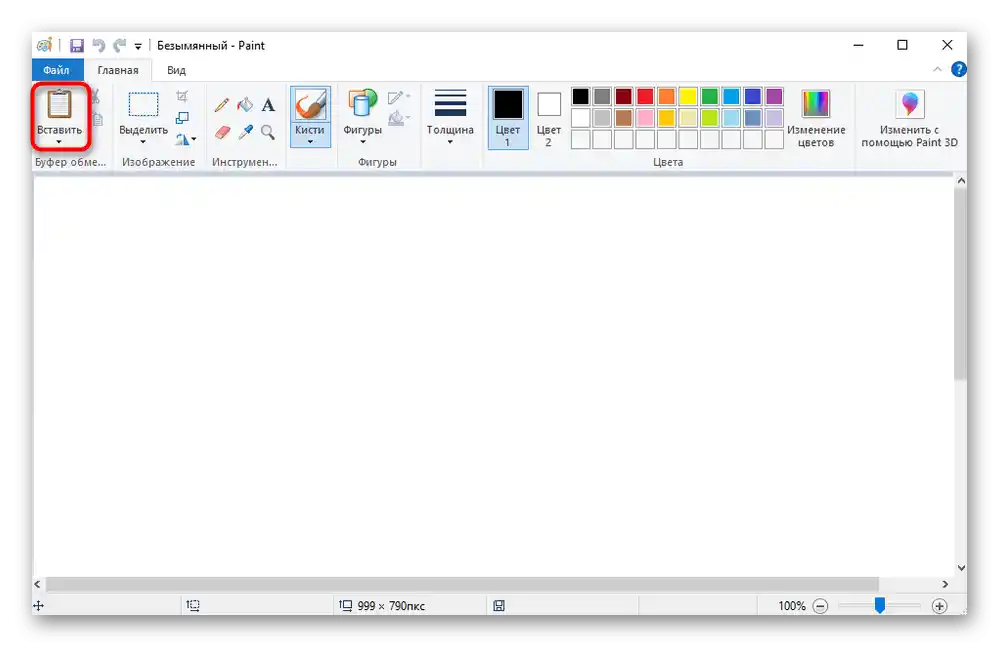
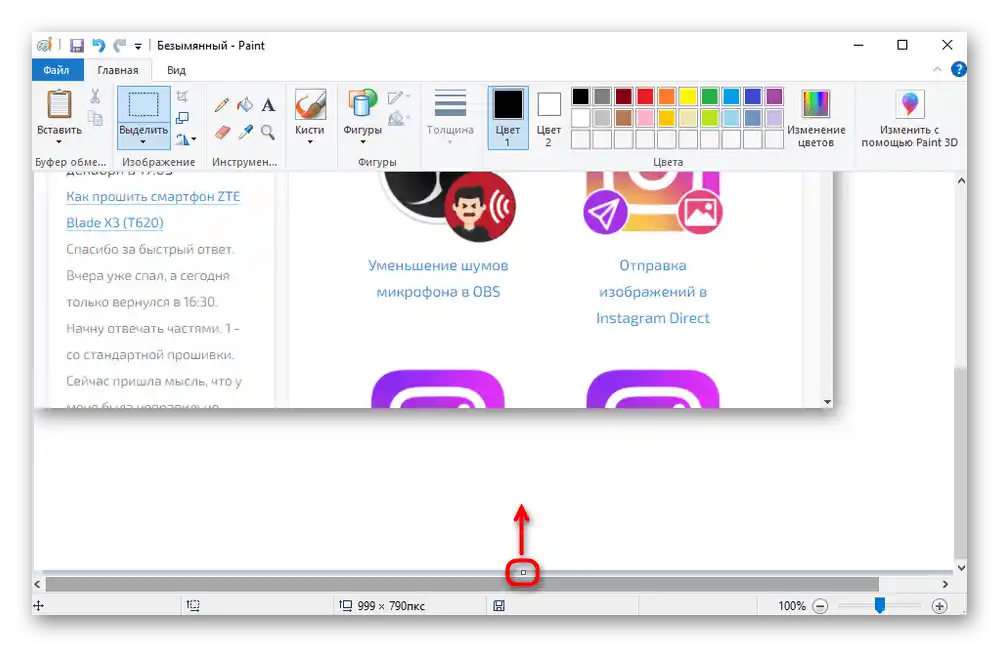
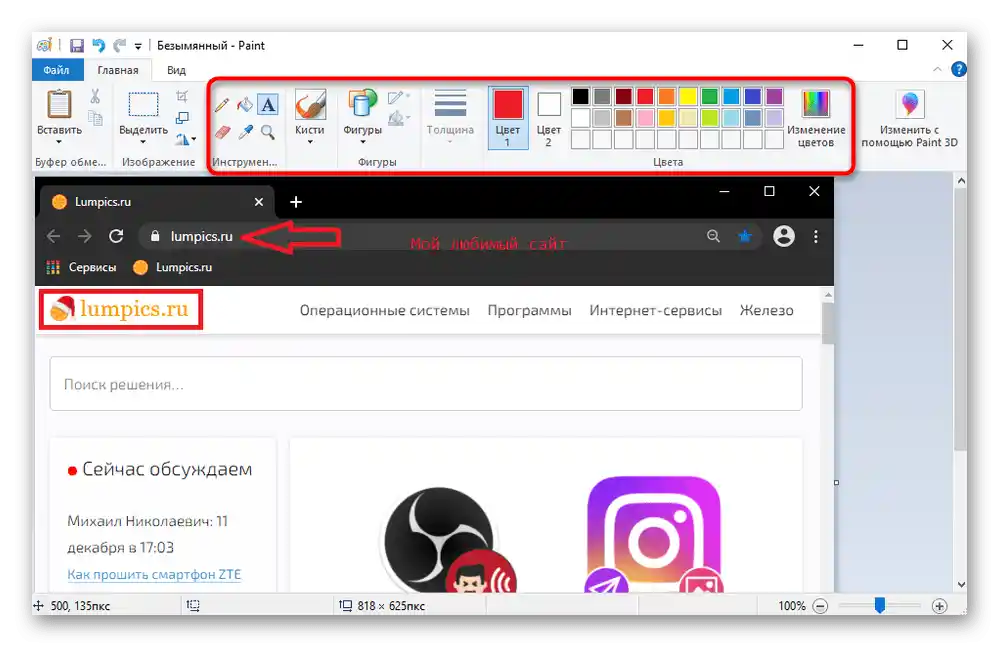
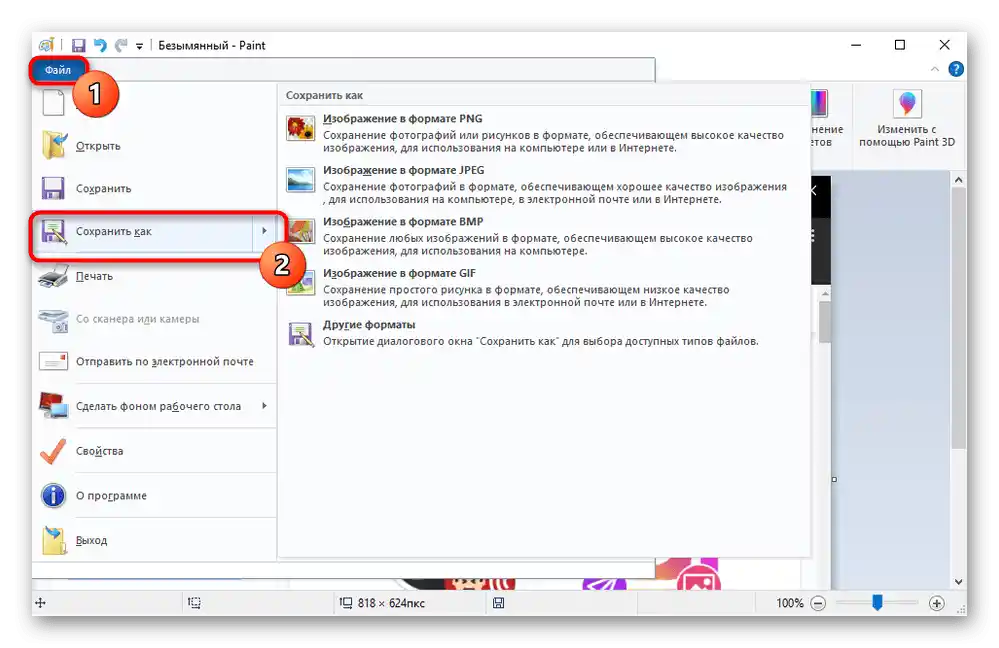
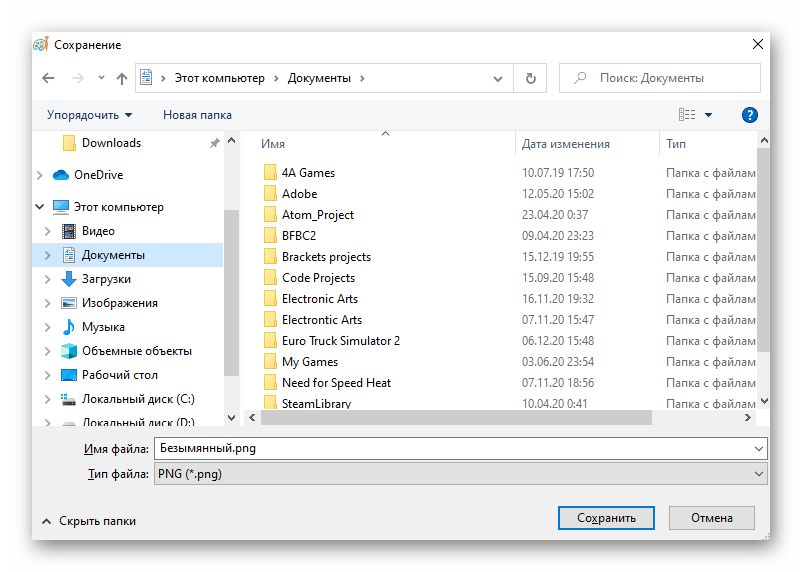
Инструмент "Ножици"
В Windows 7 и по-нови версии има и специална програма за създаване на скрийншотове, наречена "Ножици". Сред притежателите на Windows 10 тя вече не е толкова актуална, тъй като в тази версия има няколко други алтернативи, но за потребителите на по-малко актуални версии "Ножици" е единственото налично предложение от Microsoft.
- Програмата може да бъде намерена в "Старт" по име.
- Предварително определете типа на захвата: "Произволна форма" позволява с мишката произволни движения да се подчертае необходимият участък, "Правоъгълник" прави същото, но подчертаването вече ще бъде равно и правоъгълно. "Прозорец" улавя само онзи прозорец от отворените в Windows, който посочите, а "Целият екран", както вече е ясно, прави снимка на целия екран.
- Възможно е да ви се наложи да покажете някакво действие, което ще се затвори (например, изскачащ прозорец или контекстно меню) при опит за създаване на скрийншот.В този случай задайте закъснение — програмата поддържа отчитане от 1 до 5 секунди.
- Сега натиснете бутона "Създаване" за да направите самия снимок.
- Екранът ще светне в бяло, и ще трябва да изберете нужната област или прозорец за захващане.
- Инструментите за редактиране тук са изключително малко: само молив с малка цветова палитра, жълт полупрозрачен маркер и гума.
- Резултатът може да бъде запазен в формат PNG, JPEG, GIF или HTML, като натиснете бутона под формата на флопи диск. Оттук може да бъде изпратен в буфера за обмен, за да бъде поставен в друга програма, или да бъде изпратен по електронна поща, при условие че в системата е настроен пощенският клиент.
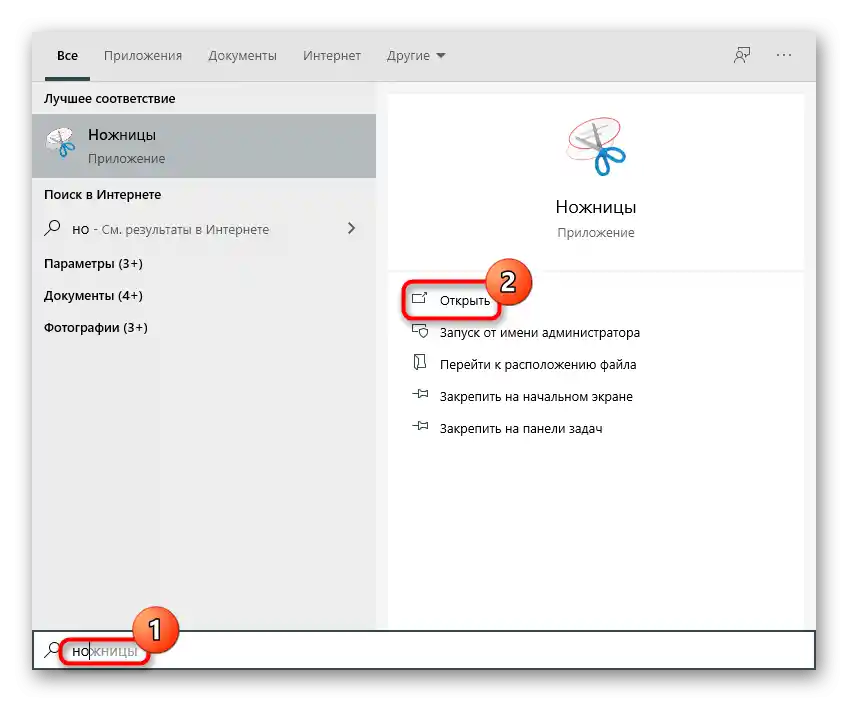
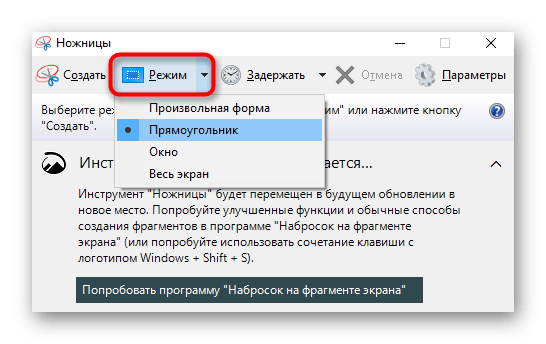
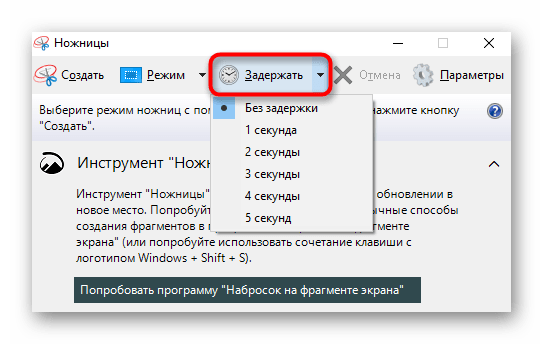
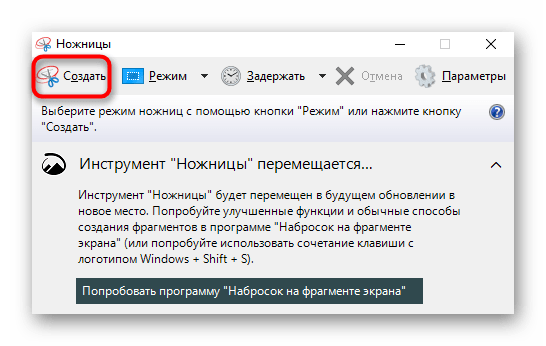
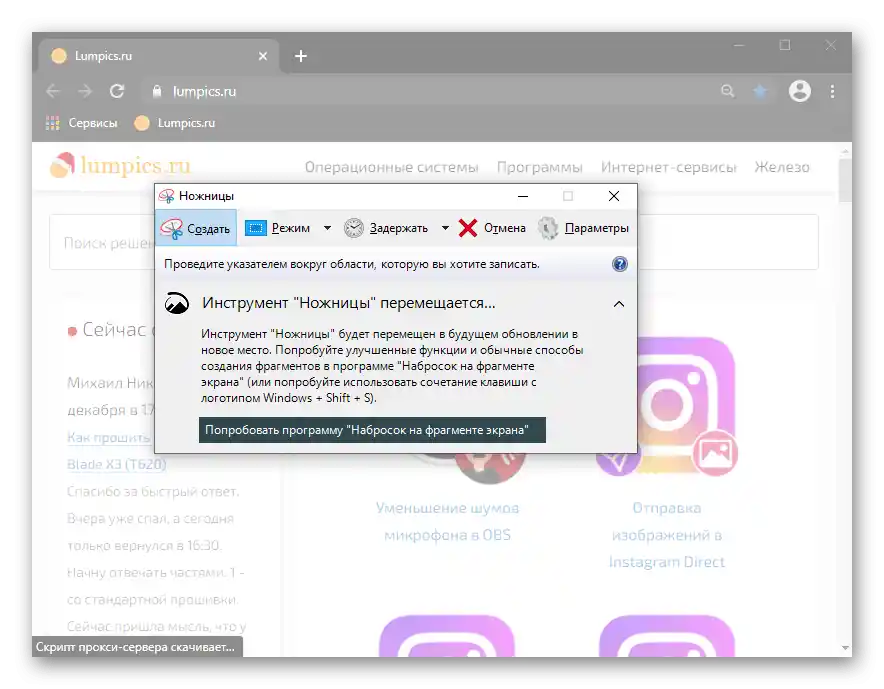
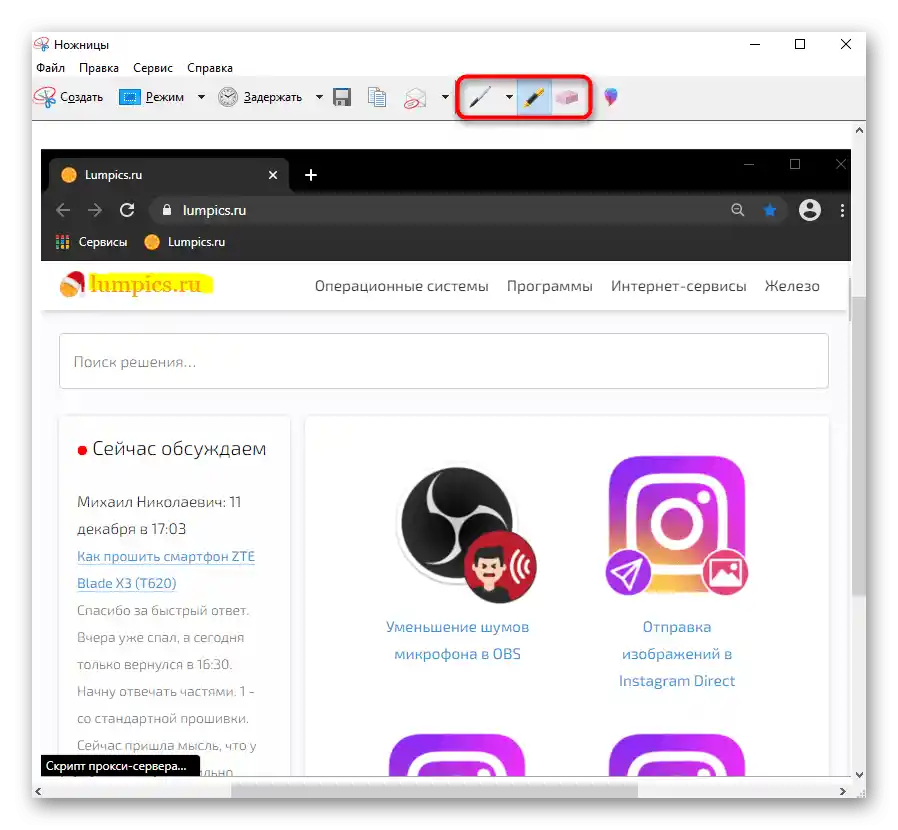
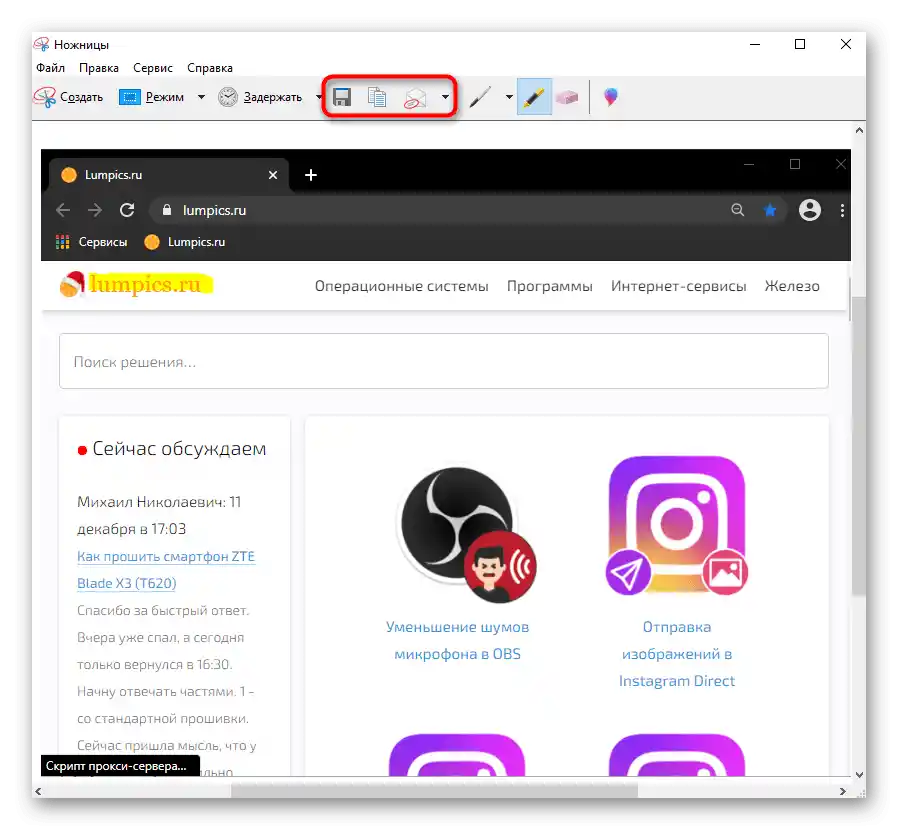
Инструмент "Скица на фрагмента от екрана" (само Windows 10)
В лаптопите, на които е инсталиран Windows 10, има още едно фирмено приложение за работа със снимки на екрана. То е по-приятно за използване и разполага с малко повече функции в сравнение с предишното.
- Най-бързо се стартира програмата с горещия клавиш Win + Shift + S. След това ще видите, че екранът е потънал в тъмен цвят — изберете нужния участък.
- На тези, на които е по-удобно да отворят приложението по обикновен начин, или им е необходимо предварително включване на таймера, трябва да го намерят по име в "Старт". За да зададете закъснение, кликнете върху бутона със стрелката и изберете подходящото време.
- След натискане на клавишите Win + Shift + S или бутона "Създаване" в горната част ще се появи панел с типове захващане. Тук можете да превключвате между произволно и правоъгълно селектиране на област, захващане на един прозорец или на целия екран.
- След като скрийншотът бъде създаден, в дясната част на дисплея ще се появи плочка от "Центъра за уведомления на Windows", съобщаваща, че файлът е поставен в буфера за обмен. Най-често той трябва да бъде редактиран и запазен като файл, затова натиснете известието, за да преминете към редактора.
- За редактиране тук има химикалка, маркер и молив — регулирайте техния цвят и дебелина на перото.Ако дисплеят на лаптопа поддържа сензорно въвеждане, можете да го използвате и него. Неуспешното маркиране може да бъде изтрито с гумичка или да натиснете класическата комбинация от клавиши Ctrl + Z. На същата панел има инструмент за добавяне на линийка и транспортир, за да нарисувате линии с тях.
- По време на редактиране можете да използвате функцията за промяна на мащаба, а готовият файл може да бъде запазен на твърдия диск, копиран в буфера за обмен или изпратен в друго приложение.
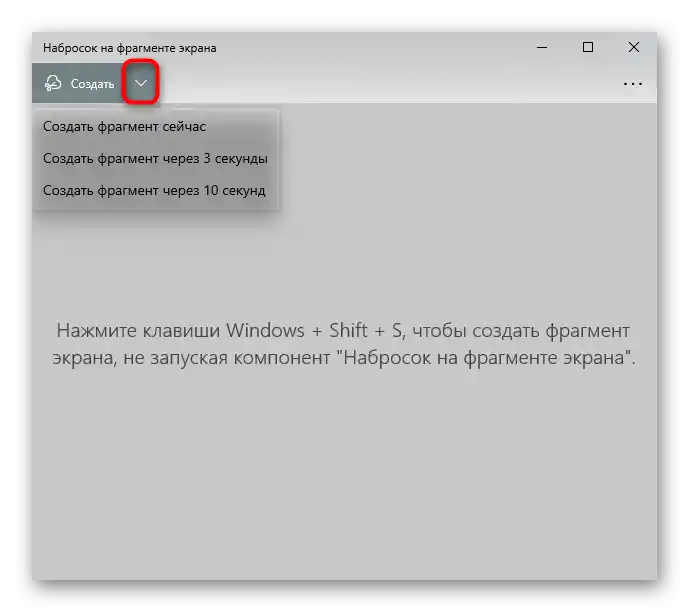
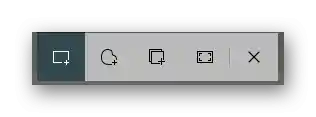
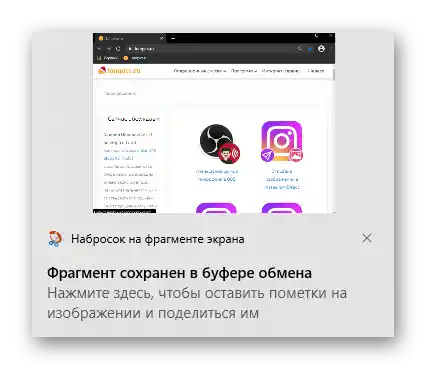
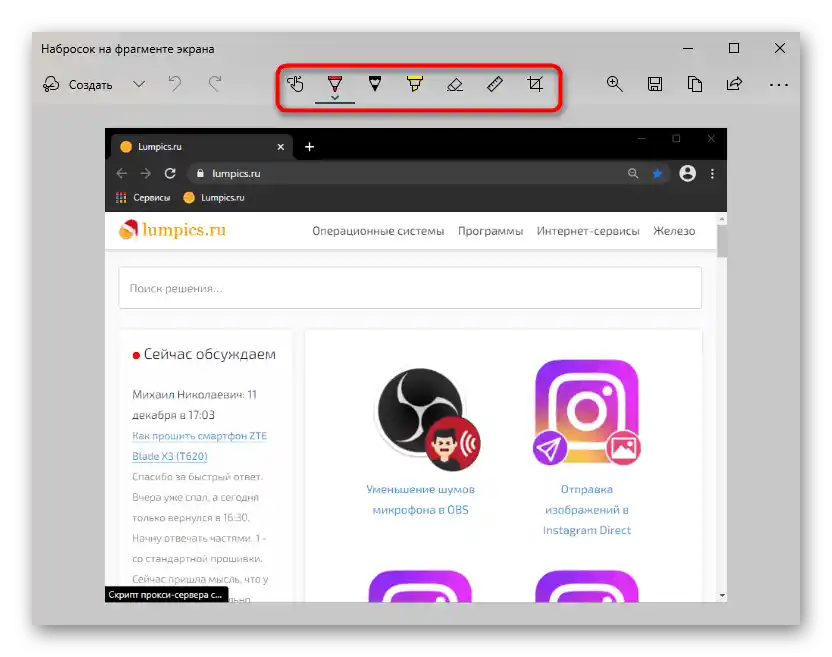
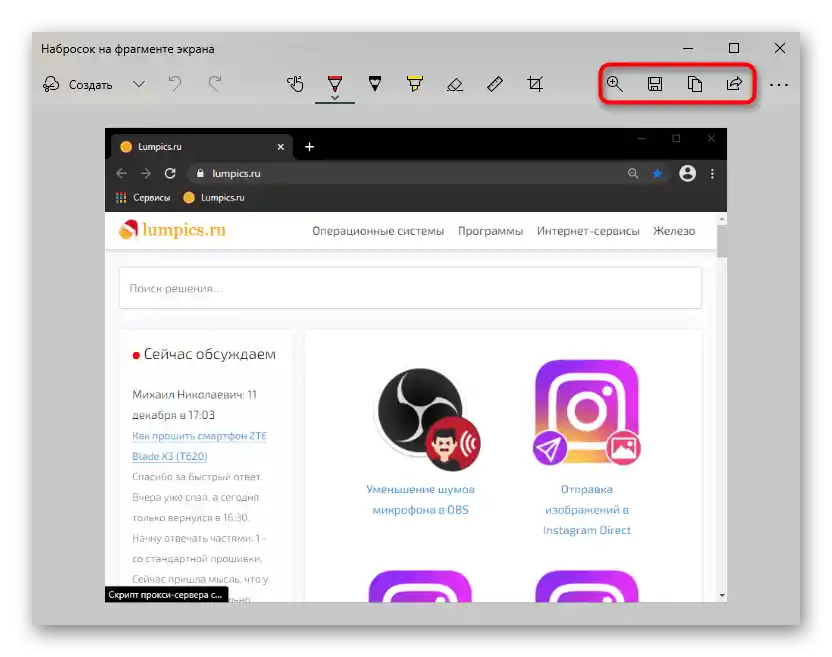
"Игрова панел" (само Windows 10)
"Игрова панел", както вече разбирате, е предназначена предимно за тези, които играят игри и искат да запечатат специални моменти. Въпреки това, не е задължително да извиквате панела в играта — той работи над всички приложения на Windows. Въпреки това, използването на утилитата има смисъл само за тези, на които е нужна. В противен случай е по-добре да се обърнете към други програми.
- За създаване на екранна снимка чрез "Игрова панел" натиснете клавишите Win + Alt + Prt Sc. След натискане ще се появи известие за запазената снимка на екрана. Всички файлове на това приложение се запазват в системната папка "Видео" > "Клипове".
- Вместо комбинацията от клавиши можете да използвате и виджет, но за това все пак ще е необходимо да извикате самата панел. Натиснете клавишите Win + G, кликнете върху бутона за добавяне на мини-приложения и изберете "Записване".
- Ще се появи нов прозорец, който в бъдеще винаги ще се показва след натискане на Win + G. С негова помощ можете да правите екранни снимки, да записвате видео — и двете ще се намират в една и съща папка. За да извикате прозореца със списъка на файловете, натиснете на "Покажи всички записи".
- Тук можете както да преглеждате всички екранни снимки, така и да преминете към тяхното място на съхранение на лаптопа.
- Не можете да редактирате изображения или да избирате област за захващане преди създаването на снимка.Единственото, което може да се направи с вече готовия файл — да се превърне в мем, като се добави текст в горната и долната част, да се изпрати в Twitter, да се изтрие или копира в буфера за обмен.
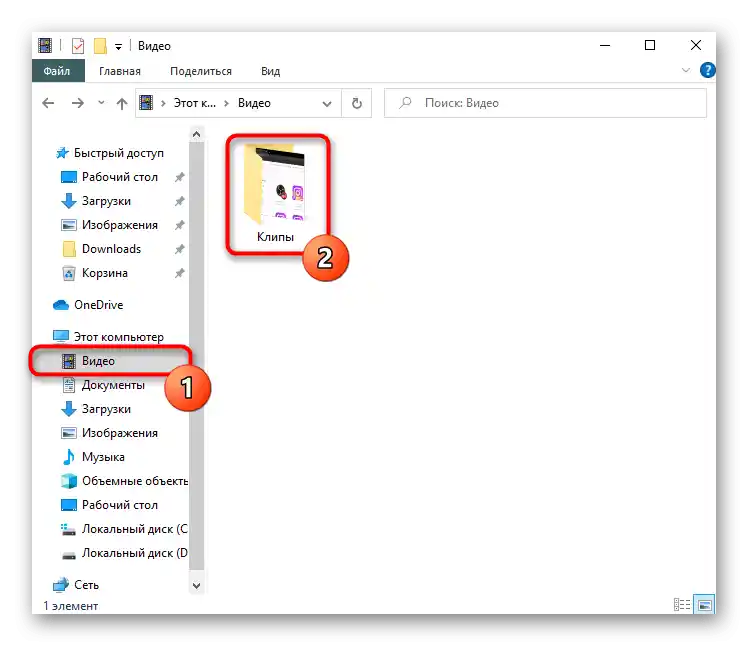
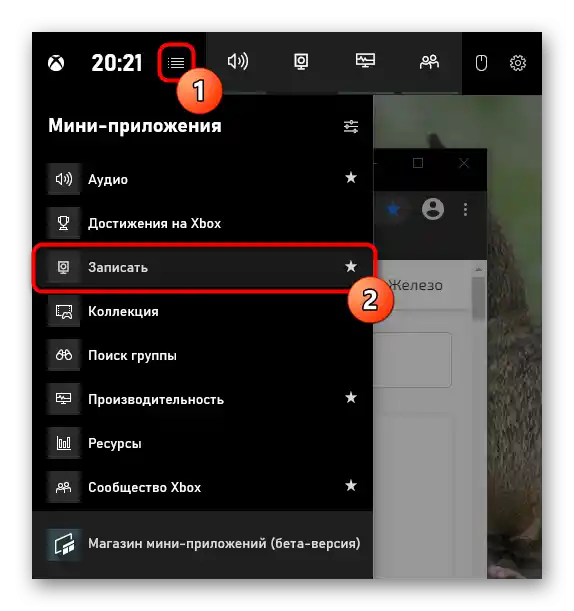
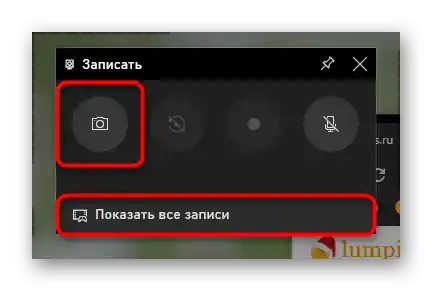
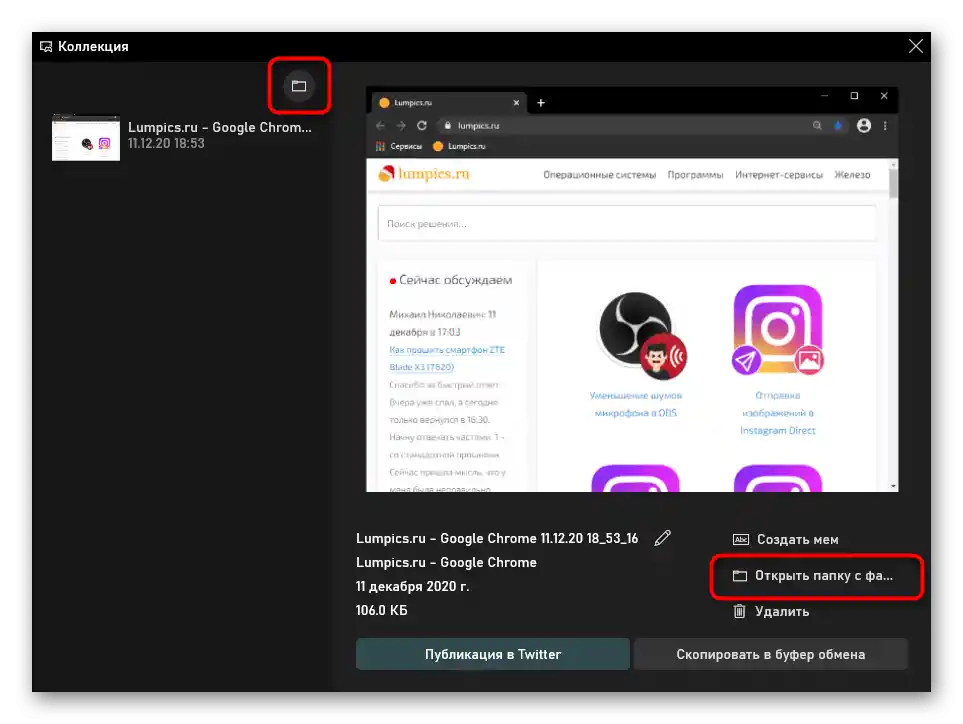
Метод 2: Програми на трети страни
За съжаление, колкото и програми за създаване и работа с екранни снимки да има в Windows, те осигуряват само основни нужди. Когато е необходимо да се създават по-информативни и цветни изображения за презентации, водене на блог или в работни цели, основните инструменти не са достатъчни. И за лична употреба и разпространение този вариант не е най-добрият. Много по-удобно е да се работи с пълноценни програми от трети разработчици. Сред тях могат да се намерят както несложни ежедневни решения, така и мощни екранни снимки за изпълнение на професионални задачи. Ще разгледаме 3 програми: от проста до многофункционална.
Lightshot
Lightshot може смело да се счита за водещо приложение за обикновения потребител. То е напълно безплатно, оборудвано с всички нужни инструменти и има специален сървър, където могат да се качват файлове и да се споделят кратки линкове с приятели и колеги в месинджъри и социални мрежи.
- Свалете и инсталирайте програмата на лаптопа. По подразбиране тя ще се стартира при всяко включване на Windows — това може да се изключи в настройките на Lightshot. За това, че програмата е стартирана, ще разберете от трея, където ще се намира нейният иконка.
- Между другото, в настройките можете да смените и горещите клавиши, ако стандартните не ви подхождат. Именно с тях в бъдеще ще извиквате приложението.
- Натискайки един от горещите клавиши, изберете област или веднага започнете да редактирате снимката. За това в програмата има две панели: горната съдържа разнообразни инструменти за селекция, наложен текст, цветова палитра и възможност за отменяне на последното действие. На долната са разположени функции за управление на файла: изпращайте го в "облака", запазвайте на лаптопа, споделяйте го в интернет, изпращайте за печат.
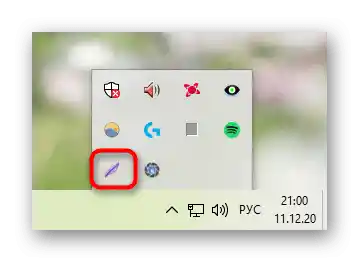
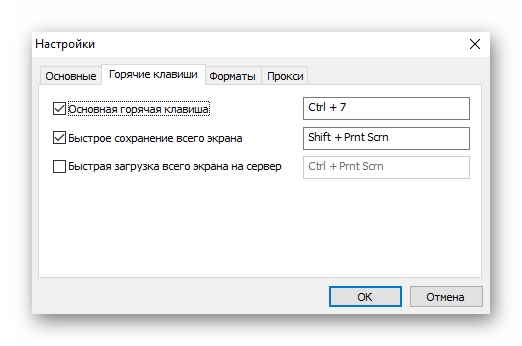
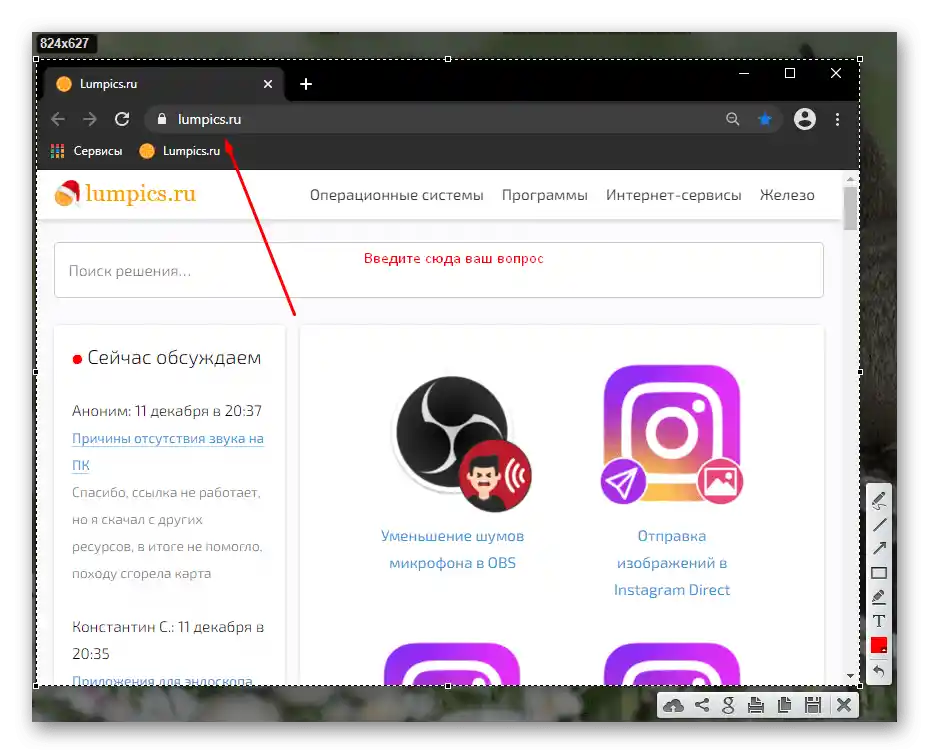
Joxi
Joxi е по-напреднал аналог за всякакъв вид потребители. Програмата е оборудвана със същия набор от функции, както предишната, освен това
е снабдена с голямо количество интересни възможности и позволява красиво оформяне на екранната снимка.Joxi е безплатен, но има лимит на обема на качените на фирмения сървър снимки на екрана в количество от 1 ГБ. На тези, които планират да съхраняват много файлове в "облака", ще им е необходимо да преминат на платена версия на акаунта. Въпреки това, безплатната версия ще е достатъчна за повечето.
- След изтегляне и инсталиране на програмата, ще трябва да се регистрирате — това е необходимо за създаване на акаунт, в който ще качвате снимки, когато искате да ги споделите под формата на линк. Регистрацията се извършва чрез въвеждане на електронна поща и парола или авторизация чрез една от социалните мрежи.
- Стартирания Joxi се показва в системния трей, като същевременно е бутон за извикване на менюто му.
- При натискане на левия бутон на мишката, веднага ще преминете в режим на селекция на област от екрана, а при натискане на десния ще отворите прозорец с наличните функции. Първо ще се спрем на самия процес на създаване на снимка. "Фрагмент", както и натискането на ЛКМ върху иконата на програмата, позволява да се избере всяка част от екрана, след което се появява панел с инструменти. "Екран" автоматично улавя цялата област, веднага показвайки панела с инструменти.
- Избирайки фрагмент от областта, можете да го променяте по всяко време преди запазването. За целта регулирайте границите дори след като панелът се е появил. Говорейки за самите инструменти за редактиране, сред другите ще отбележим наличието на функция за номериране и размазване. Останалите обекти са стандартни: молив, маркер, стрелка, линия, кръг, квадрат, текстово наложение. Цветът на елементите е наличен за промяна.
- След приключване на оформлението, натиснете бутона с галочка или на празно място на екрана, за да качите изображението на сървъра. След успешното качване, линкът към него автоматично ще се копира в клипборда — изпратете го в лично съобщение или споделете на своята интернет страница.
- Бързо да се върнете към последния създаден файл можете, отново кликвайки с десния бутон на мишката върху иконата на Joxi в трей: веднага щом бъде създаден първият скрийншот в текущата сесия на Windows, в менюто на програмата ще се добавят две плочки. Едната отваря качения файл, а втората отново копира линка в клипборда.
- Ако не искате да качвате файла в облака, след редактиране натиснете бутона със стрелка, разположен вдясно, за да извикате меню с допълнителни опции.Тук има запазване на лаптоп, копиране в клипборда, изпращане в една от социалните мрежи.
- Разделът от менюто (за който говорихме в стъпка 2) "История" пренасочва потребителя към своя сайт през браузъра, където ще трябва да се авторизира, въвеждайки същите данни, които са използвани при регистрацията. Впоследствие там може да управлявате всички качени изображения. Отбелязвайте с отметки тези, които искате да изтриете или, обратно, да им назначите етикет. Изтриването освобождава наличното пространство за качване на нови файлове, а назначаването на етикет помага бързо да се ориентирате сред голямото количество картинки, извършвайки по-нататъшен търсене по някой етикет.
- В менюто има и раздел с настройки. Обязательно погледнете там, за да управлявате своя акаунт, да смените качеството на създаваните скрийншотове, което влияе на техния крайния размер (първоначално е зададено средно качество), да настроите поведението на Joxi при извършване на определени действия, да изключите автоматичното стартиране заедно с операционната система, да прегледате и редактирате горещите клавиши.
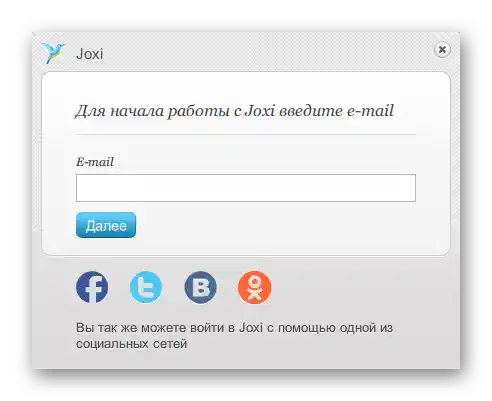
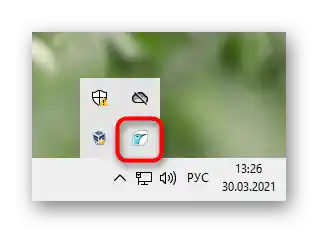
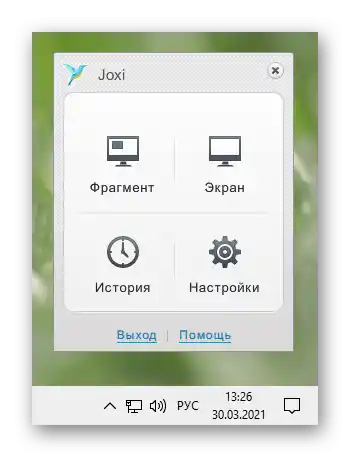
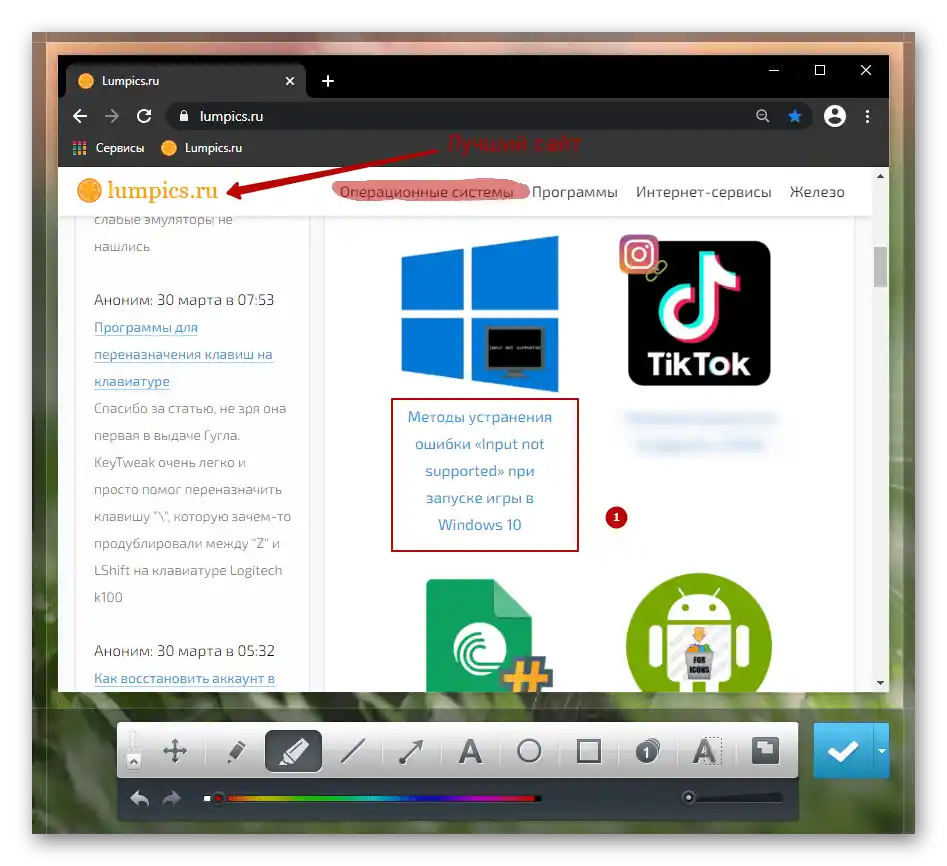
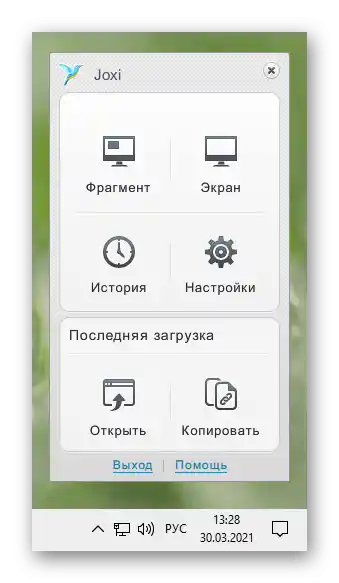
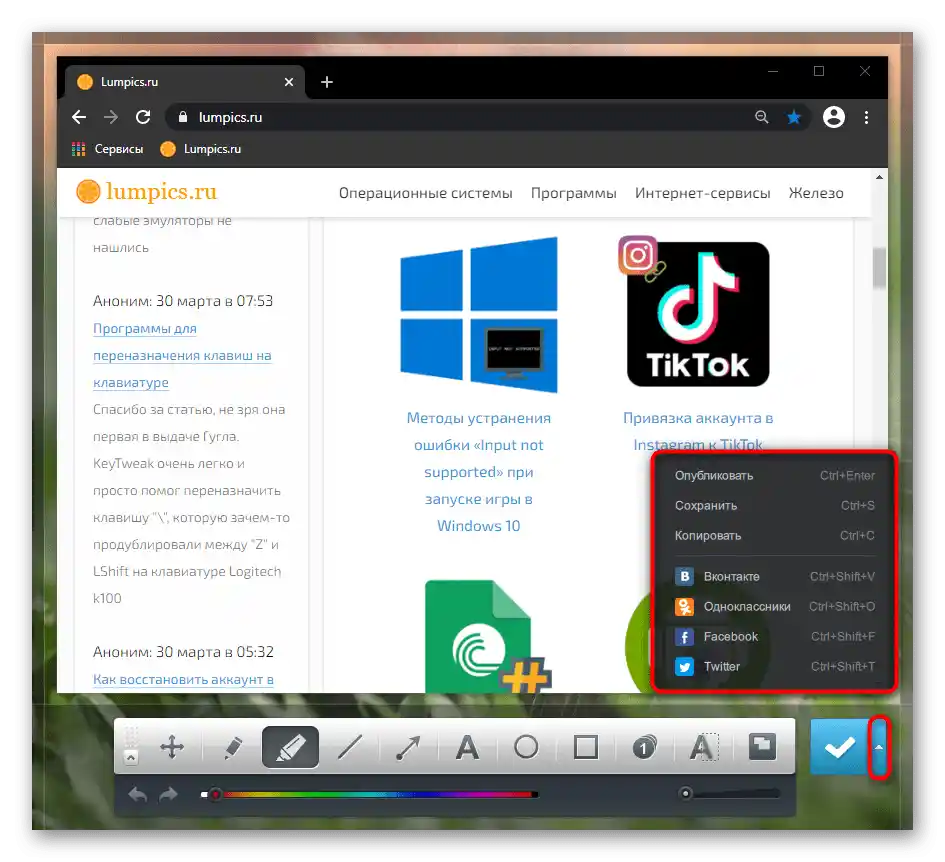
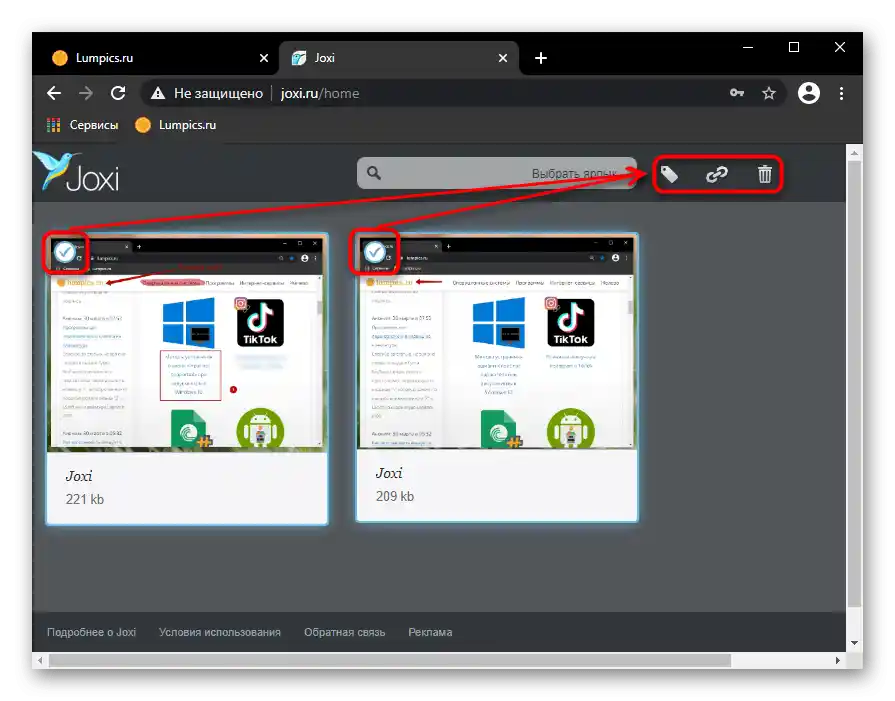
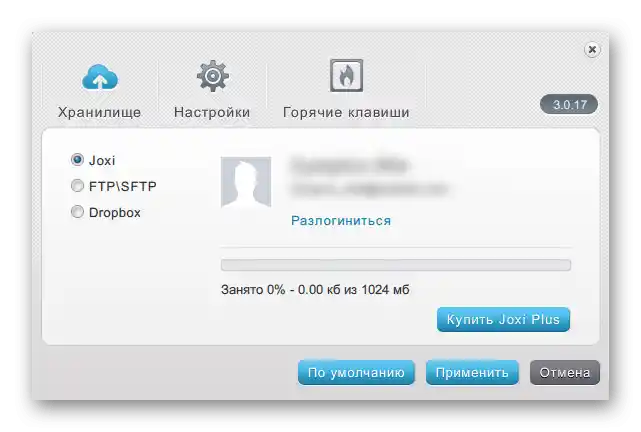
Ashampoo Snap
Ашампу Снэп — бизнес решение за работа с голямо количество скрийншотов и възможност за персонализиране на външния вид на всички инструменти за оформление. Тя разполага с множество функции и параметри, които правят създаването и разпространението на снимки на екрана удобно. Програмата е платена, но предлага 30-дневен пробен период.
- След инсталирането на програмата, препоръчваме веднага да преминете в настройките и да оптимизирате работата ѝ според вашите нужди. Това може да се направи както чрез бутона в системната лента, така и чрез фирмената лента, която се свива до малка лента. По подразбиране тя е разположена в горния десен ъгъл на екрана.
- При наведението на курсора лентата се разширява до нормалното си състояние и позволява да изберете един от режимите на захващане, да преминете в редактора на последно създадения снимок или в настройките.
- Няма да се спираме отново на начините за създаване на скрийншот — това става по същия начин, както и в другите програми. След това ще попаднете в редактора, където има цели 3 панели.
- Горната позволява да работите с него като с файл и да редактирате: отменяте/повтаряте последното действие или всички промени, регулирате мащаба, добавяте сянка, рамка, курсор, дата и час, ефекти, променяте цвета на фона, размера на изображението/платното.
- Лявата част съдържа инструменти за обработка: изрязване, пикселизация, размазване, гумичка, фигури, графични обекти, номериране, текст. Избирайки инструмент, гледайте в долната част на екрана — там детайлно се настройва неговият външен вид.
- Дясната част е насочена към запазване, разпространение, изпращане на скрийншот в други програми и в мрежата, включително фирменото облако.


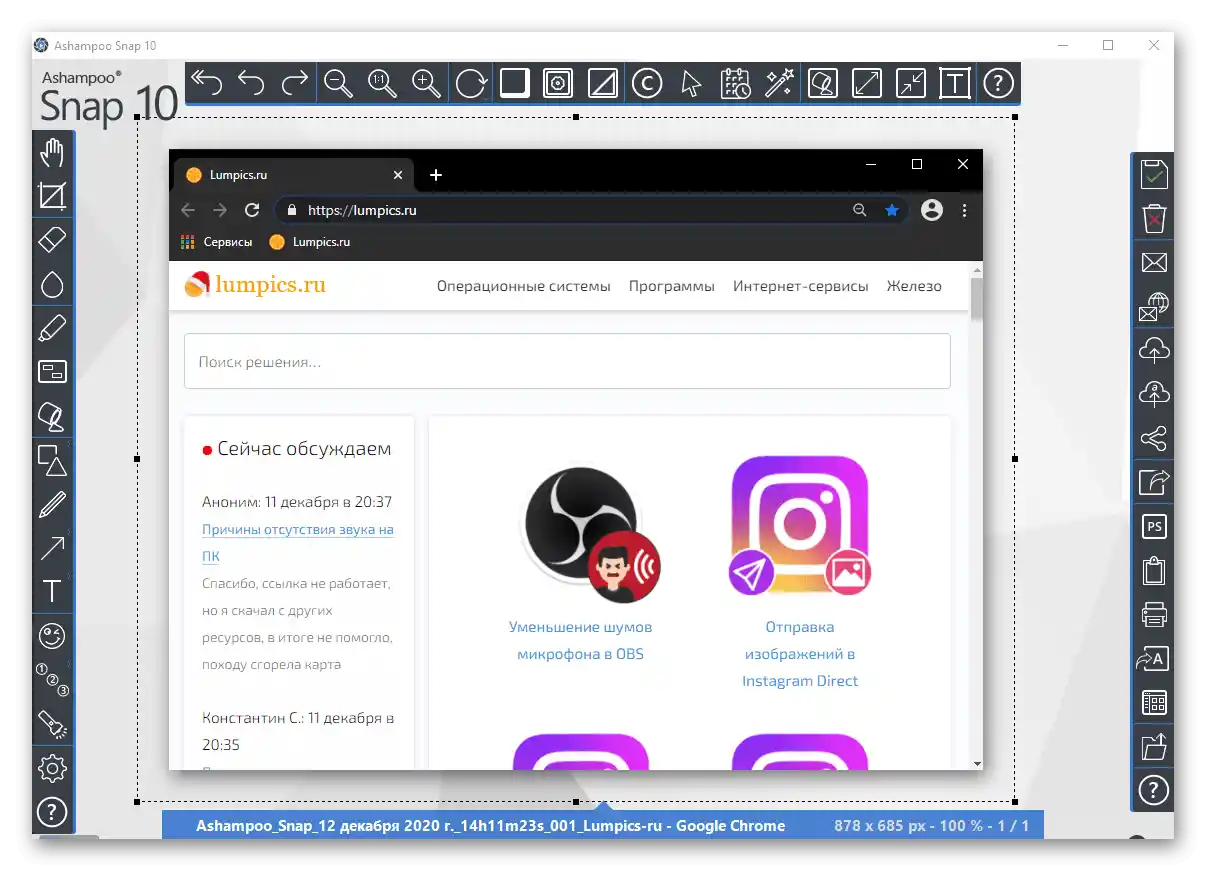
Метод 3: Вградена функция в програмите
При най-различни програми в интерфейса може да има функция за създаване на скрийншот. Обикновено тя съществува в приложения, където е необходимо да се запази определен обем информация, която не може да бъде копирана, например в редактори и системи за мониторинг. Ако ви е необходимо да правите снимки на екрана само в рамките на една-единствена програма, проверете нейното меню — възможно е тази възможност вече да е вградена и да не е нужно да прибягвате до използването на външни програми и средства на Windows.
Разбира се, създаването на скрийншоти е налично в игровите клиенти като Steam. Там наличието им е обусловено от желанието на играчите да направят скрийншот на резултатите от мача, сцени от играта или всеки друг важен момент, за да го качат по-късно в своя акаунт или общност. В настройките на клиента почти винаги може да се настрои гореща клавиша и да се промени пътя за запазване на файла.
Четете също: Как да направите скрийншот в Steam
Трябва да се има предвид, че такива скрийншоти не могат да бъдат редактирани, затова при необходимост да изрежете прозореца до определена област или да наложите текст, елементи на маркиране все пак ще е необходимо да се обърнете към специализираен софтуер.
Браузъри
Браузърите са едни от програмите, където можете да създавате скрийншоти, без да използвате средствата на Windows или външен софтуер. Тъй като много потребители използват лаптопи само заради браузъра и месинджърите, инсталирането на пълноценна програма за създаване на скрийншот с добавяне на обводка или стрелка не е съвсем рационално.В този случай е много по-лесно да се избере малко браузърно разширение.
Такива добавки има за всеки магазин: Google Chrome, Yandex, Opera, Edge и всички браузъри на движка Chromium — Google Webstore; Opera, Yandex — Opera Addons, Mozilla Firefox — Firefox Addons. За да направите несложна обработка, е достатъчно Lightshot и Joxi, за които говорихме по-горе, чийто браузърни версии не се различават много от десктопните. Разбира се, имате право да изберете всяко друго разширение по ваш вкус.
В някои браузъри има и собствена функция за създаване на скрийншот. По-нататък ще покажем как да го направите в три уеб браузъра.
Opera
При Опера е най-качествената реализация на този процес.
- Бутонът за създаване на скрийншот се намира в адресната лента. Натиснете го, когато сте на страницата, която искате да запазите като изображение.
- На разположение е правоъгълно селектиране на област с възможност за превъртане надолу, захващане на целия прозорец (интерфейсът на браузъра не може да бъде захванат) или запазване на страницата в PDF формат.
- С бутона "Копирай и затвори" снимката ще бъде поставена в буфера за обмен, а с бутона "Захващане" ще направите скрийншот и ще можете да го редактирате.
- Както виждате, в браузъра има всички необходими инструменти за това: стрелка, размазване, маркер, молив, стикери, текст.Тук изображението отново е достъпно за копиране в клипборда и за запазване на устройството.
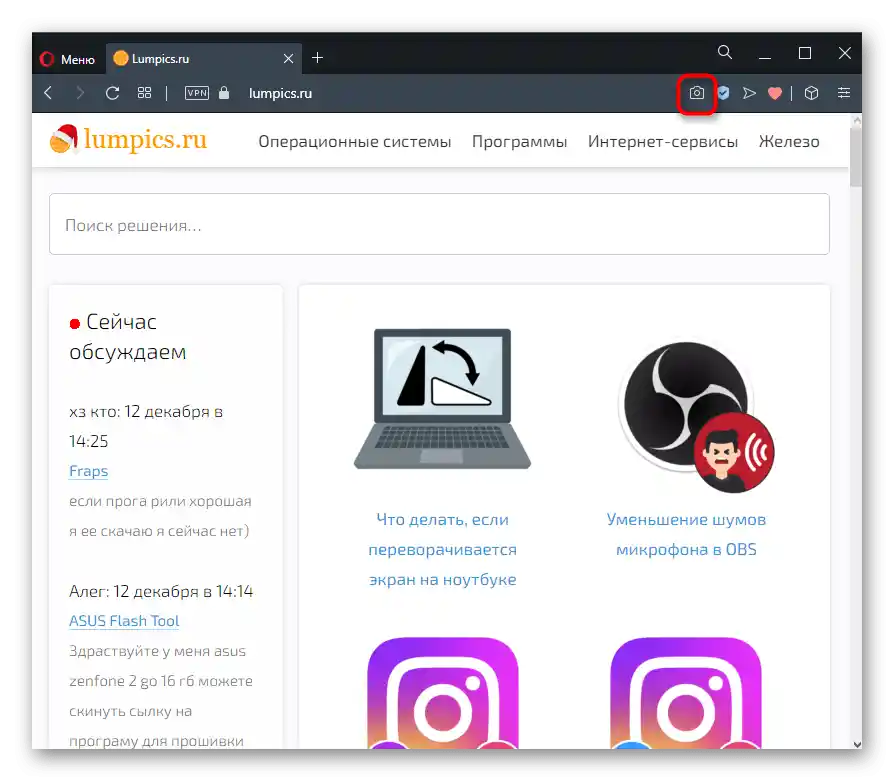
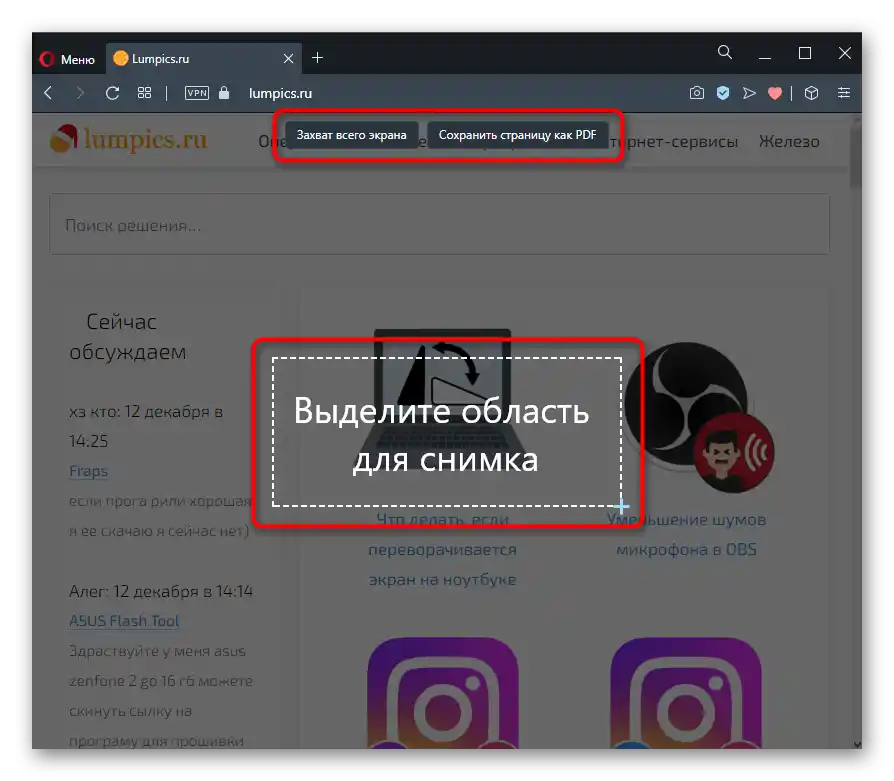
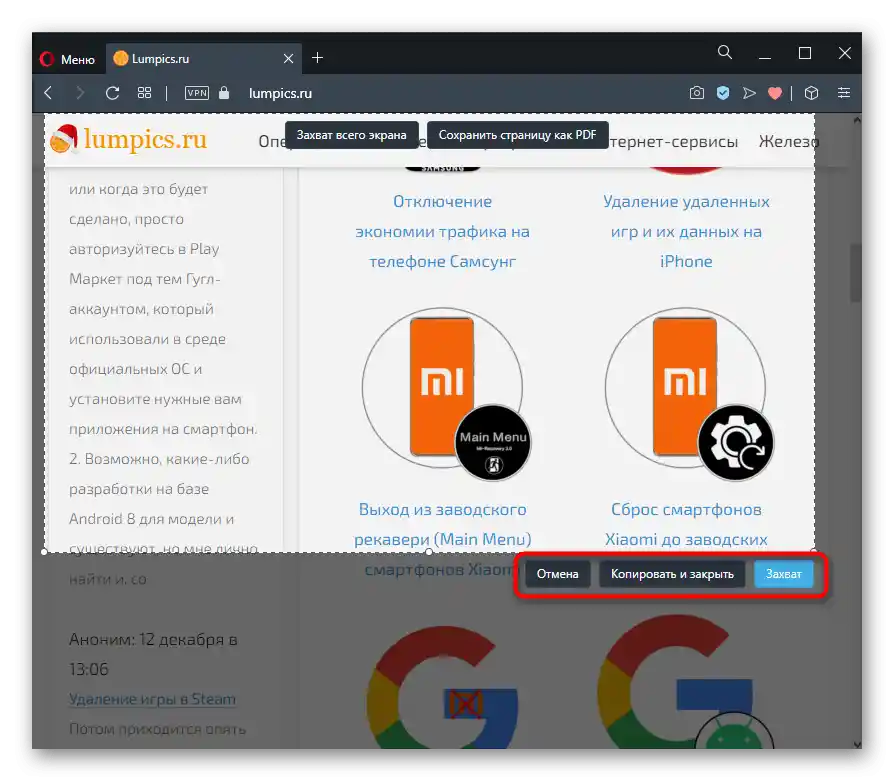
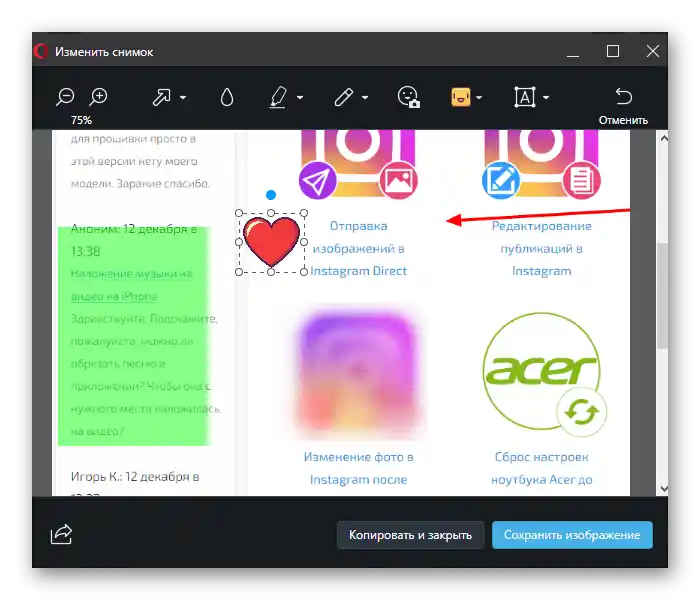
Vivaldi
Вивалди може да прави скрийншотове, но не може да ги обработва.
- Бутона, отговаряща за създаването на скрийншот, е разположена на долната лента.
- Натиснете я, за да промените типа на захвата и разширението на бъдещия файл.
- Изберете интересуващата област и кликнете върху бутона с фотоапарата в долния десен ъгъл на тази част.
- Файлът в фонов режим ще бъде запазен в папката с изтегляния, избрана в настройките на браузера.
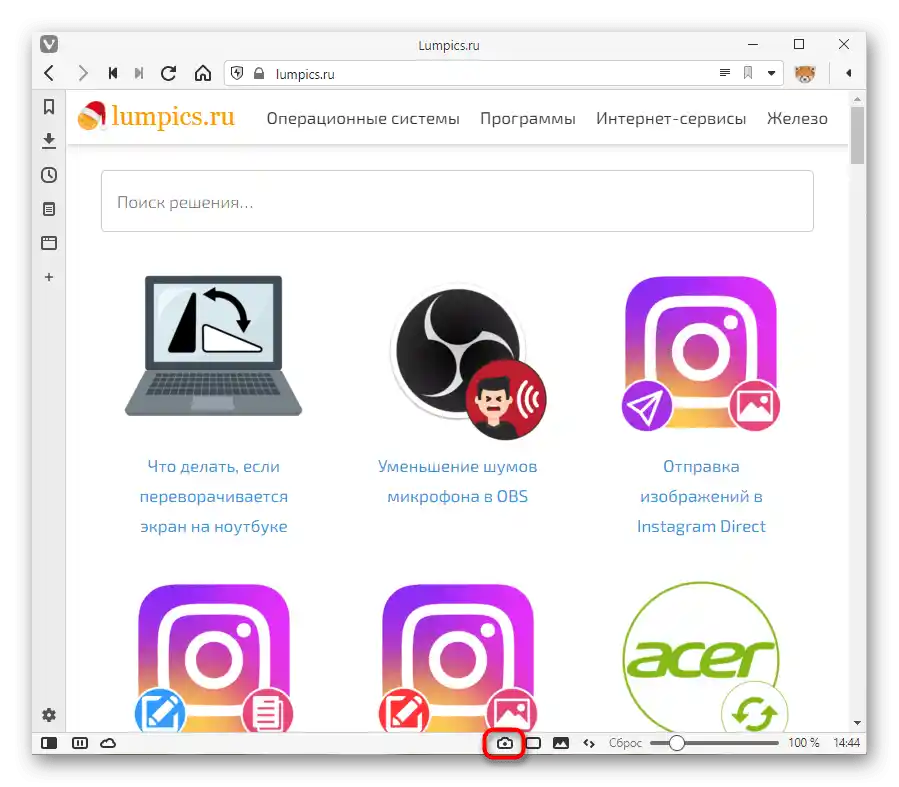
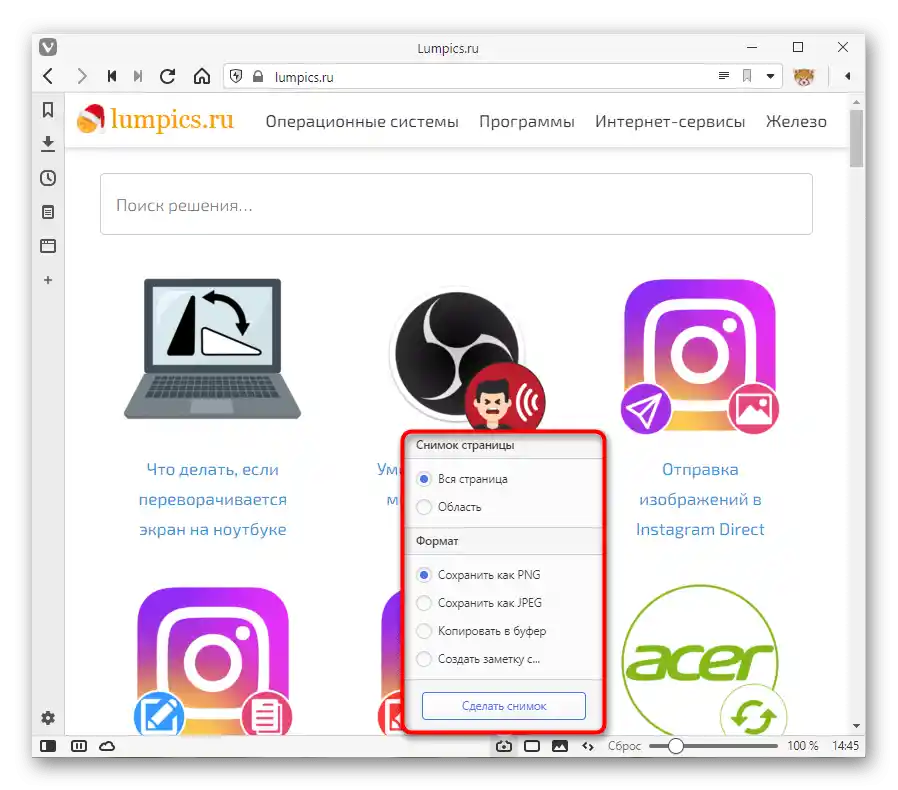
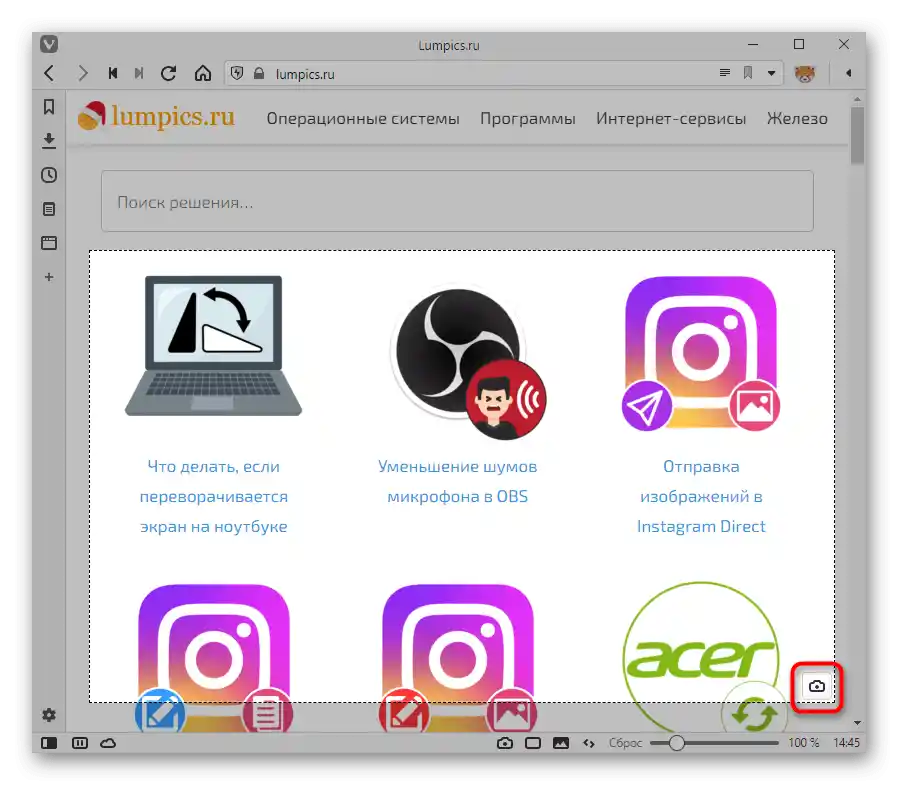
Microsoft Edge
- В браузъра, създаден за Windows 10, функцията за създаване на снимка на страницата се намира директно в менюто (както и в контекстното меню на всяка разделка) или се извиква с клавишите Ctrl + Shift + S.
- Ще се появят два бутона: "Свободен избор" и "На цялата страница". Укажете областта сами или направете снимка на целия прозорец, без да включвате самия интерфейс на програмата. След това файлът остава да бъде копиран в клипборда или редактиран, като изберете опцията "Добави бележка".
- Редакторът, за разлика от Опера, тук е примитивен: има маркер и възможност за ръкописно въвеждане на текст с помощта на сензорен екран. Тук също скрийншотът може да бъде запазен на лаптопа, изпратен в друго приложение или копиран.
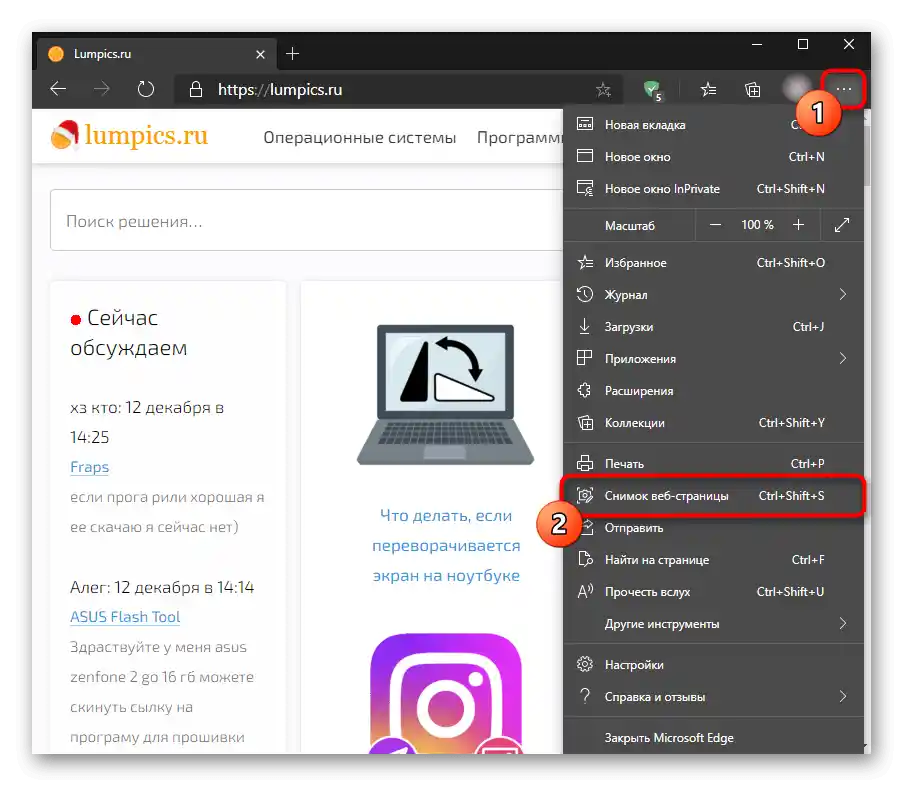
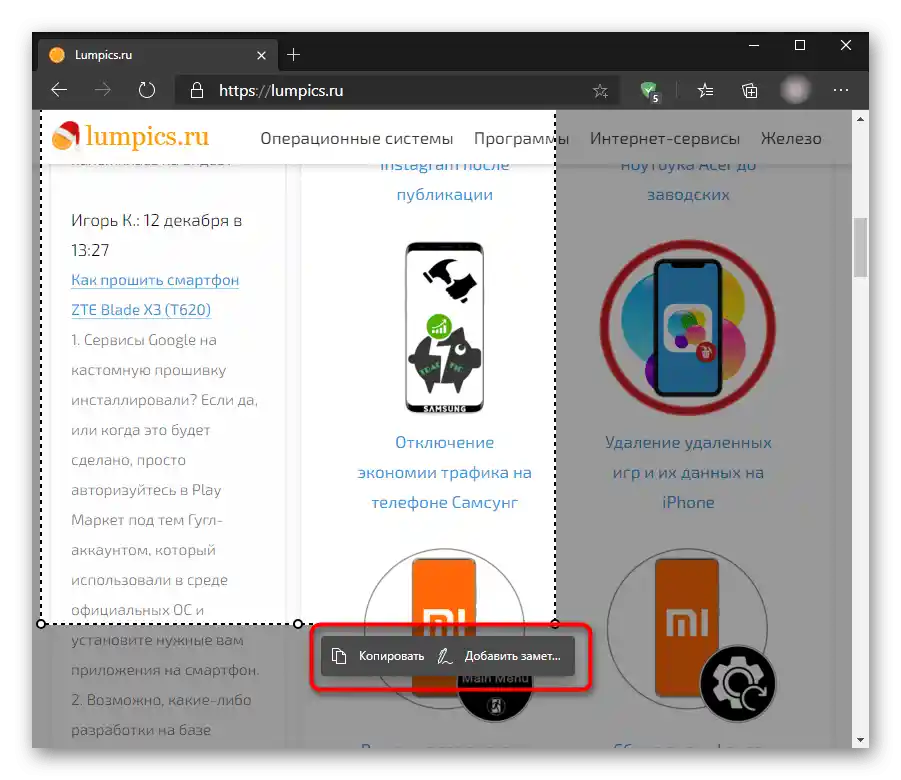
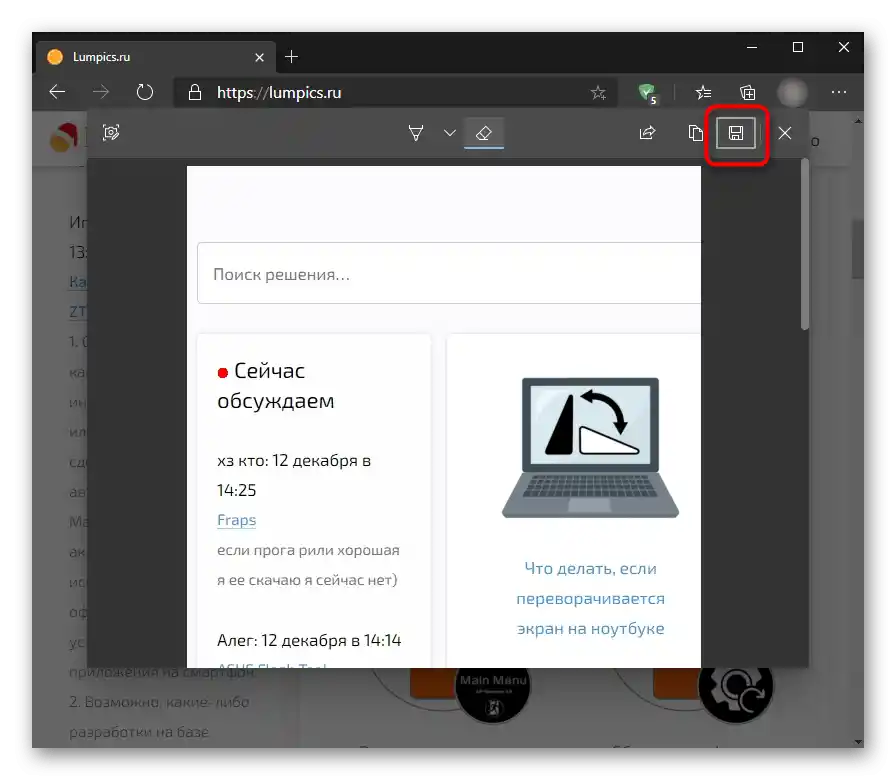
Подобна функция ще намерите и при използването на UC Browser, Maxthon, а също и, възможно, в някои други по-малко разпространени уеб браузъри.
Онлайн услуги
Специфична замяна на всички разгледани по-рано инструменти за браузъра може да се счита за специални сайтове.Те работят по аналогичен начин с разширения, правейки скрийншоти само на основната област на уеб браузъра (без лентата с инструменти, адресната лента и други елементи на интерфейса). Има смисъл да се ползват такива услуги, когато правите скрийншоти много рядко, но искате да ги обработите леко без да стартирате графични редактори.
За това как да създавате снимки на прозореца на браузъра чрез онлайн услуги, е написано в друга наша статия.
Повече информация: Как да направите скрийншот онлайн