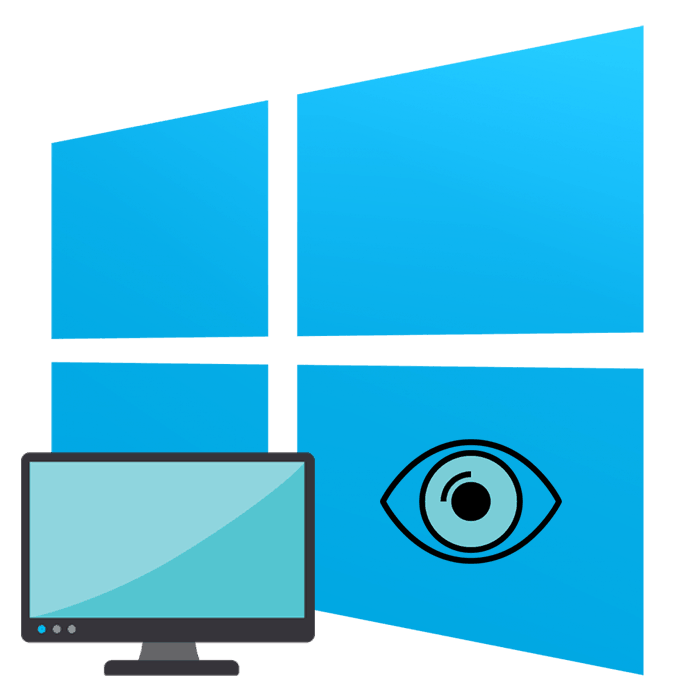Решаване на проблем, който липсва на работния плот в Windows 10
Всички основни елементи на операционната система (преки пътища, папки, икони на приложения) Windows 10 могат да бъдат поставени на работния плот. В допълнение, работният плот включва лента на задачите с бутона Старт и други обекти. Понякога потребителят е изправен пред факта, че работният плот просто изчезва с всичките му компоненти. В този случай вината е неправилната работа на помощната програма Explorer . След това искаме да покажем основните начини за коригиране на този проблем.
Съдържанието
Решаване на проблем с липсващ работен плот в Windows 10
Ако сте изправени пред факта, че само някои или всички икони вече не се появяват на работния плот, обърнете внимание на другия ни материал на следния линк. Тя се фокусира конкретно върху решаването на този проблем.
Вижте също: Решаване на проблема с липсващи икони на работния плот в Windows 10
Ние се обръщаме директно към анализа на опциите за коригиране на ситуацията, когато нищо не се показва на работния плот.
Метод 1: Възстановяване на Explorer
Понякога класическото приложение "Explorer" просто завършва дейностите си. Това може да се дължи на различни системни повреди, случайни действия на потребителя или активност на злонамерени файлове. Ето защо, на първо място, препоръчваме да се опитате да възстановите работата на тази програма, може би проблемът никога няма да се покаже отново. Можете да изпълните тази задача, както следва:
- Задръжте клавишната комбинация Ctrl + Shift + Esc за бързо стартиране на диспечера на задачите .
- В списъка на процесите намерете "Explorer" и кликнете върху "Рестартиране" .
- Въпреки това, най-често "Explorer" не е в списъка, така че трябва да го стартирате ръчно. За да направите това, отворете изскачащото меню „Файл“ и кликнете върху съобщението „Стартиране на нова задача“ .
- В прозореца, който се отваря, въведете
explorer.exeи кликнете върху "OK" . - В допълнение, можете да стартирате въпросната помощна програма чрез менюто Старт , ако, разбира се, се стартира след натискане на клавиша Win , която се намира на клавиатурата.

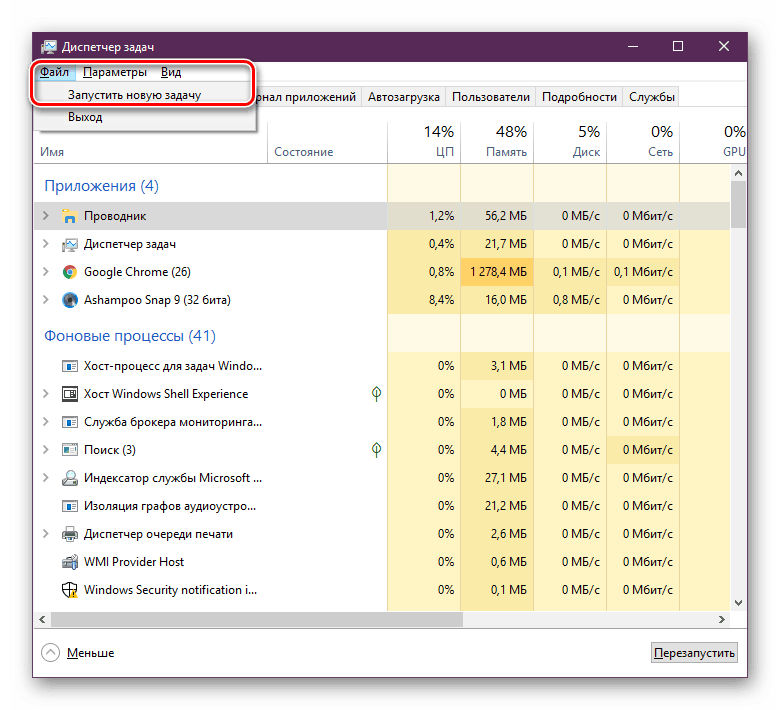
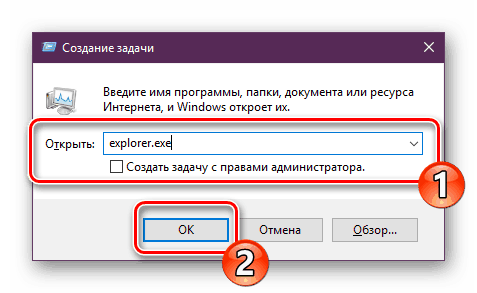

Ако, обаче, програмата не успее да стартира или след рестартирането на компютъра проблемът се връща, продължете с реализацията на други методи.
Метод 2: Редактиране на настройките на системния регистър
Когато гореспоменатото класическо приложение не се стартира, трябва да проверите параметрите чрез редактора на системния регистър . Може да се наложи сами да промените някои стойности, за да коригирате функционирането на работния плот. Проверката и редактирането се извършват в няколко стъпки:
- Използвайки клавишната комбинация Win + R, стартирайте Run . Въведете
regeditв съответния ред и натиснете Enter . -
HKEY_LOCAL_MACHINESOFTWAREMicrosoftWindows NTCurrentVersionпътяHKEY_LOCAL_MACHINESOFTWAREMicrosoftWindows NTCurrentVersion- това е начинът да влезете в папката "Winlogon" . - В тази директория, намерете стринг параметъра с име "Shell" и се уверете, че той е
explorer.exe. - В противен случай щракнете два пъти върху него с ЛКМ и задайте желаната стойност.
- След това намерете "Userinit" и проверете стойността му, трябва да бъде
C:Windowssystem32userinit.exe. - След като редактирате всичко, отидете на
HKEY_LOCAL_MACHINESOFTWAREMicrosoftWindows NTCurrentVersionImage File Execution Optionsи изтрийте папката, наречена iexplorer.exe или explorer.exe.
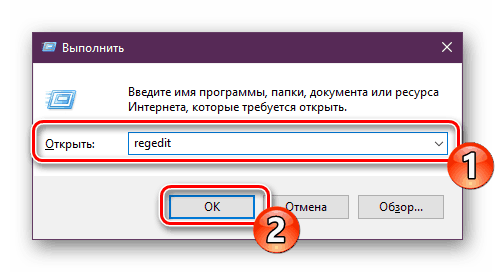
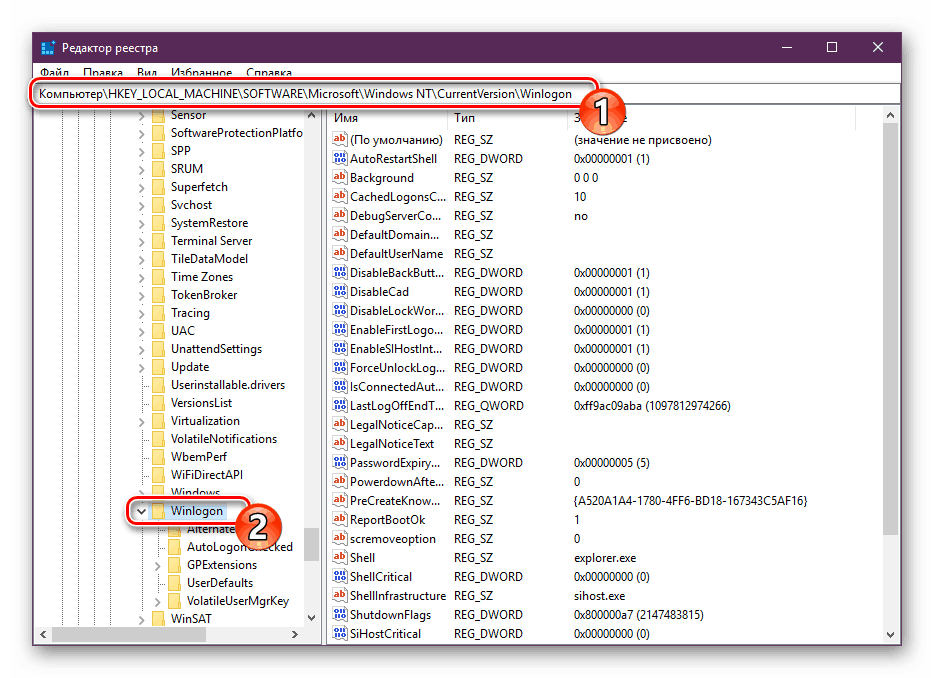
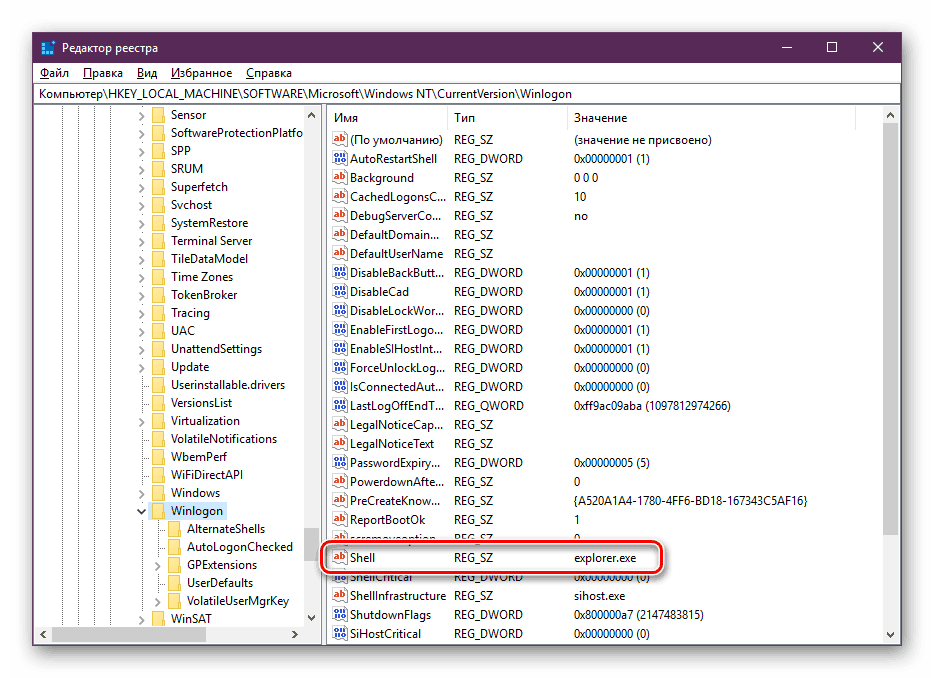
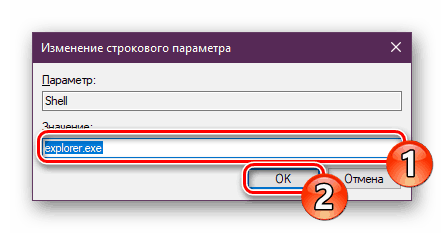

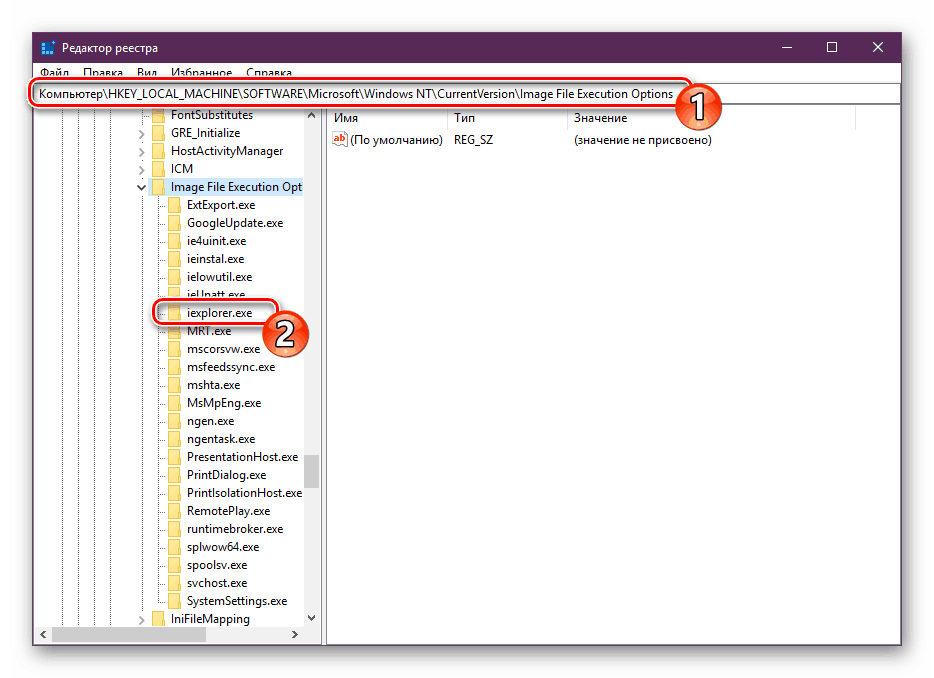
Освен това се препоръчва да се почисти регистърът от други грешки и отломки. Това няма да е възможно да направите сами, трябва да помолите за помощ от специален софтуер. Подробни указания по тази тема можете да намерите в другите ни материали на връзките по-долу.
Вижте също:
Как да почистите системния регистър на Windows от грешки
Как бързо и точно да почистите регистъра от отломки
Метод 3: Проверете компютъра си за злонамерени файлове
Ако предишните два метода бяха неуспешни, трябва да помислите за възможното наличие на вируси на компютъра. Сканирането и отстраняването на такива заплахи се извършва чрез антивируси или отделни комунални услуги. Подробности за тази тема са описани в отделните ни статии. Обърнете внимание на всеки един от тях, намерете най-подходящата опция за почистване и го използвайте, следвайки дадените инструкции.
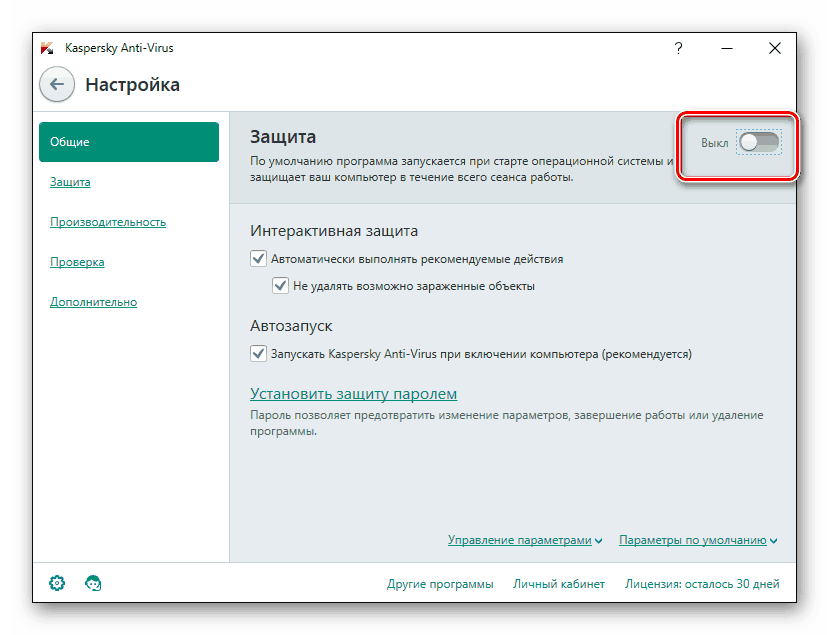
Още подробности:
Борба срещу компютърни вируси
Програми за премахване на вируси от компютъра
Сканиране на компютъра ви за вируси без антивирусна защита
Метод 4: Възстановяване на системни файлове
В резултат на системни повреди и вирусна активност, някои файлове могат да бъдат повредени, следователно е необходимо да се провери тяхната цялост и, ако е необходимо, да се извърши възстановяване. Това се прави по един от трите метода. Ако работният плот изчезне след всякакви действия (инсталиране / деинсталиране на програми, отваряне на файлове, изтеглени от съмнителни източници), специално внимание трябва да се обърне на използването на архивиране.
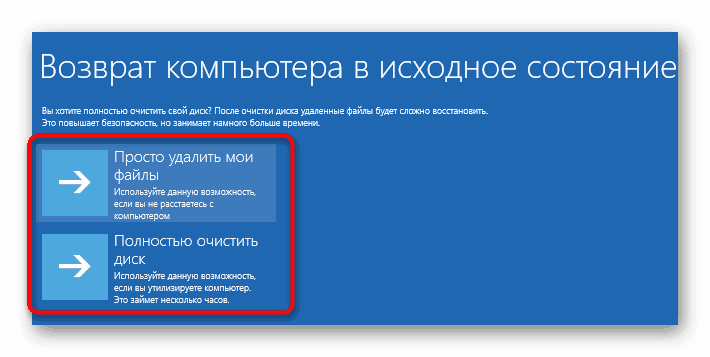
Още подробности: Възстановяване на системни файлове в Windows 10
Метод 5: Премахване на актуализациите
Актуализациите не винаги се инсталират правилно и има ситуации, при които се правят промени, които водят до различни проблеми, включително загубата на работния плот. Следователно, ако работният плот е изчезнал след инсталирането на иновацията, премахнете го с помощта на всяка налична опция. Прочетете повече за изпълнението на тази процедура.
Още подробности: Премахване на актуализации в Windows 10
Възстановяване на стартовия бутон
Понякога потребителите се сблъскват с момента, в който след отстраняване на грешки от функционирането на работния плот бутонът Старт не функционира, т.е. не реагира на кликвания. След това се изисква възстановяването му. Благословението се прави буквално с няколко кликвания:
- Отворете диспечера на задачите и създайте нова задача на
PowerShellс администраторски права. - В прозореца, който се отваря, поставете кода
Get-AppXPackage -AllUsers | Foreach {Add-AppxPackage -DisableDevelopmentMode -Register “$($_.InstallLocation)AppXManifest.xml”}Get-AppXPackage -AllUsers | Foreach {Add-AppxPackage -DisableDevelopmentMode -Register “$($_.InstallLocation)AppXManifest.xml”}и кликнете върху Enter . - Изчакайте инсталирането на необходимите компоненти, за да завършите и рестартирате компютъра.

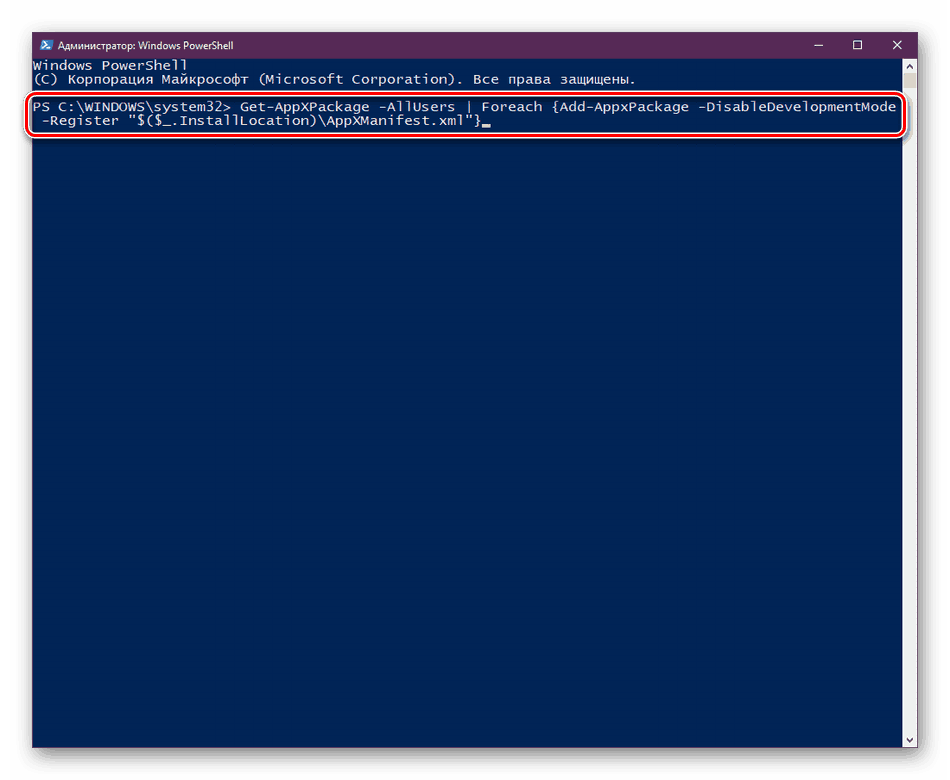

Това води до инсталирането на липсващите компоненти, необходими за операцията "Старт" . Най-често те са повредени поради системни повреди или вирусна активност.
Още подробности: Решаване на проблема със счупен бутон "Старт" в Windows 10
От представения по-горе материал научихте за пет различни начина за отстраняване на грешка с липсващ работен плот в Windows 10. Надяваме се, че поне една от тези инструкции е била ефективна и помогна да се отървете от проблема бързо и без никакви трудности.
Вижте също:
Ние създаваме и използваме няколко виртуални десктопа в Windows 10
Инсталиране на жив тапет на Windows 10