Решаване на проблема с липсващи икони на работния плот в Windows 10
Можете бързо да отидете в желаната папка или да стартирате програмата, като използвате подходящите преки пътища, които се създават на работния плот в операционната система Windows 10. Въпреки това, тази операционна система, както всеки друг, не винаги работи напълно правилно, периодично възникват различни проблеми. Такива проблеми могат да бъдат свързани с показването на икони на работния плот. След това ще се опитаме да се справим с такава неприятност колкото е възможно по-задълбочено и да покажем наличните методи за нейното решаване.
Съдържанието
Решете проблема с липсващите икони на работния плот в Windows 10
За показване на преки пътища, отговорна е помощната програма по подразбиране, наречена "Explorer" . Той изпълнява и други функции, но днес се интересуваме само от една от неговите цели. Неправилната работа на този инструмент често предизвиква появата на въпросната грешка, но се появяват и други причини. Първо, препоръчваме да проверите най-тривиалното - дали дисплеят на иконите е включен. Кликнете върху празен PCM работен плот, задръжте курсора на мишката върху елемента "View" и се уверете, че има отметка до "Display Desktop Icons" .
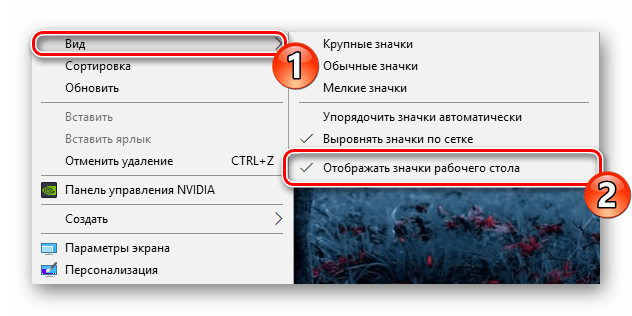
Освен това иконите изчезват поради малка грешка в ОС, която понякога се случва за някои потребители. Тя се коригира чрез създаване на елемент от всякакъв тип на работния плот.
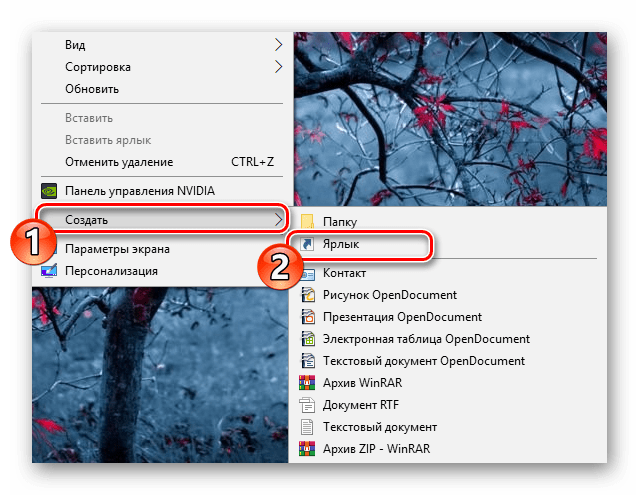
Вижте също:
Създаване на преки пътища на работния плот на Windows
Създайте нова папка на работния плот
Ако всичко това не доведе до резултат, е необходимо да се правят по-сложни действия, които изискват подробен анализ. Да започнем с най-простия и най-ефективен метод.
Вижте също: Инсталиране на нови икони в Windows 10
Метод 1: Режим на таблета и персонализация
В операционната система Windows 10 има стандартен инструмент „Tablet mode“ , който оптимизира използваното оборудване за докосване. Той намалява иконите на работния плот, но понякога ги премахва по погрешка. Следователно, дори ако в момента този инструмент е неактивен, по-добре е да изпълните следната инструкция, за да изключите точно този момент от възможни причини:
- Кликнете върху „Старт“ и отидете на „Настройки“ .
- Кликнете върху първата секция, наречена "Система" .
- В панела отляво намерете категорията „Таблетен режим“ и активирайте елементите „Скриване на иконите на приложенията в лентата на задачите в режим на таблет“ и „Автоматично скриване на лентата на задачите в режим таблет“ .
- Сега преместете плъзгачите, споменати по-горе, в състояние „Изключено“ .
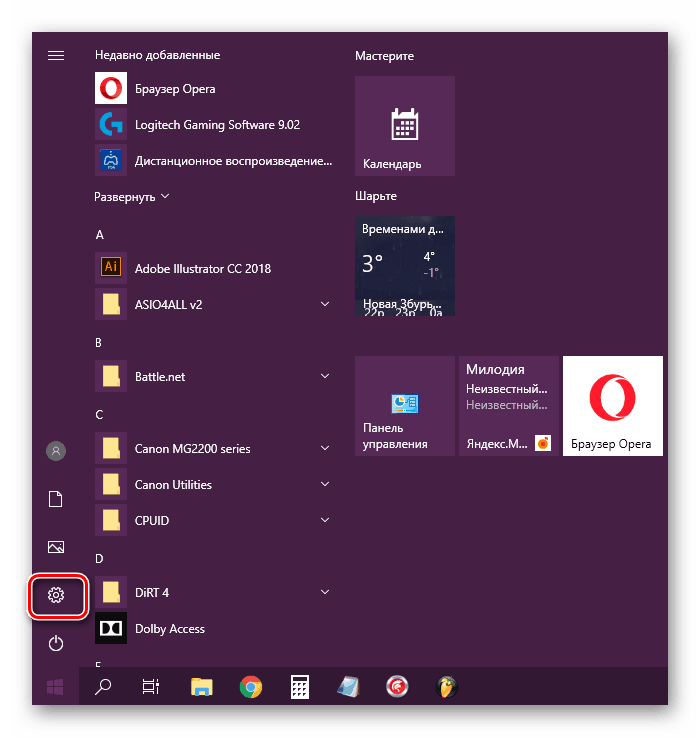
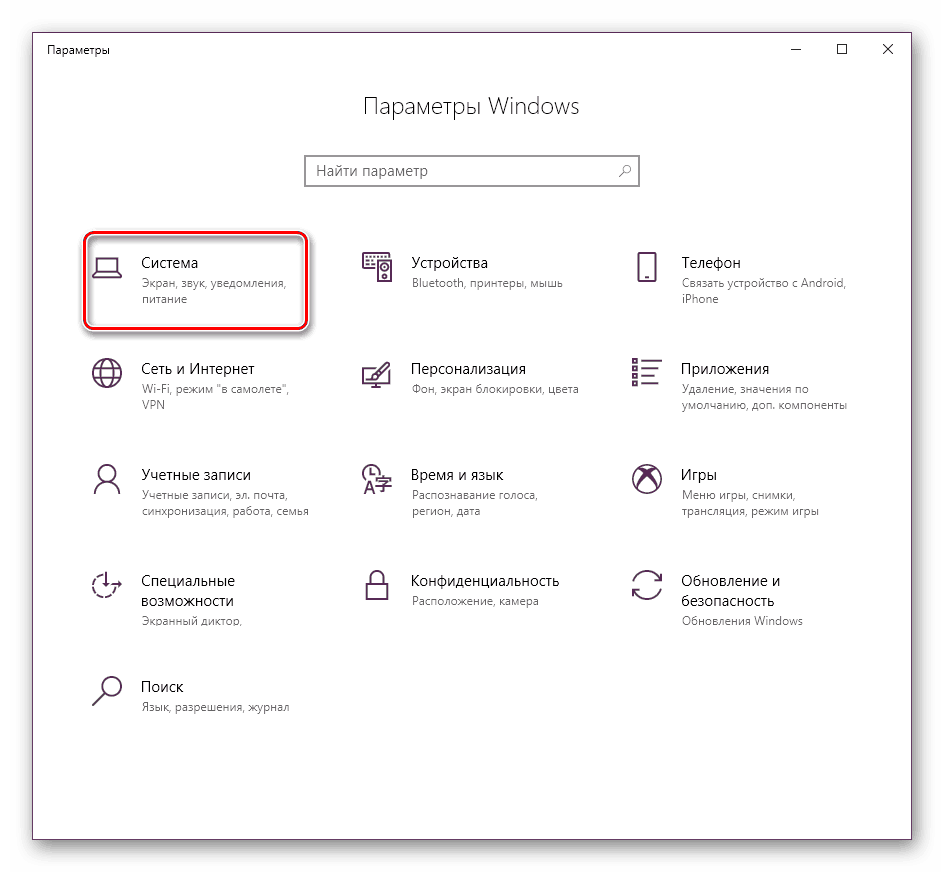
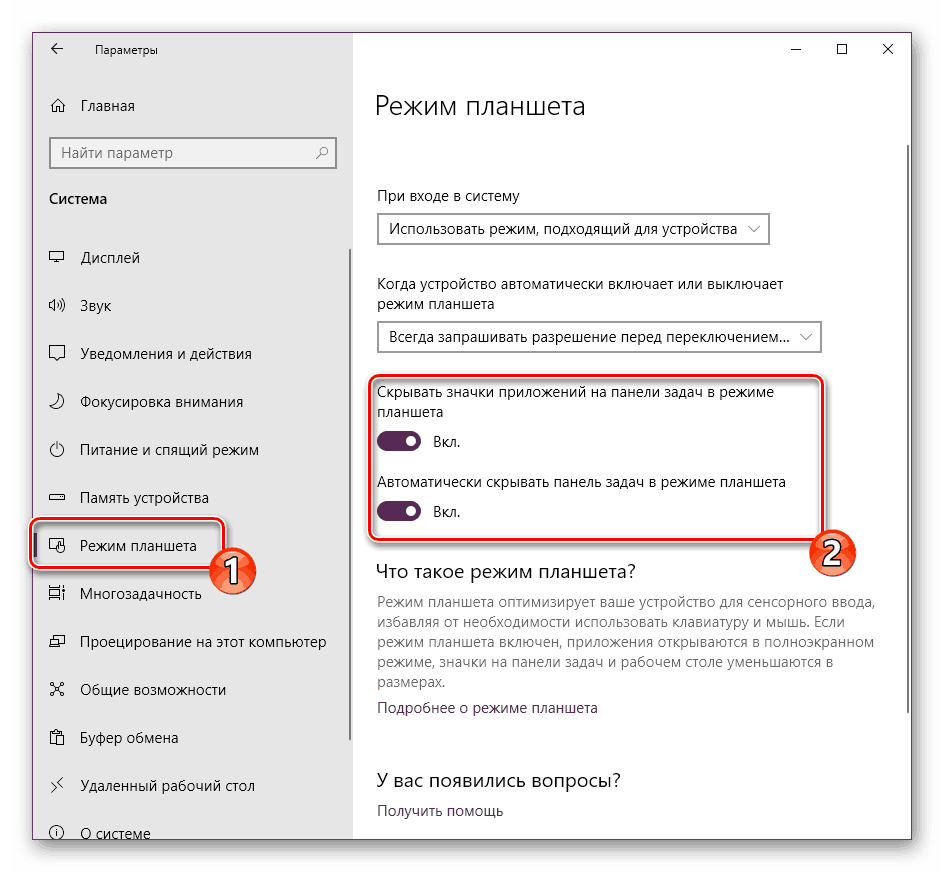
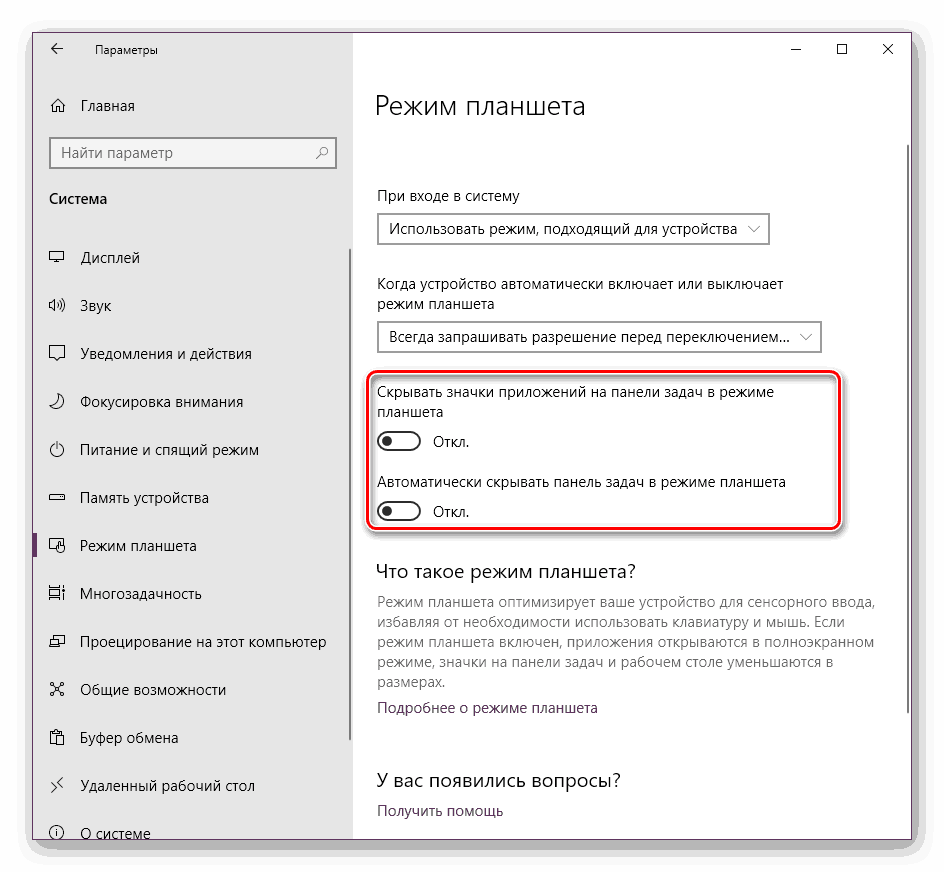
Обикновено, ако причината е била покрита в този режим, всички икони се връщат на местата си, но понякога има проблеми със системните преки пътища. Възстановяването им се извършва чрез друго меню:
- От прозореца „Опции“ кликнете върху „Персонализиране“ .
- Отворете раздела "Теми" и кликнете върху връзката "Настройки на иконите на работния плот" .
- Сега ще видите всички системни икони. Отбележете необходимите и приложите промените, за да активирате тяхното показване.
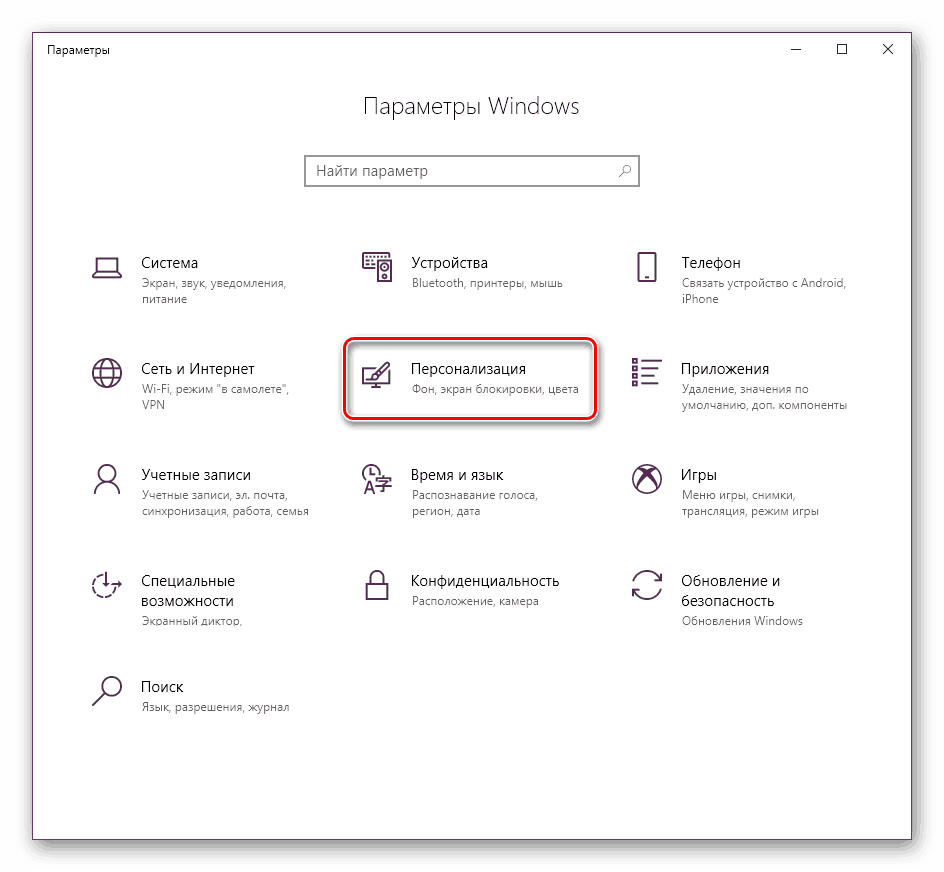
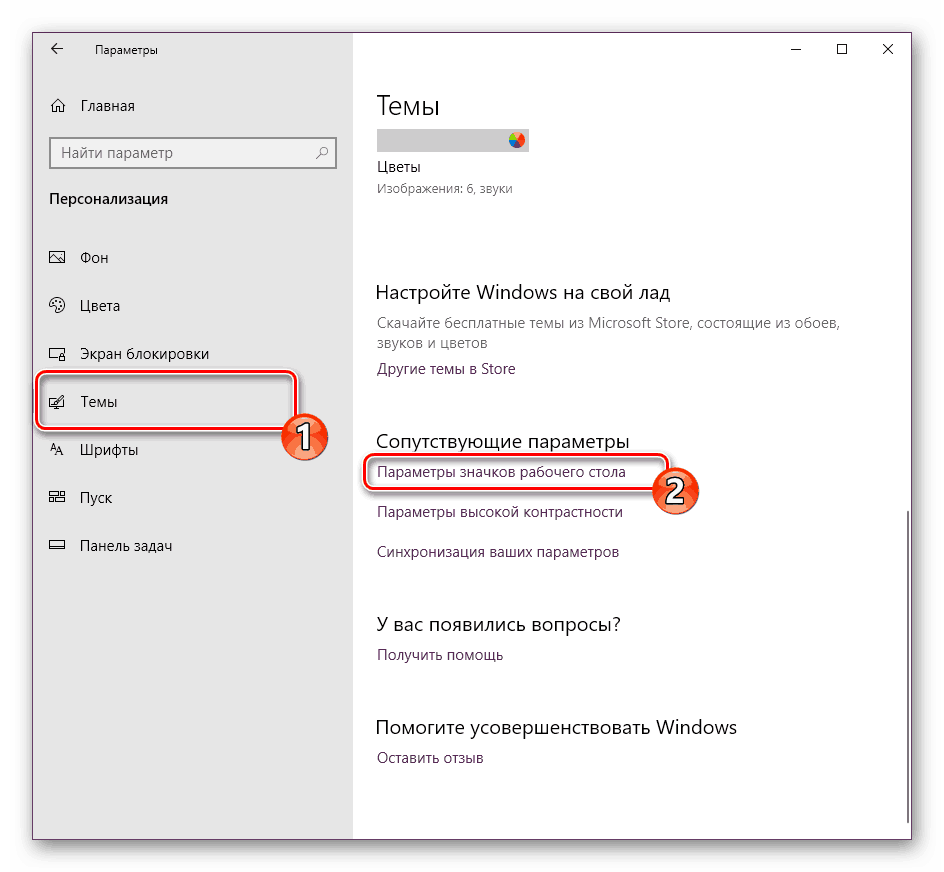
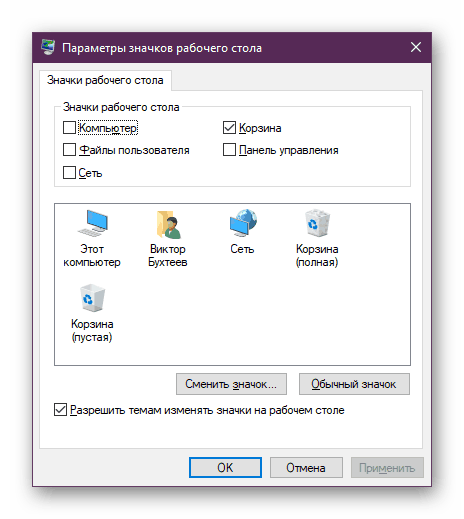
Метод 2: Ремонт на Explorer
Предишният метод беше фокусиран върху промяната на системните настройки, което понякога помага за решаването на проблема, но, както беше споменато по-рано, най-често се дължи на проблеми с работата на "Explorer" . Първо, препоръчваме да го рестартирате. Това може да стане само за няколко минути:
- Щракнете с десния бутон върху бутона Старт и изберете Диспечер на задачите .
- Отидете в раздела "Процеси", щракнете с десния бутон върху "Explorer" и изберете "Рестартиране" .
- Ако не можете да намерите нужното приложение сред процесите, намерете го чрез търсенето в “Старт” и кликнете върху “Отвори” .
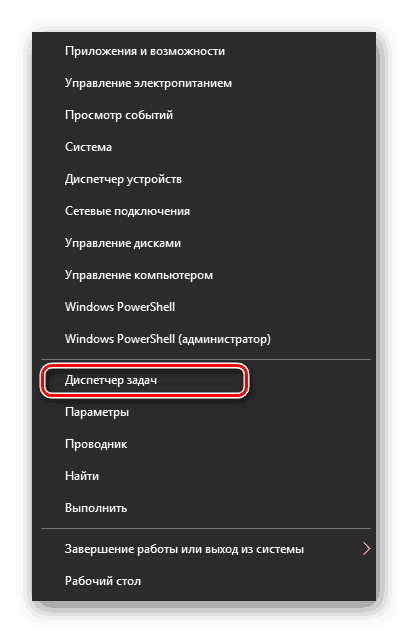
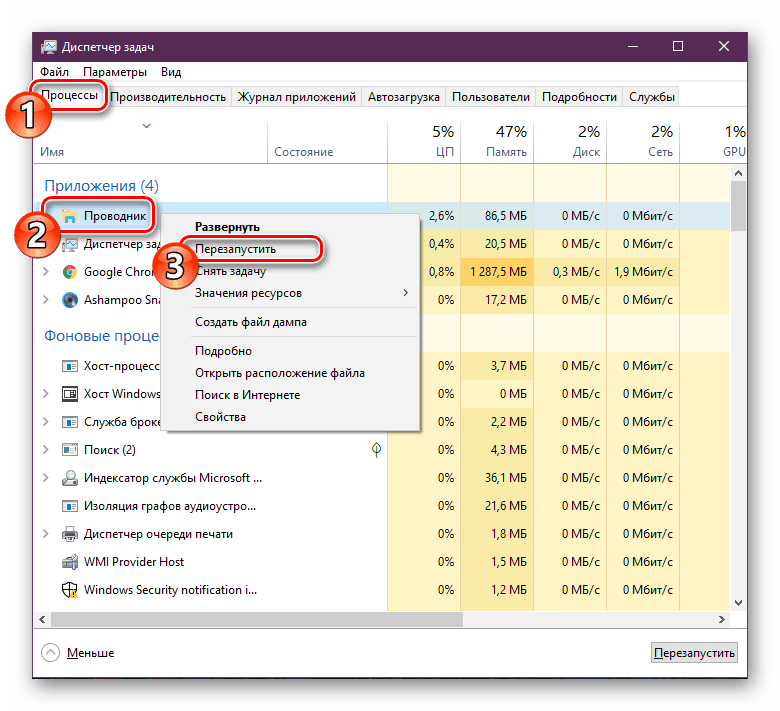
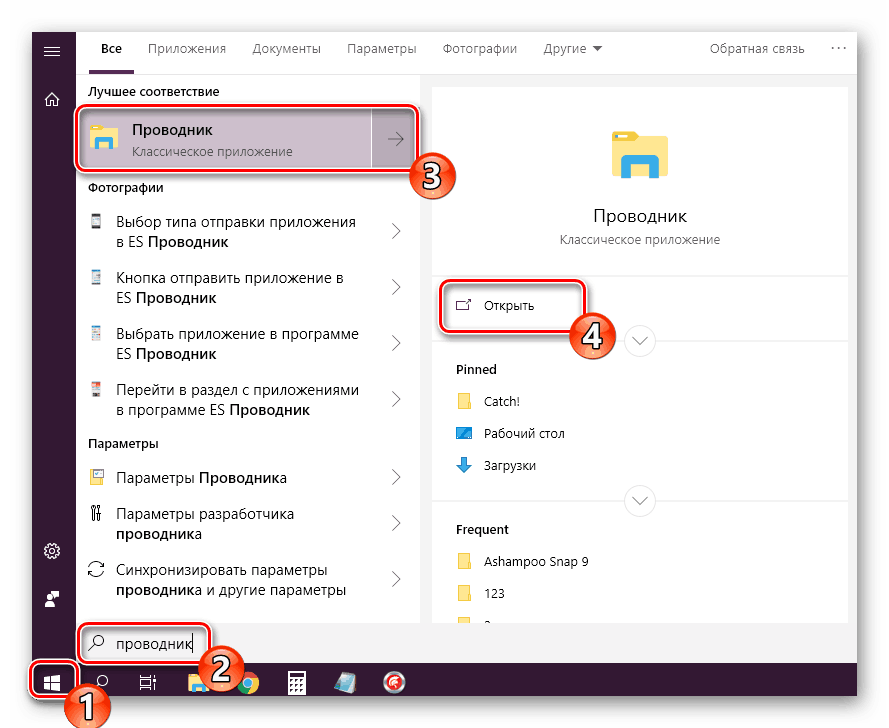
Когато горните стъпки не са донесли никакви резултати, си струва да проверите настройките на системния регистър, защото стартирането и работата на "Explorer" се извършва чрез тях. Независимо можете да проверите само три стойности:
- Задръжте клавишната комбинация Win + R, за да стартирате помощната програма Run.
regeditв съответния ред и кликнете върху „OK“ или Enter . - Следвайте пътя по-долу, за да стигнете до желаната папка.
HKEY_LOCAL_MACHINESOFTWAREMicrosoftWindows NTCurrentVersionWinlogon - Намерете линията Shell и проверете дали има стойност
explorer.exe. - Ако стойността е различна, кликнете два пъти върху тази линия и я редактирайте.
- Повторете същите стъпки с параметъра Userinit . Трябва да бъде зададено на
C:Windowssystem32userinit.exe - Сега отидете на
HKEY_LOCAL_MACHINESOFTWAREMicrosoftWindows NTCurrentVersionImage File Execution Optionsи намерете директориите iexplorer.exe или explorer.exe там. Ако е така, изтрийте ги. - Рестартирайте компютъра, за да влязат в сила промените.
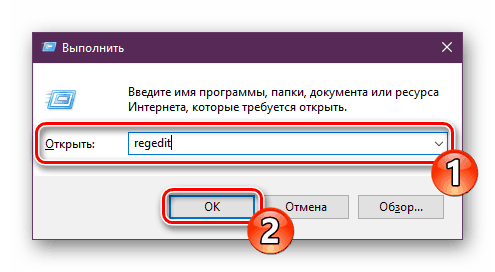
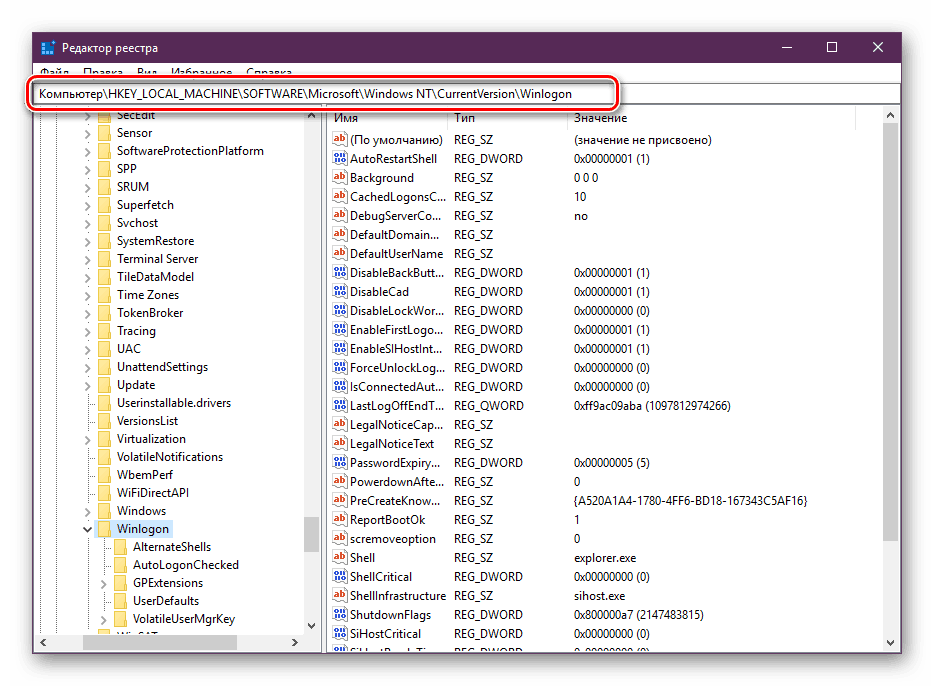
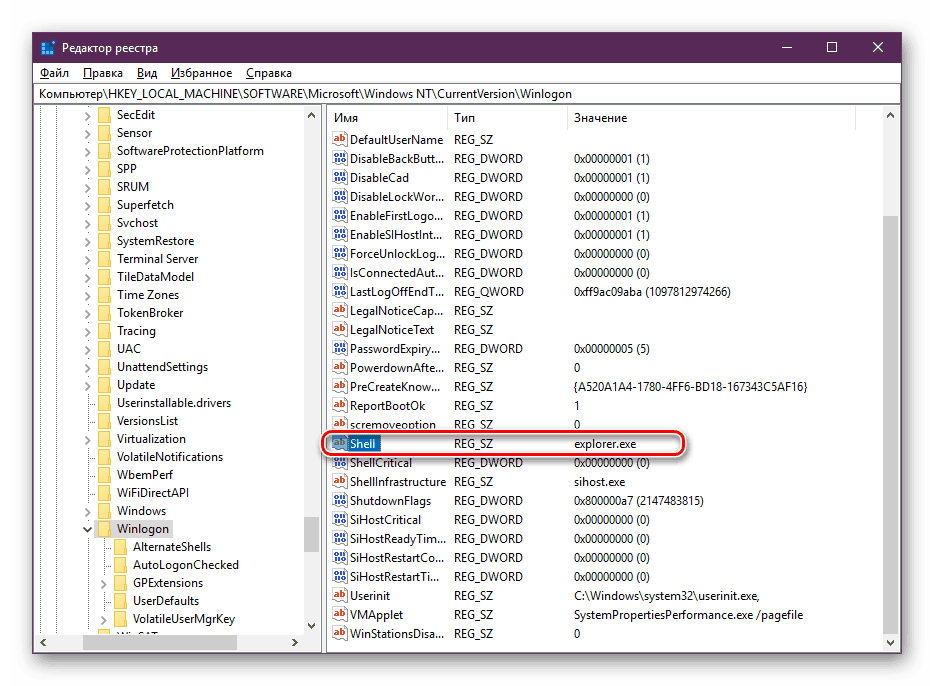
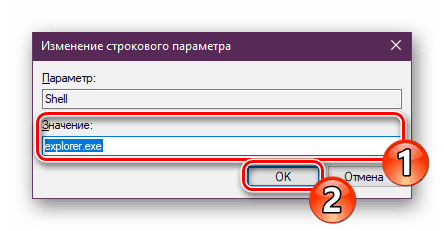
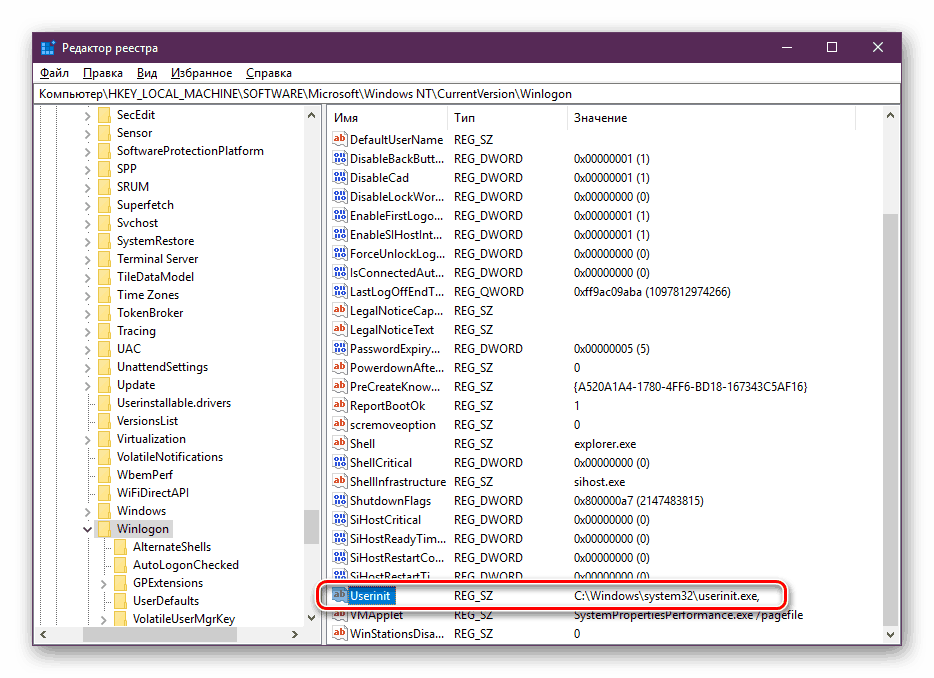
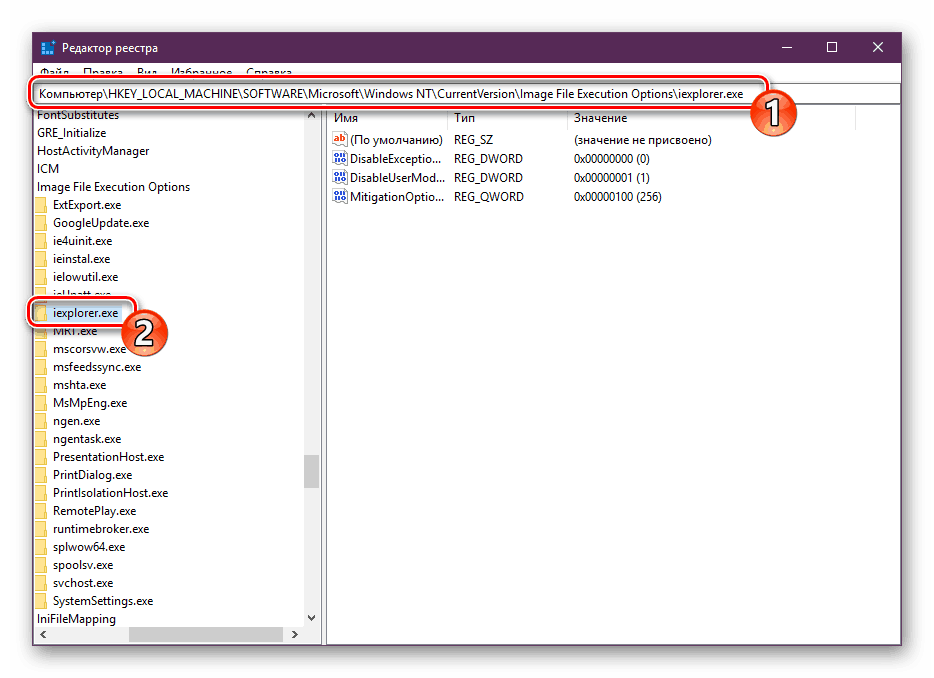
Никакви други параметри не трябва да се коригират ръчно, тъй като това може да доведе до неизправности на цялата операционна система. По-добре е да се използват специални инструменти за почистване на системния регистър от грешки, това определено ще помогне да се отървете от останалите проблеми. Подробни инструкции по тази тема търсят в нашата друга статия на следния линк.
Вижте също:
Как да почистите системния регистър на Windows от грешки
Как бързо и точно да почистите регистъра от отломки
Метод 3: Сканирайте системата за вируси
Доста често основният проблем не само при показването на преки пътища на работния плот, но и при функционирането на операционната система е заразяването на компютъра със злонамерени файлове. Работата на компютъра се нормализира само след пълно почистване на вируса. Други наши статии, които ще намерите по-долу, ще ви помогнат да се справите с този процес.
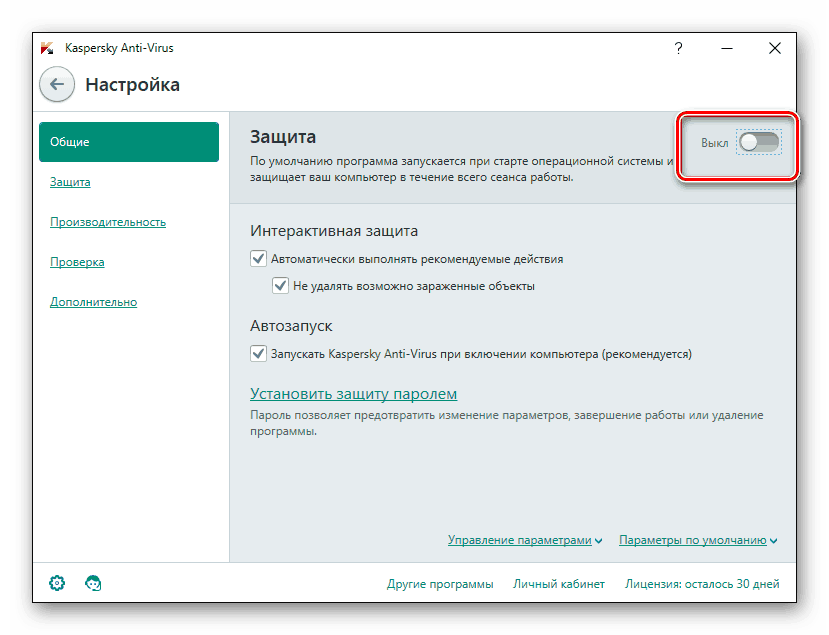
Още подробности:
Борба срещу компютърни вируси
Програми за премахване на вируси от компютъра
Сканиране на компютъра ви за вируси без антивирусна защита
След сканиране и почистване се препоръчва да повторите отново първия и втория метод, ако иконите не се появят.
Метод 4: Възстановяване на системни файлове
Системните файлове понякога са повредени и поради активността на вируси, случайни манипулации от страна на потребителя или различни откази. Има три стандартни инструмента, които ще помогнат за анализиране и възстановяване на такива обекти. Запознайте се с тях, като отидете в нашия отделен материал.
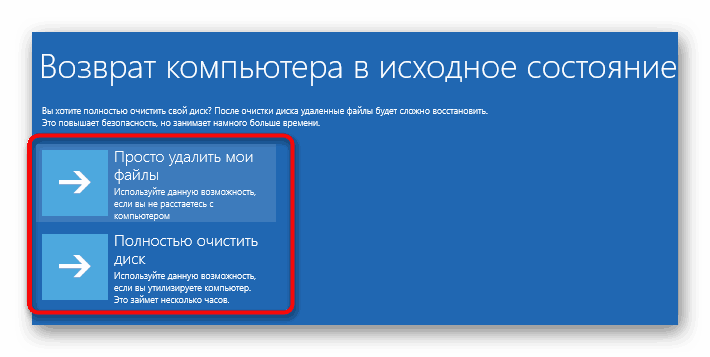
Още подробности: Възстановяване на системни файлове в Windows 10
Отделно искам да отбележа функцията за архивиране. Възстановяването на запазено копие на Windows е полезно, когато преките пътища изчезнат веднага след предприемане на действие, като например инсталиране на софтуер.
Метод 5: Свържете втори монитор
Сега все по-често потребителите използват няколко екрана за работа. При свързване те са конфигурирани за нормална работа, но ако забележите, че на един от дисплеите липсват преки пътища, ще трябва да различите екрана и да се свържете отново с правилната конфигурация. Прочетете подробно ръководство по тази тема.
Още подробности: Свържете и конфигурирайте двойни монитори в Windows 10
Метод 6: Премахнете актуализацията
Понякога Microsoft пуска актуализации, които не работят правилно за определени потребители. Ако установите, че иконите са изчезнали веднага след актуализацията, препоръчително е да я преобърнете и да изчакате всички разработчици да поправят всички грешки. Премахването на иновациите може лесно да се направи независимо, ако е необходимо, като се използва следното ръководство.
Още подробности: Премахване на актуализации в Windows 10
На тази статия се стига до логично заключение. Запознати сте с шестте налични поправки за грешки с липсващи преки пътища на работния плот. Както виждате, всеки метод ще бъде най-подходящ в различни ситуации, затова препоръчваме да се прави всеки от тях, за да се намери правилния и да се справят с неудобството.
Вижте също:
Ние създаваме и използваме няколко виртуални десктопа в Windows 10
Инсталиране на жив тапет на Windows 10