Метод 1: Режим на четене
В някои браузъри (Yandex браузър, Mozilla Firefox, Microsoft Edge) има вграден режим на четене. Влизането в него ви позволява да копирате защитен от това текст. За уеб браузърите, които поддържат тази възможност, бутонът за превключване в режим на четене е преместен в адресната лента.
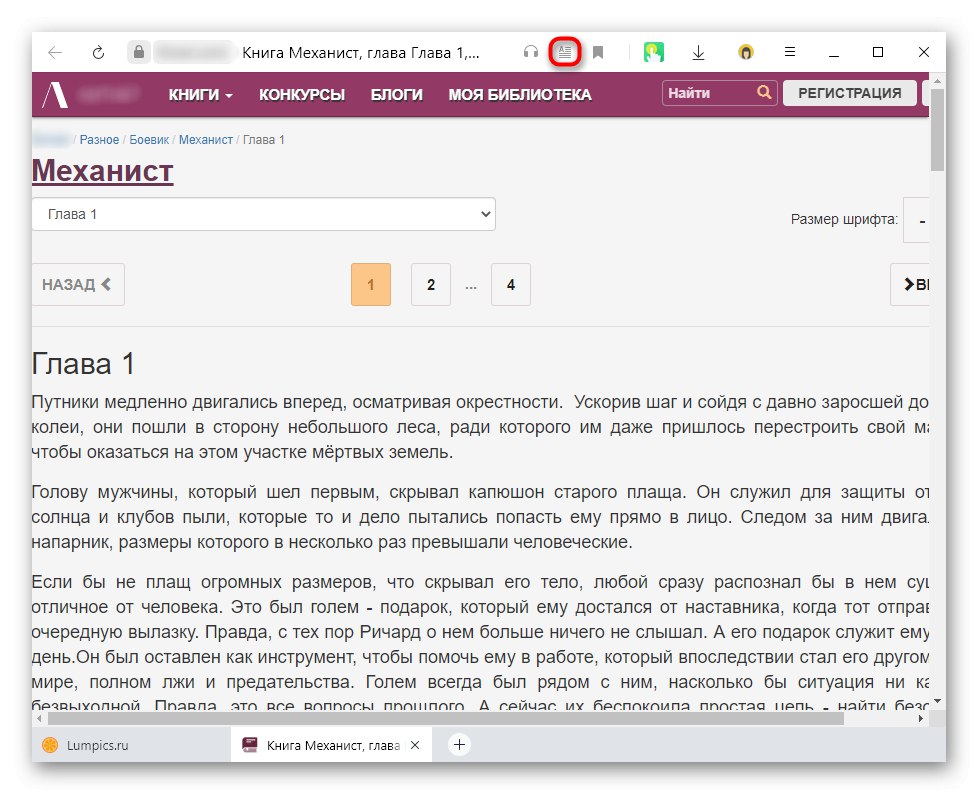
Освен това можете да отидете там, като извикате контекстното меню с десния бутон на мишката.
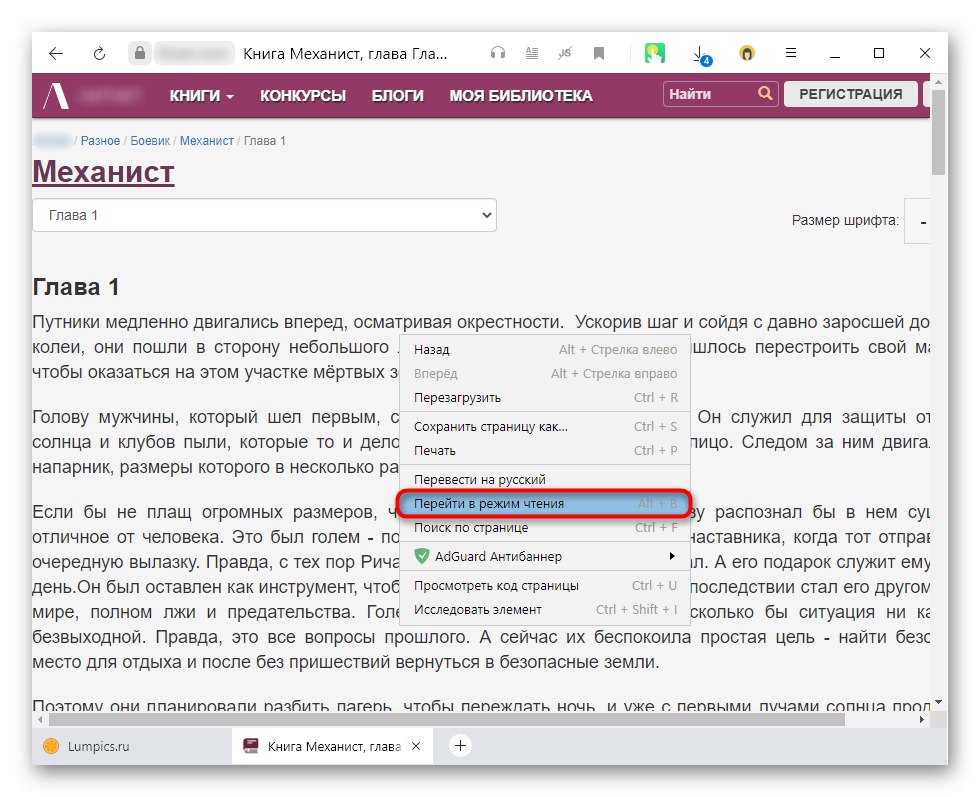
IN Google Chromeнапример, няма режим на четене, така че трябва да инсталирате всяко разширение, което изпълнява тази задача. Като пример, нека вземем една от популярните опции, налични в онлайн магазина на Chrome, докато други подобни добавки работят на подобен принцип.
Изтеглете Just Read от Google Webstore
- Следвайте връзката по-горе и кликнете "Инсталирай".
- Потвърдете решението си и изчакайте до края на процедурата.
- След това до адресната лента на браузъра ще се появи икона на инсталираното разширение - щракнете върху него, за да превключите в режим на четене.
- Веднага ще има преход към специален режим, откъдето текстът лесно се копира.
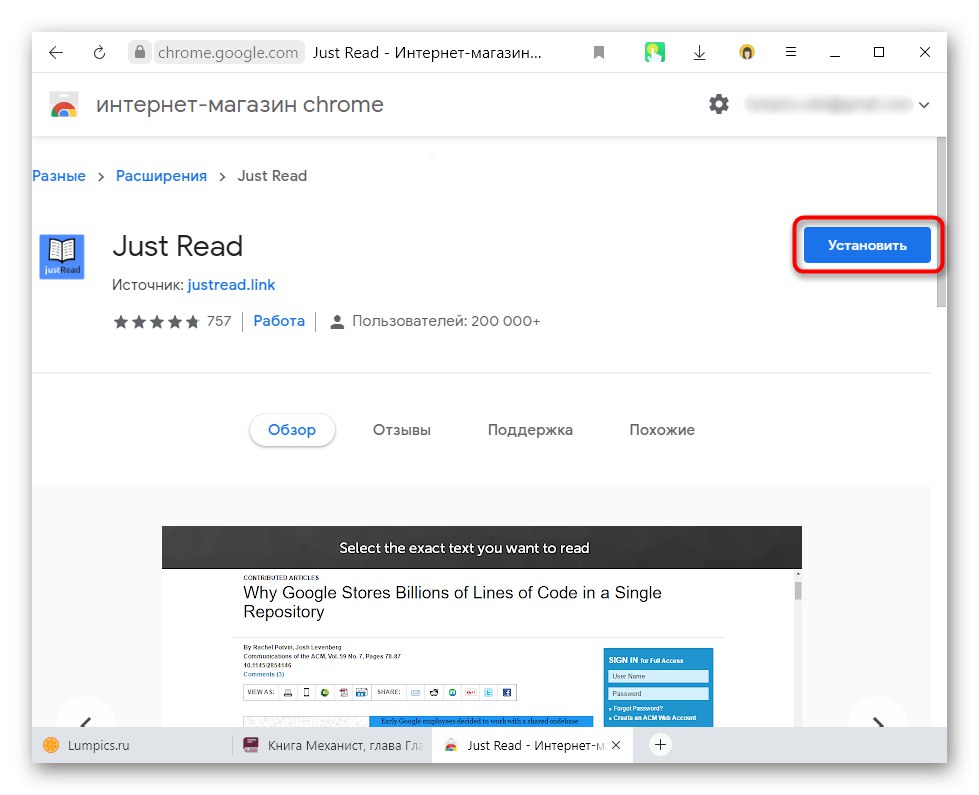
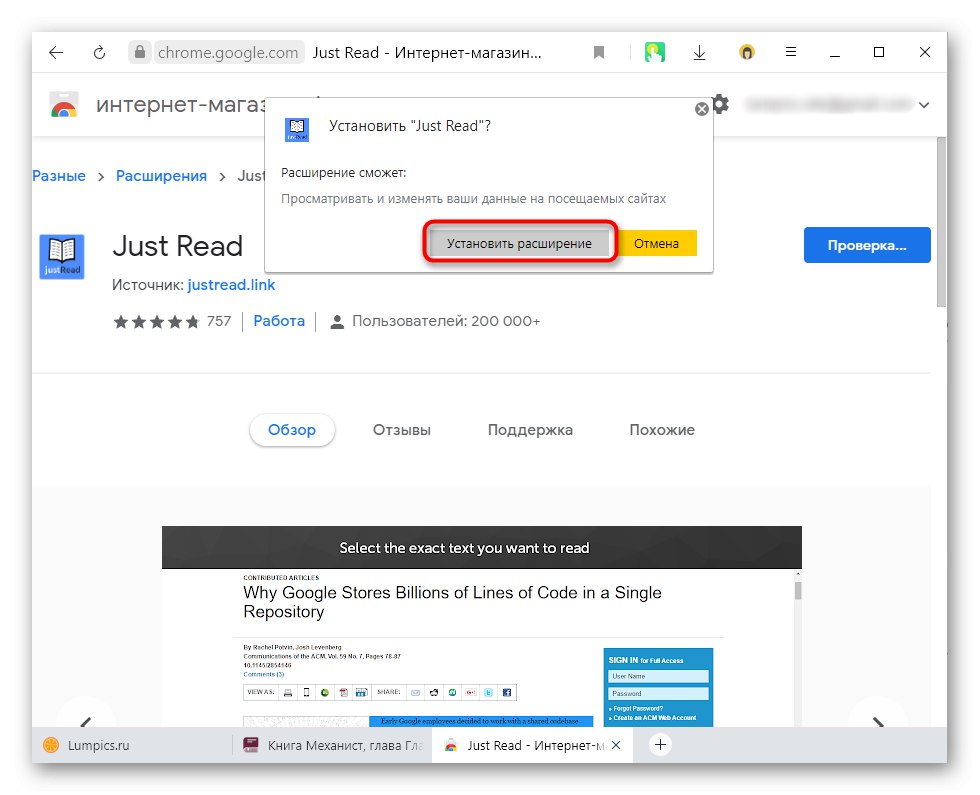
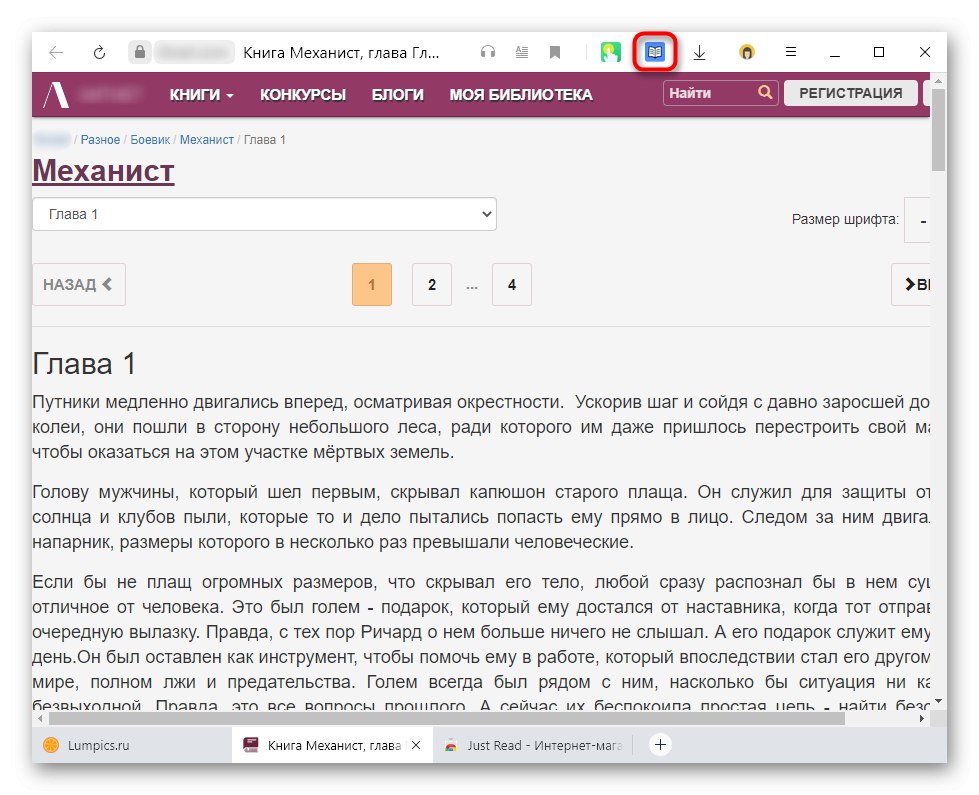
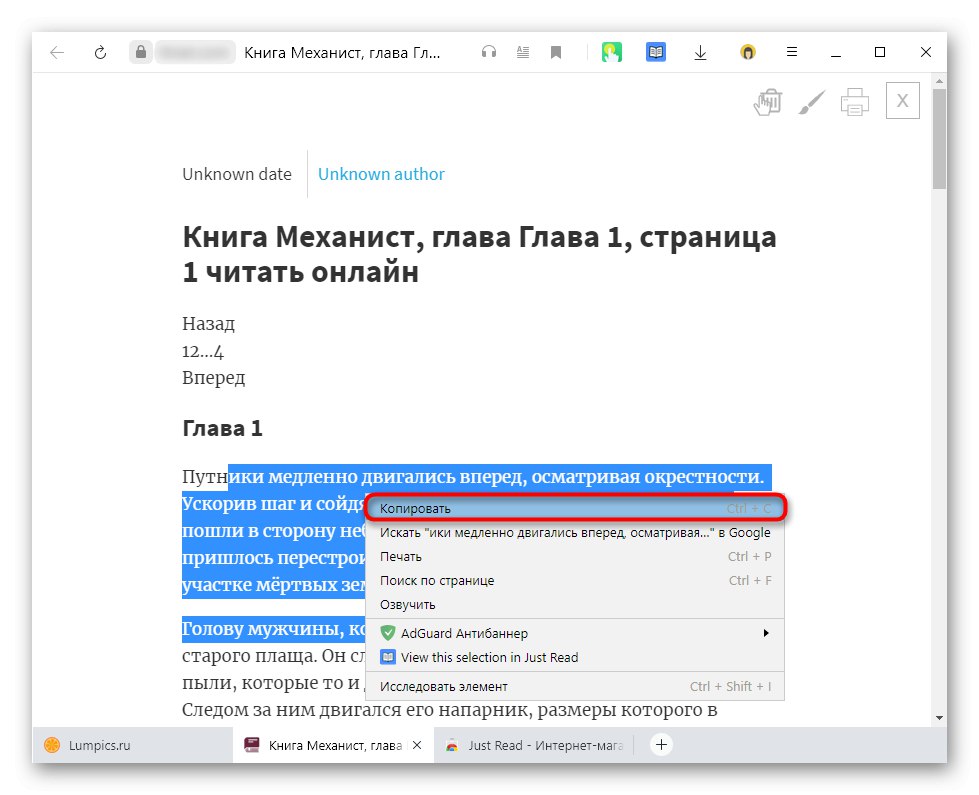
Метод 2: Инсталиране на добавка за премахване на защитата
Има и друга опция, която не превключва в режим на четене, а просто позволява копиране. Нека разгледаме този процес, като използваме примера на Absolute Enable Right Click & Copy. Разширението се поддържа и от други уеб браузъри на този двигател (Опера и т.н). Същият е случаят с ароматите на Firefox.
Изтеглете Absolute Enable Right Click & Copy от Google Webstore
Изтеглете Absolute Enable с десен бутон и копиране от ADD-ONS на Firefox
- Отидете на необходимата страница и кликнете върху бутона за инсталиране на добавката.
- Потвърдете решението.
- Отидете на страницата, от която искате да копирате символите. На панела с иконите на разширенията щракнете върху този, който се появи в резултат на инсталирането на Absolute Enable Right Click & Copy. В падащото меню поставете отметка в квадратчетата до двата елемента. Понякога само първият елемент („Активиране на копирането“), но по-често трябва да активирате втория („Абсолютен режим“).
- След това текстът ще стане достъпен за избор и копиране.
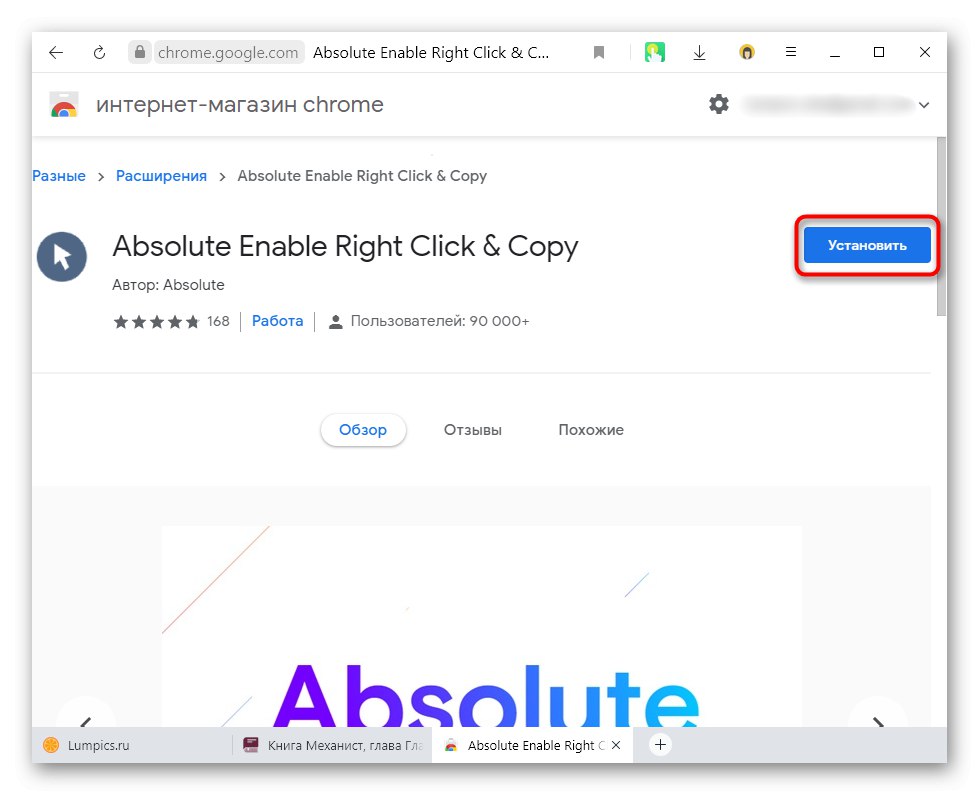
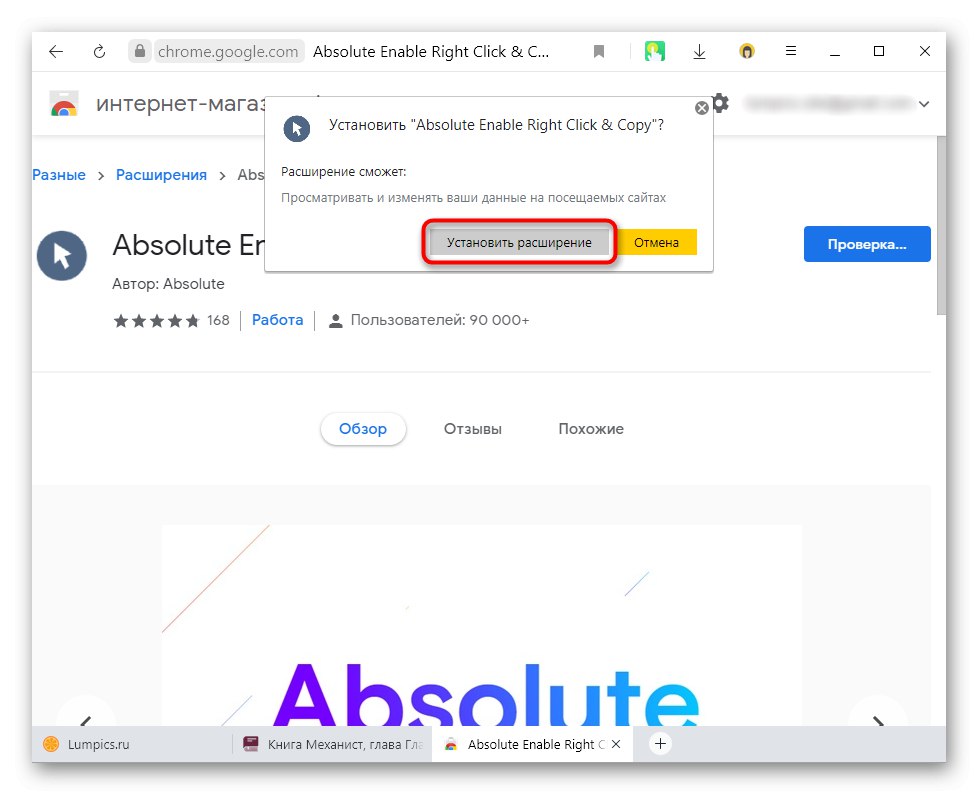
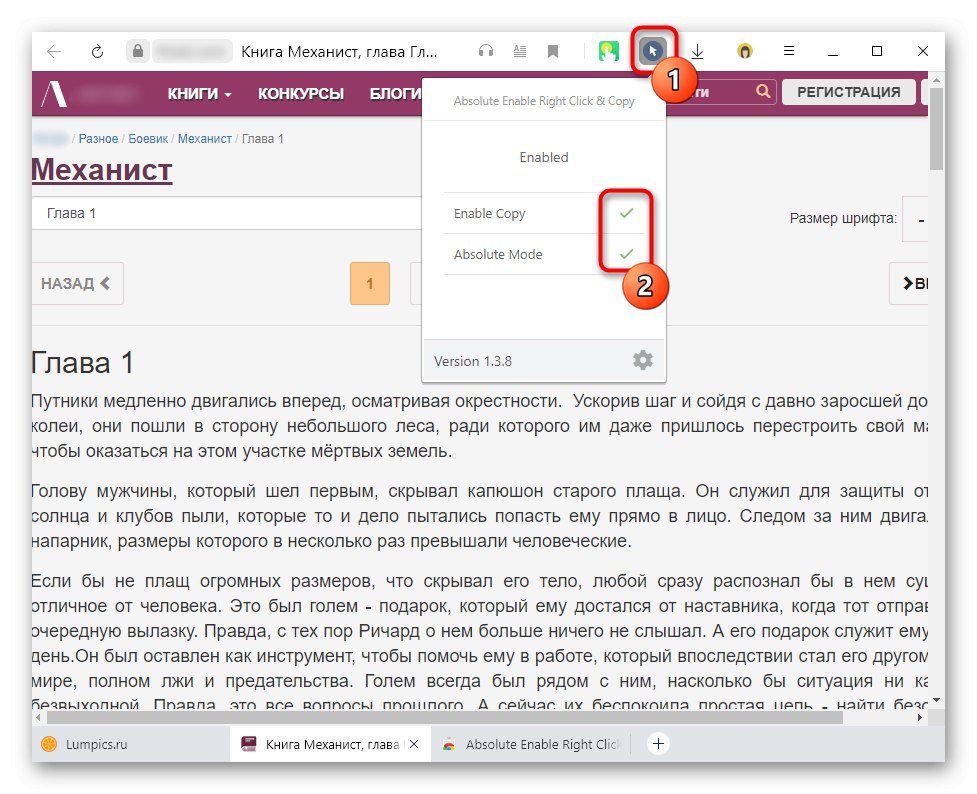
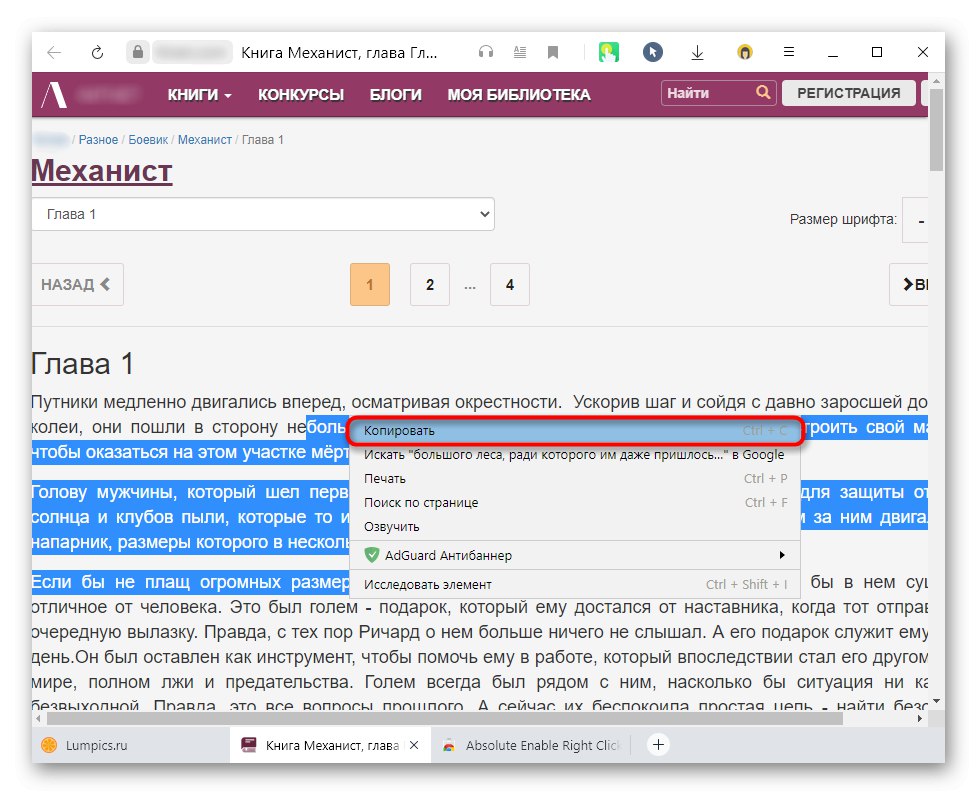
Метод 3: Онлайн услуга
Ако не искате да използвате никакво разширение, винаги можете да използвате онлайн услуги, чиято функционалност често замества необходимостта от инсталиране на мини-програми. Има няколко сайта, които могат да освободят текста от защита, ние ще ви разкажем само за един, който напълно изпълнява целта си.
Отидете на онлайн услугата Sitecopy
- На първо място, копирайте адреса на сайта, на който е блокиран текстът.
- Горната връзка ви отвежда до една от страниците на Sitecopy, която ви позволява да обработвате защитен текст. Отворете го и го поставете в единственото налично поле за URL адрес. Щракнете върху бутона "Копие".
- Обработката ще започне - отнема не повече от минута.
- Специален блок ще покаже целия текст от страницата и просто трябва да изберете частта, която искате, и да я копирате.
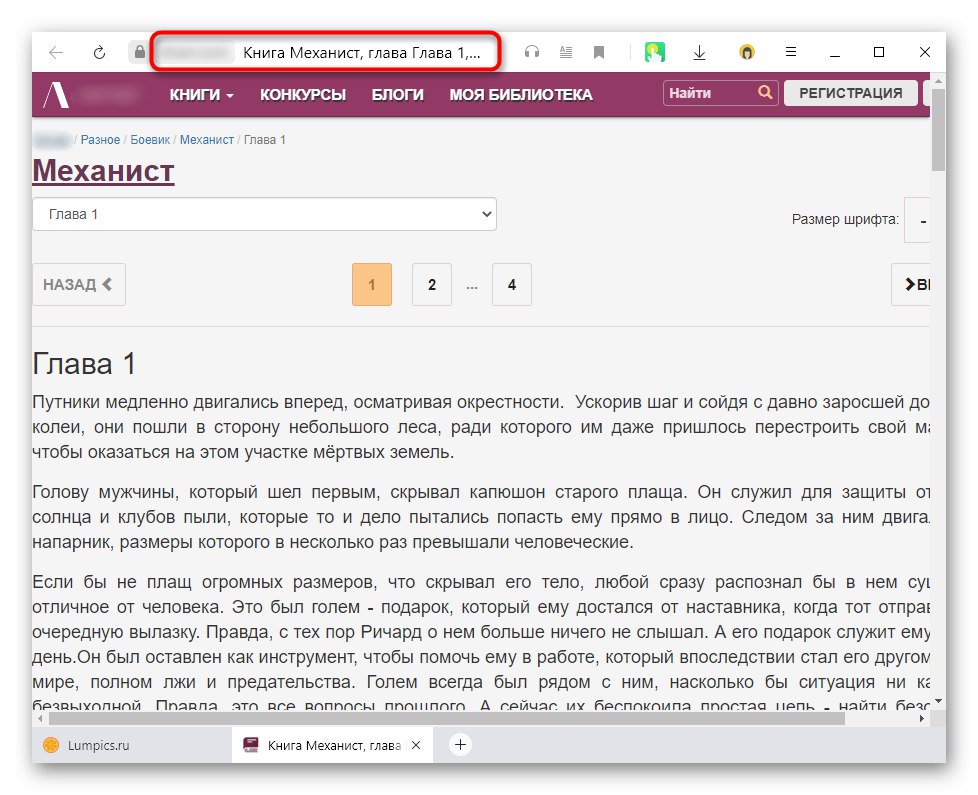
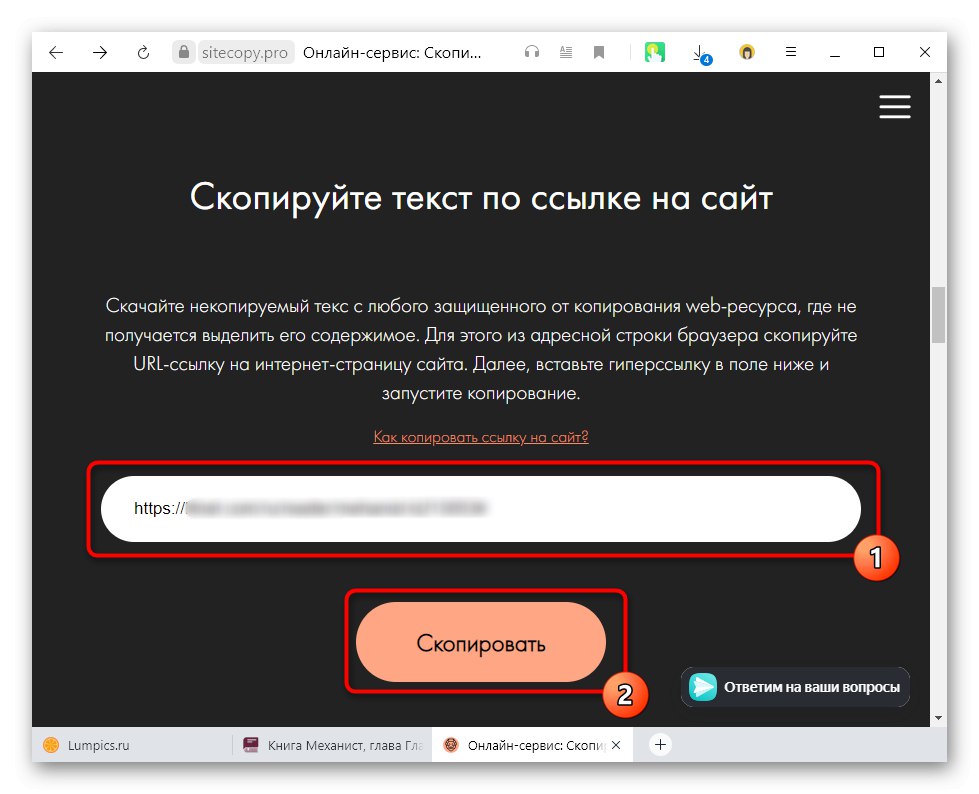
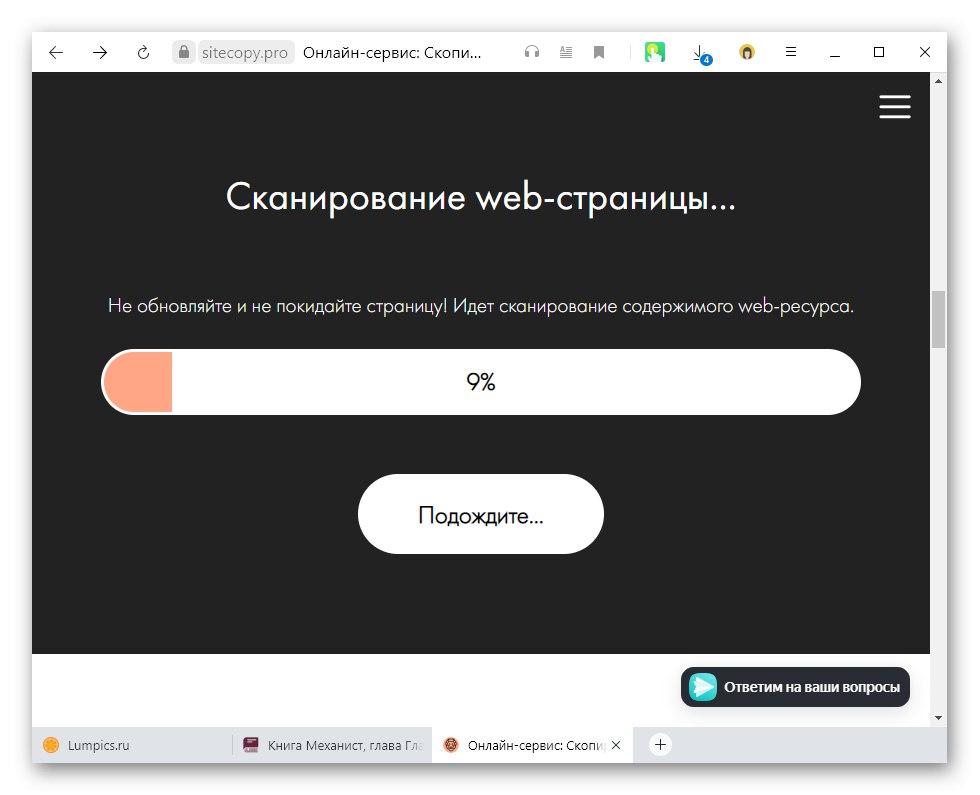
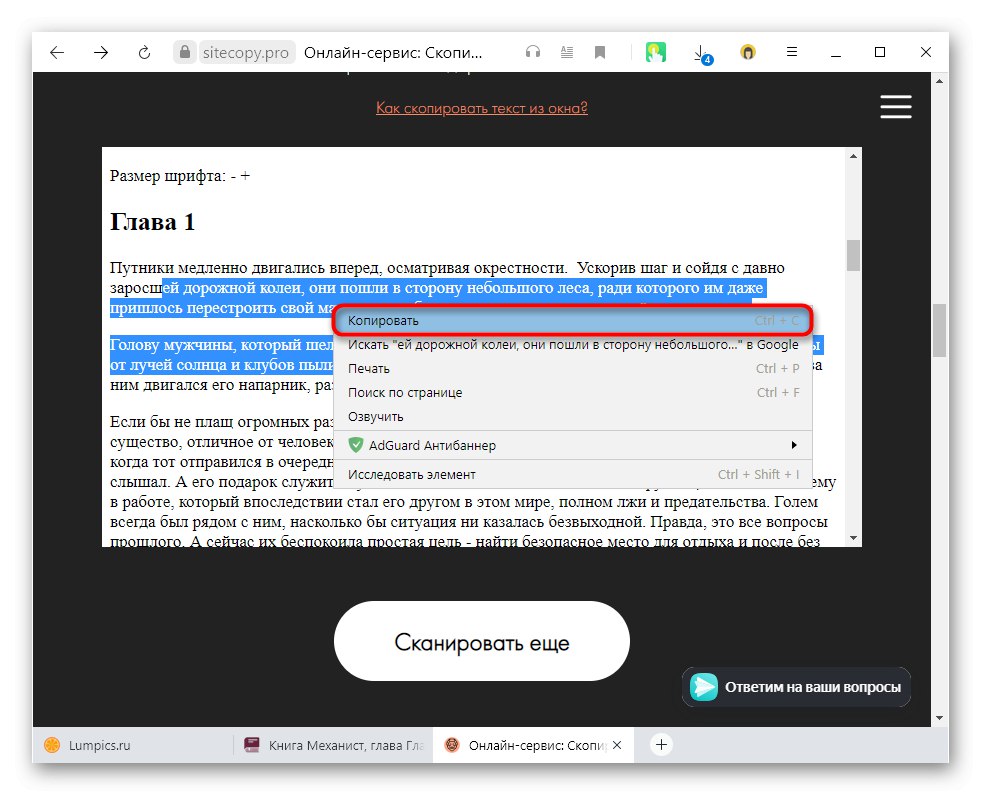
Метод 4: инструменти за разработчици
Нека да преминем към методи, които са по-малко удобни и не винаги ефективни. Първата на линия е конзолата, вградена във всеки уеб браузър и предназначена за разработчици на уебсайтове. Редовните потребители понякога също могат да се възползват от него, например да копират защитени знаци.
Веднага трябва да се отбележи, че тази опция не винаги е подходяща: тъй като уеб страниците, които виждаме, се състоят от код и понякога можете да намерите ситуация, при която всеки абзац от текст е отделен от друг с отделен таг и свит под спойлера. В редки случаи, при повишено ниво на защита, същото се случва с почти всеки знак, което прави невъзможно копирането на необходимия текст. Можете да разберете по-добре какво е заложено тук.
- От страница със защитен текст натиснете на клавиатурата F12... В резултат на това инструментите за разработчици ще се отворят отдясно или отдолу (в зависимост от използвания браузър).
- Натиснете бутона F3 за да извикате полето за търсене в тези инструменти и да напишете всяка дума, която е в защитения текст. За предпочитане е да вземете уникален, разположен в абзаца, от който искате да започнете да копирате. След като го напишете, ще се покаже първото от съвпаденията.
- Както можете да видите, всеки абзац тук е отделен от съответстваща двойка тагове. стр... Можете да откриете същата тази практика до степента на опаковане на всяка буква в етикет, което прави копирането неудобно. В случай на селективно копиране на множество абзаци, тази опция е добра: просто разгънете няколко от тези спойлери и след като поставите текста другаде, премахнете маркерите.
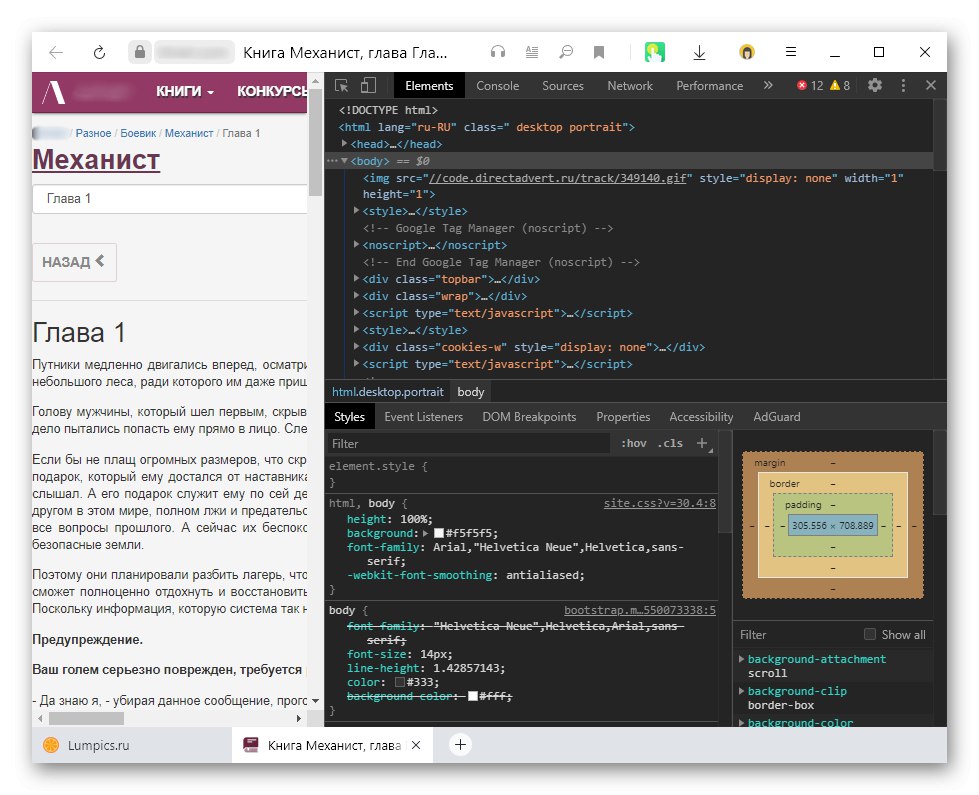
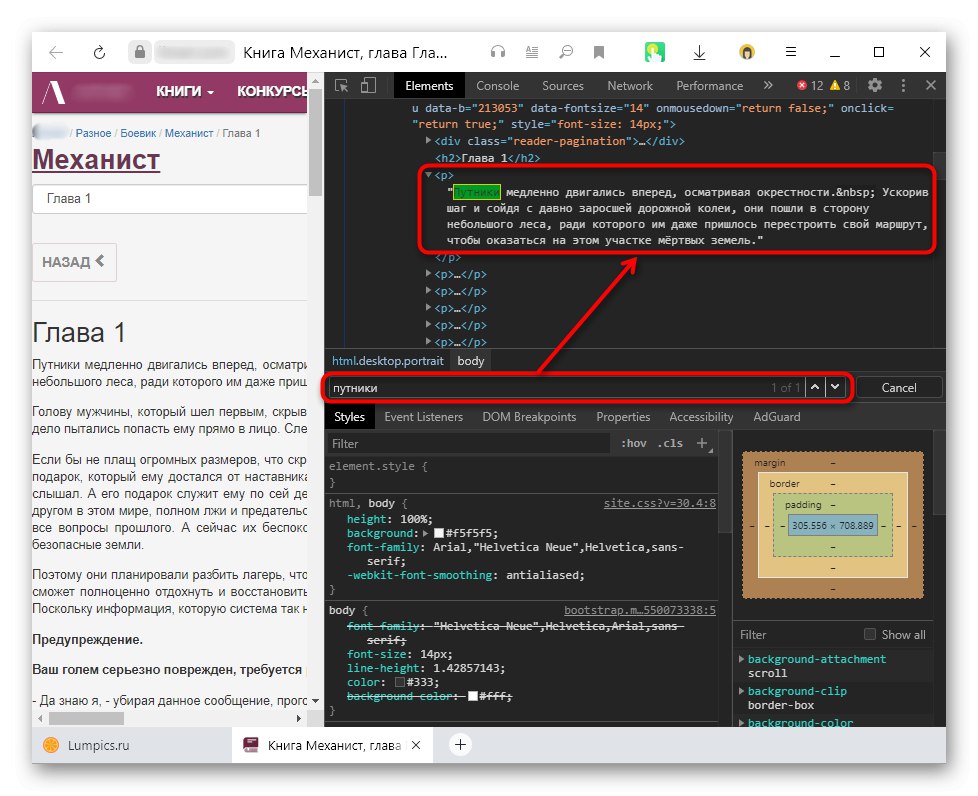
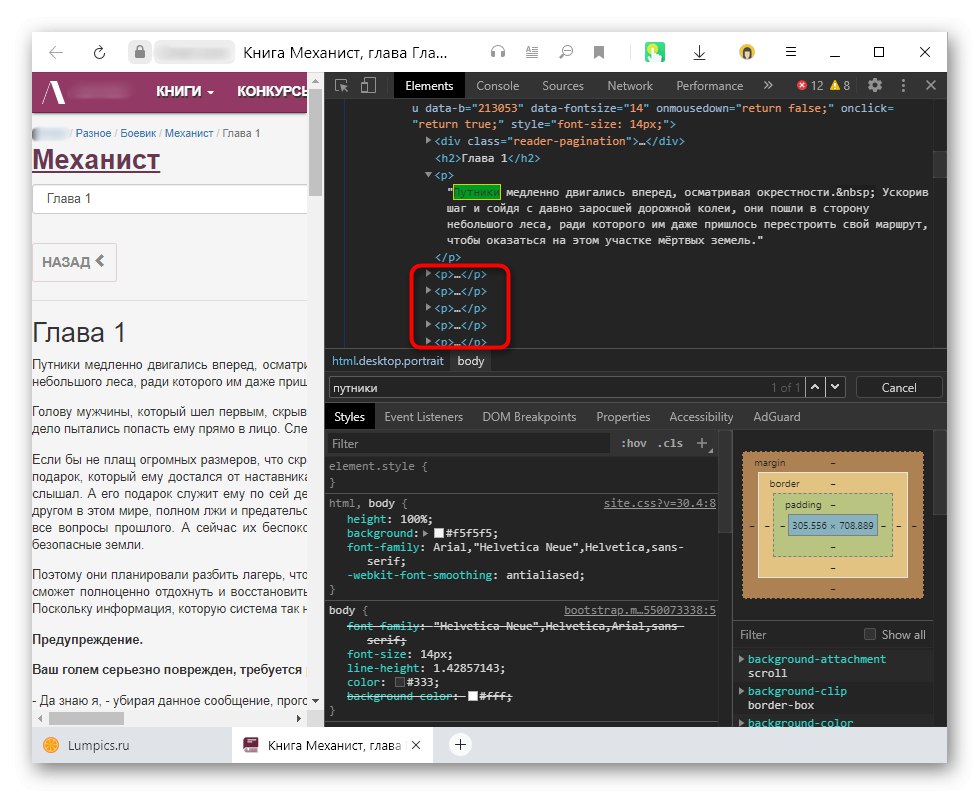
Метод 5: Режим на печат
На някои сайтове работи и режимът на печат, при който защитените знаци стават достъпни за избор и копиране. Превключете на желаната страница, натиснете клавишната комбинация Ctrl + P (на английско оформление). Ще се отвори режимът на печат, чрез който можете да копирате текста и да го използвате както искате.
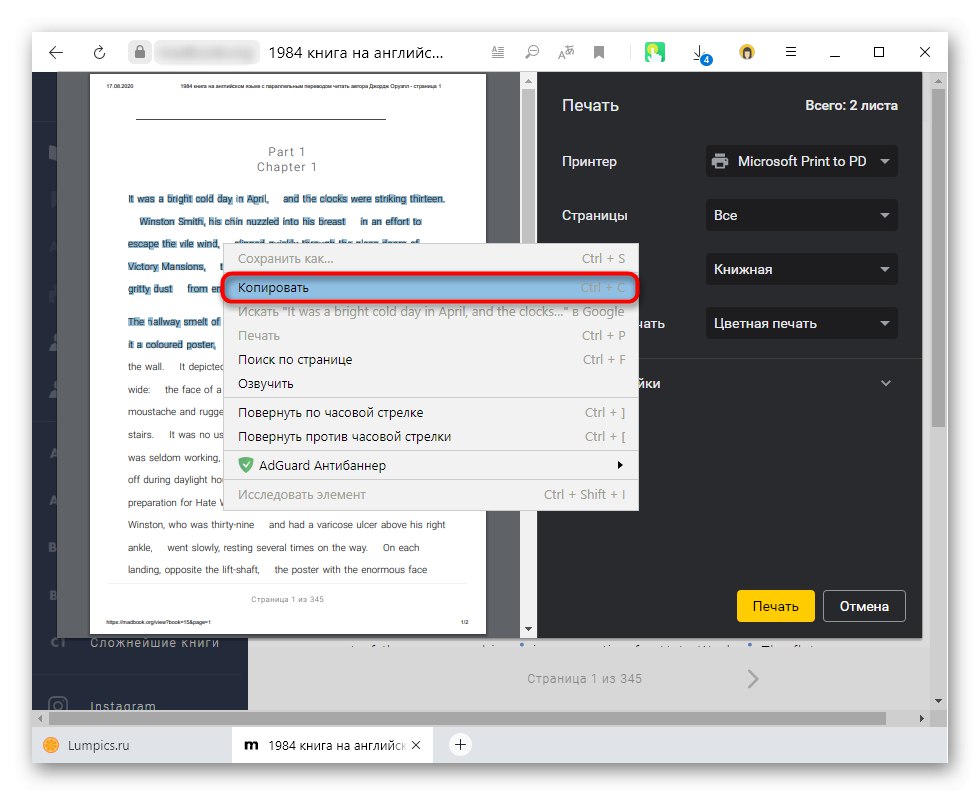
Това не винаги работи: много сайтове просто не позволяват дори да отпечатате текста.
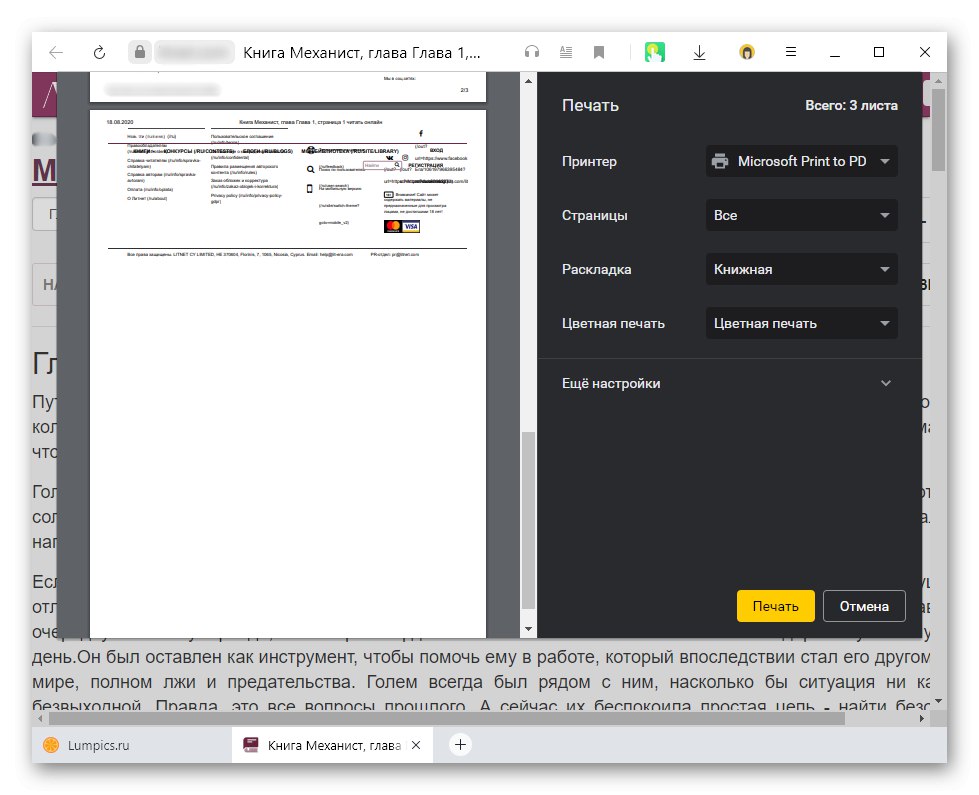
Въпреки това, поради простотата на този тест и относителната ефективност, все пак си струва да се опитате да го използвате.
Метод 6: разпознаване на текст
Също така не препоръчваме особено метода с разпознаване на текст, тъй като той има повече недостатъци от тези, обсъдени по-рано. Независимо от това, ние ви напомняме за тази възможност: ако имате инсталирано приложение с OCR функция (например софтуер за скенер или разширен софтуер за екранна снимка), можете да го използвате, като заснемете екран с текст. Ще ви покажем как става това, като използваме приложението Ashampoo Snap като пример.
- Тази екранна снимка има специална функция за разпознаване на текст.
- Програмата ще изисква от вас да изберете езика, на който е написана, а минусът на това е възможната поява на фрази и изрази на други езици, поради което те няма да бъдат разпознати.
- Остава да изберете зоната на интерес и да изчакате обработката. Резултатът в нашия случай е екранна снимка с текста. Както можете да видите, някои думи бяха разпознати неправилно. Ако има много такива грешки, понякога е полезно да промените мащаба на страницата (не непременно нагоре), което прави буквите по-ясно видими за разпознаване.
- Щракването двукратно върху LMB на екранната снимка отваря прозорец, от който вече можете да копирате символите.
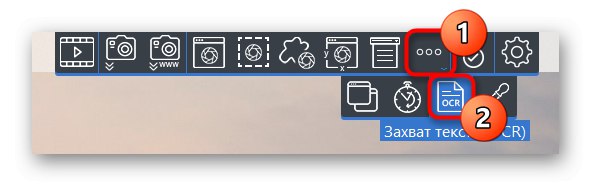
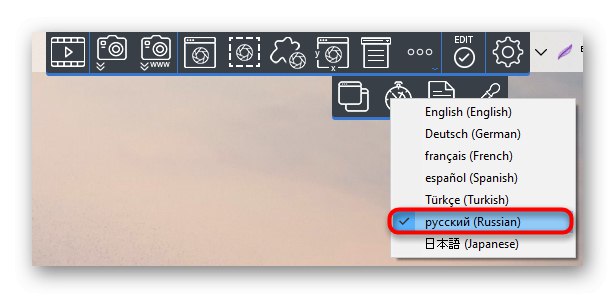

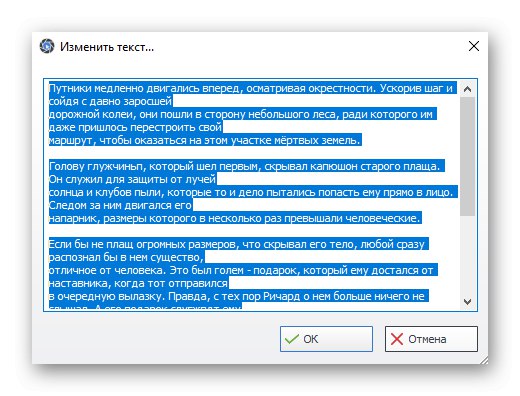
В интернет можете също да намерите препоръка под формата на деактивиране на JavaScript в уеб браузъра, след което, предполага се, текстът става достъпен за копиране. Този метод рядко работи със съвременни опции за сигурност, затова не го препоръчахме. Ако обаче искате да го изпробвате, можете да деактивирате JS в съответствие с инструкциите от връзката по-долу (използвайки примера на Yandex Browser) и след това да презаредите страницата и да опитате да копирате тази, която искате.
Повече информация: Деактивирайте JavaScript в браузъра