Съдържание
- Метод 1: Сканирайте компютъра си за вируси
- Метод 2: Инсталирайте драйвери за последния свързан хардуер
- Метод 3: Отмяна на инсталирания драйвер
- Метод 4: почистване на компютъра от отломки
- Метод 5: Проверете функционирането на драйверите
- Метод 6: Деактивирайте ненужните услуги
- Метод 7: Проверете целостта на системните файлове
- Въпроси и отговори
NT Kernel & System е един от стандартните системни процеси в Windows 10, който може да започне да зарежда процесора поради определени проблеми, свързани с работата на драйвери, услуги или софтуер на трети страни. Това налага решение на проблема, тъй като става почти невъзможно използването на компютър. За това ще говорим по-нататък, анализирайки всички налични методи.
Метод 1: Сканирайте компютъра си за вируси
Първо, искаме да се спрем на възможната заплаха от вирусна инфекция на операционната система. Такива файлове често функционират във фонов режим, вклиняват се във всякакви услуги или в някакви системни процеси, включително NT Kernel & System, което причинява необичайно натоварване на компонента. Обикновеният потребител едва ли ще може ръчно да провери поведението на процеса, така че ще трябва да се обърнете към специален софтуер или онлайн услуги, които сканират системата за заплахи и ги премахват. Прочетете повече за борбата с компютърните вируси в друг материал на нашия уебсайт, като кликнете върху връзката по-долу.
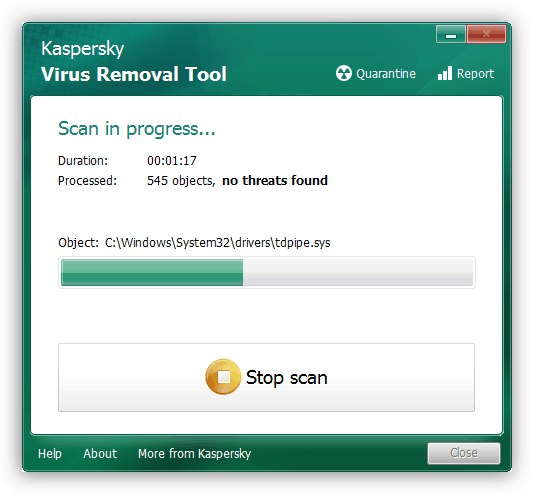
Повече информация: Борба срещу компютърните вируси
Метод 2: Инсталиране на драйвери за последния свързан хардуер
Обърнете внимание на този метод за всички потребители, които току-що са свързали ново оборудване към своя компютър и след това са се сблъскали с увеличаване на натоварването на NT Kernel & System. Това може да се дължи на факта, че инсталирането на подходящите драйвери не е извършено и устройството не функционира правилно. Препоръчваме ви определено да намерите подходящи файлове и да ги добавите към Windows. Ако сте начинаещ потребител и все още не разбирате напълно как точно са инсталирани драйверите, прочетете за това в отделно ръководство от друг от нашите автори по-долу.
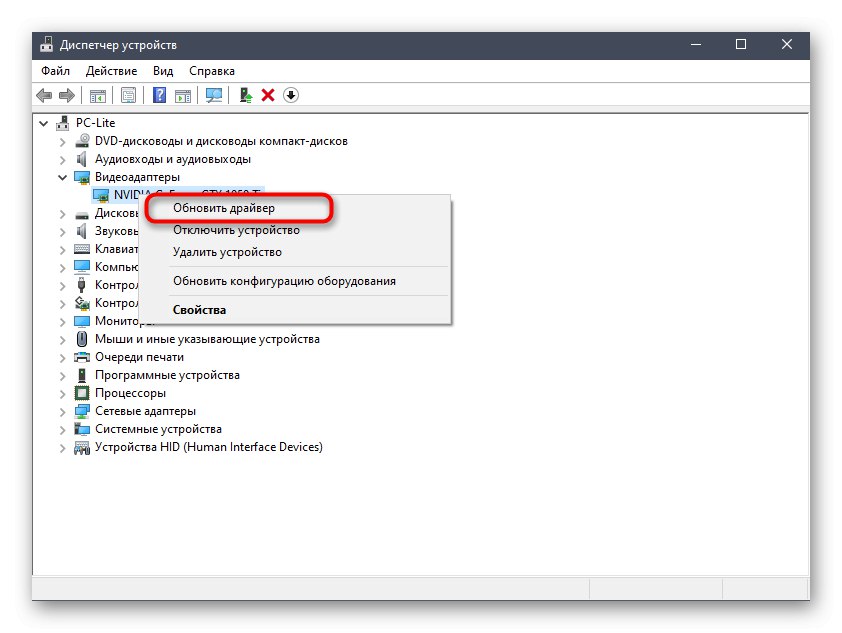
Повече информация: Инсталиране на драйвери в операционната система Windows 10
Метод 3: Отмяна на инсталирания драйвер
Тази опция се отнася и само за определени категории потребители, а именно за тези, които са срещнали разглеждания проблем след актуализиране на конкретен драйвер. Най-често това се дължи на факта, че новата версия на софтуера не е оптимизирана от самите разработчици и не функционира съвсем правилно в операционната система. Това може да бъде коригирано чрез връщане към предишната версия на драйвера, което се прави по следния начин:
- Щракнете върху бутона "Старт" щракнете с десния бутон и в контекстното меню, което се показва, отидете на „Диспечер на устройства“.
- Разгънете раздела, съответстващ на новоинсталирания драйвер.
- Кликнете върху RMB реда и изберете "Имоти".
- Преместване в раздел "Шофьор".
- Щракнете върху бутона Върнете се назад и потвърдете, че промените са приложени.
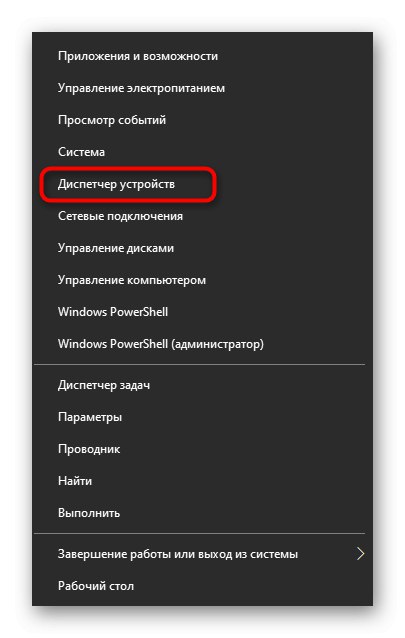
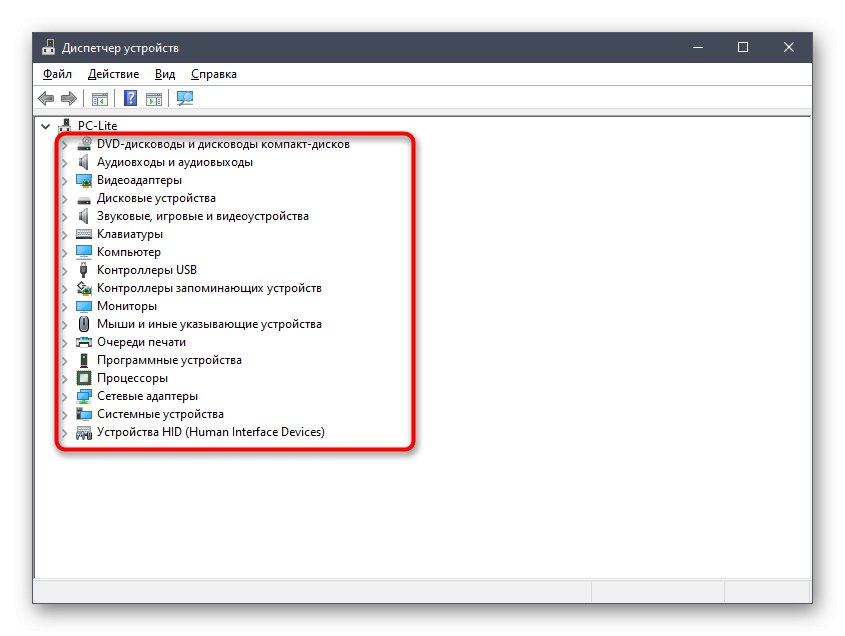
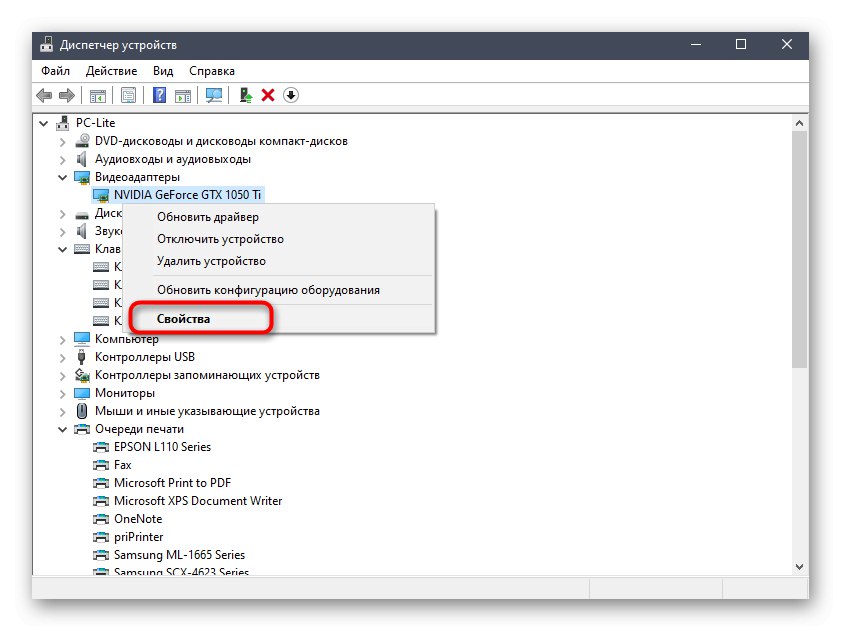
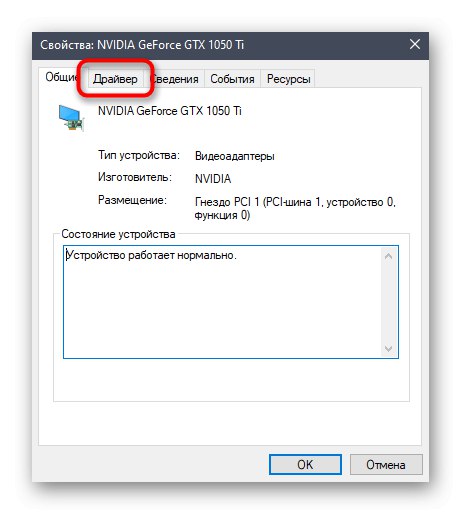
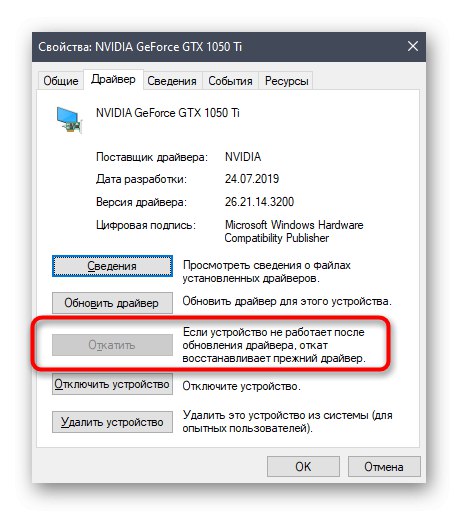
След като върнете драйвера, препоръчително е да рестартирате компютъра си, за да влязат в сила всички промени. Сега можете да започнете да наблюдавате натоварването на процесора от услугата NT Kernel & System. Ако това не помогне, продължете със следните методи.
Метод 4: почистване на компютъра от отломки
Колкото по-дълго операционната система работи без изчистване на временни файлове и различни боклуци, толкова повече това се отразява на производителността и могат да възникнат различни конфликти, водещи до различни проблеми, включително този, за който говорим днес.Поради това се препоръчва да премахвате такива елементи от време на време, като по този начин почиствате компютъра. За Windows 10 има няколко опции за изпълнение на задачата. Препоръчваме да прочетете за тях в друга статия, като кликнете върху връзката по-долу.
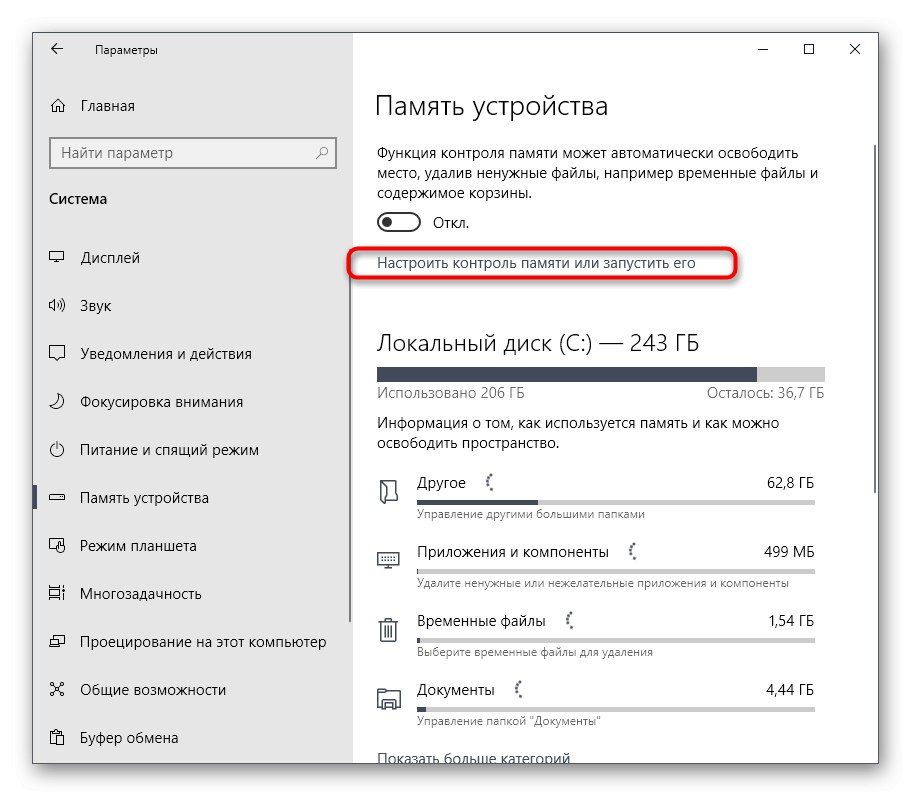
Повече информация: Освободете място на устройството C в Windows 10
Метод 5: Проверете функционирането на драйверите
Този метод е най-трудоемкият от всички представени в този материал и препоръчваме да преминете към него само в ситуацията, когато по-рано разгледаните решения не са донесли желания резултат. Същността на този метод е да проверява активните драйвери и натоварването им върху процесора с допълнително коригиране на тази ситуация. За мнозина това ще изглежда трудна задача, затова сме го разделили на етапи, подробно описвайки всеки от тях.
Стъпка 1: Проверка на натоварването на драйвера чрез KrView
На първо място, трябва да проверите кой от драйверите зарежда процесора най-много по време на неговата работа. По този начин се определя от това какъв точно основен дял от натоварването пада върху процеса NT Kernel & System. Можете да изпълните тази задача, като използвате специална помощна програма за конзола, която се изтегля от официалния уебсайт на Microsoft.
Изтеглете KrView от официалния уебсайт
- Следвайте връзката по-горе и започнете да изтегляте KrView от сайта на разработчика.
- Изчакайте изтеглянето да завърши и стартирайте получения изпълним файл.
- Разопаковайте го и стартирайте инсталационния файл от избрания път за най-лесна инсталация.
- След това отворете "Старт", намерете приложението там "Командна линия" и го стартирайте като администратор.
- Въведете
cd C: Програмни файлове (x86) KrViewKernratesза да отидете на пътя, където се намират изпълнимите файлове на заредената помощна програма. Променете този път, ако инсталацията е извършена на друго място. - Остава само да стартирате помощната програма, която ще сканира системата. За да направите това, въведете
Kernrate_i386_XP.exeи кликнете върху Въведете. - Задръжте натиснат клавишната комбинация Ctrl + Cда завърши събирането на информация.
- Сред получените редове намерете списъка с драйвери и погледнете първите редове. Оценете натоварването на процесора, за да разберете кой софтуер е вреден за производителността на системата.

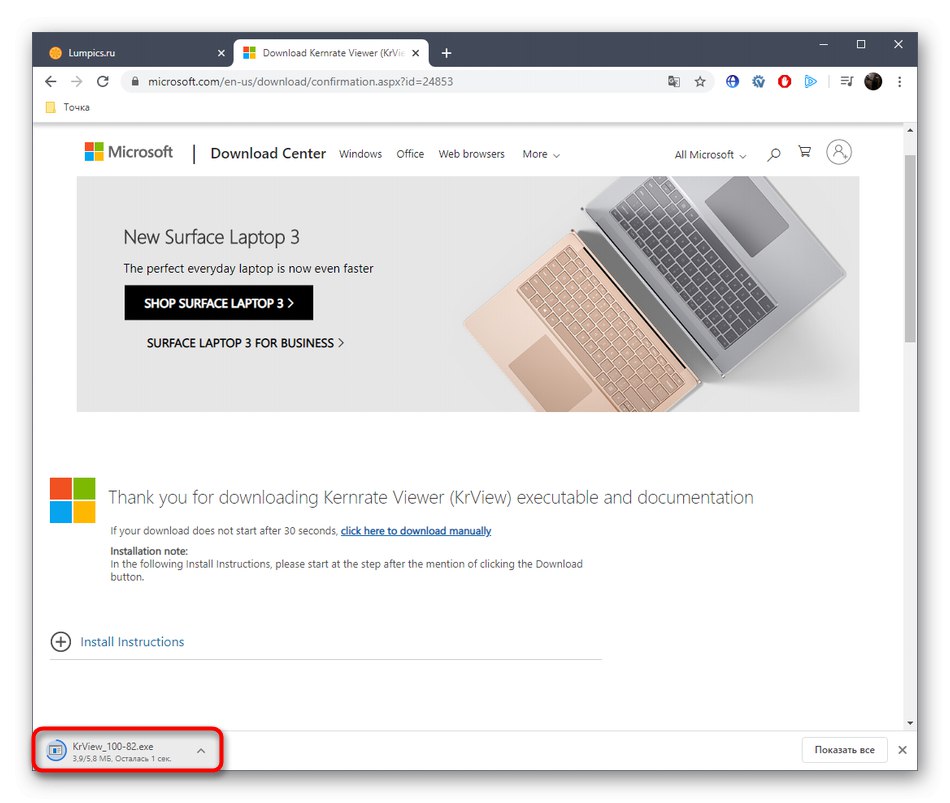
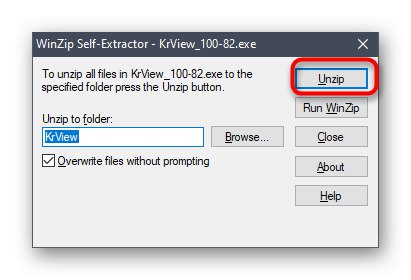
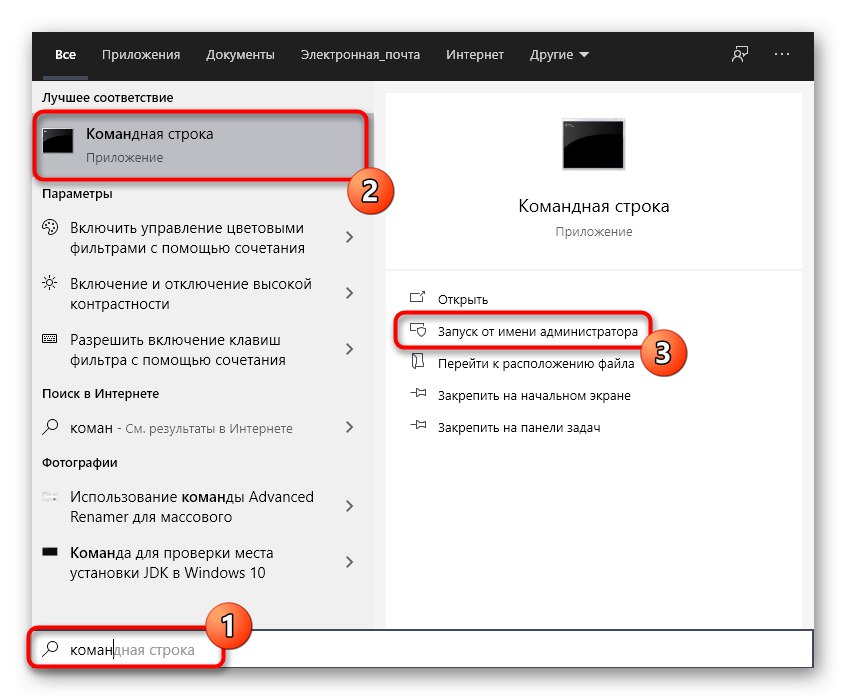
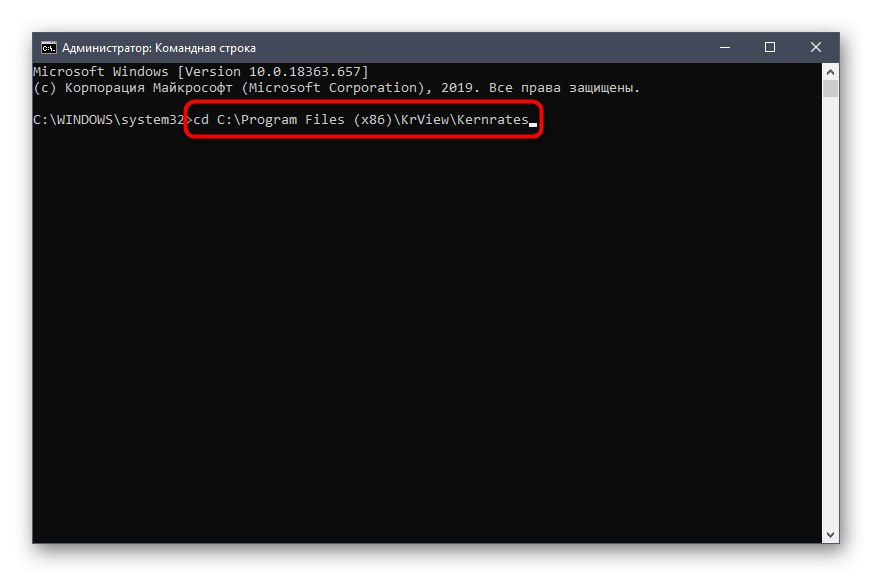
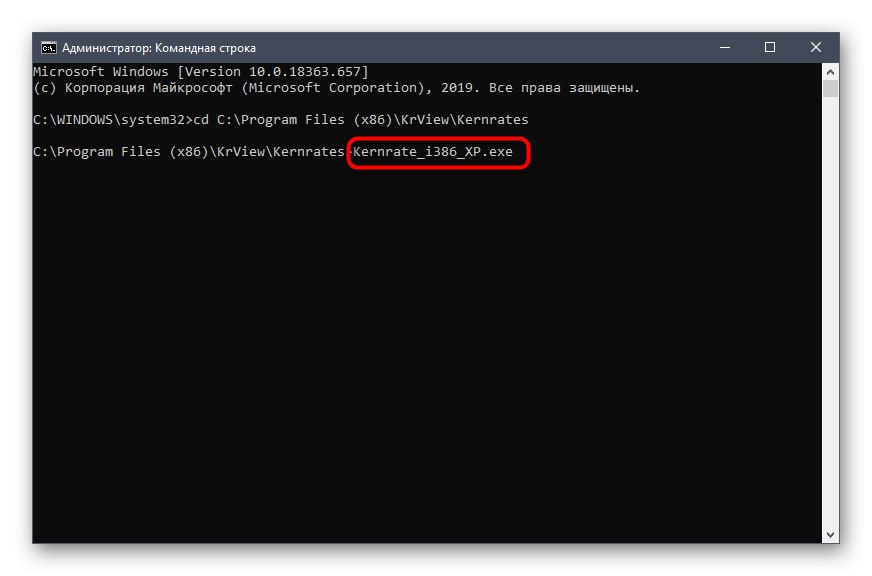
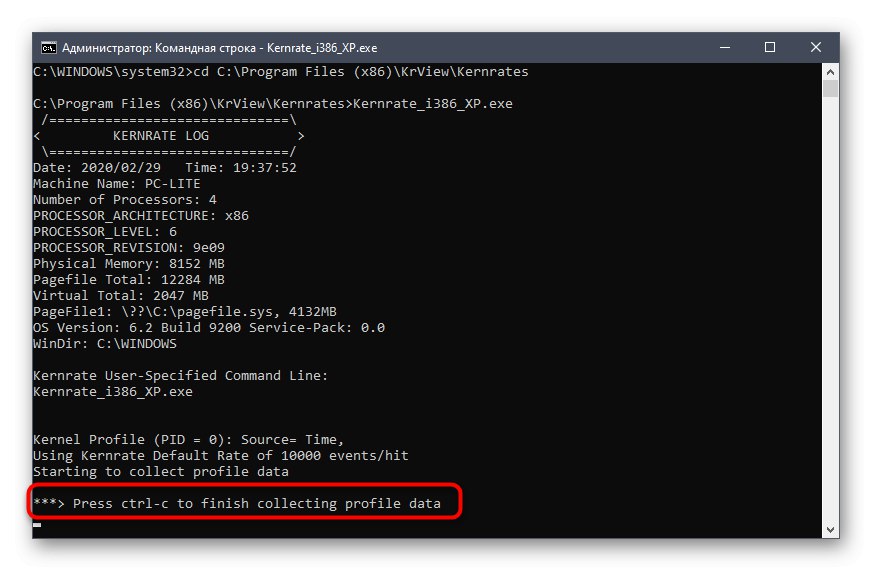
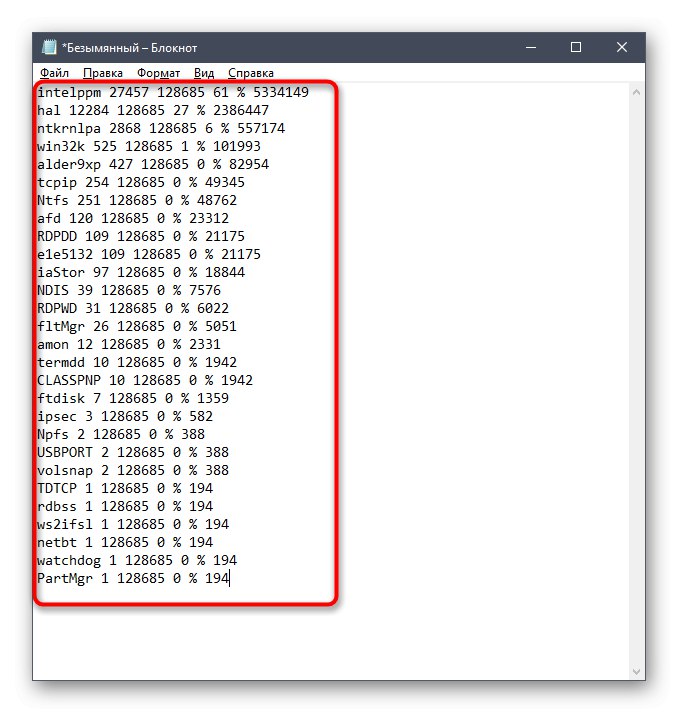
Както можете да видите, имената на драйвери и устройства са в кодирано състояние, което също трябва да разберете сами. За да направите това, ще трябва да изтеглите отделен софтуер, който ще бъде предмет на следващата стъпка.
Стъпка 2: Прегледайте драйвера през Process Explorer
Process Explorer е безплатна помощна програма, закупена от Microsoft. Това е по-усъвършенствана версия на диспечера на задачите с много полезни опции. Ще използваме това решение за дешифриране на получения код на драйвера.
Изтеглете Process Explorer от официалния уебсайт
- Кликнете върху връзката по-горе и изтеглете Process Explorer.
- Отворете получения архив и стартирайте изпълнимия файл от там, за да започнете да използвате приложението.
- Обърнете внимание на горния панел. Намерете бутона там „Преглед на DLL файлове“ и кликнете върху него с левия бутон на мишката. Можете също да извикате това меню чрез комбинацията от клавиши Ctrl + D.
- Сега вижте представения блок. Тук трябва да намерите кодовото име на драйвера и да разберете доставчика му, за да разберете към кой компонент принадлежи.
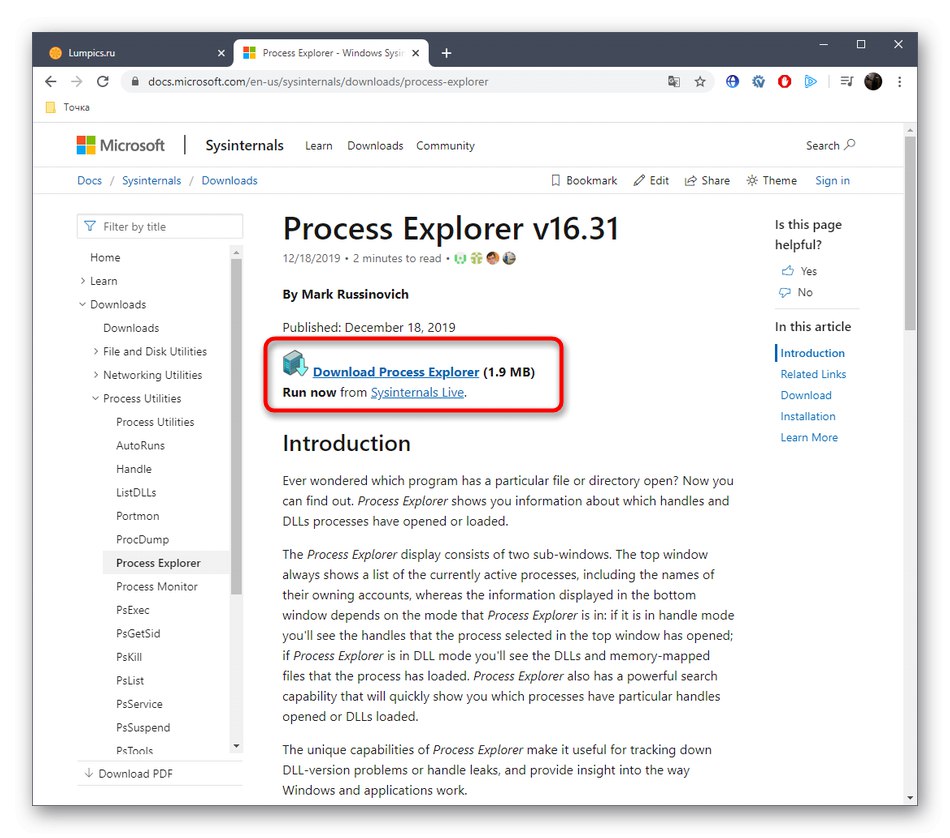
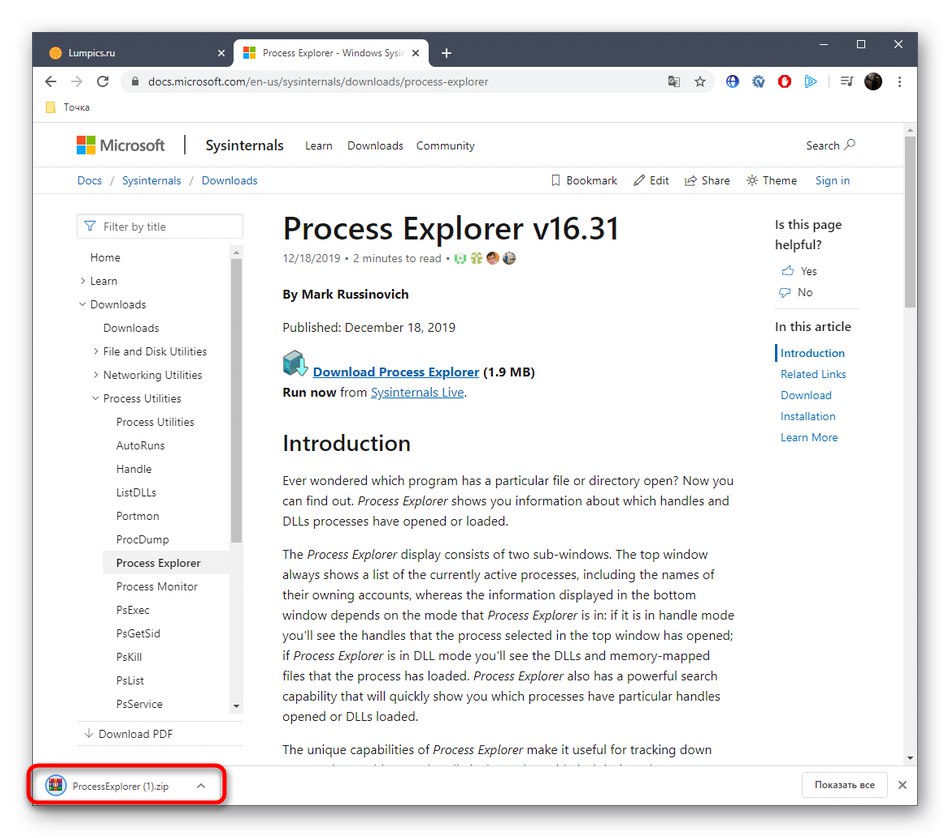
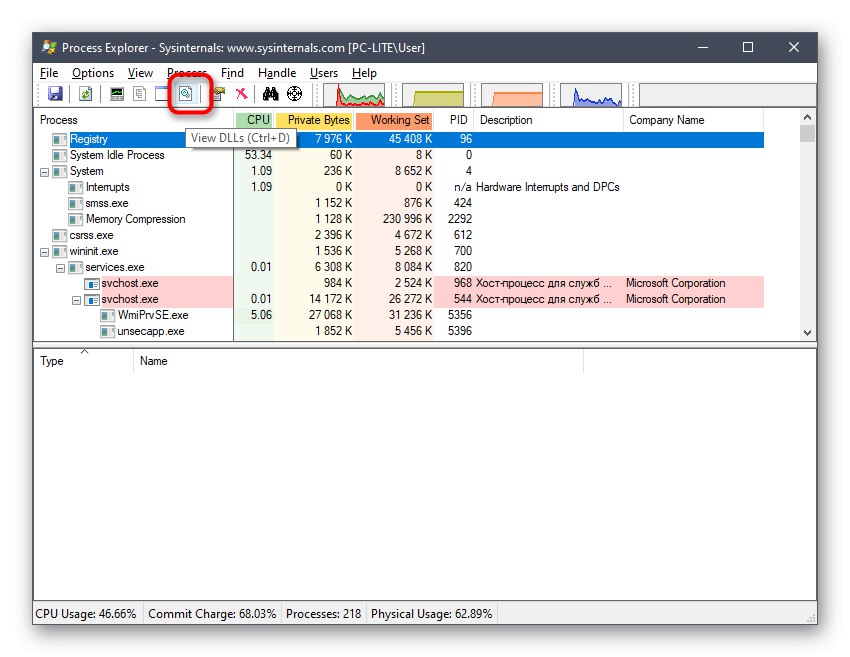
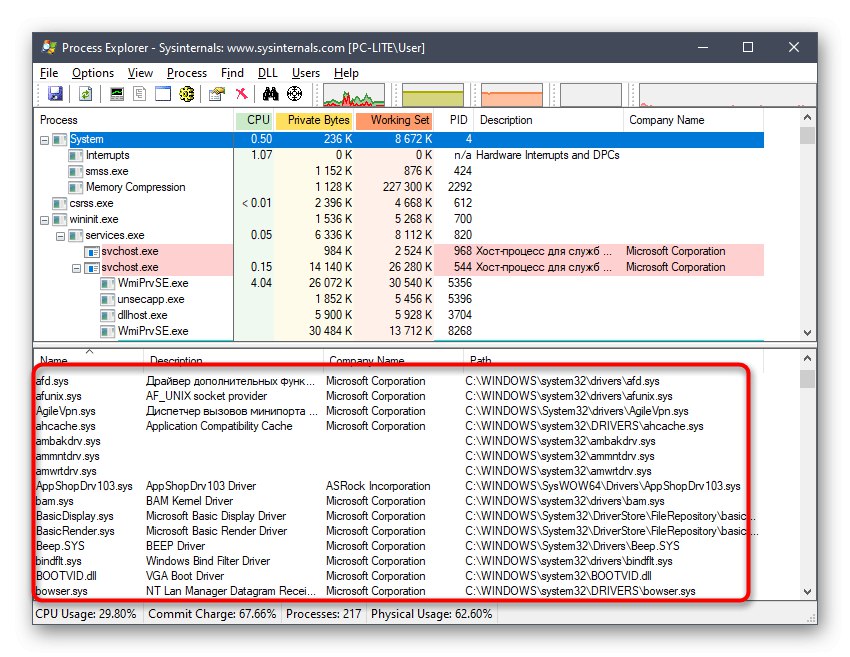
Стъпка 3: Актуализирайте или преинсталирайте драйверите
Току-що определихме кой драйвер зарежда системата, което има отрицателно въздействие върху функционирането на въпросния процес. Трябва бързо да се справите с тази ситуация, което става чрез актуализиране или преинсталиране на софтуера. Първо препоръчваме да проверите дали този драйвер има нова версия. Ако не можете да го намерите, трябва да го премахнете и да го инсталирате отново. Прочетете повече за всичко това в другите ни статии.
Повече информация:
Преинсталиране на драйвери в Windows
Как да актуализирате драйвери на вашия компютър
Метод 6: Деактивирайте ненужните услуги
Когато инсталирате някакъв софтуер на вашия компютър, се добавят услуги, които отговарят за извършването на определени действия. Не всички от тях са необходими за обикновения потребител, а понякога дори причиняват различни проблеми или значително увеличават натоварването на компонентите. Това също може да провокира появата на трудността, за която говорим днес. Съветваме ви да проверите списъка с услуги на трети страни и да деактивирате всички ненужни, за да проверите ефективността на този метод. Ще намерите помощ за тази задача в отделен материал на нашия уебсайт, като щракнете върху следната връзка.
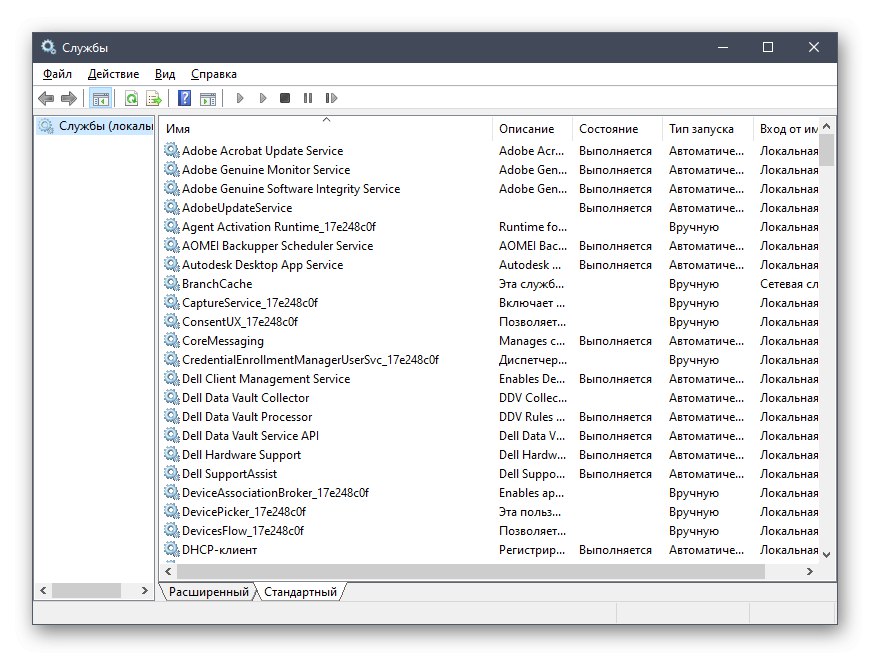
Повече информация: Деактивирайте ненужните услуги в Windows 10
Метод 7: Проверете целостта на системните файлове
Последната опция, за която искаме да поговорим, е проверка на системните файлове за грешки. Това се прави с помощта на вградена помощна програма на Windows, наречена SFC. Освен това може да се наложи да стартирате DISM, ако SFC компонентът е повреден. DISM поправя това хранилище и след това потребителят трябва да повтори SFC сканирането. В другото ни ръководство, като щракнете върху връзката по-долу, ще намерите цялата необходима информация по тази тема.
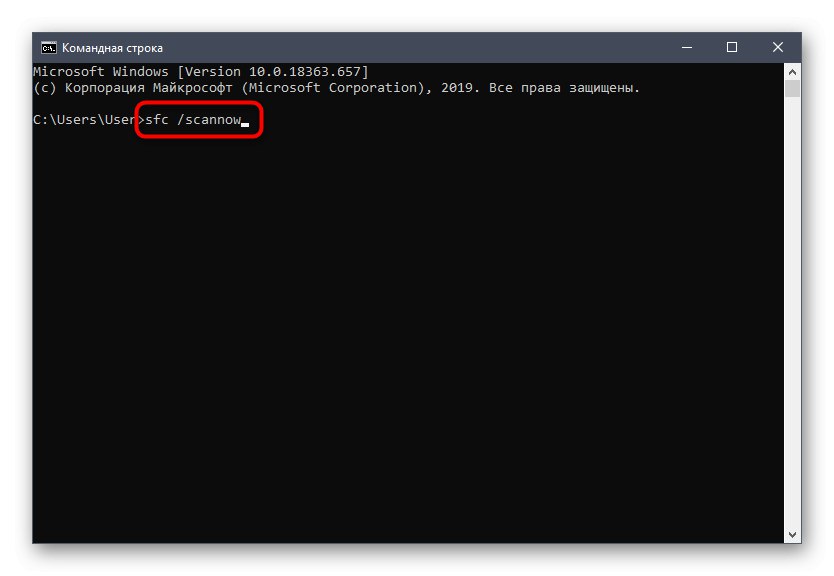
Повече информация: Използване и поправяне на програмата за проверка на целостта на системните файлове в Windows 10
Сега знаете как да разрешите проблема с натоварването на процесора чрез задачата NT Kernel & System в Windows 10 и остава само да изпълнявате всеки метод на свой ред, за да намерите ефективен възможно най-бързо.