Съдържание
Най-често срещаният проблем при опит за използване на дискретен графичен адаптер е липсата му в операционната система, което прави невъзможно правилното показване на изображението и ви принуждава да свържете монитора чрез интегрираната видеокарта. В Windows 7 това може да бъде причинено от различни причини, например липсата на подходящи драйвери или неуспехи във функционирането на важни компоненти, отговорни за идентифицирането на PCI устройства. С всичко това потребителят ще трябва да разбере сам, като започне с най-простия и очевиден начин.
Метод 1: Инсталирайте правилните драйвери
Ако когато отидете в диспечера на устройства под "Видео адаптери" виждате само вградена графика и линия "Стандартен VGA графичен адаптер" или дискретната видеокарта изобщо не се показва, най-вероятно проблемът се крие в липсващи или неправилно инсталирани драйвери, които са просто необходими за правилното откриване на компонента. За собствениците на лаптопи ще бъде по-лесно да намерят подходящи файлове, защото те просто трябва да разгледат кутията на лаптопа, за да открият точния му модел, и след това да използват търсенето на официалния уебсайт, като намерят там "VGA драйвери"... Предлагаме да се запознаете с тази операция по-подробно в друго ръководство, където ще намерите универсални препоръки.
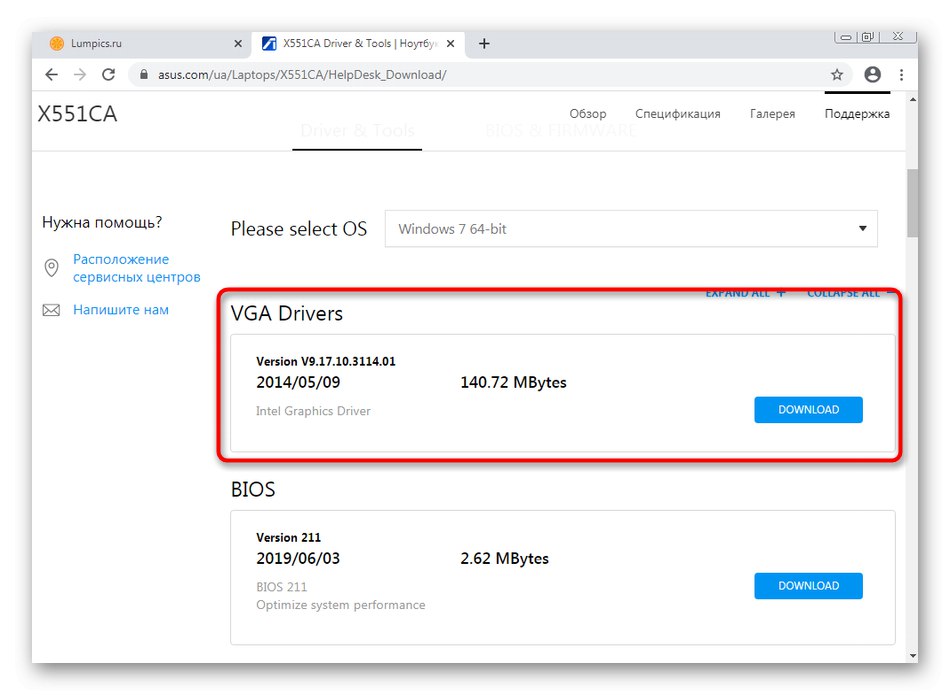
Повече информация: Как да инсталирам драйвери за лаптопи
Що се отнася до собствениците на компютри с дискретни видеокарти от различни производители, няма да е възможно да се определи точния му модел чрез операционната система. След това трябва да обърнете внимание на кутията от аксесоара, инструкции или маркировки на кутията, ако не помните кой модел е закупен. След това отивате на уебсайта на AMD или NVIDIA, за да изтеглите подходящите файлове. Освен това отбелязваме, че NVIDIA има собствена онлайн услуга, която автоматично сканира системата и ви позволява да изтеглите липсващия софтуер.

Повече информация: Инсталиране на драйвери на видеокарта
Приложенията от разработчици на трети страни, чиято основна функционалност е фокусирана върху автоматично сканиране и избор на липсващи файлове, също ще помогнат за справяне с това. Чрез тях можете да изтеглите и двата файла за всички устройства и само за графичния адаптер, като премахнете отметките до всички ненужни редове. По-долу ще намерите всички необходими инструкции и рецензии по този въпрос.
Повече информация:
Как да актуализирате драйвери на вашия компютър чрез програми на трети страни
Най-добрият софтуер за инсталиране на драйвери
Метод 2: Проверка на драйвера на PCI шината
PCI шината е неразделна част от съвременната дънна платка, чрез която към съответния конектор се свързват видеокарта и други компоненти. Първо, препоръчваме да се уверите, че драйверът за PCI шина вече е инсталиран в операционната система, ако по принцип може да се изтегли отделно. Най-добрият начин да направите това е да отидете на официалния уебсайт на производителя на дънната платка и да видите там списък с файлове, налични за изтегляне. Ако даден елемент е намерен маркиран "PCI", изтеглете и инсталирайте компонента, рестартирайте компютъра си и проверете дали вашият графичен адаптер работи.
Повече информация: Инсталиране на драйвери за дънната платка
Ако тези действия са неефективни, можете да опитате да нулирате част от хранилището за данни за конфигурация на зареждане, което се извършва чрез стандартния инструмент на ОС. Това действие е трудно и опасно, така че първо трябва да създадете резервно копие на модифицирания файл. Нека да разгледаме този метод по ред.
- Открийте "Старт", намерете приложението там "Командна линия" и щракнете с десния бутон върху него.
- В контекстното меню, което се показва, изберете реда "Изпълни като администратор".
- Въведете командата
bcdedit / експорт C: bcd_backup.bcdзаместване ° С до буквата на устройството, където искате да запазите архивния файл. - След натискане на клавиша Въведете веднага ще видите известие, че операцията е била успешна.
- Освен това се препоръчва да отидете на мястото, където са били запазени обектите, и да проверите тяхното присъствие, за да няма проблеми с възстановяването в бъдеще.
- Веднага отбелязваме, че възстановяването ще трябва да се извърши само ако възникнат проблеми с работата на устройствата след рестартиране на операционната система. Това действие се извършва чрез въвеждане само на една команда
bcdedit / импортиране C: bcd_backup.bcdкъдето ° С - етикет на диска, съдържащ копието. - След като се уверите, че обектът е запазен правилно, върнете се в конзолата, въведете командата там
bcdedit / set pciexpress принудително изключванеи го активирайте. - На екрана ще се появи известие за успешното изпълнение на задачата. Това означава, че можете да рестартирате компютъра си и да проверите работата на видеокартата.

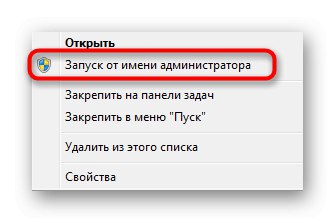
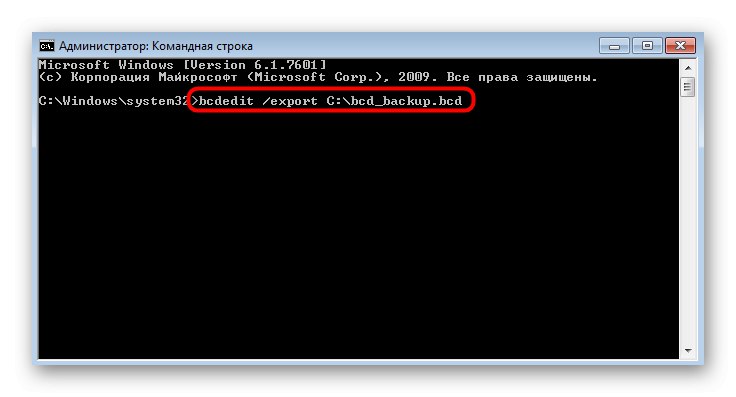
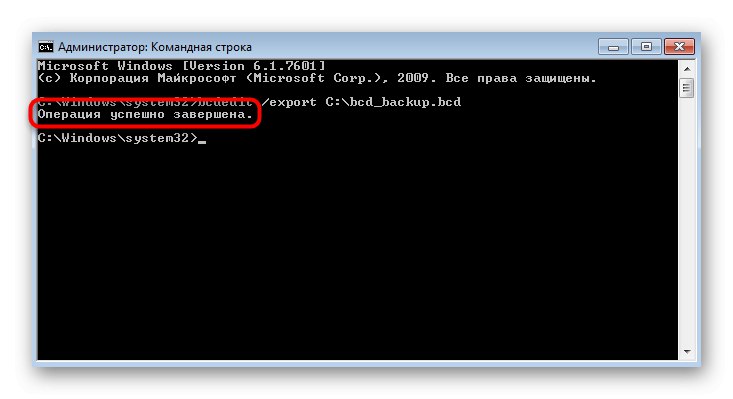

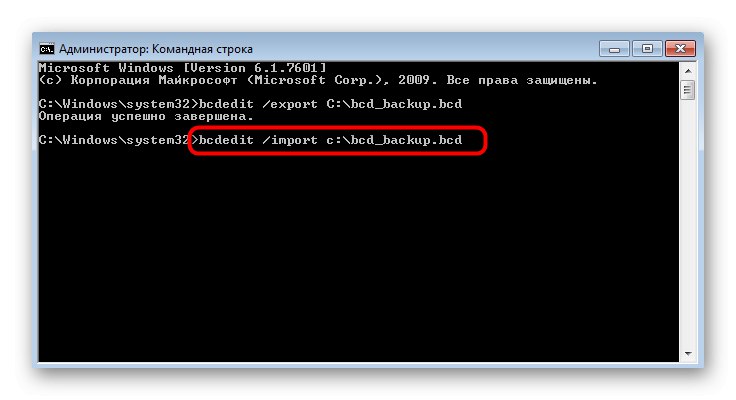
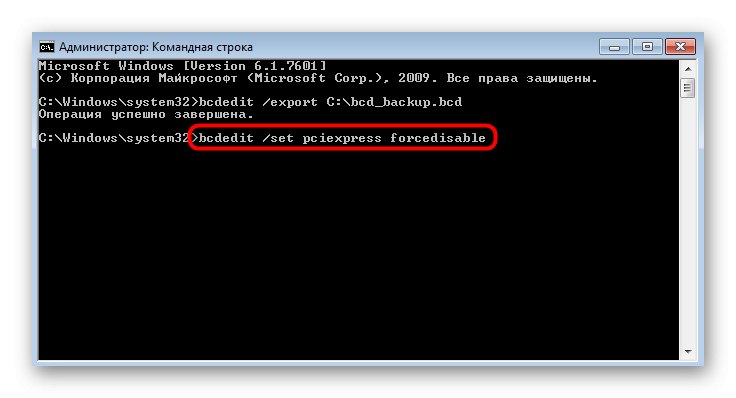
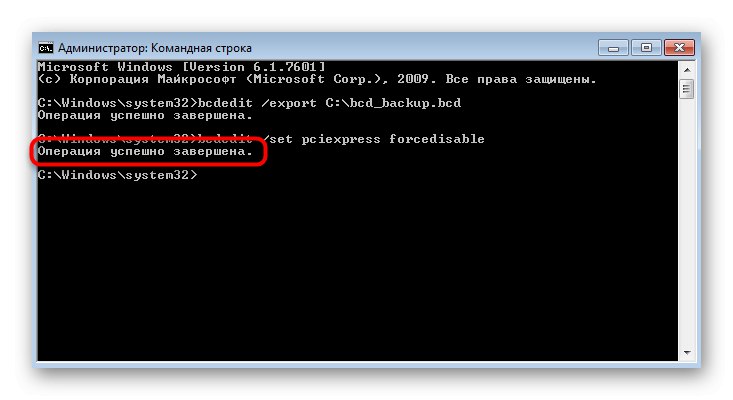
Метод 3: Проверете настройките на BIOS
Когато използвате дискретна и интегрирана видеокарта едновременно, е важно да обърнете внимание на параметрите на BIOS, тъй като има параметър, отговорен за избора на порт за първичен дисплей. Разбира се, ако параметърът е зададен там "Графика на процесора", интегрираното ядро ще бъде прочетено първо, което може да повлияе на дисплея на дискретната видеокарта, така че е препоръчително да промените тази настройка. Първо изключете компютъра си и влезте в BIOS при рестартиране.
Повече информация: Как да вляза в BIOS на компютър
След това преминаването към конфигурацията се извършва в зависимост от използваната версия на BIOS. Обърнете внимание първо на разделите „Разширено“ или "PCI-E конфигурация"... Трябва да намерите елемента „Init Display First“ и задайте стойността за него "PCI слот"... Когато приключите, приложете промените и излезте от BIOS, като нормално стартирате операционната система.
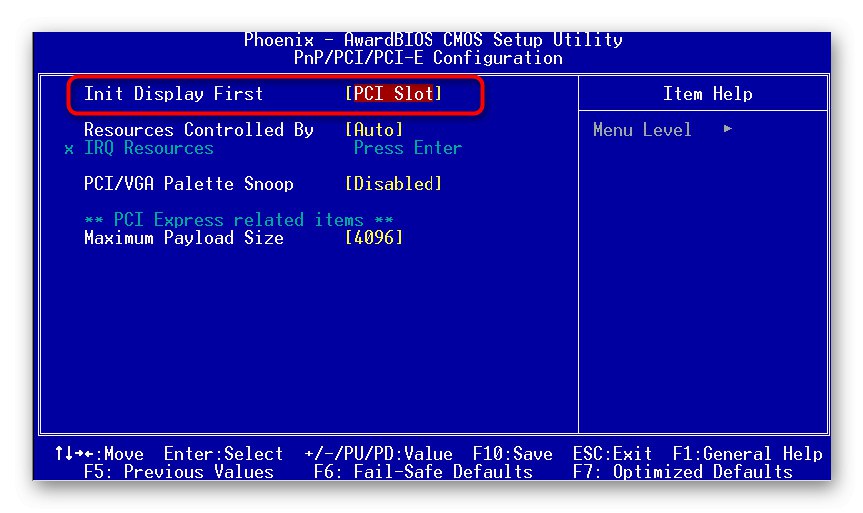
Метод 4: Проверка на режима за стартиране на Windows 7
Причината за неправилно зададения режим на зареждане на Windows е рядка, тъй като потребителите просто не го променят, съответно не могат да възникнат проблеми. Все пак препоръчваме да проверите параметрите, за да премахнете този фактор. Самият проблем е, че ако зададете опцията „Диагностично стартиране“ или „Селективно стартиране“, дискретният драйвер за графична карта просто няма да се зареди и вече няма да се показва в диспечера на устройствата.
- Отворете помощната програма "Изпълни"... За да направите това, най-лесният начин е да използвате комбинацията Win + R... В полето въведете
msconfigи натиснете клавиша Въведете. - В менюто, което се появява "Системна конфигурация" уверете се, че маркерът е до елемента "Нормален старт".
- Ако случаят не е такъв, сменете го и след това кликнете върху "Приложи".

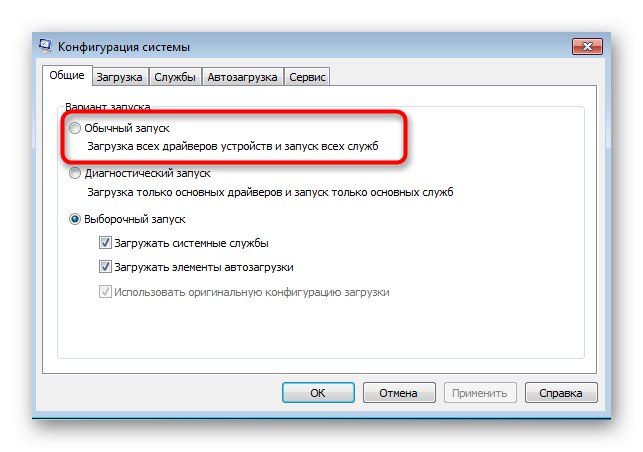
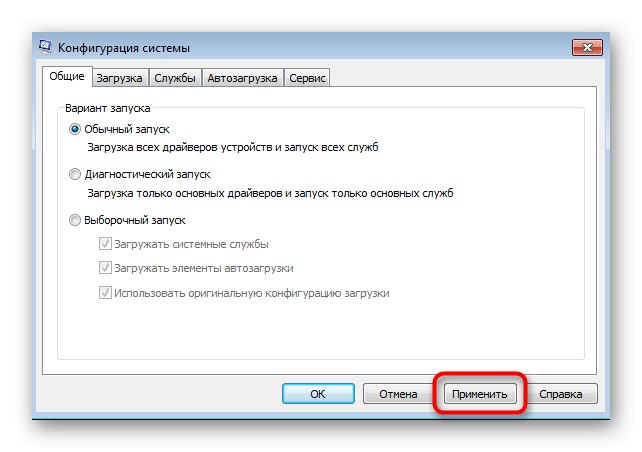
Всички промени ще влязат в сила само след рестартиране на компютъра, така че се препоръчва да го направите незабавно, за да проверите дали методът е помогнал.
Метод 5: блокирайте автоматичния процес на инсталиране на драйвери
Windows 7 има процес, който може автоматично да инсталира драйвера за определени графични адаптери, ако такива файлове са налични на маркови сървъри. Най-често след такава инсталация устройството в Мениджъра се показва като "Стандартен VGA графичен адаптер"и това предотвратява правилното инсталиране на потребителските файлове.
Изтеглете Process Blocker от официалния уебсайт
- Сега предлагаме да блокираме стандартното приложение, което самостоятелно инсталира драйвера във фонов режим, което смята за необходимо. Най-добрият начин да направите това е да използвате Process Blocker, така че следвайте връзката по-горе и изтеглете подходящата версия.
- След изтегляне стартирайте инсталатора.
- Следвайте простите инструкции за инсталиране на Process Blocker на вашия компютър.
- След като го стартирате, поставете отметка в квадратчето до „Блокиране на следващите приложения“.
- Сега бутонът е активиран „Добавяне“, върху който трябва да щракнете, за да преминете към добавяне на процес.
- В менюто, което се отваря, щракнете върху Преглед.
- Ще се отвори стандартен прозорец на Explorer с местоположението на всички системни процеси. Намери там "Drvinst.exe" и го изберете.
- След това в прозореца „Блокиране на приложения“ остава само да кликнете върху "ДОБРЕ".
- Уверете се, че има отметка до приложението и след това приложете всички промени.
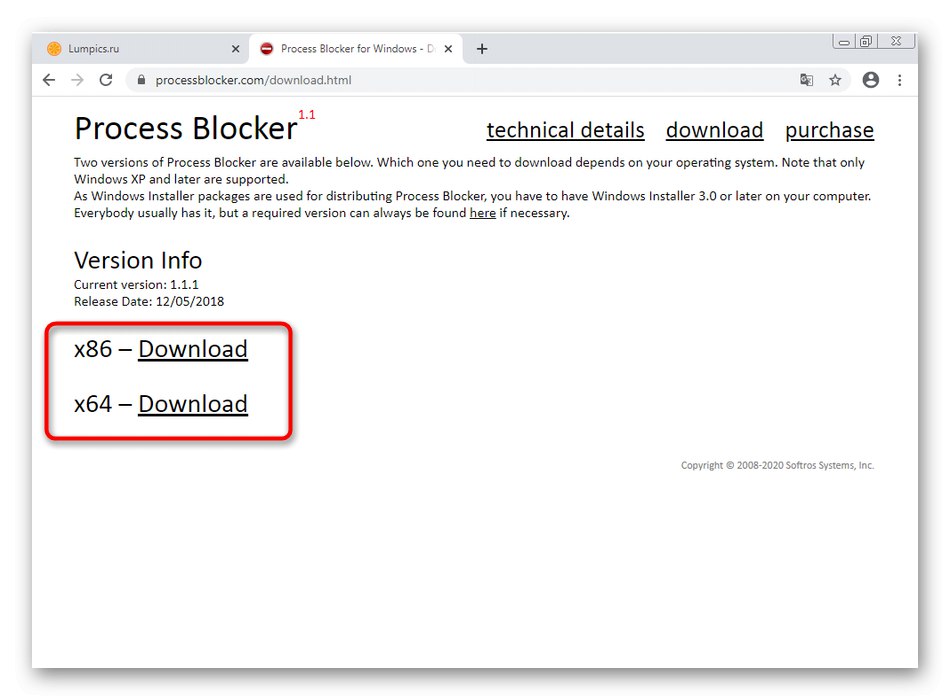
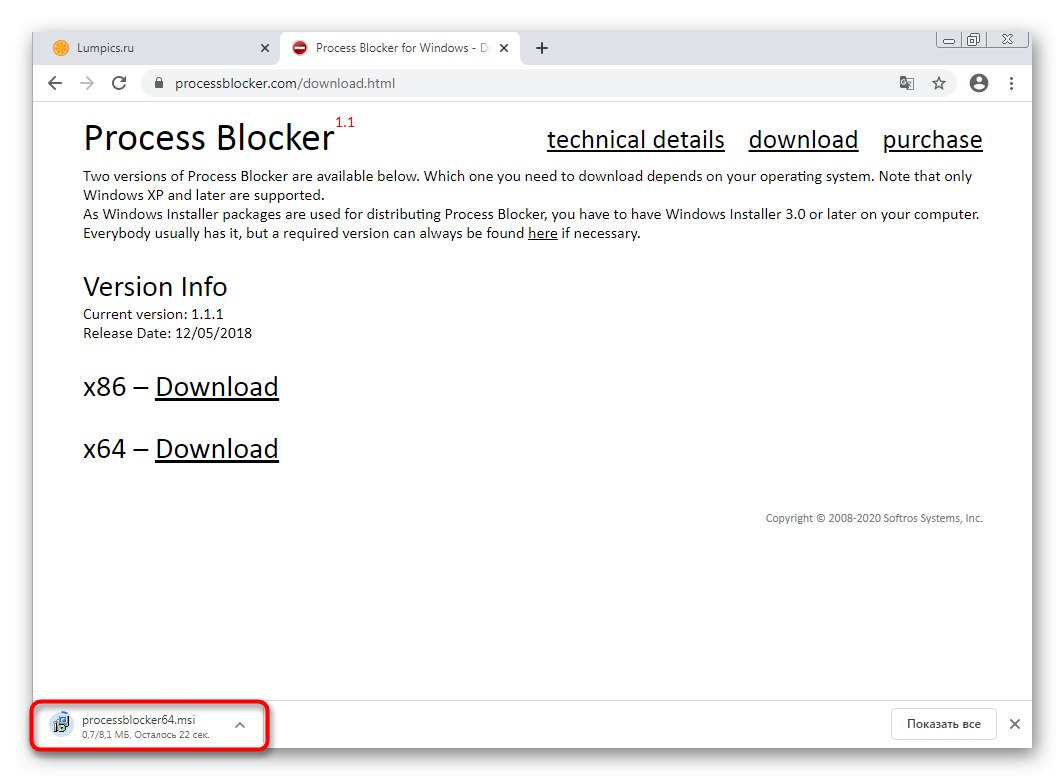
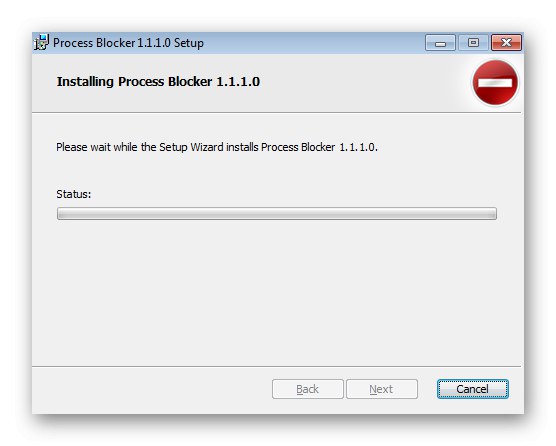
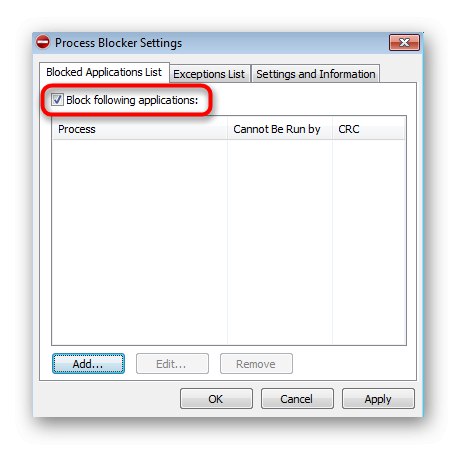
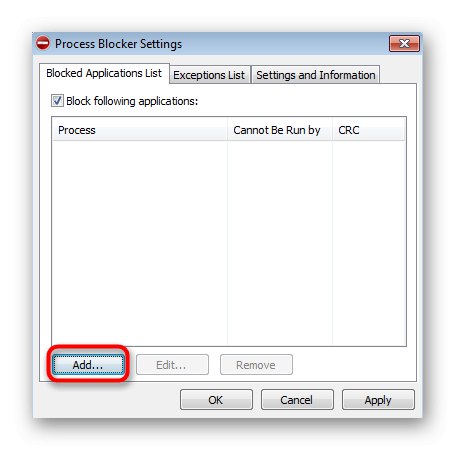
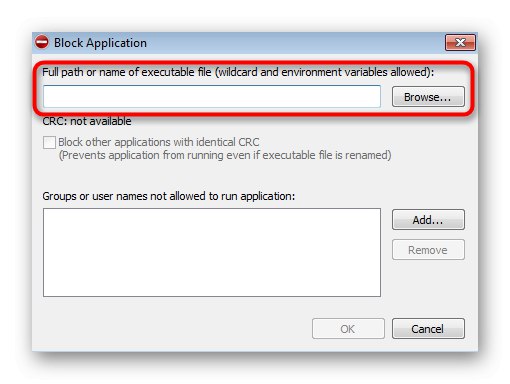
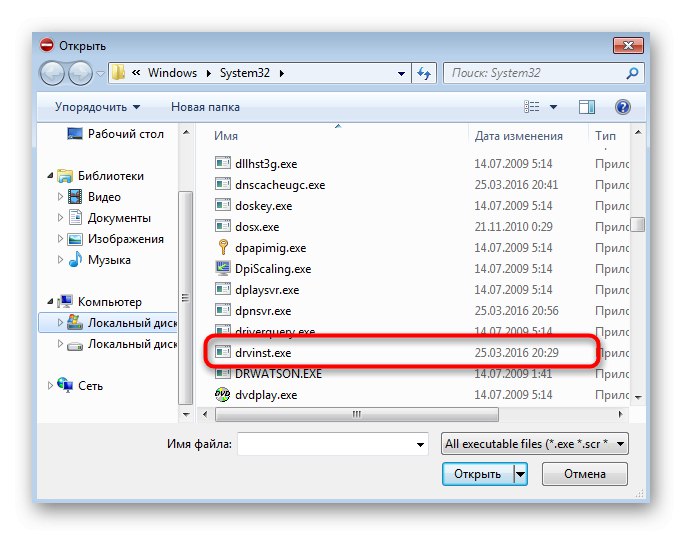
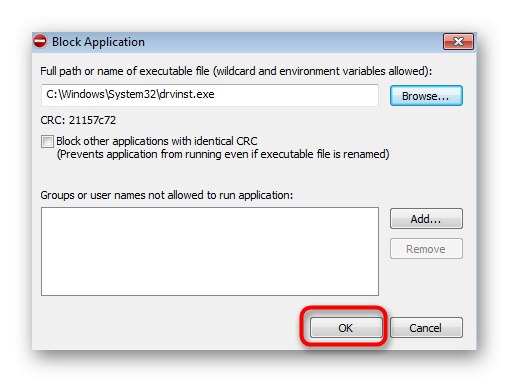
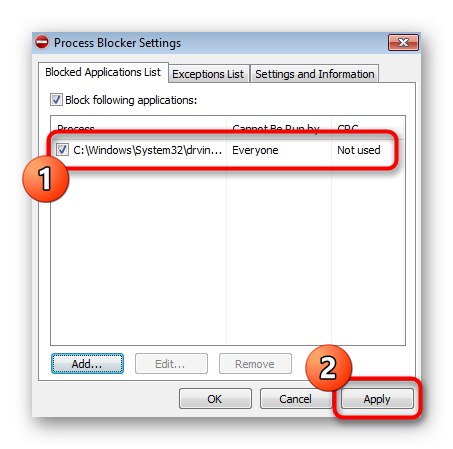
Има алтернативна опция за блокиране на приложението, която се реализира без използване на софтуер на трети страни, но ефективността му не е гарантирана, тъй като зависи от наличието на инсталирани актуализации. Ако обаче не искате да изтеглите Process Blocker, можете да опитате следните стъпки:
- Открийте "Изпълни" и влезте там
regeditда отидеш до "Редактор на регистъра". - Следвайте пътеката
HKEY_LOCAL_MACHINESOFTWAREMicrosoftWindowsCurrentVersionDevice Installer. - Намерете параметъра в крайната директория DebugInstall и кликнете върху него два пъти, за да отворите свойства.
- Променете стойността на «2» и си тръгвайте "Редактор на регистъра".
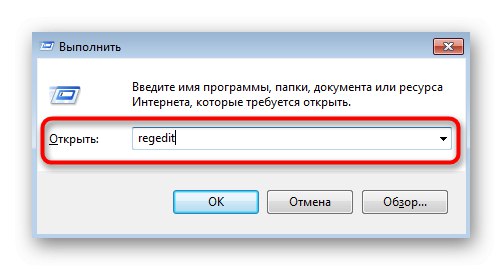
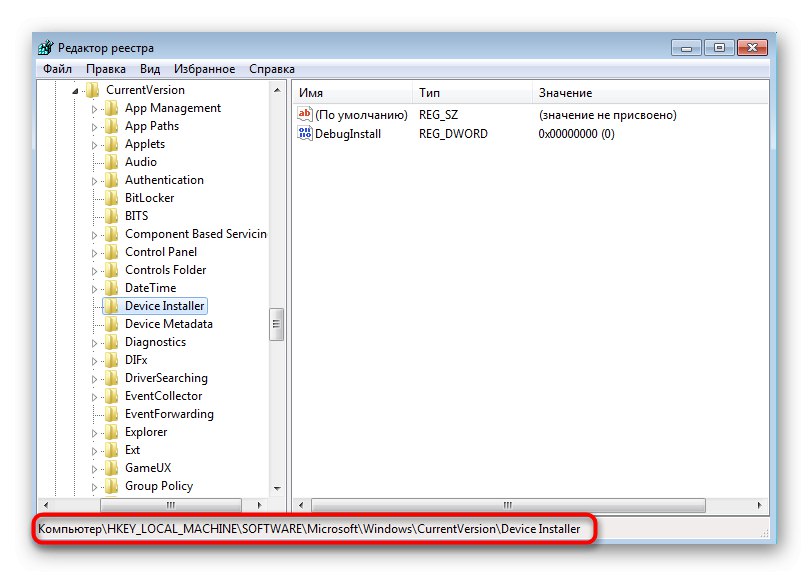

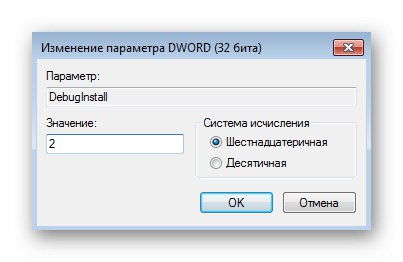
След като блокирате процеса на автоматично инсталиране на драйвери, деинсталирайте текущия софтуер на графичния адаптер чрез Device Manager, като изберете „Премахване на устройството“... Рестартирайте компютъра си и инсталирайте ръчно драйвера, като следвате препоръките от Метод 1... След това се препоръчва да се премахне ключалката от процеса по същия принцип.
Метод 6: Проверете оборудването
Последният метод е сложен, тъй като се състои в диагностика на оборудването. Често се случва видеокартата да не се показва в Windows 7 точно по хардуерни причини, а не по софтуер. След това първо трябва да проверите връзката и общите характеристики на компонента, което е описано в материалите по-долу.

Повече информация:
Как да разберем, че видеокартата е изгоряла
Как да разберете, че видеокартата "умира"
Защо дънната платка не вижда видеокартата
Ако току-що сте закупили видеокарта и сте я свързали към компютър, трябва да обърнете внимание на наличието на допълнителни захранващи кабели, които се свързват към захранващия блок. Освен това отбелязваме, че някои потребители изобщо не гледат на захранването и купуват скъпи видеокарти, които просто нямат достатъчно производителност за работа. Съветваме ви да направите независимо изчисление на броя на консумираните ватове, за да разберете дали има достатъчно захранване (около 200 вата) за стабилната работа на графичния адаптер.
Повече информация: Как да разберете колко вата използва вашият компютър
Това беше цялата информация за дисплея на видеокартата в Windows 7, която искахме да споделим днес. Просто трябва да използвате всеки метод, за да намерите работник и да преминете към нормално взаимодействие с компютъра.