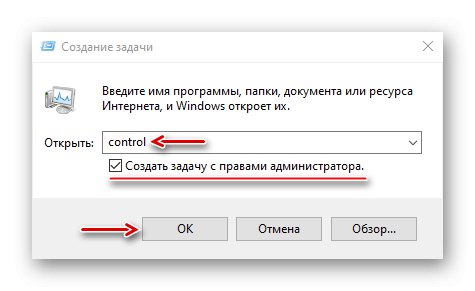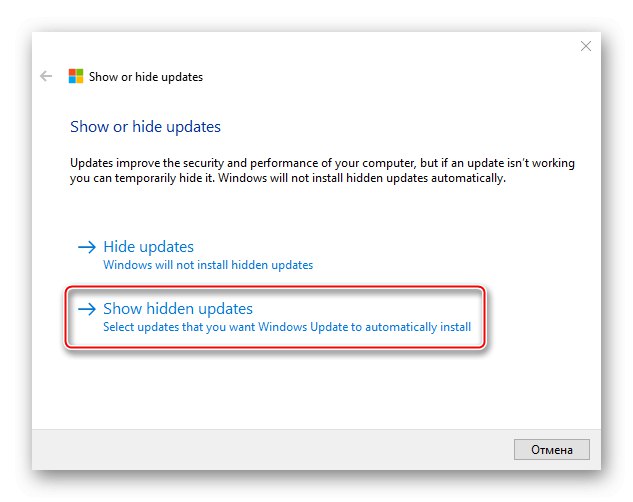Потребителите на Windows 10 често получават съобщение по време на стартиране на системата, че техните лични настройки не реагират. Грешката е придружена от черен екран (пример е показан по-долу), след който системата не се зарежда. Проблемът е свързан с "Ръководство", който е не само файлов мениджър, но и формира основата на графичната обвивка на системата. Ако не се стартира правилно, може да не генерира работния плот, което означава, че няма да има достъп до файлове Windows 10... Най-често това се случва в резултат на следващата актуализация на системата. Въпреки факта, че действията ни в тази ситуация са ограничени, той остава на разположение "Диспечер на задачите", чрез който ще извършим методите, описани по-долу.
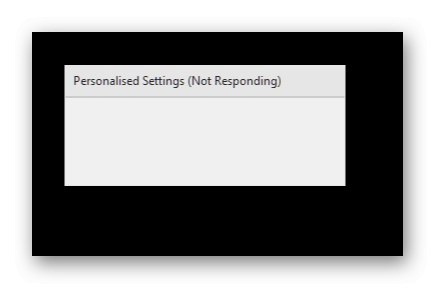
Метод 1: Диспечер на задачите
Като се има предвид, че проблемът е "Изследовател", клавишна комбинация Ctrl + Shift + Esc обади се "Диспечер на задачите" и презаредете приложението. Ако списъкът на фоновите процеси "Изследовател" не, стартирайте го отново. Тези стъпки описахме подробно в отделна статия.
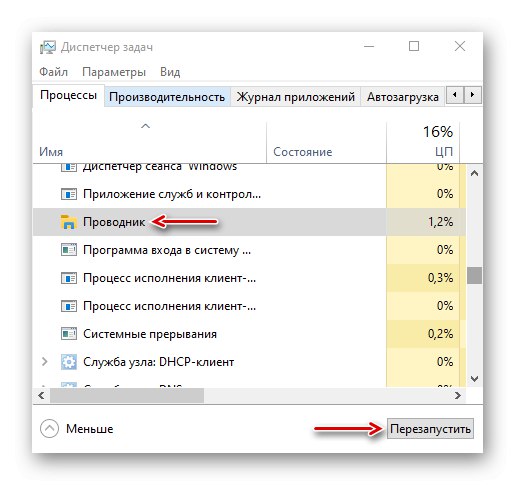
Повече информация:
Рестартиране на System Explorer в Windows 10
Методи за стартиране на "Task Manager" в Windows 10
Метод 2: Редактор на системния регистър
Когато потребителят за първи път влезе в системата, се стартира механизмът за активна настройка, който е предназначен да конфигурира конфигурацията на компонентите на Windows (Internet Explorer, Windows Media Player, Настолен компютър и др.). Тези данни се съхраняват в системния регистър и се използват за идентифициране на потребителя при следващи влизания. Механизмът изпълнява команди и докато те се изпълняват, достъпът до системата е блокиран. Ако в този момент възникне повреда, "Диригент" може да се изключи и работният плот няма да се зареди. В общността на Microsoft и други форуми открихме, че премахването на определени ключове („Актуализация на работния плот на Windows“ и „Windows Media Player“) от Active Setup възстановява системния регистър и в много случаи помага да се поправи грешката.
- IN "Диспечер на задачите" отворете раздела „Файл“ и щракнете „Стартиране на нова задача“.
- Въведете командата
regedit, маркирайте елемента „Създаване на задача с права на администратор“ и щракнете "ДОБРЕ"... При други методи тези две стъпки се повтарят, само ние ще въведем други команди. - В прозореца на системния регистър изберете клона
HKEY_LOCAL_MACHINE (HKLM)отворете раздела „Файл“ и натиснете „Експортиране“... Правим копие, за да възстановим тази директория, ако нещо се обърка.
- Изберете местоположението, за да запазите ключа на системния регистър, задайте му име и кликнете „Запазване“.
- Отиваме по следващата пътека
СОФТУЕР HKLM Microsoft Active Active Setup Инсталирани компонентинамери ключа
{89820200-ECBD-11cf-8B85-00AA005B4340}изтрийте го и рестартирайте "Диригент".
- Ако това не помогне, отворете редактора на системния регистър отново, намерете ключа по същия път
> {22d6f312-b0f6-11d0-94ab-0080c74c7e95}изтрийте го и рестартирайте "Диригент".
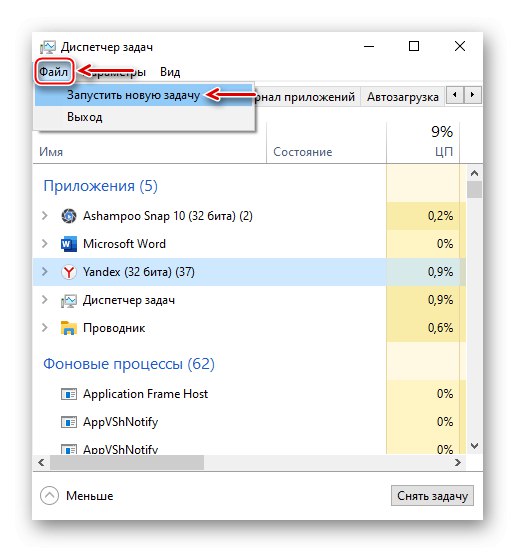
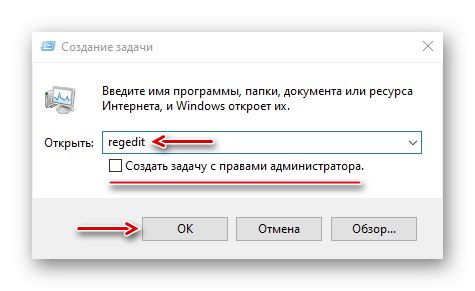
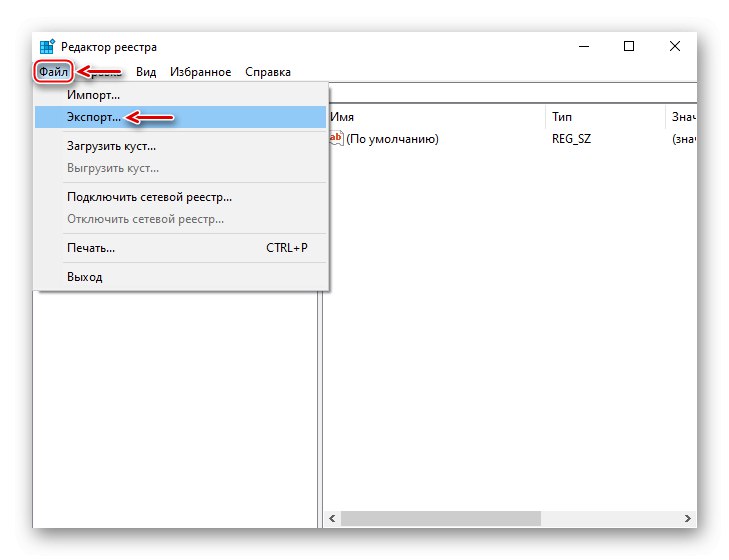
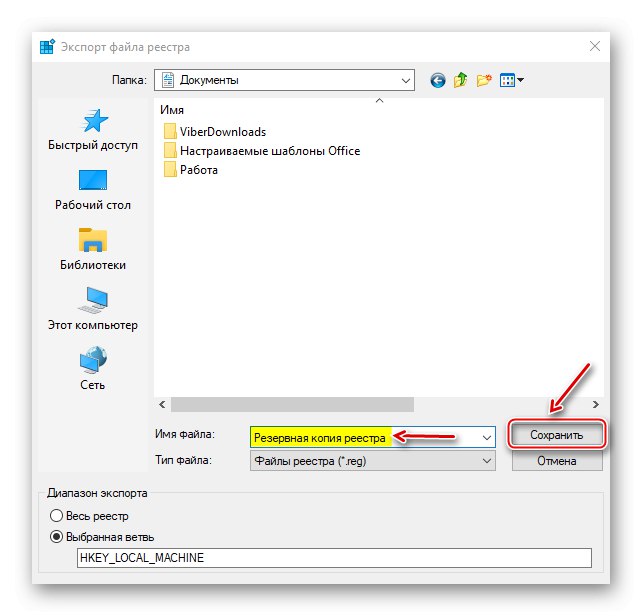
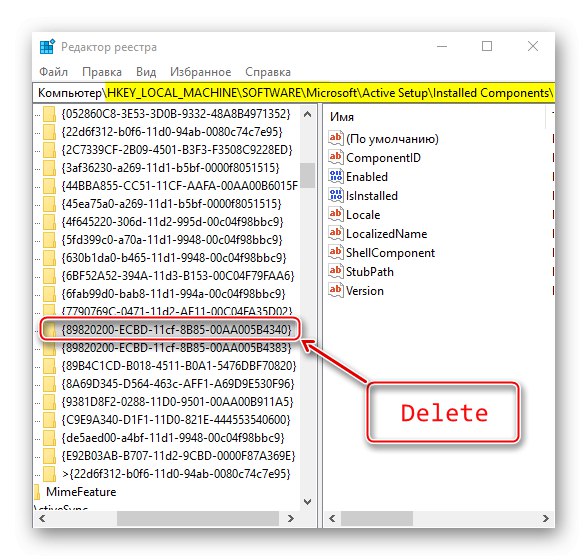
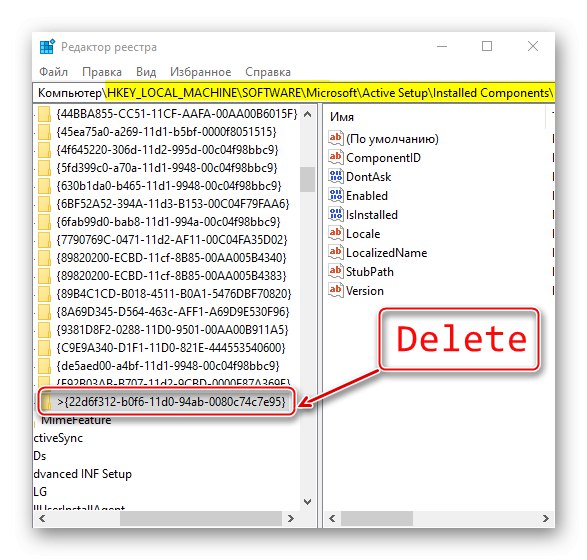
Метод 3: Контролен панел
Актуализациите имат за цел да подобрят и оптимизират системата, но някои от тях могат да доведат до грешки. Можете да разрешите проблема, като премахнете тези актуализации.
- Стартиране "Контролен панел"... За това в прозореца „Стартиране на нова задача“ въведете командата
контроли щракнете "ДОБРЕ".![Стартиране на контролния панел на Windows 10]()
Прочетете също: Отваряне на контролния панел на компютър с Windows 10
- Избиране на раздел "Програми и функции".
- Отворете раздела „Преглед на инсталираните актуализации“.
- От списъка изберете най-новите актуализации, след които вероятно Windows 10 спря да се зарежда и ги премахнете. Рестартирайте компютъра си.
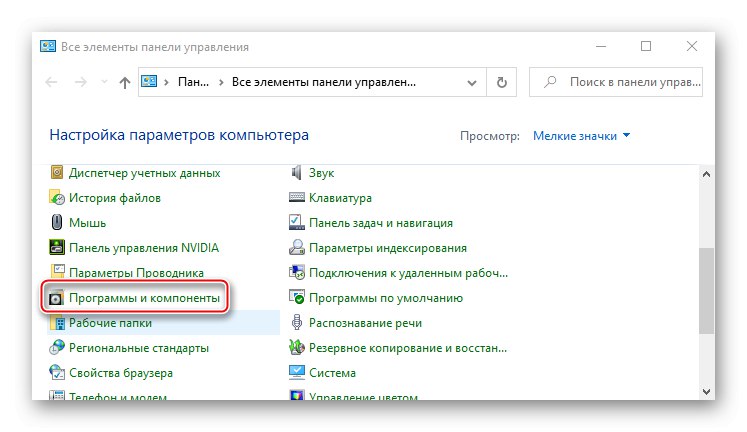
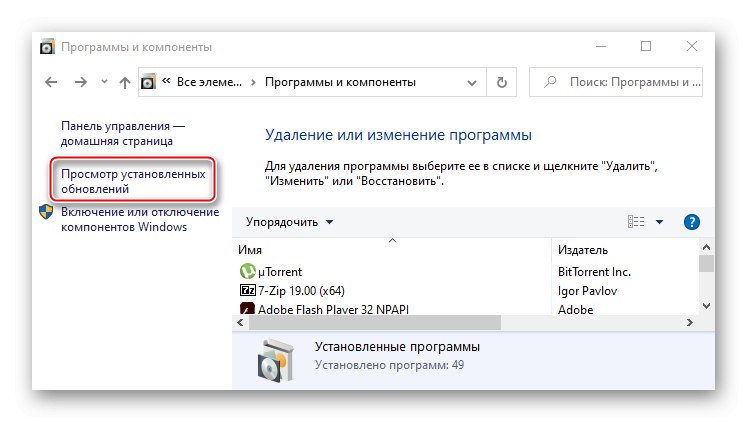
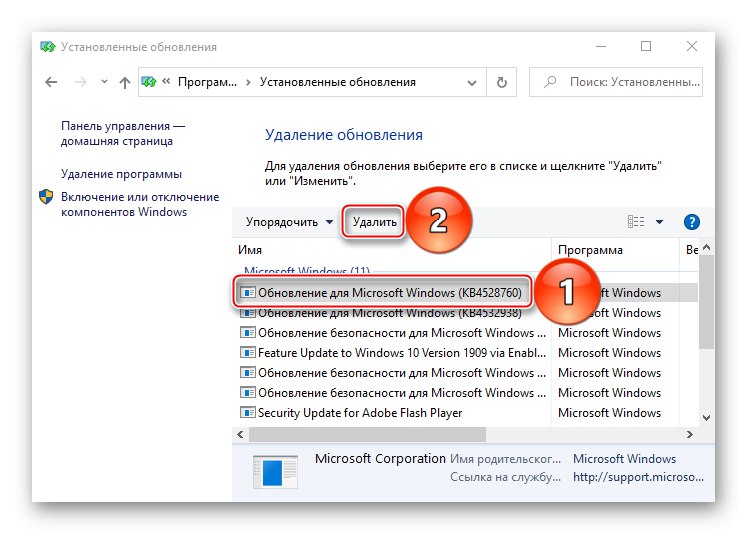
Обикновено този метод помага, но системата може автоматично да инсталира актуализациите отново. В този случай можете да използвате специален софтуер на Microsoft, за да блокирате повредените актуализации, докато фиксираните не бъдат готови.
Изтеглете инструмента за отстраняване на неизправности „Показване или скриване на актуализации“
- Стартирайте помощната програма и кликнете "По-нататък".
- Когато диагностиката приключи, изберете Скриване на актуализациитеза да преминете към блокиране на актуализации.
- Програмата ще покаже компонентите, готови за инсталиране. От тях изберете тези, които са довели до грешката, и кликнете "По-нататък".
- Когато процесът на блокиране приключи, затворете помощната програма.
- Ако трябва да отключите тези актуализации, стартирайте софтуера отново, изберете „Показване на скритите актуализации“
![Извикване на списъка с блокирани актуализации]()
маркирайте блокирания компонент и щракнете "По-нататък".
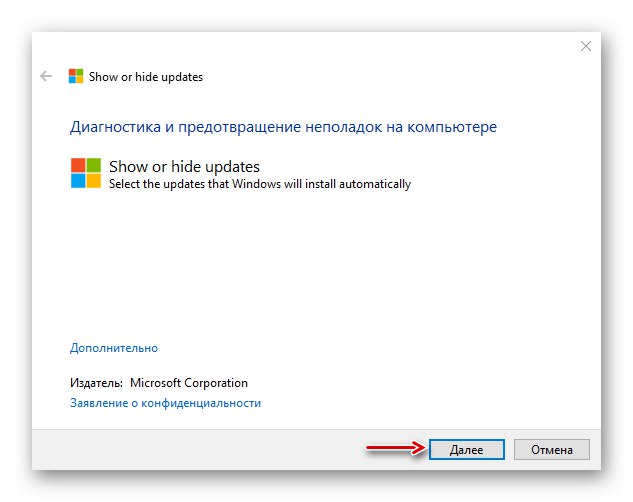
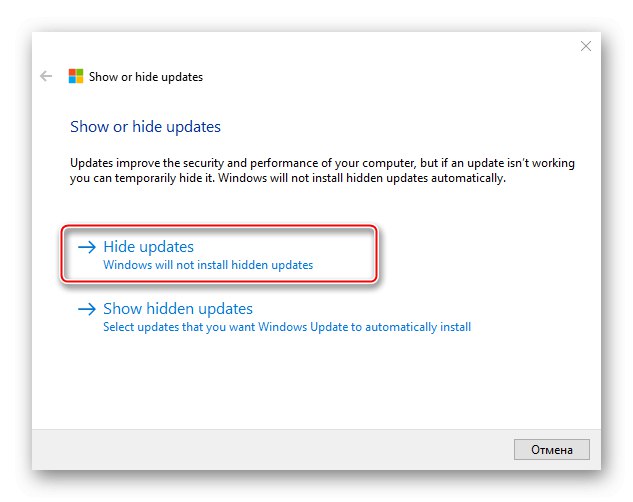
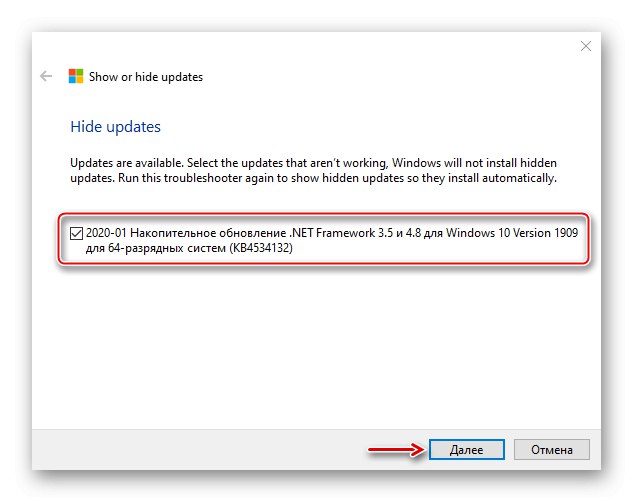
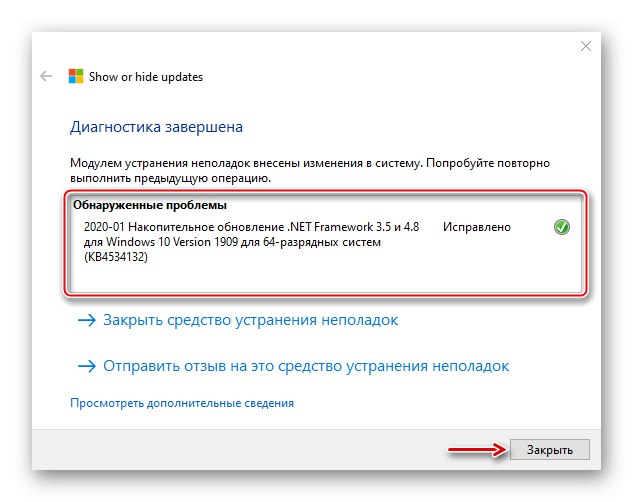
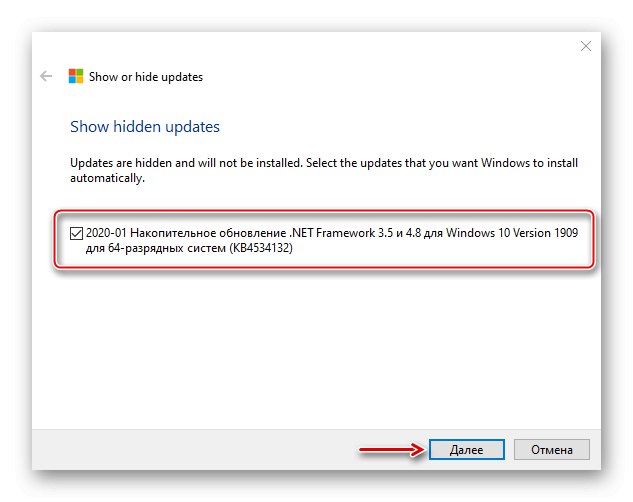
Метод 4: Проверете целостта на файла
Повредата на системните файлове често води до сривове в Windows. Използвайте помощни програми за възстановяване - SFC и DISM. Те ще проверят системните файлове и ако открият повредени, ще ги заменят с работещи. Помощните програми се стартират чрез Командна линия с администраторски права, които могат да бъдат стартирани "Диспечер на задачите" с код cmd... Инструкциите за използване на помощните програми за възстановяване са подробно описани в друга статия.
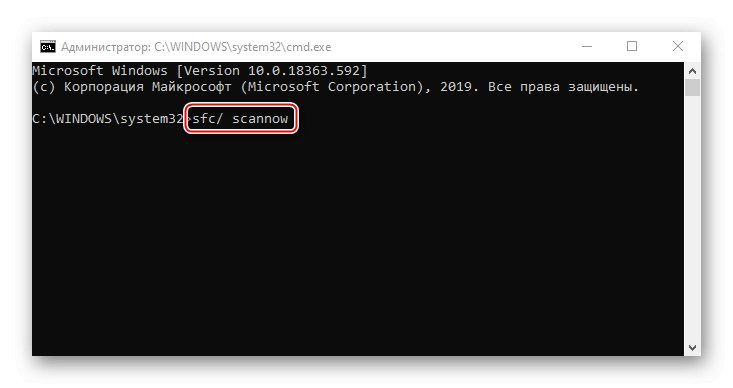
Повече информация: Проверка на целостта на системните файлове в Windows 10
Метод 5: Прекъснете връзката с мрежата
Понякога изключването на компютъра от интернет помага за решаването на проблема. За да направите това, можете да изключите кабела от мрежовата карта (ако връзката е жична), да използвате Wi-Fi превключвателя, който е оборудван с някои лаптопи, или да приложите един от методите, предложени в отделна статия на нашия уебсайт.
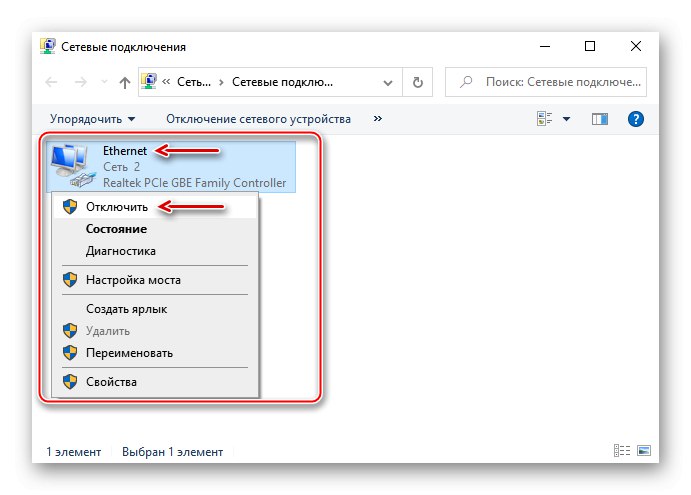
Повече информация: Прекъснете връзката с интернет на компютър с Windows 10
Потребителите предлагат други, по-прости методи. На един му помогнаха многократните рестартирания на компютъра. Други съветват да изчакате 15-30 минути и системата ще се стартира нормално и проблемът няма да се появи отново. Следователно можете първо да следвате тези препоръки и едва след това да преминете към методите, които сме предложили.