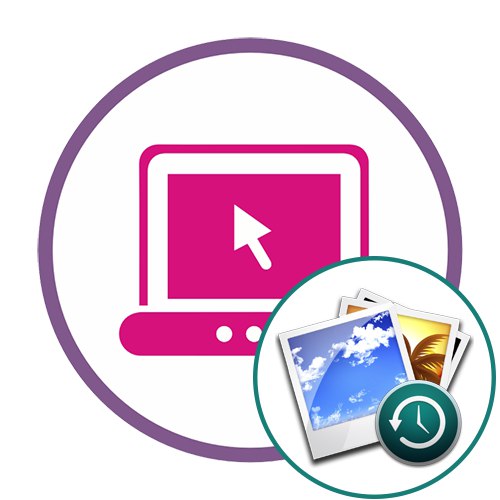Метод 1: Fotor
Fotor е единствената онлайн услуга на руски език, включена в нашата статия. Той има поне един полезен инструмент, който определено ще ви бъде полезен при възстановяване на снимки. Всички останали отговарят на стандартните графични редактори на браузъра.
Отидете на онлайн услугата Fotor
- Кликнете върху връзката по-горе, за да отидете на началната страница на уебсайта на Fotor, където щракнете „Редактиране на снимка“.
- В прозореца на редактора, който се отваря, щракнете върху иконата, за да добавите снимка или плъзнете изображението директно в раздела.
- Когато отваряте Explorer, намерете картината, която ви е необходима за възстановяване.
- На първо място, ние се интересуваме от инструмента "Клониране"което е в раздела "Красота"... С негова помощ повредените области на снимката ще бъдат заменени с нормални.
- Веднага препоръчваме да използвате мащабиране, за да видите по-добре всички повредени елементи на снимката.
- За инструмент "Клониране" регулирайте размера и твърдостта на четката.
- Първо изберете запазения елемент, който ще клонирате, като щракнете върху него с левия бутон на мишката. След това натиснете повредените зони, за да замените елементите. Използвайте Ctrl + Zако искате да отмените последното действие.
- Не винаги е възможно да направите клониране за първи път, така че да не е поразително, така че трябва да отделите доста време, за да разберете правилния заместител за хармоничен вид на картината. Принципът на избор на елементи за печат зависи от самото изображение, така че тук не може да има точни препоръки.
- След като всички обекти бъдат заменени, възстановяването може да се счита за завършено, но в идеалния случай трябва да осигурите светлинен ефект, да добавите скорост на затвора и сенки. Всичко това се регулира чрез раздела "Основно редактиране"... Преместете плъзгачите, разположени там, за да постигнете перфектния резултат.
- Ако последната снимка ви устройва, щракнете върху бутона „Запазване“за да продължите да го изтегляте.
- Дайте име на файла, посочете формата и качеството и след това щракнете върху "Изтегли".
- Снимката ще бъде качена веднага.
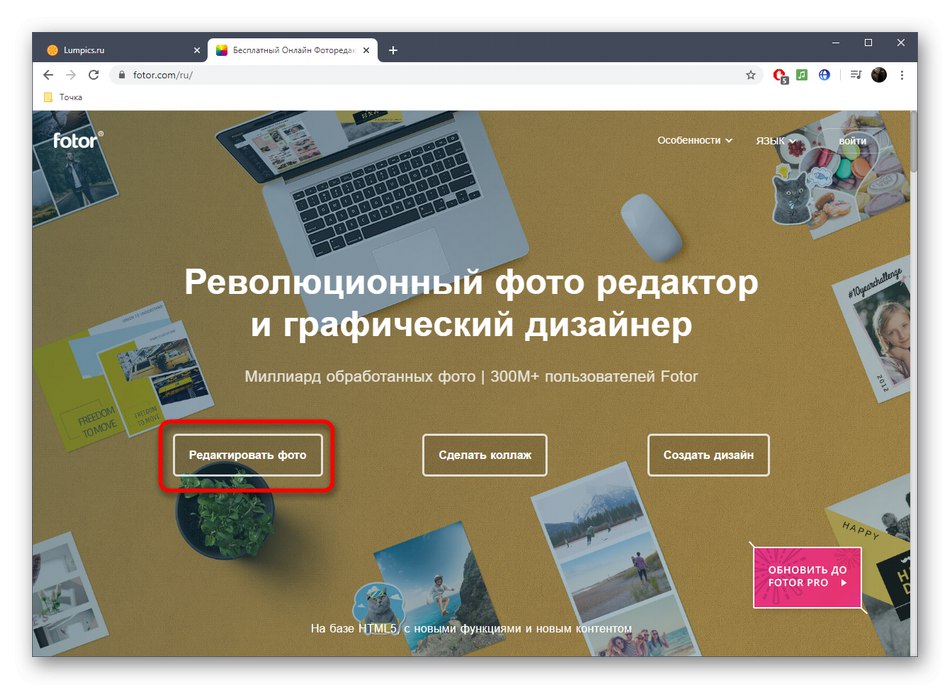
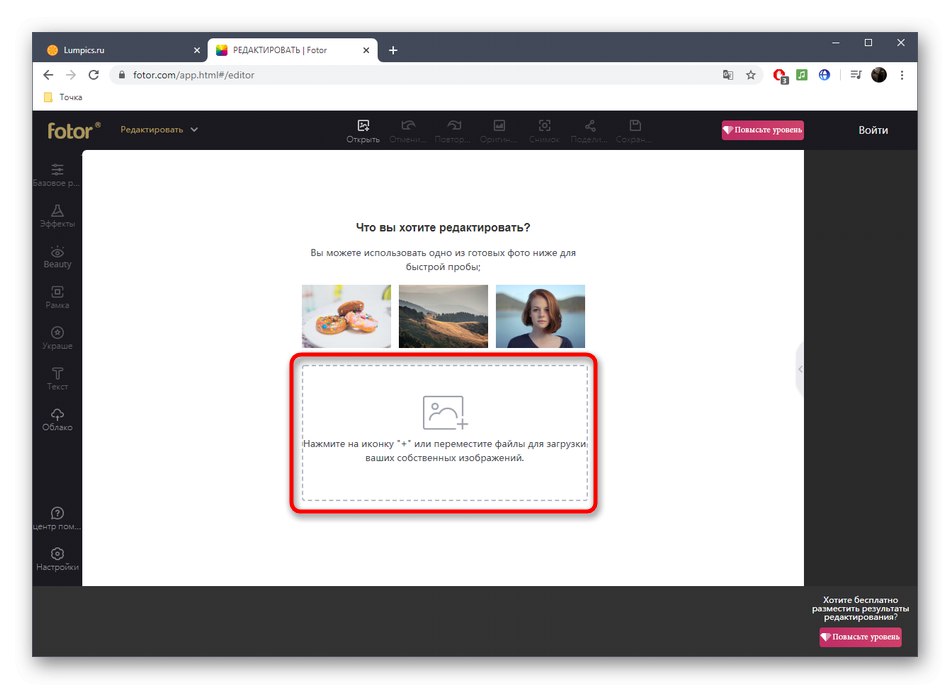
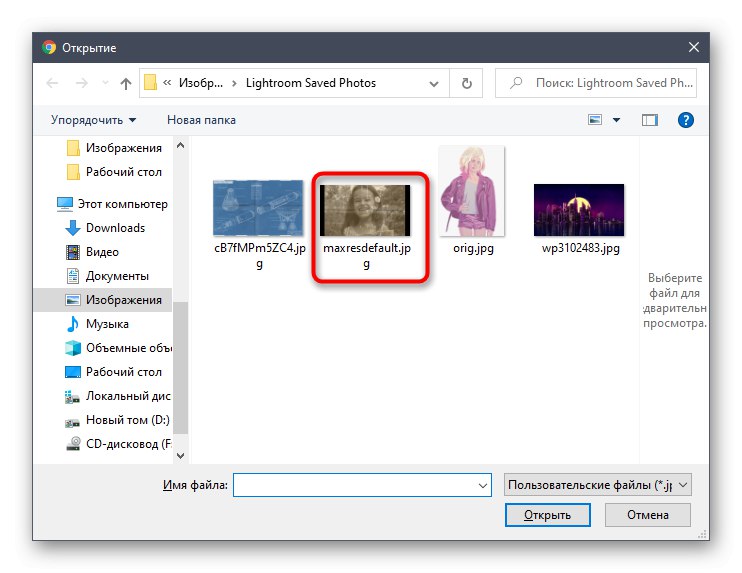
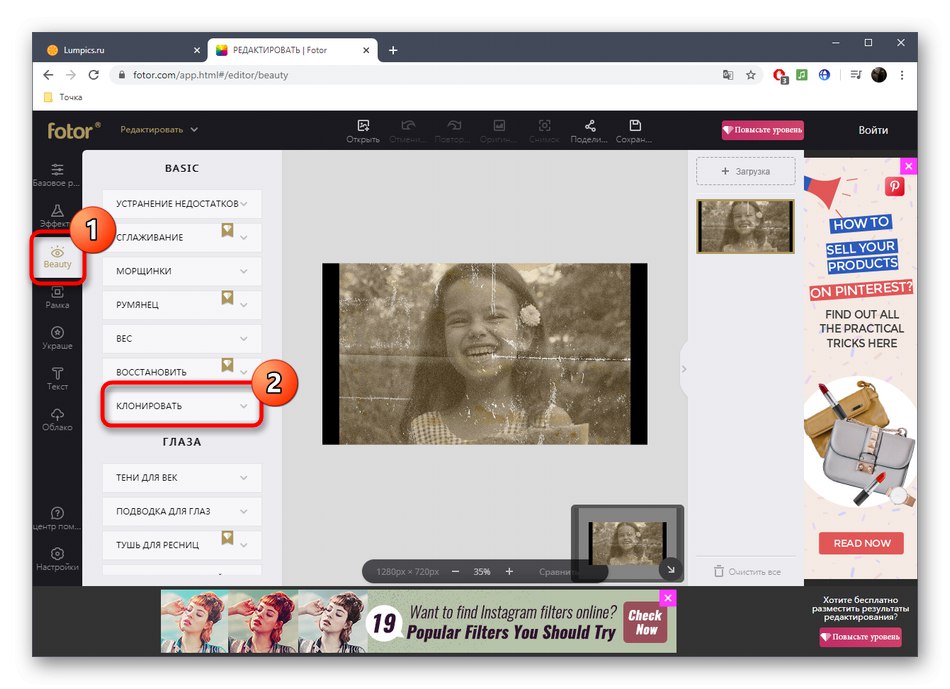
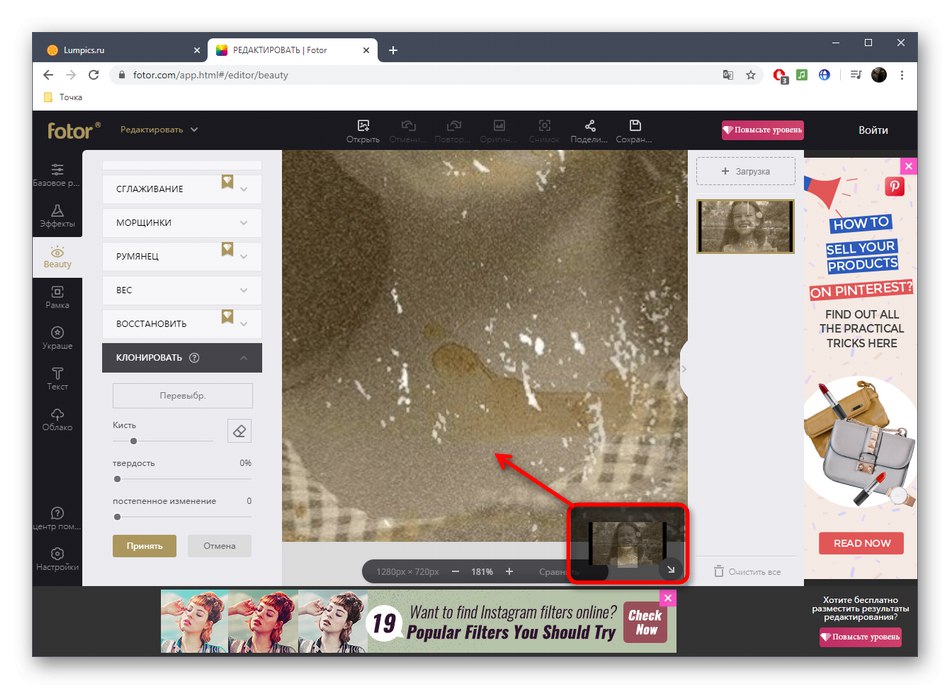
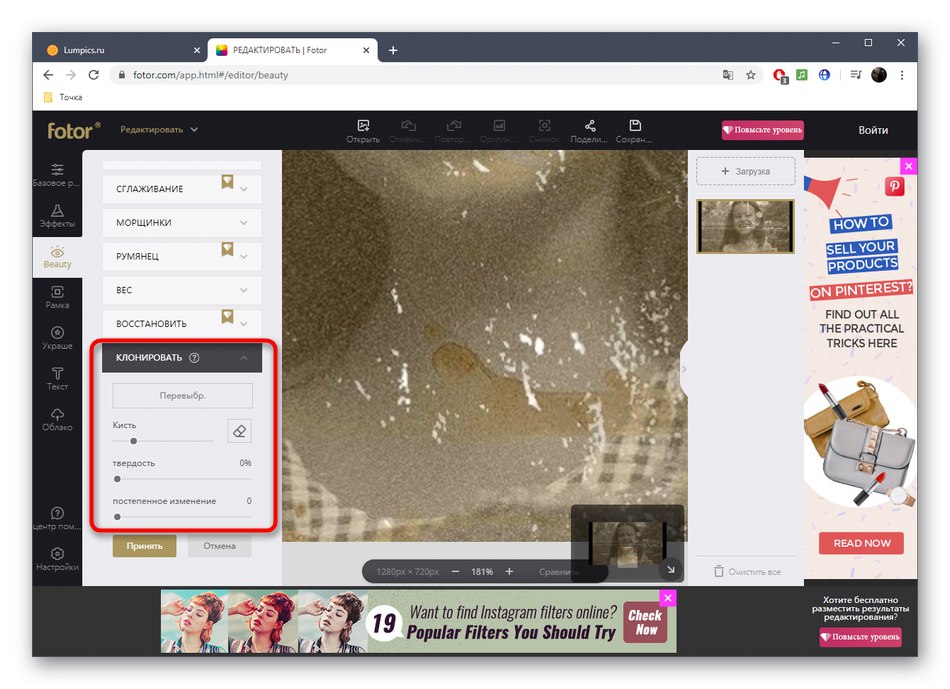
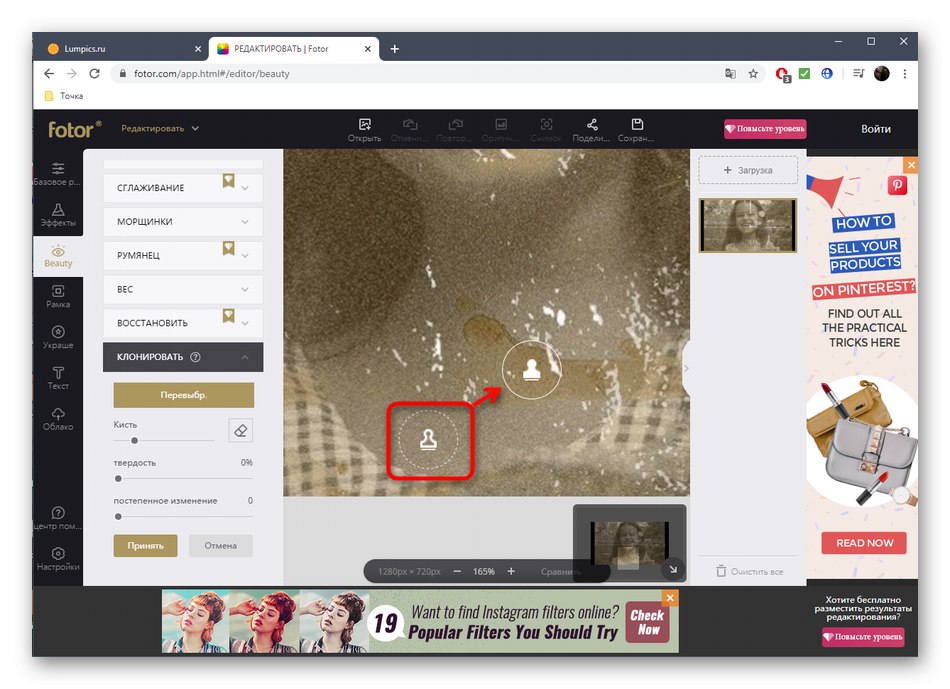
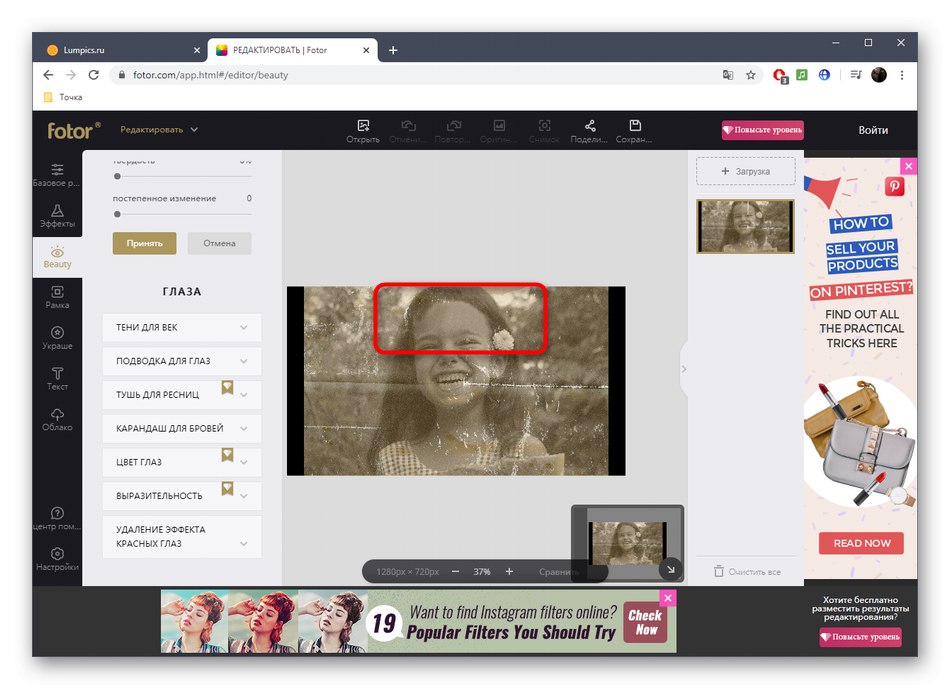
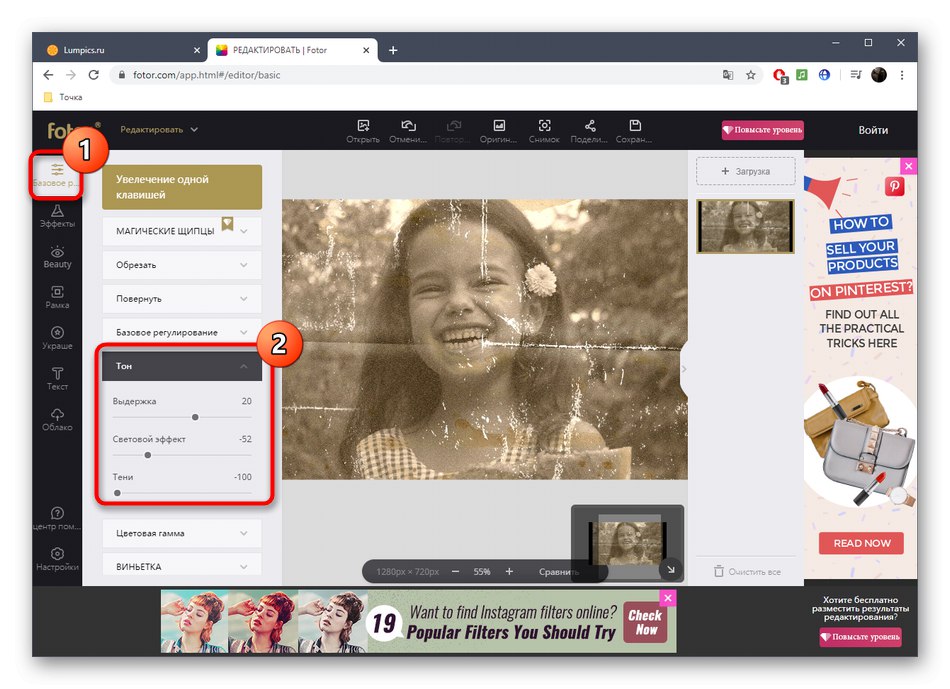
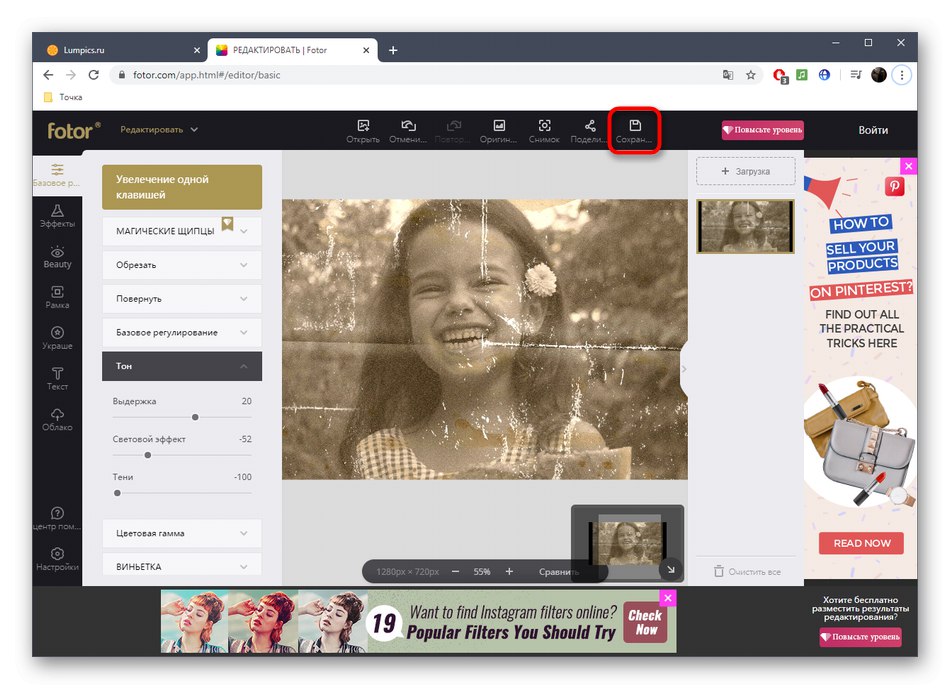
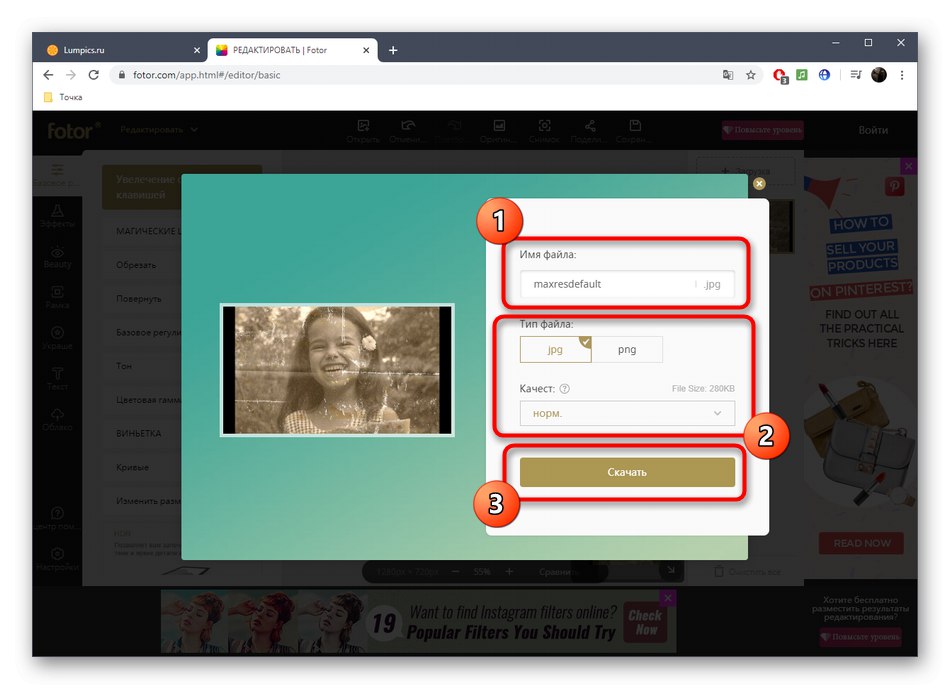
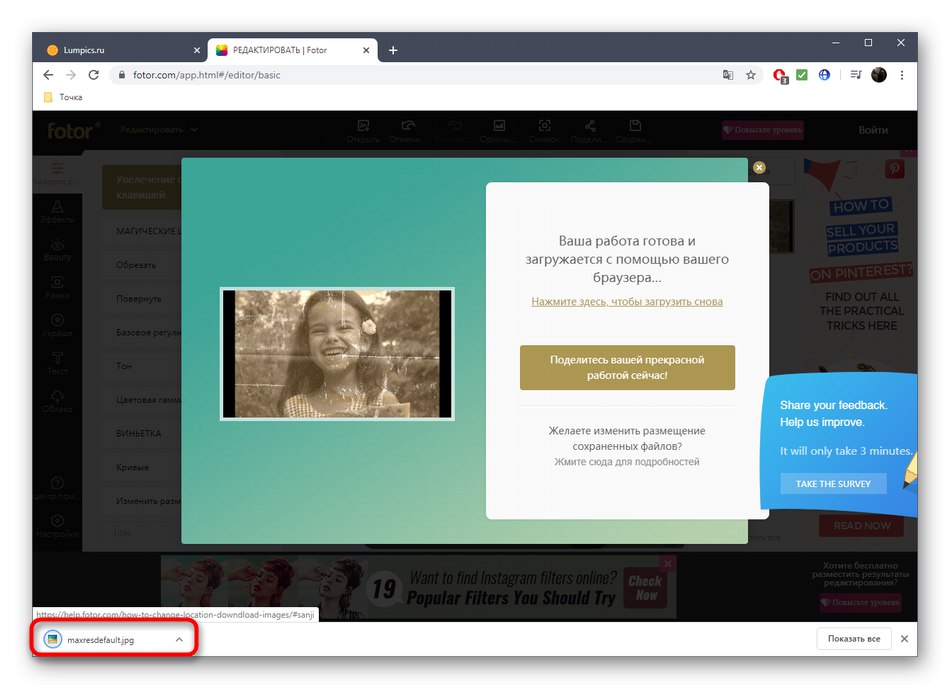
Инструмент "Клониране" - най-основният от всички присъстващи, тъй като помага да се заменят повредените предмети с цели, като по този начин се възстановява изображението. Струва си да отделите време за овладяването му, за да научите в крайна сметка как да постигнете желания ефект.
Метод 2: PIXLR
Функционалността на онлайн услугата PIXLR вече изглежда по-интересна, защото има няколко важни филтъра, които напълно променят дисплея на картината. Ние също ще се справим с тях, но си струва да започнем с основната реставрация.
Отидете на онлайн услугата PIXLR
- На главната страница на сайта кликнете върху бутона „Разширено PIXLR E“за да отидете в редактора.
- През левия панел преминете към добавяне на снимка, като щракнете върху „Отваряне на изображението“.
- Намерете подходяща снимка в прозореца на System Explorer и я отворете за редактиране.
- В левия прозорец изберете инструмент "Клониране"... Той работи точно по същия начин като този, прегледан при анализиране на минала онлайн услуга.
- Превключете в режим "Източник"за да изберете цяла област за по-нататъшно клониране.
- С помощ "Боя" започнете да рисувате, като замените повредените части.
- Използвайте корекции на цветовете, за да регулирате температурата, да добавяте или изваждате светлина, като по този начин нормализирате видимостта на черните и светлите точки в изображението.
- Нека да преминем към най-интересните опции, които ще ви бъдат полезни при възстановяване на снимка. За да направите това, отворете категорията „Филтър“с помощта на горния панел.
- В списъка първо намерете „Премахване на шума“ и щракнете върху етикета с левия бутон на мишката. Този филтър е отговорен за премахването на шума.
- Ще се появи малък прозорец с две контроли. Променете позицията им, за да постигнете нормалния ефект.
- Приложете промените и в същия списък посочете "Блясък".
- Развийте плъзгача на този параметър на 100% и веднага можете да видите колко висококачествена е станала снимката.Неразбираемата мъгла беше премахната, сенките придобиха по-дълбок вид, а самото изображение стана по-контрастно. Ако използвате цветно изображение, може да се наложи да намалите нивото на филтриране, тъй като тогава реалистичното възпроизвеждане на цветовете се губи.
- Всички други инструменти за конфигуриране съответстват на стандартния набор от всеки графичен редактор. Използвайте ги, ако искате да промените нещо друго на снимката. След като в раздел „Файл“ посочете елемент „Запазване“ или вместо това задръжте стандартната клавишна комбинация Ctrl + S.
- Дайте име на файла, посочете подходящ формат, качество и кликнете върху "Изтегли".
- Изчакайте изтеглянето да приключи и след това отворете полученото изображение за преглед.
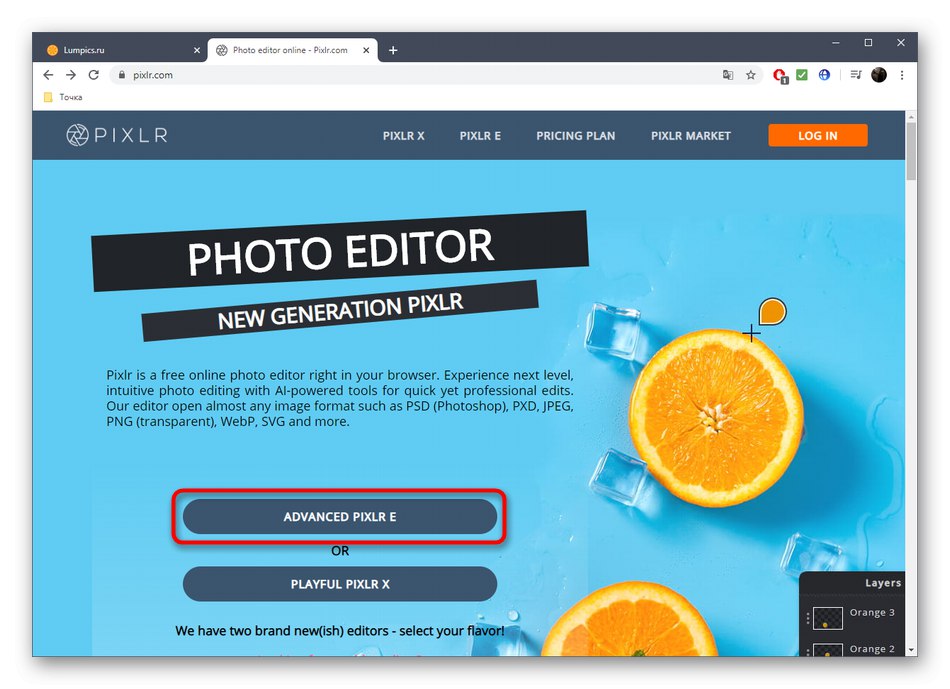

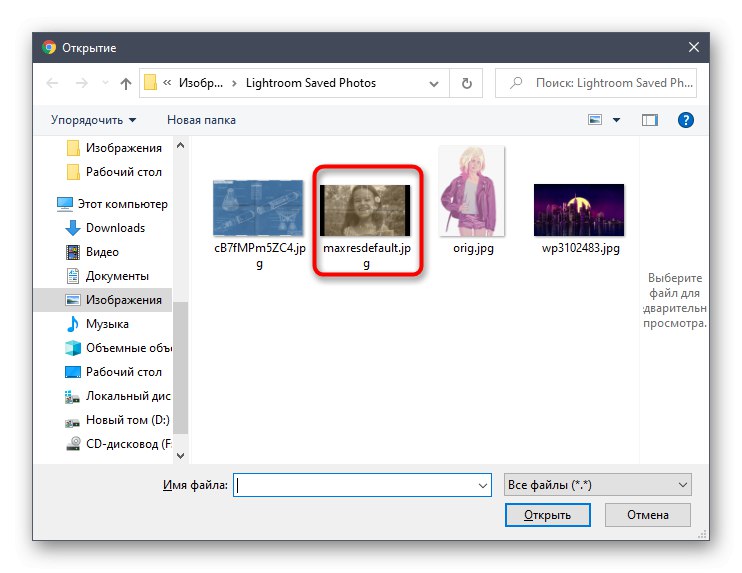
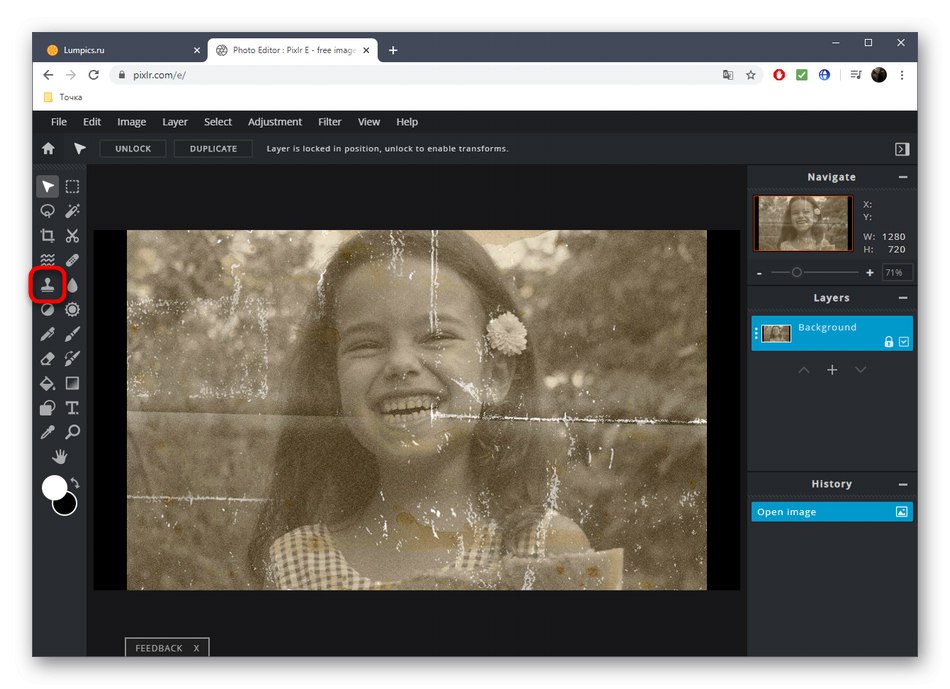
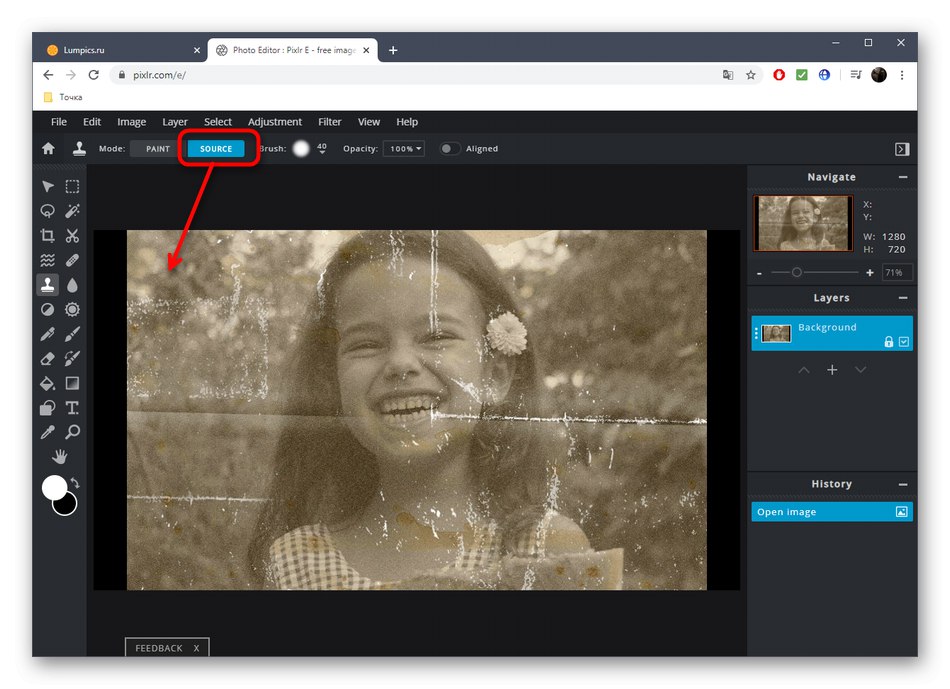
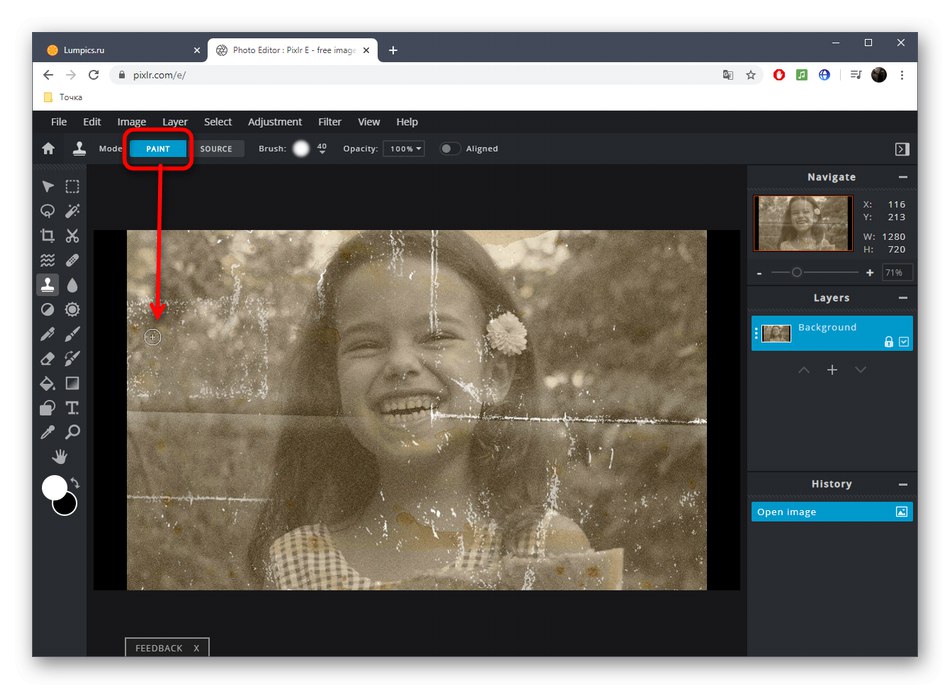
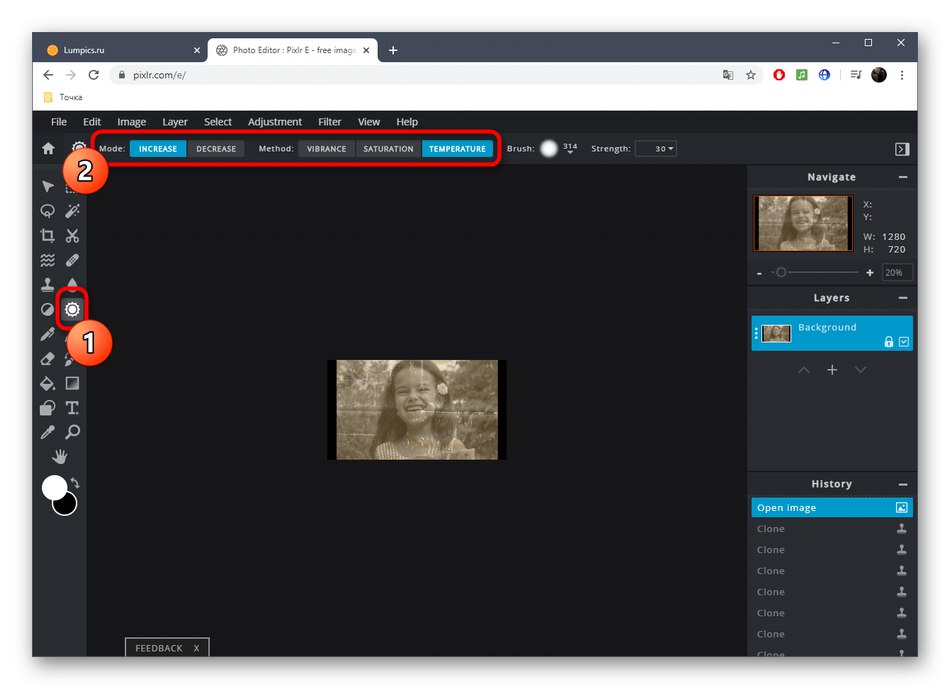
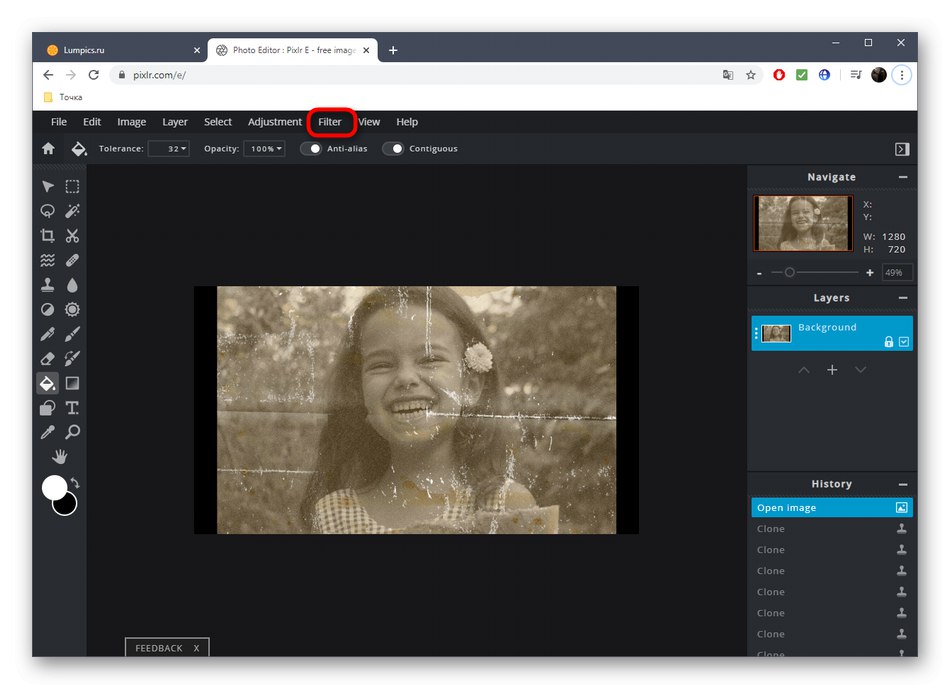
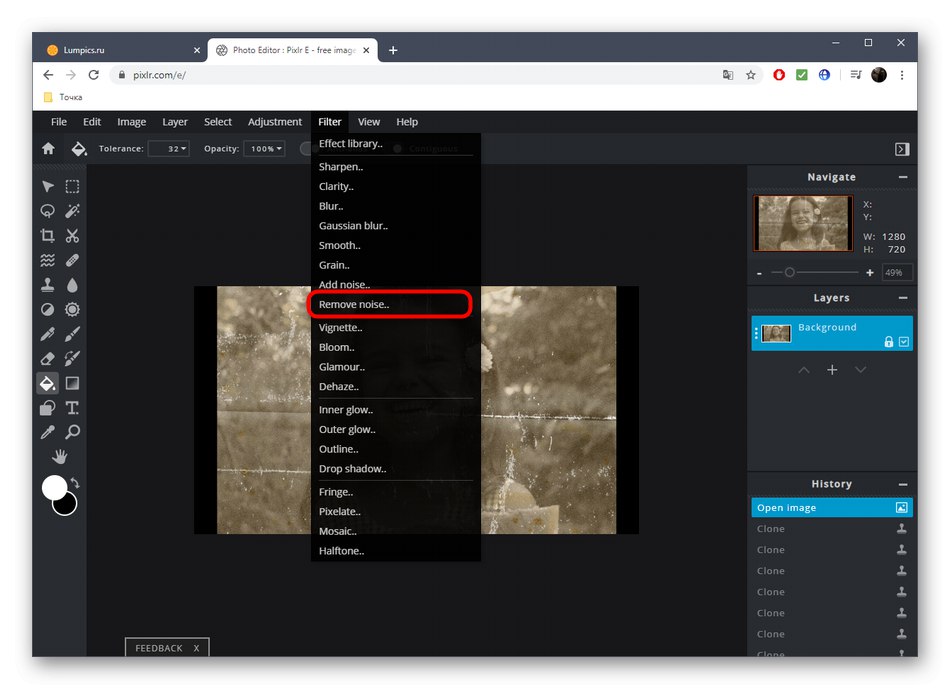
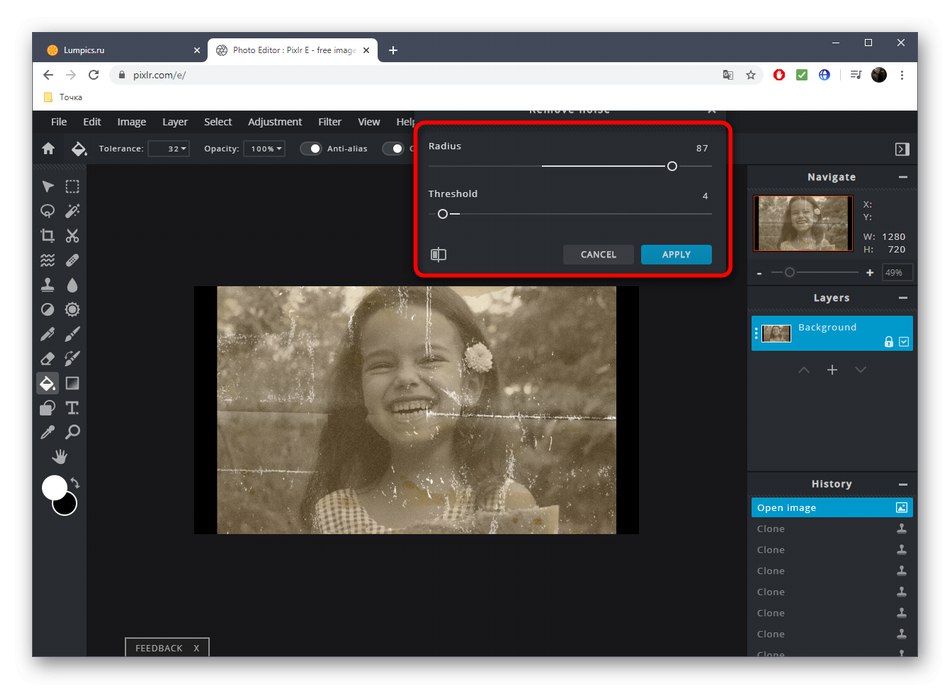
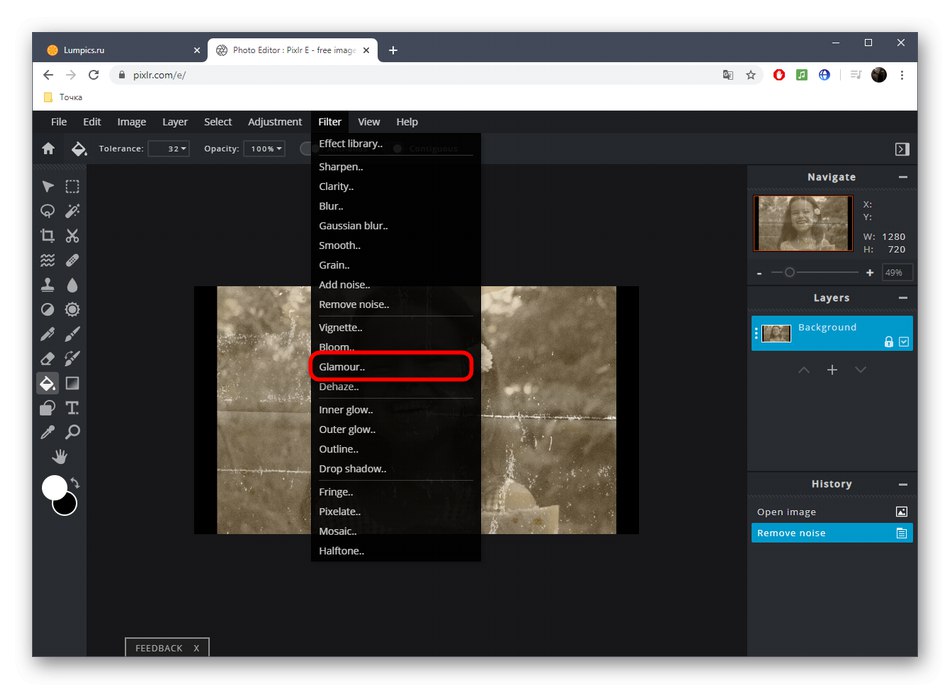
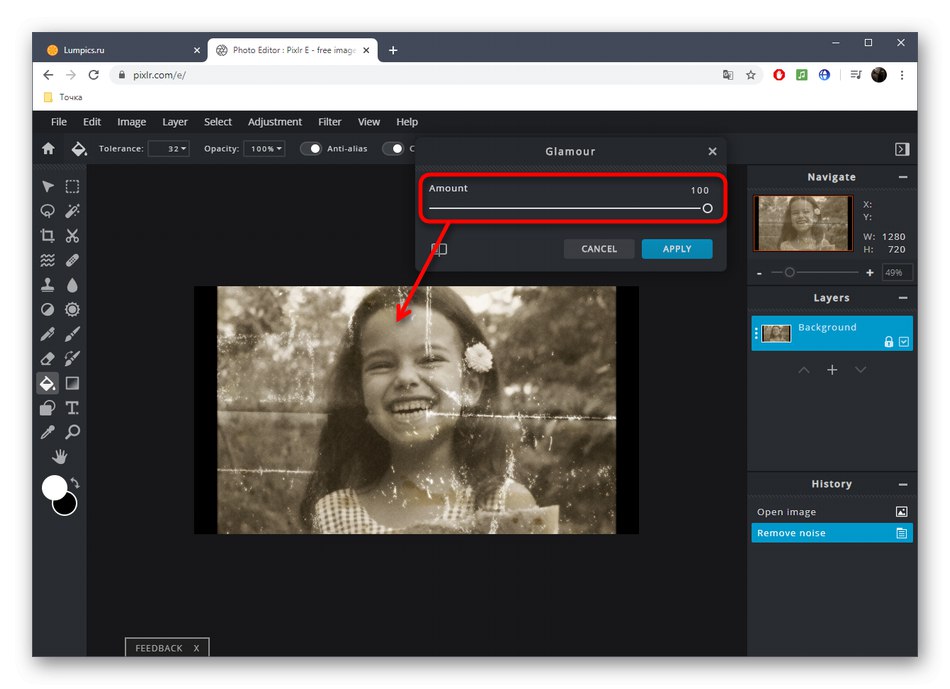
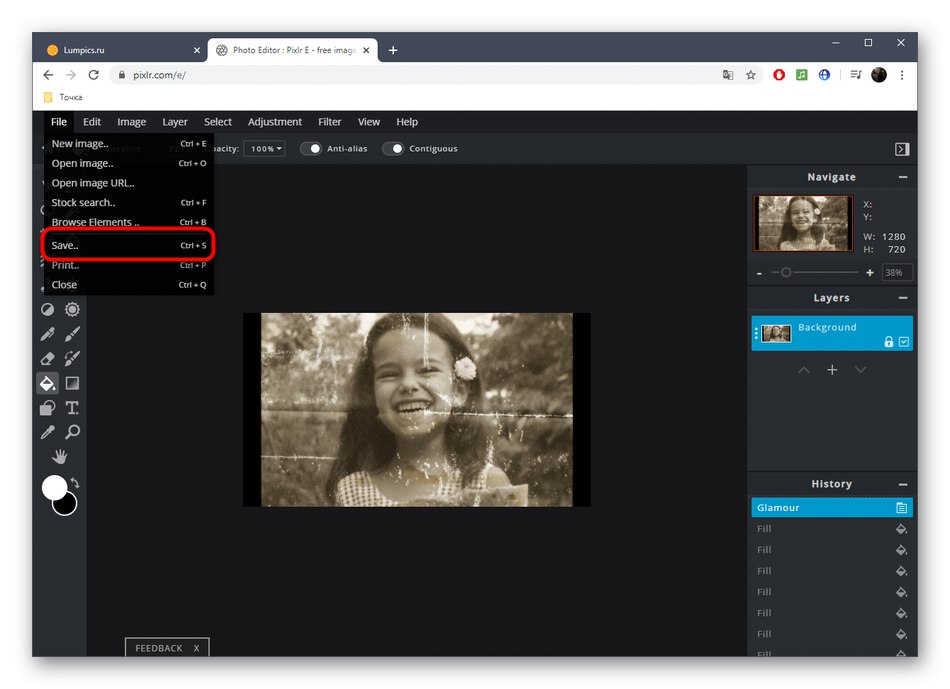
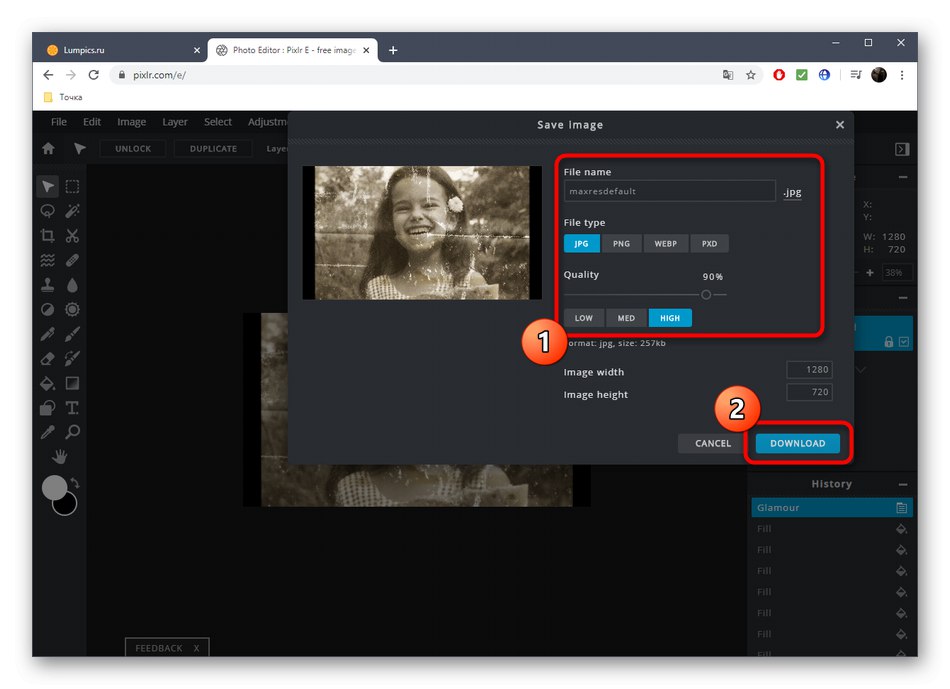
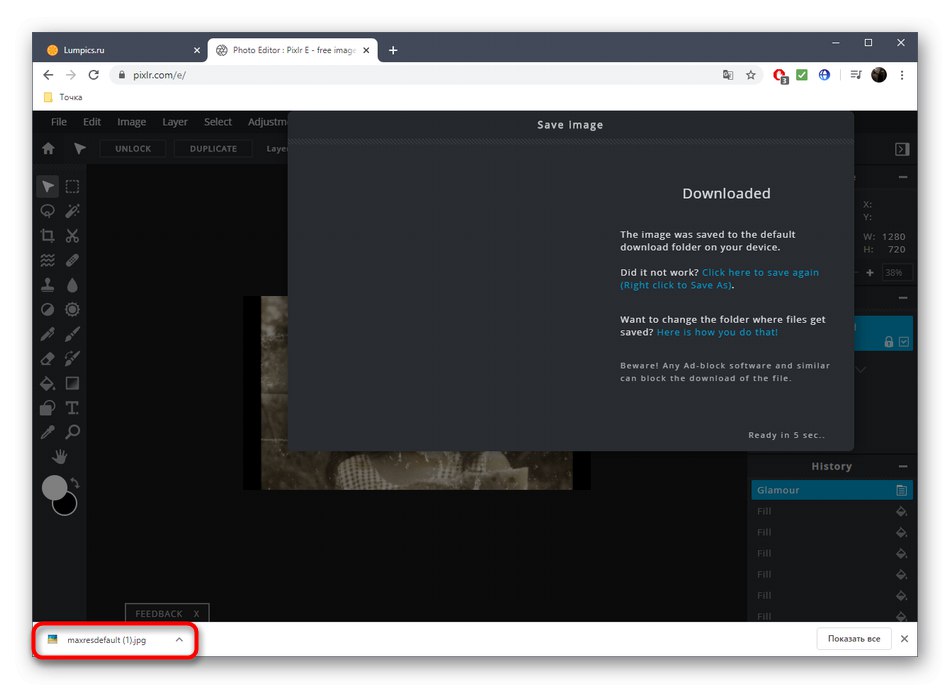
Метод 3: BeFunky
BeFunky е друг усъвършенстван онлайн графичен редактор. Тук има няколко полезни опции, които ще ви бъдат полезни при възстановяване на картина, но ще бъде почти невъзможно да се справите със сложна работа поради особеностите на изпълнението на определени инструменти.
Отидете до онлайн услугата BeFunky
- При отваряне на редактора на BeFunky изберете раздела „Отваряне“ и намерете опция там "Компютър".
- След като качите моментната снимка, отворете раздела „Докосване“ и изберете вече познатия инструмент там "Клониране"... Моля, обърнете внимание, че всички инструменти, подчертани със звездичка, са достъпни за използване в безплатната версия на BeFunky, но след това на самата снимка ще бъде поставен воден знак.
- Задайте размера на четката и твърдостта на клонирането и след това изберете елемента, който ще се използва като източник. Започнете да скицирате проблемни области, както е показано в анализа на две онлайн услуги по-рано.
- Освен това препоръчваме да използвате "Flashspot"... Тази функция ще изравни тона на акцентите, за да съответства на общия. В нашия случай го използвахме, за да скрием бели петна.
- Обърнете внимание на ефектите и филтрите. За съжаление няма инструмент за автоматично подобряване или премахване на шума, но може да намерите ефект, който ви подхожда, като насложите различни върху снимката.
- Когато приключите, продължете да запазвате проекта.
- Задайте името, формата, качеството и кликнете върху бутона „Запазване“.
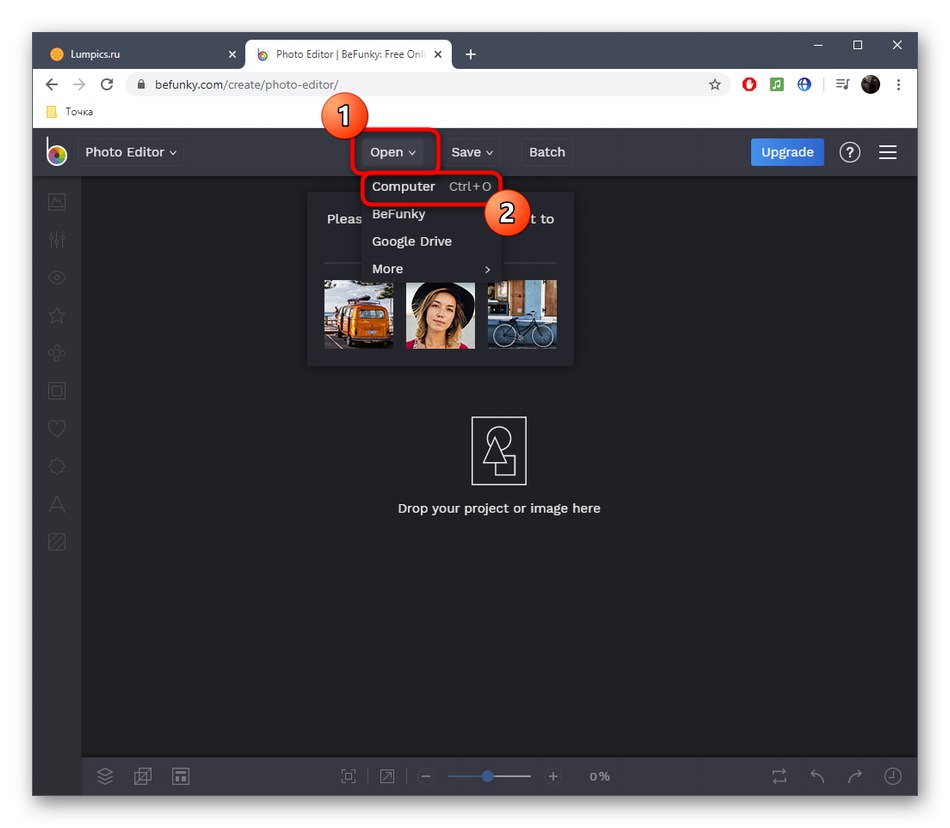
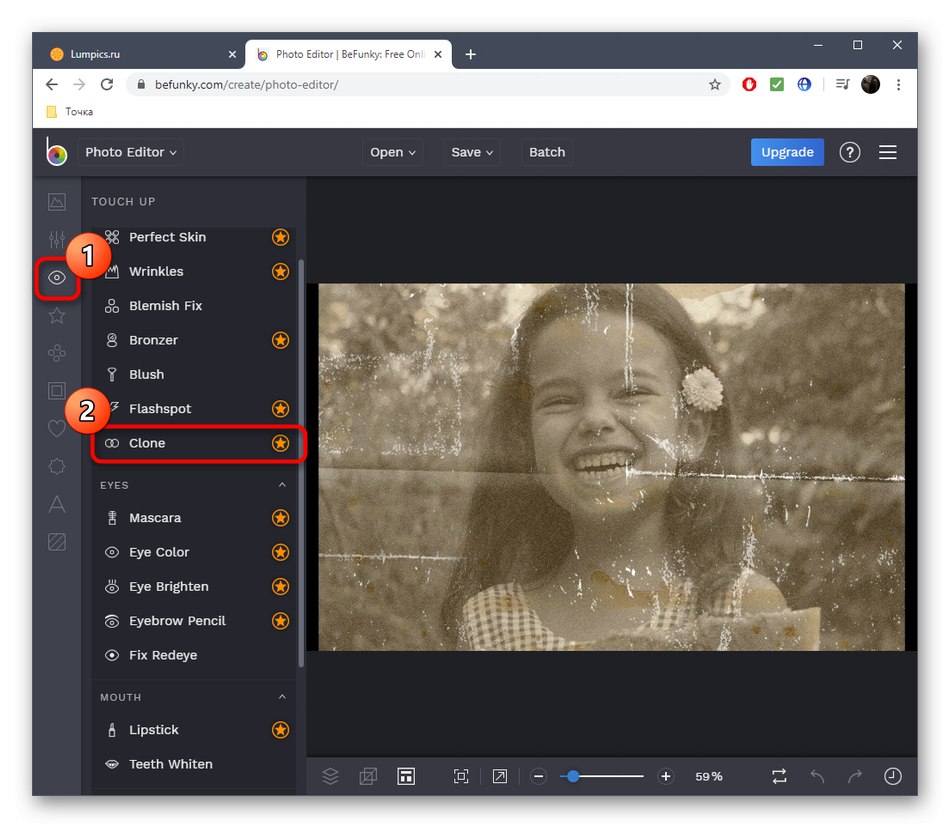
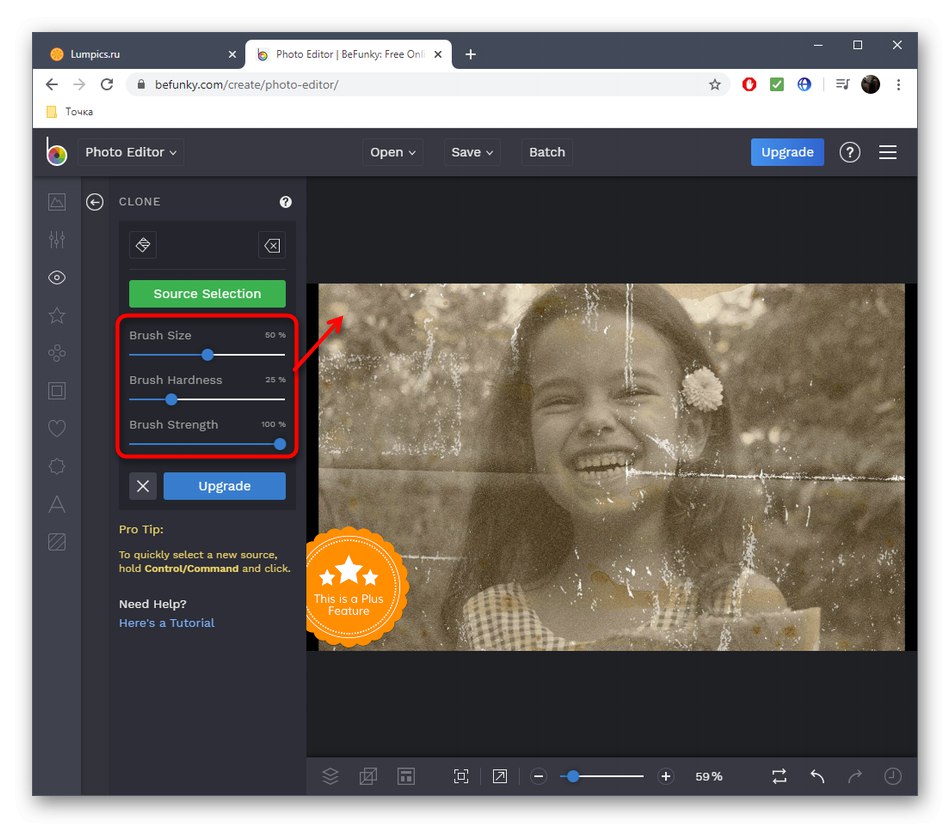
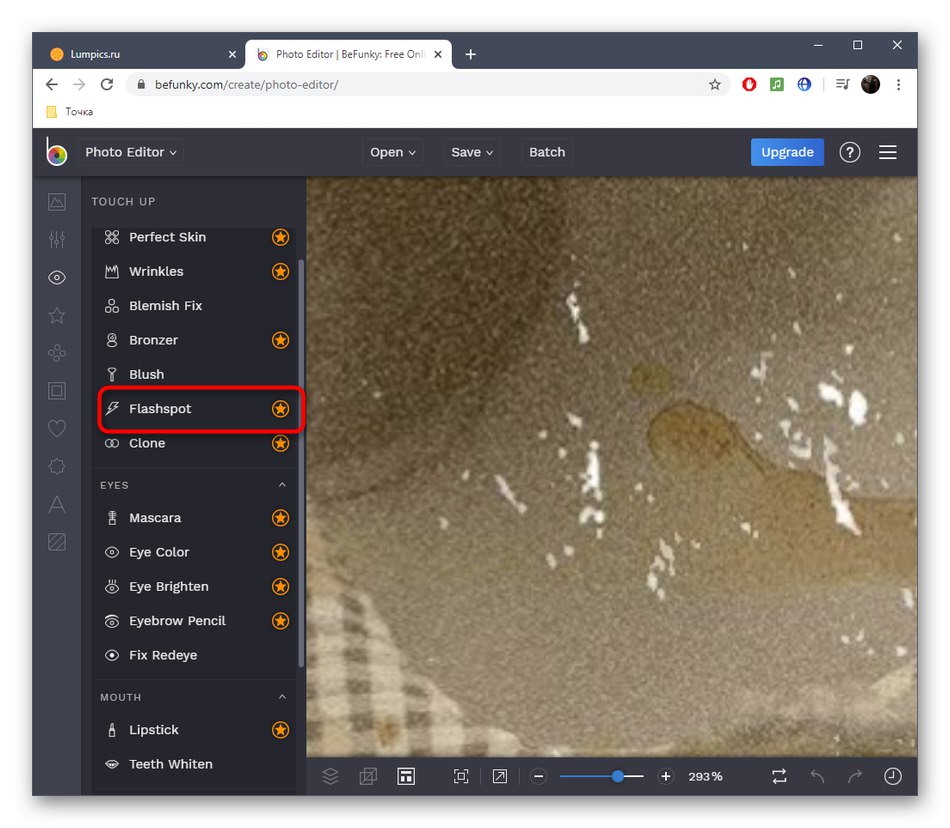
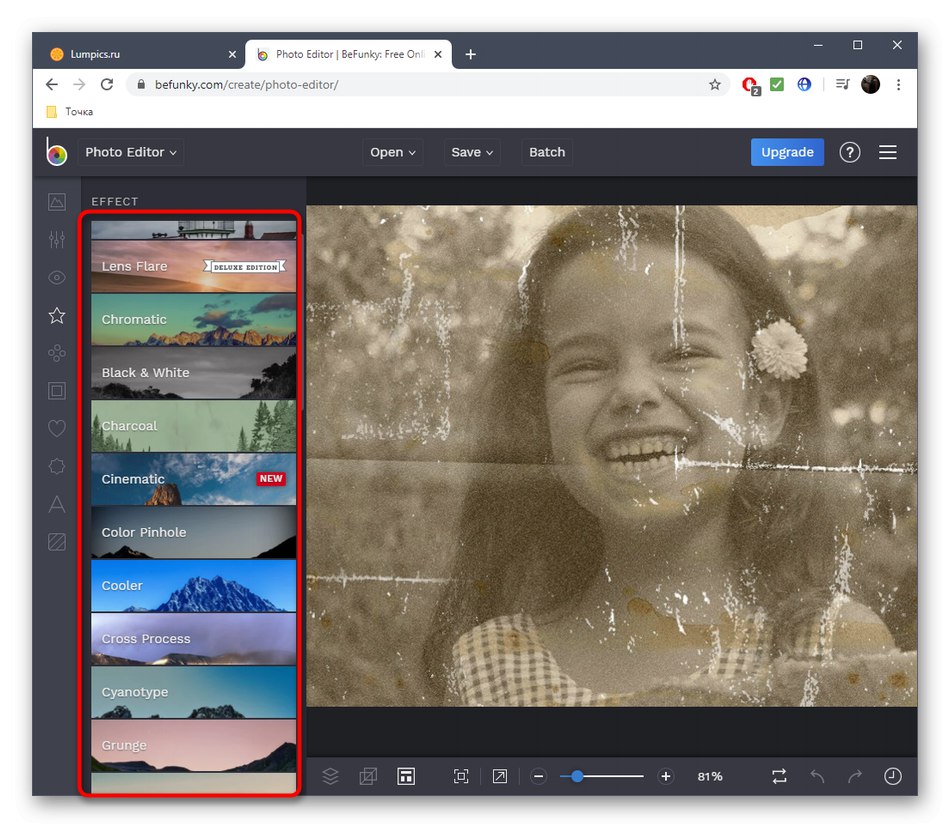
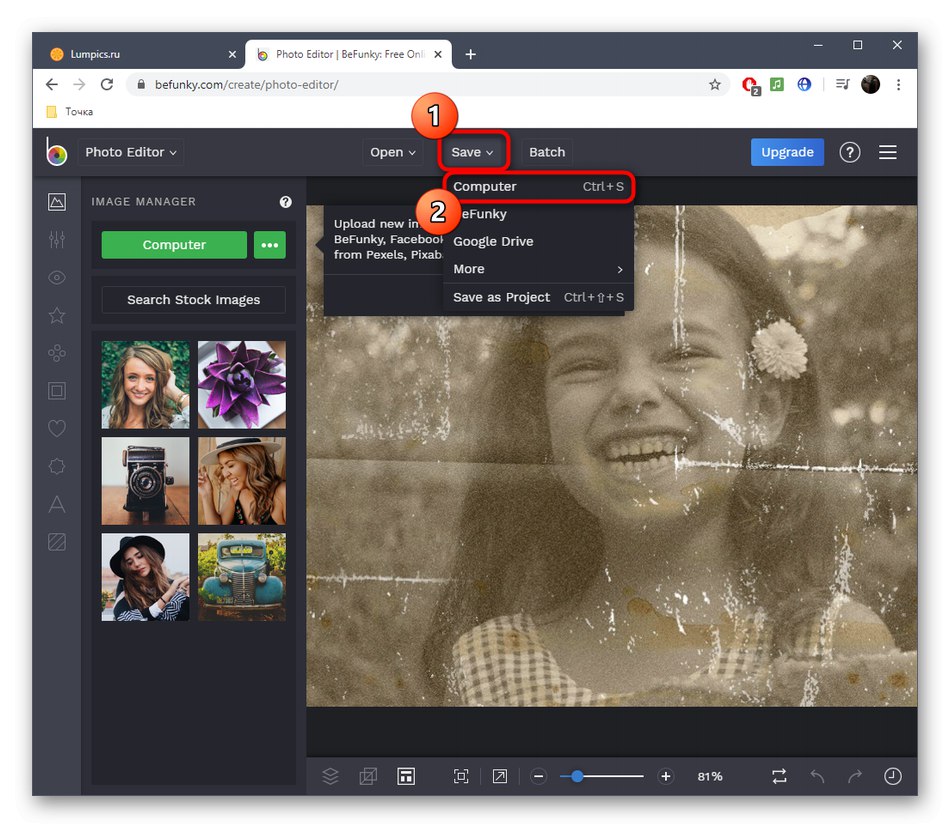
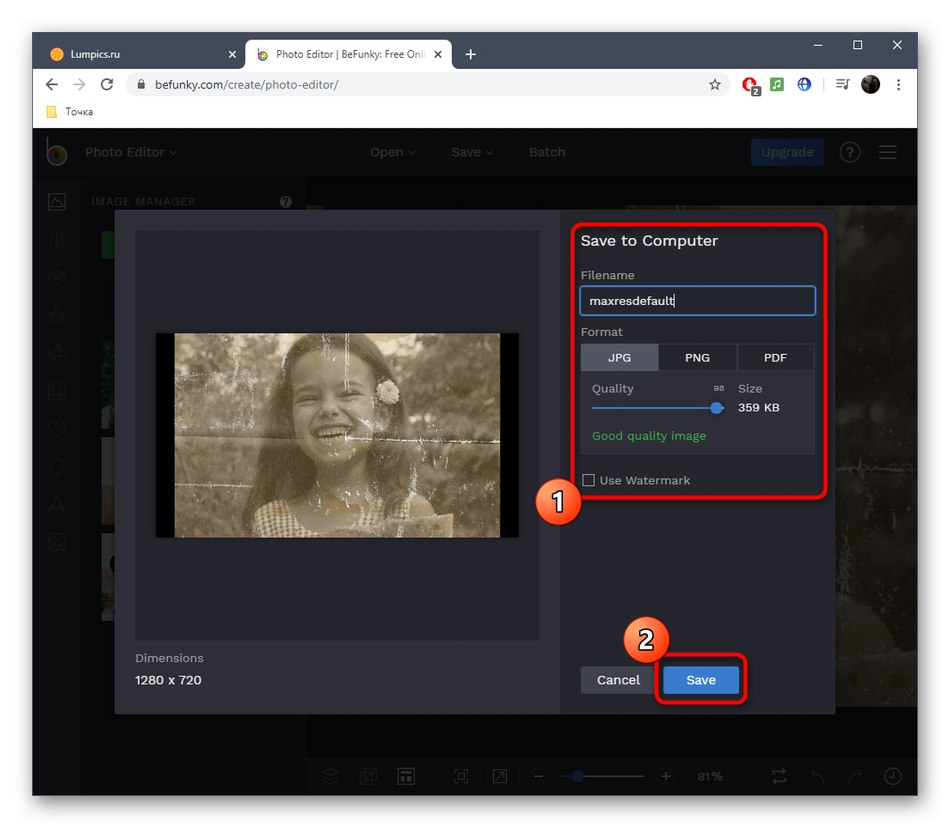
Онлайн графични редактори, макар и в състояние да се справят с възстановяването на изображения, но само с леки повреди. В противен случай не можете да направите без използването на специален софтуер, който отваря огромен брой различни възможности за потребителя.
Повече информация:
Програми за възстановяване на стари снимки
Възстановяване на стари снимки във Photoshop