Деактивирайте процеса "Системна неактивност"
"Системна неактивност" е стандартен процес в Windows (като се започне от седмата версия), което в някои случаи може да натовари системата силно. Ако погледнете в "Мениджър на задачите" , можете да видите, че процесът "Неактивност на системата" консумира голямо количество компютърни ресурси.
Въпреки това, виновникът на бавната компютърна работа "Системна неактивност" е много рядък.
съдържание
Повече за процеса
"Неактивност на системата" за пръв път се появи в Windows 7 и е включен всеки път, когато системата е стартирана. Ако погледнете в "Мениджър на задачите" , този процес "яде" много компютърни ресурси, 80-90%.
Всъщност този процес е изключение от правилата - колкото повече "яде" капацитета, толкова по-свободно са ресурсите на компютъра. Просто, много неопитни потребители мислят, че ако в колоната "CPU" "90%" се запише срещу процеса, тогава той натоварва тежко компютъра (отчасти това е недостатък в разработчиците на Windows). Всъщност, 90% са безплатните ресурси на машината.
В някои случаи обаче този процес може действително да зареди системата. Има само три такива случая:
- Вирусна инфекция. Най-често срещаният вариант. За да го премахнете, ще трябва внимателно да шофирате компютъра с антивирусна програма;
- - Заразяване на компютъра. Ако не сте почиствали системния кеш на системния софтуер за дълго време и сте поправяли грешките в системния регистър (все още е желателно да провеждате редовни дефрагментиране на твърди дискове ), тогава системата може да стане "запушена" и да доведе до такава неуспех;
- Друга повреда на системата. Това се случва много рядко, най-често на пиратски версии на Windows.
Метод 1: почистване на компютъра от замърсяване
За да почистите компютъра си от системни отломки и да поправите грешки в регистъра, можете да използвате софтуер на трети страни, например, CCleaner , Програмата може да бъде изтеглена безплатно, предоставя руски език (все още има платена версия).
Инструкциите за почистване на системата с CCleaner изглеждат така:
- Отворете програмата и отидете в раздела "Почистващ" , разположен в дясното меню.
- Там изберете "Windows" (намира се в горното меню) и кликнете върху бутона "Анализ" . Изчакайте, докато анализът приключи.
- Когато процесът приключи, кликнете върху бутона "Пускане на почистване" и изчакайте програмата да изчисти системния боклук.
- Сега използвайте същата програма за отстраняване на грешки в системния регистър. Отидете в лявото меню в "Регистър" .
- Кликнете върху бутона "Сканиране на проблеми" и изчакайте резултатите от сканирането.
- След като кликнете върху бутона "Редактиране на проблеми" (уверете се, че всички грешки са отбелязани). Програмата ще ви попита дали си струва да направите резервно копие. Направете го по свое усмотрение (това е добре, ако не го направите). Изчакайте корекцията на откритите грешки (отнема няколко минути).
- Затворете програмата и рестартирайте системата.
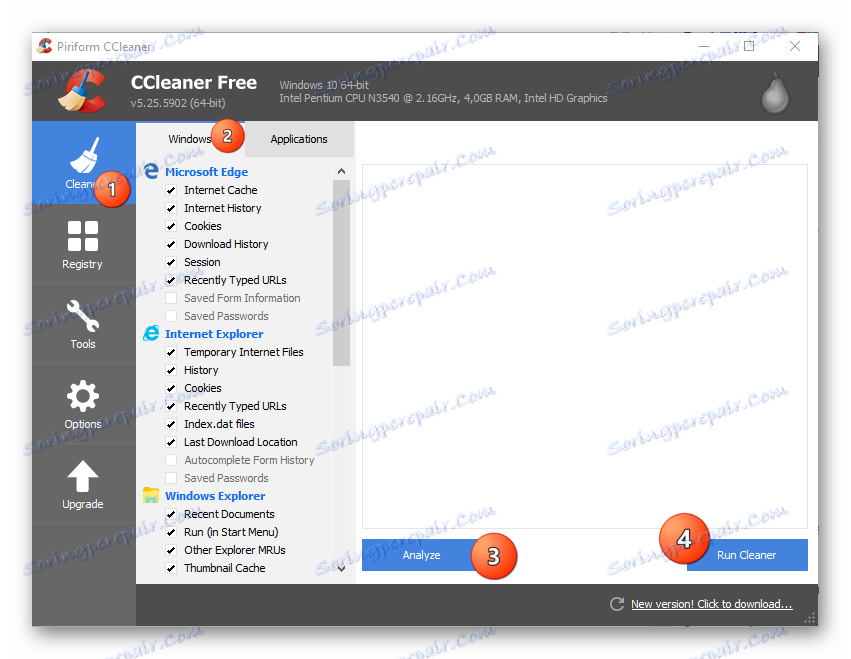
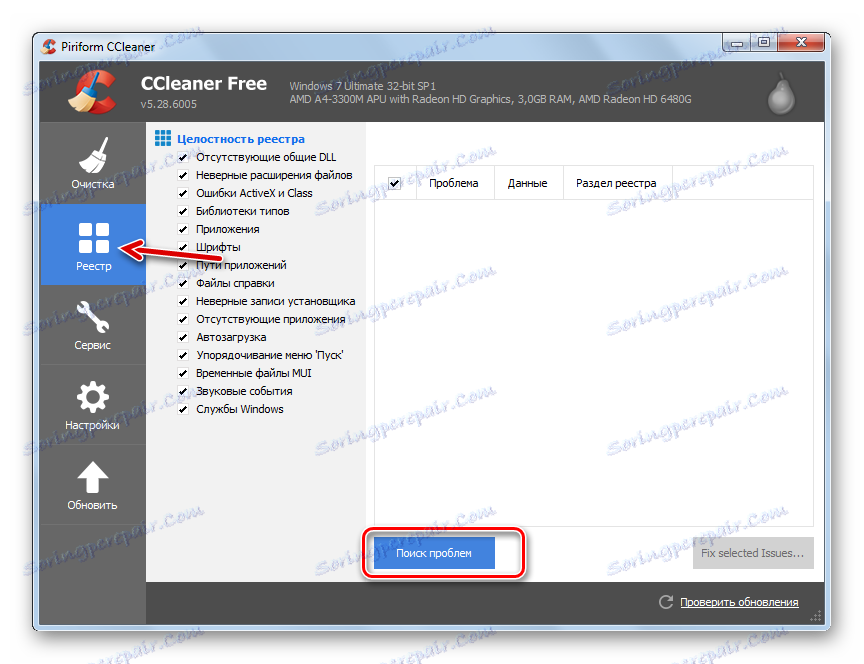
Дефрагментиране и анализ на диск:
- Отворете "Моят компютър" и кликнете с десния бутон върху иконата на системния дял на твърдия диск. Изберете елемента "Свойства" от падащото меню.
- Отворете раздела "Инструменти" . Първоначално обърнете внимание на "Проверете за грешки" . Кликнете върху "Проверка" и изчакайте резултатите.
- Ако са открити някакви грешки, кликнете върху опцията "Коригиране по стандартни инструменти на Windows" . Изчакайте системата да бъде уведомена за успешното приключване на процедурата.
- Сега се върнете в "Properties" и в раздела "Optimize and defragment the disk" кликнете върху "Optimize" .
- Сега задръжте Ctrl и изберете всички дискове на компютъра, като кликнете върху всяка мишка. Кликнете върху Анализирай .
- Резултатите от анализа ще бъдат написани срещу името на диска, ако е необходимо дефрагментиране. По аналогия с петия елемент, изберете всички дискове, където е необходимо, и кликнете върху бутона "Оптимизиране" . Изчакайте процесът да приключи.
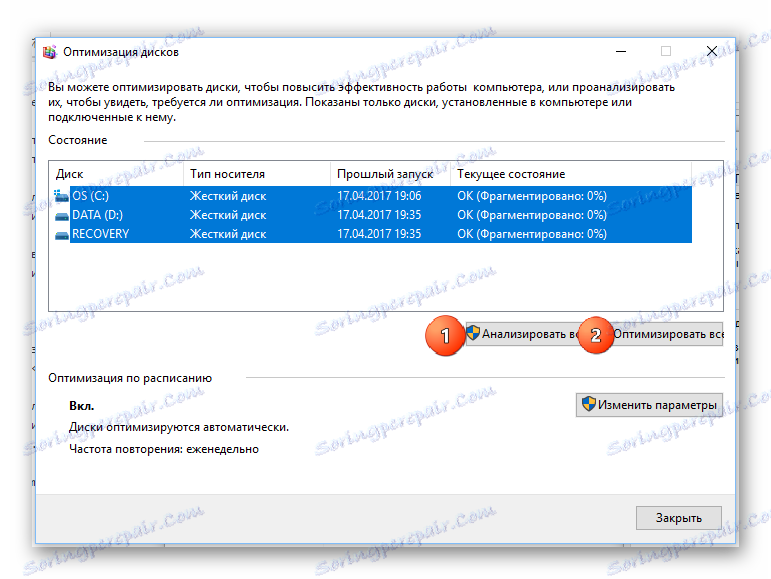
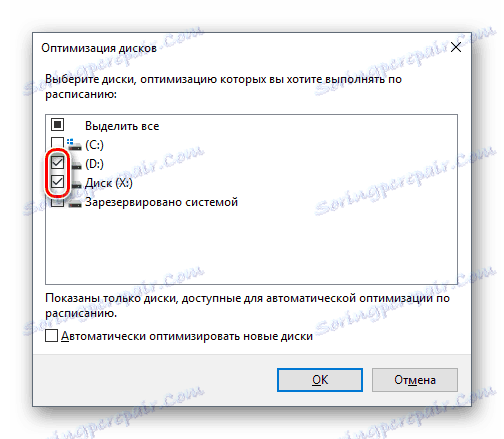
Метод 2: Премахване на вируси
Вирусът, който се маскира като процес "Системна неактивност", може сериозно да натовари компютър или дори да наруши функционирането му. Ако първият метод не помогна, препоръчително е да проверите компютъра за вируси, като използвате висококачествени антивирусни програми, като например Avast , Д-р мрежа , Kaspersky ,
В този случай помислете как да използвате Kaspersky Anti-Virus. Този антивирус има прост интерфейс и е един от най-добрите софтуерни продукти на пазара. Разпространява се не безплатно, но има пробен период от 30 дни, което е достатъчно, за да се направи проверка на системата.
Инструкцията стъпка по стъпка е както следва:
- Отворете антивируса и изберете елемента "Сканиране" .
- След това в лявото меню изберете "Пълно сканиране" и кликнете върху "Изпълнение". Тази процедура може да отнеме няколко часа, но с вероятност от 99% ще бъде намерена и неутрализирана всички опасни и подозрителни файлове и програми.
- След като завършите сканирането, изтрийте всички намерени подозрителни обекти. От друга страна името на файла / програмата ще бъде съответният бутон. Можете също така да изпратите този файл в карантина или да го добавите към "Довереното" . Но ако компютърът ви е бил заразен с вируси, не е нужно да правите това.
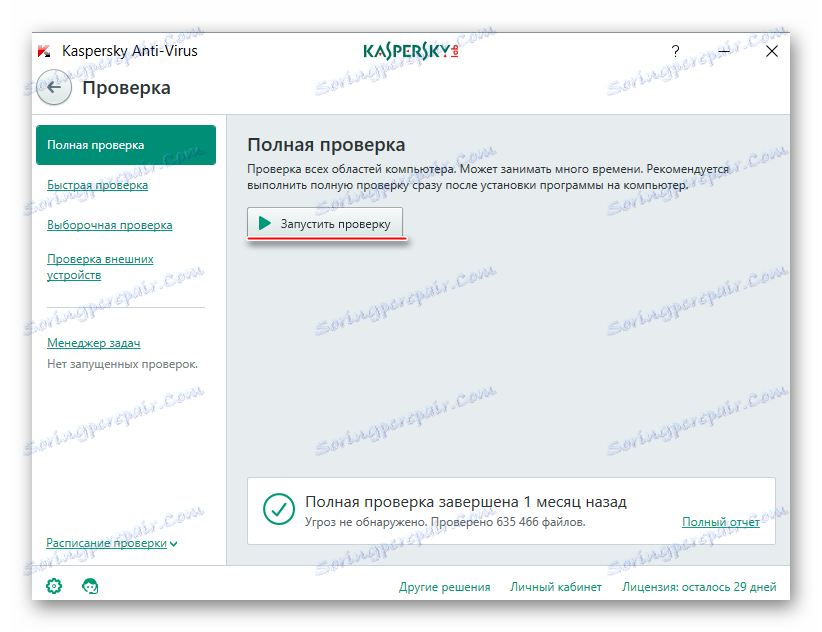
Метод 3: Премахване на незначителни бъгове
Ако предишните два метода не помогнаха, най-вероятно самата операционна система е бъг. По принцип такъв проблем възниква при пиратски версии на Windows, по-рядко при лицензирани такива. Но не преинсталирайте системата, просто рестартирайте. Половината от времето помага.
Можете също така да рестартирате този процес чрез мениджъра на задачите . Инструкцията стъпка по стъпка изглежда така:
- Отидете в раздела "Процеси" и намерете там "Неактивност на системата" . За да търсите по-бързо, използвайте Ctrl + F.
- Кликнете върху този процес и кликнете върху бутона "Премахване на задача" или "Завършване на процеса" (зависи от версията на операционната система).
- Процесът ще изчезне за известно време (буквално за няколко секунди) и ще се появи отново, но няма да зареди толкова много системата. Понякога компютърът се рестартира заради това, но след рестартиране всичко върне нормалното.
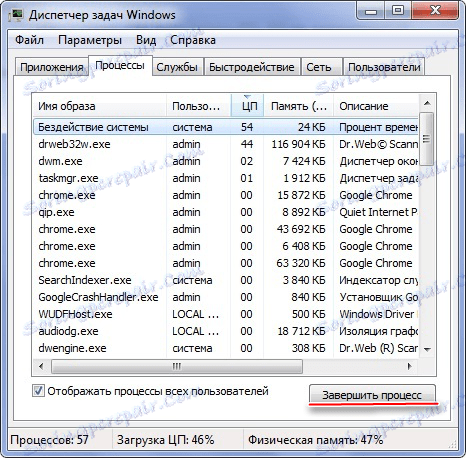
Не изтривайте нищо в системните папки. това може да доведе до пълното унищожаване на операционната система. Ако имате лицензирана версия на Windows и никой от методите не е помогнал, опитайте се да се свържете Поддръжка на Microsoft , колкото е възможно по-подробно за проблема.