Решаване на проблема с приемането на прокси връзка в браузъра Tor
браузър възвишение Той се позиционира като уеб браузър за анонимно сърфиране в интернет страници, използвайки три междинни сървъра, които са компютрите на други потребители, работещи в Tor в даден момент. Въпреки това, за някои потребители, това ниво на сигурност не е достатъчно, така че те използват прокси сървър във веригата за свързване. Понякога, поради използването на тази технология, Tor отказва да приеме връзката. Проблемът тук може да е в различни неща. Нека погледнем по-отблизо причините за проблема и как да ги поправим.
Съдържанието
Решаване на проблема с приемането на прокси връзка в браузъра Tor
Въпросният проблем никога не минава сам по себе си и изисква намеса за решаването му. Проблемът обикновено се коригира съвсем просто и предлагаме да се обмислят всички методи, като се започне с най-простите и най-очевидни.
Метод 1: Конфигурирайте браузъра
На първо място, препоръчва се да се свържете с настройките на самия браузър, за да се уверите, че всички зададени параметри са правилни.
- Стартирайте Tor, разгънете менюто и отидете в Настройки .
- Изберете секцията “Общи” , отидете в раздели, където намирате категорията “Прокси сървър” . Кликнете върху бутона "Персонализиране" .
- Маркирайте елемента "Ръчна конфигурация" и запишете промените.
- Освен неправилни настройки, активираните бисквитки могат да попречат на връзката. Те са деактивирани в менюто "Поверителност и защита" .
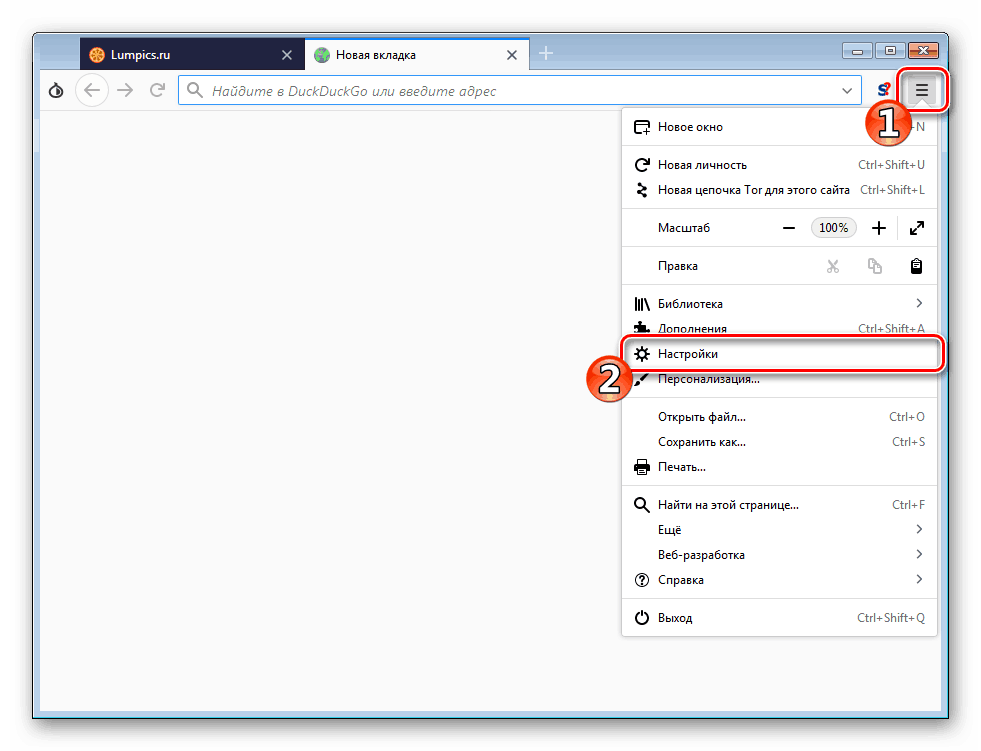
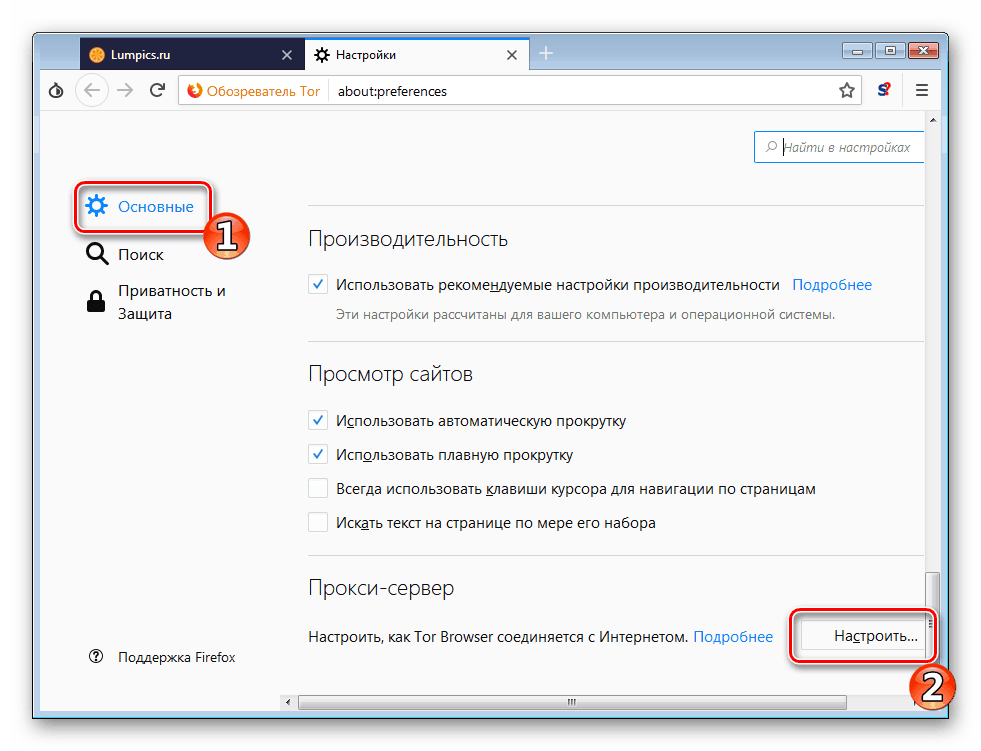
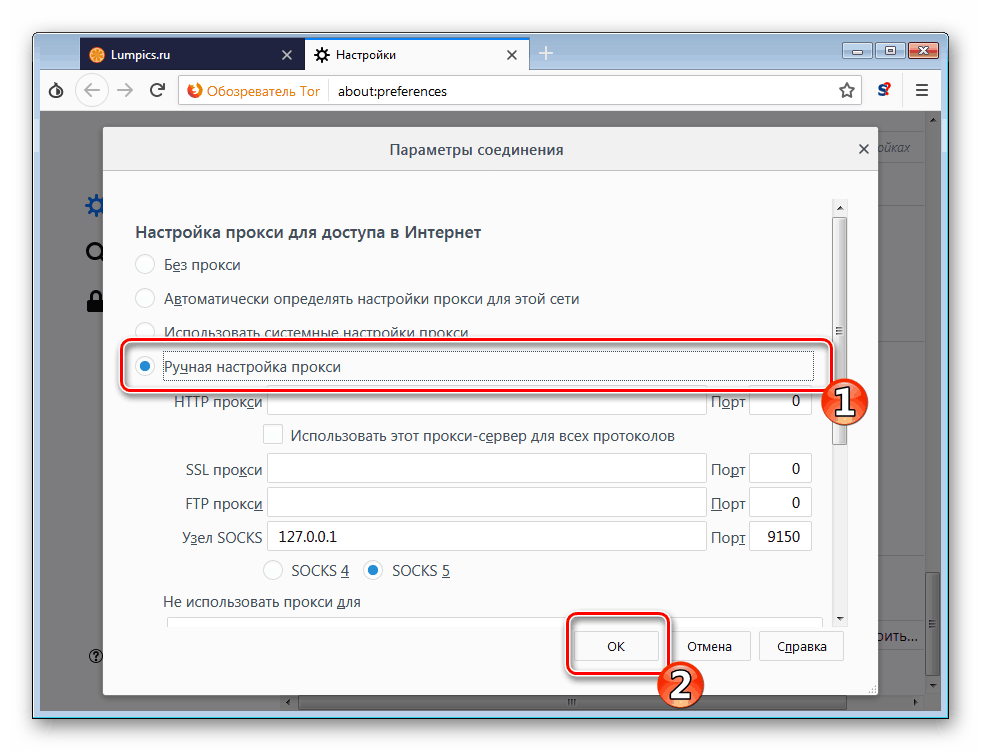
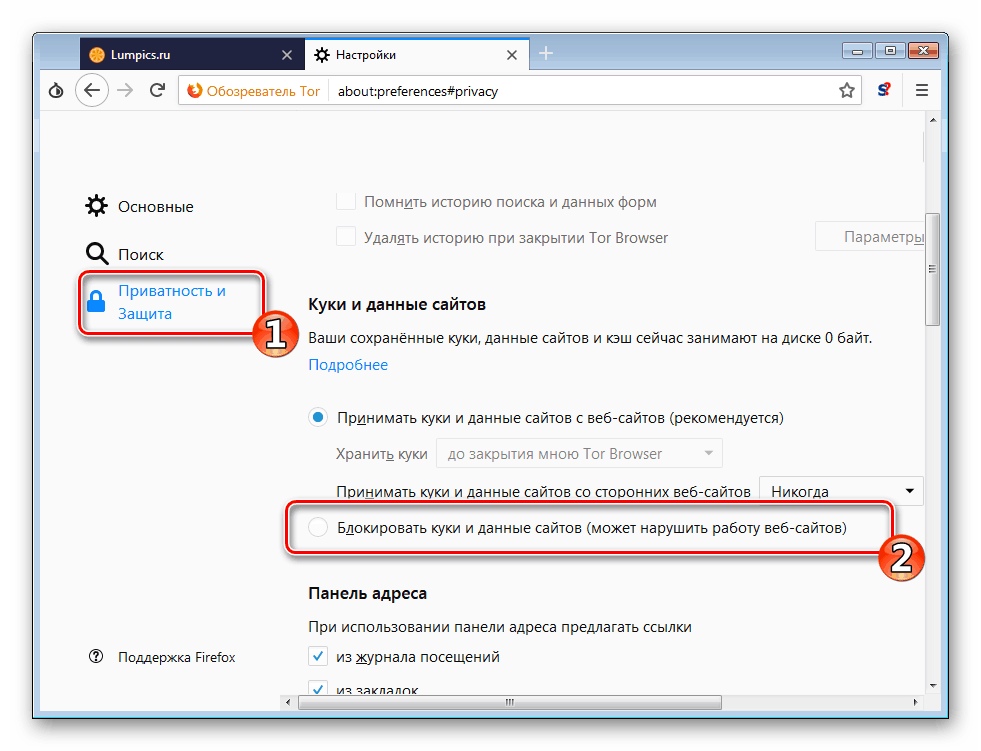
Метод 2: Деактивирайте прокси сървъра в операционната система
Понякога потребители, които са инсталирали допълнителна програма за организиране на прокси връзка, забравят, че преди това са конфигурирали прокси сървър в операционната система. Затова ще трябва да бъде изключен, защото има конфликт между две връзки. За да направите това, използвайте инструкциите в нашата друга статия по-долу.
Още подробности: Деактивирайте прокси сървъра в Windows
Метод 3: Почистете компютъра си от вируси
Мрежовите файлове, използвани за установяване на връзка, могат да бъдат заразени или повредени от вируси, от които или браузърът или прокси сървърът не получават достъп до необходимия обект. Затова препоръчваме сканиране и допълнително почистване на системата от злонамерени файлове, като се използва един от наличните методи.
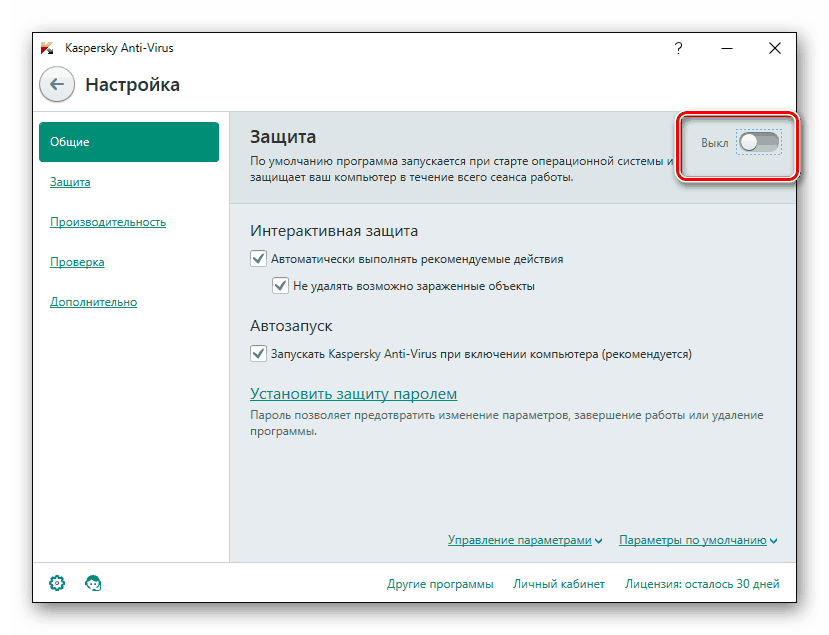
Още подробности: Борба срещу компютърни вируси
След това е желателно да се възстановят системните файлове, защото, както бе споменато по-горе, те могат да бъдат повредени от инфекция. Това се прави от един от вградените инструменти на операционната система. Подробни указания за изпълнението на задачата, прочетете нашия друг материал по следния линк.
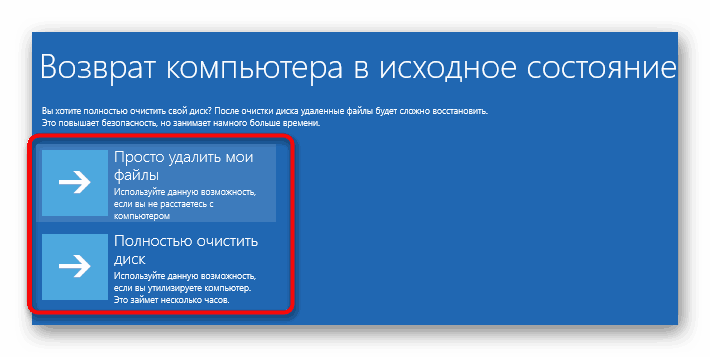
Още подробности: Възстановяване на системни файлове в Windows 10
Метод 4: Сканиране и поправка на грешки в системния регистър
Повечето системни настройки на Windows се съхраняват в системния регистър. Понякога те са повредени или започват да работят неправилно поради неизправности. Съветваме ви да сканирате регистъра за грешки и, ако е възможно, да ги поправите. След като компютърът се рестартира, опитайте да преконфигурирате връзката. Разширено при почистване, прочетете.
Вижте също:
Как да почистите системния регистър на Windows от грешки
Как бързо и точно да почистите регистъра от отломки
Специално внимание се отделя на програмата. CCleaner Тъй като не само изпълнява процедурата, спомената по-горе, тя също така премахва натрупаните в системата отпадъци, които също могат да повлияят на работата на прокси и браузъра.
Освен това трябва да се обърне внимание на един параметър от регистъра. Изтриването на съдържанието на стойност понякога води до нормализиране на връзката. Задачата се изпълнява както следва:
- Задръжте клавишната комбинация Win + R и напишете полето за търсене
regedit, след което натиснете "OK" . -
HKEY_LOCAL_MACHINESOFTWAREMicrosoftWindows NTCurrentVersionпътяHKEY_LOCAL_MACHINESOFTWAREMicrosoftWindows NTCurrentVersion, за да стигнете до папката Windows . - Намерете там файл, наречен “Appinit_DLLs” , в Windows 10 той има името “AutoAdminLogan” . Кликнете два пъти върху него, за да отворите свойствата.
- Изтрийте стойността напълно и запазете промените.

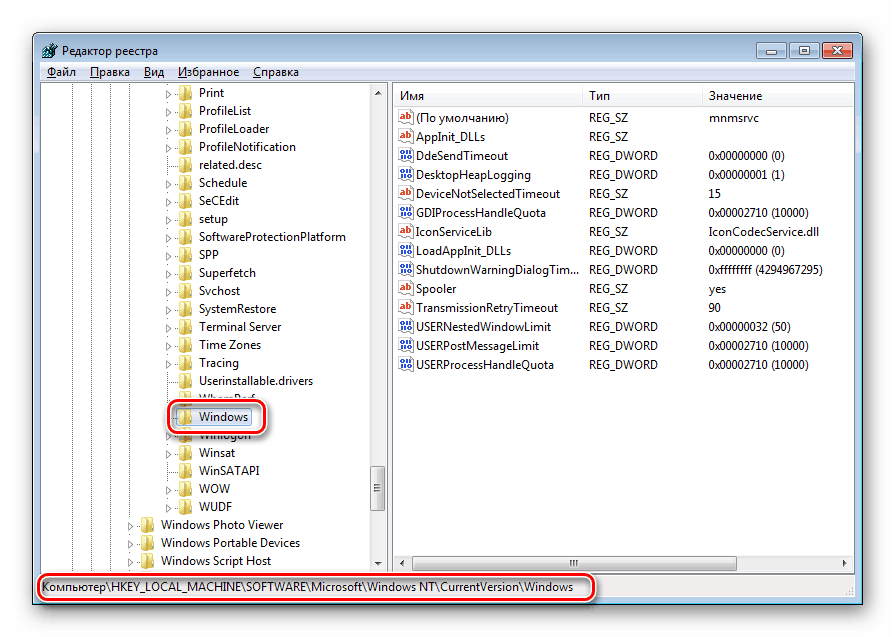
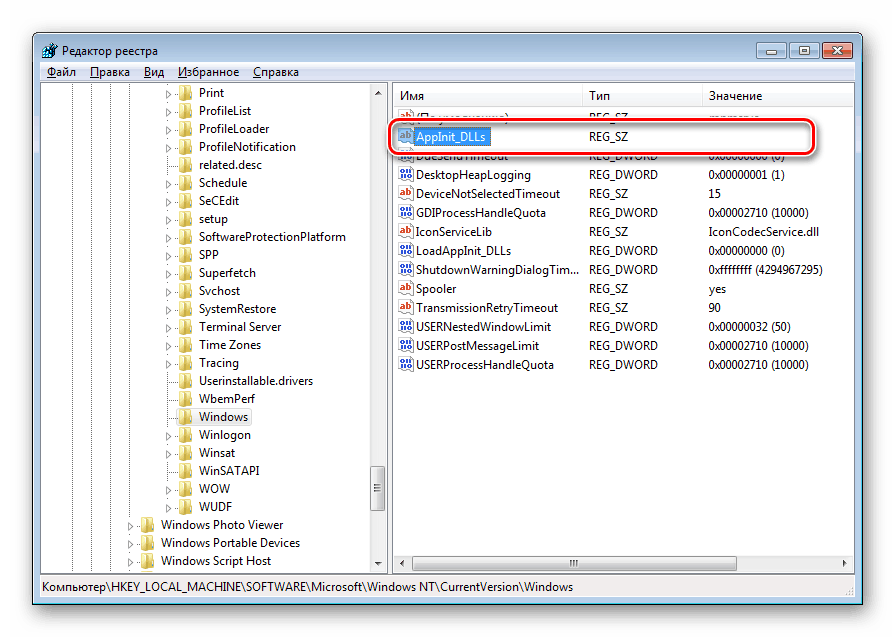
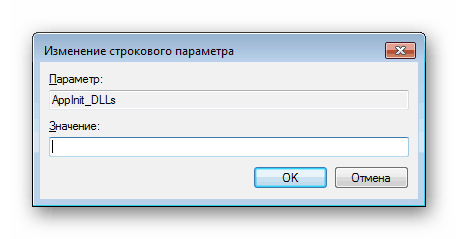
Остава само да рестартирате компютъра.
Посочените методи по един или друг начин са ефективни и помагат на някои потребители. След като изпробвахме една опция, отидете в другата в случай на неефективност на предишната.
Вижте също: Настройте връзка чрез прокси сървър