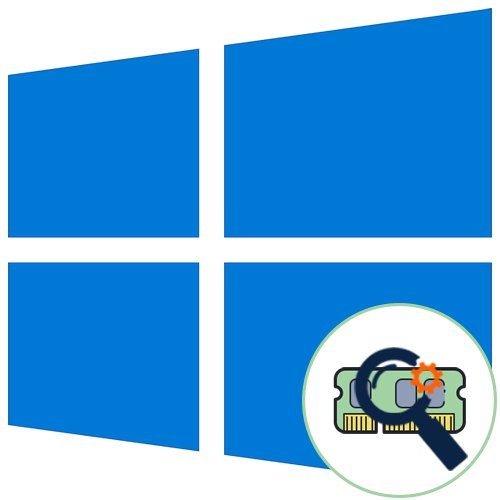
Съдържание
- Метод 1: Изчистване на кеша на RAM
- Метод 2: актуализиране на драйвери
- Метод 3: Инсталиране на системни актуализации
- Метод 4: Проверете системата за вируси
- Метод 5: Деактивирайте стартовите програми
- Метод 6: Деактивирайте отварянето на приложения след рестартиране
- Метод 7: Деактивирайте фоновите приложения
- Метод 8: Освободете място на твърдия диск
- Метод 9: Дефрагментирайте системния диск
- Метод 10: Деактивирайте индексирането при търсене
- Метод 11: Създайте план за захранване
- Метод 12: Проверете системните компоненти
- Въпроси и отговори
По време на работата си операционната система постоянно консумира RAM, което е свързано с работата на приложения, услуги и други компоненти. Понякога използването на ресурси е толкова високо, че забавя цялостната производителност на Windows 10. Тогава става необходимо да се оптимизира RAM за подобряване на производителността. По-долу ще научите за общи и специфични насоки, които могат да ви помогнат да се справите с тази задача.
Метод 1: Изчистване на кеша на RAM
Както знаете, данните от приложенията се зареждат в RAM, което прави възможно ускоряването на тяхното стартиране и изпълнението на всякакви операции. Информация, която се счита за остаряла, автоматично се разтоварва или презаписва, но това не винаги се случва, което пряко влияе върху скоростта и натоварването на RAM. Съветваме ви да изчиствате кеша сами от време на време и да проверявате как влияе на Windows 10.
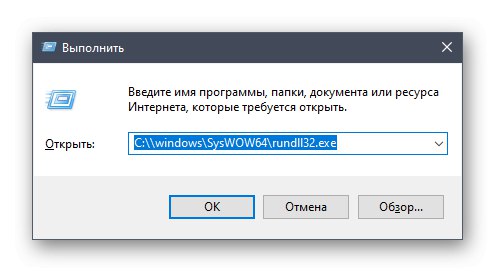
Повече информация: Изчистване на кеша на RAM в Windows 10
Метод 2: актуализиране на драйвери
Следващата стандартна препоръка е да проверите ръчно за актуализации на драйвери за всички компоненти, инсталирани на вашия компютър. Това е необходимо, за да се елиминира възможността за конфликти поради липсващи файлове или несъвместимости. Можете да стартирате тази проверка сами, като използвате стандартни инструменти или инструменти на трети страни и да инсталирате всички намерени драйвери, за които можете да прочетете по-подробно на връзката по-долу.
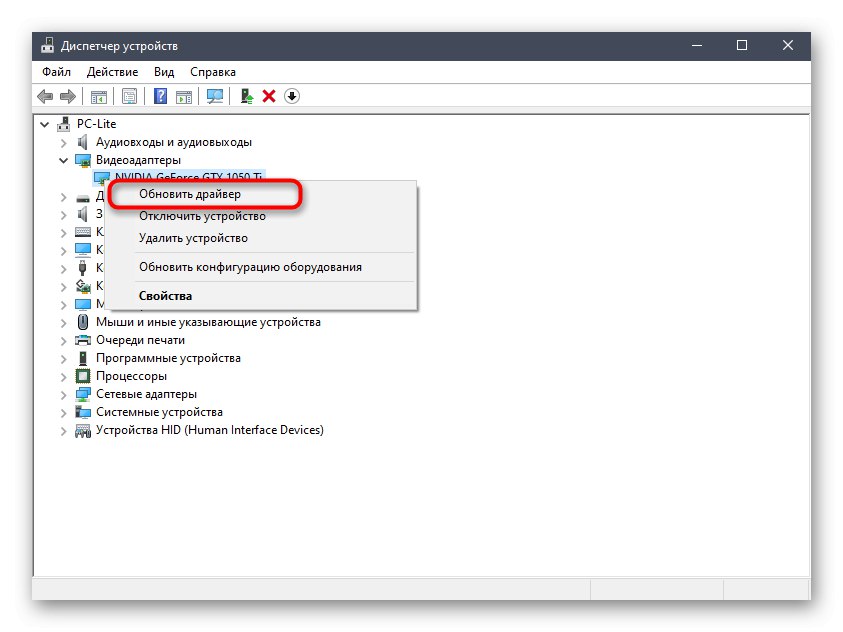
Повече информация: Актуализиране на драйвери за Windows 10
Метод 3: Инсталиране на системни актуализации
След това искаме да засегнем темата за инсталиране на системни актуализации, защото кръпките и иновациите от Microsoft също имат пряко въздействие върху производителността и натоварването на RAM от различни услуги и процеси. Най-добре е да поддържате компютъра си актуален по всяко време, за да избегнете различни сривове и конфликти. Можете да проверите системните актуализации само с няколко щраквания.
- Отвори "Старт" и отидете на "Настроики".
- Намерете тук Актуализация и сигурност.
- В първия раздел Актуализация на Windows пуснете проверка за актуализации и ги инсталирайте, ако има такива.
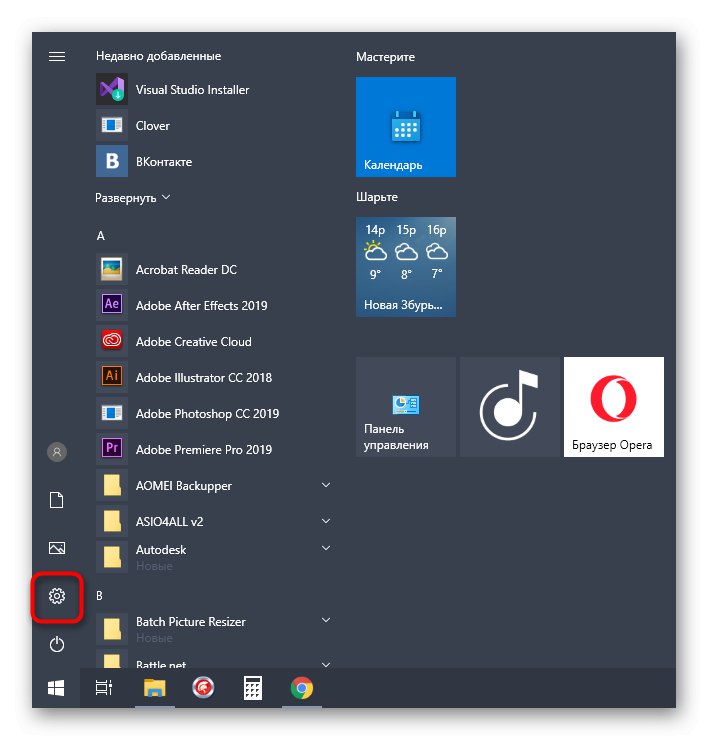
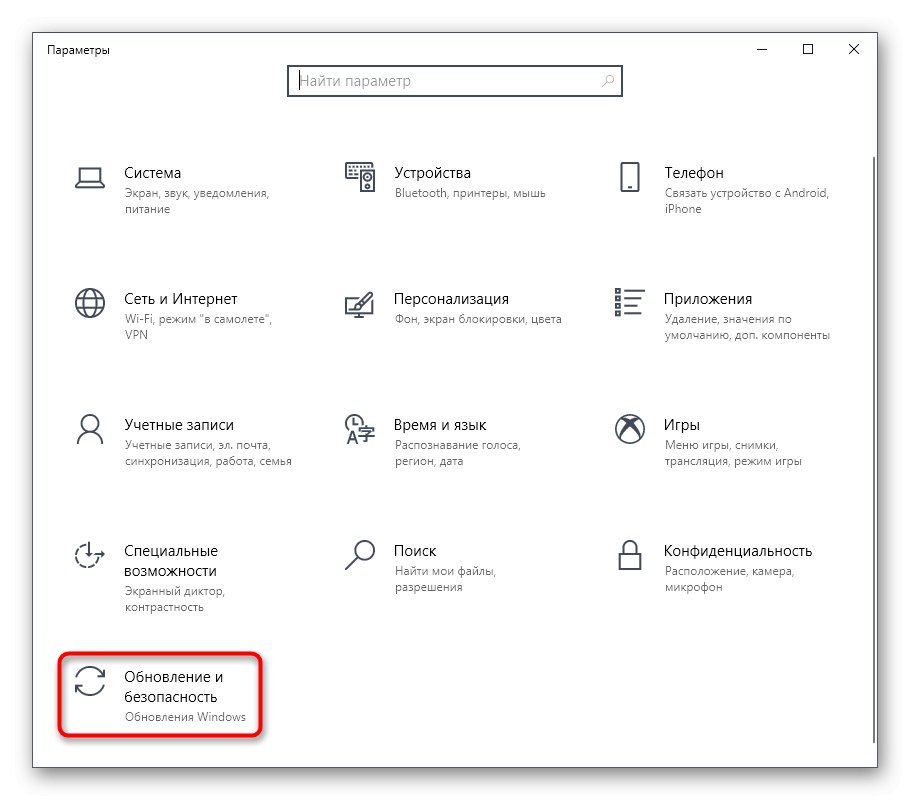
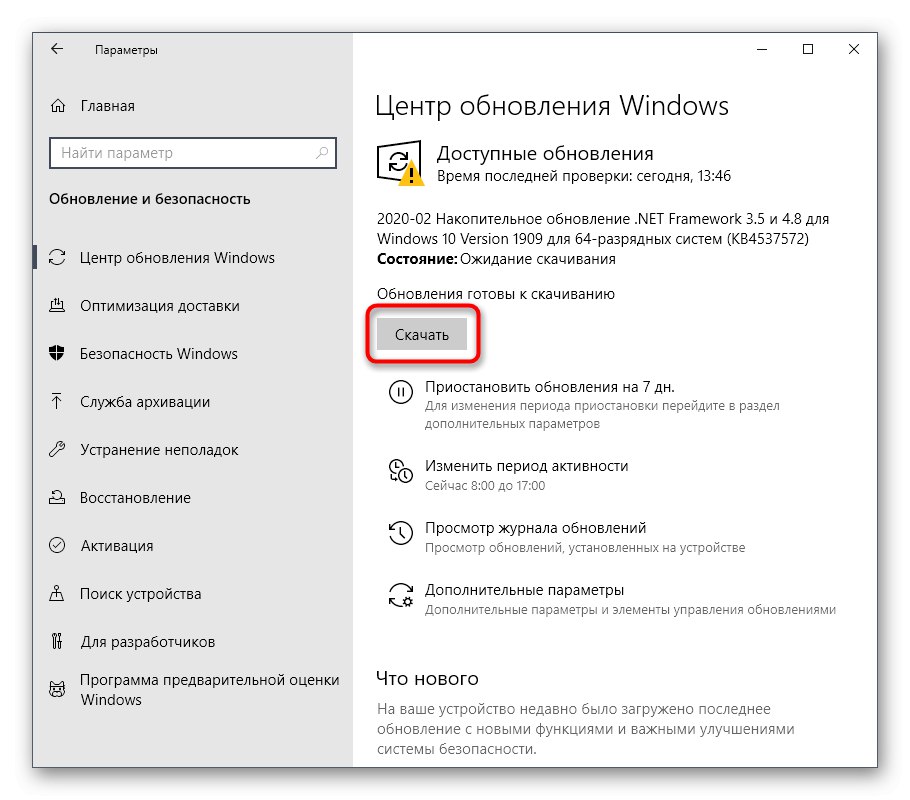
В случай на допълнителни въпроси или трудности, свързани с тази операция, препоръчваме да се обърнете към други поддържащи материали на нашия уебсайт, като кликнете върху едно от заглавията по-долу. Там ще разберете цялата информация за инсталирането на актуализации и ще намерите начини за отстраняване на възможни проблеми с намирането или инсталирането им.
Повече информация:
Инсталиране на актуализации за Windows 10
Инсталиране на актуализации за Windows 10 ръчно
Отстранете проблемите с инсталирането на актуализации на Windows 10
Метод 4: Проверете системата за вируси
Вирусната инфекция е един от най-често срещаните проблеми, засягащи влошаването на производителността на операционната система. Много зловредни файлове работят във фонов режим под прикритието на различни процеси, консумирайки ресурси на RAM и други компоненти. От потребителя се изисква само да предотврати действието на такива заплахи, като редовно проверява компютъра за тяхното присъствие. Най-лесният начин да направите това е с помощта на програми на трети страни, които бързо сканират системата, намират и премахват дори най-невидимите заплахи.
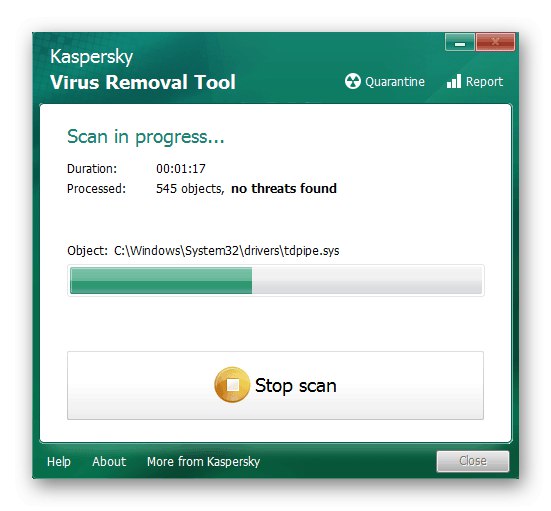
Повече информация: Борба срещу компютърните вируси
Метод 5: Деактивирайте стартовите програми
Програмите, които стартират незабавно, когато влезете в Windows, използват RAM и други системни ресурси дори във фонов режим, затова се препоръчва да следите кои инструменти се добавят към стартиране. Може дори да не сте наясно, че след инсталацията някакво приложение е добавено към този списък самостоятелно и функционира непрекъснато. Можете да проверите и деактивирате ненужния софтуер по следния начин:
- Щракнете с десния бутон върху празно място в лентата на задачите и в появилото се контекстно меню изберете "Диспечер на задачите".
- Отидете в раздела "Започвам".
- Погледнете състоянието на всяка програма. Ако има стойност срещу ненужно приложение „Включено“, може да бъде деактивиран без проблеми, за да го премахнете от стартиране.
- За да направите това, щракнете върху RMB софтуерната линия и изберете „Деактивиране“.
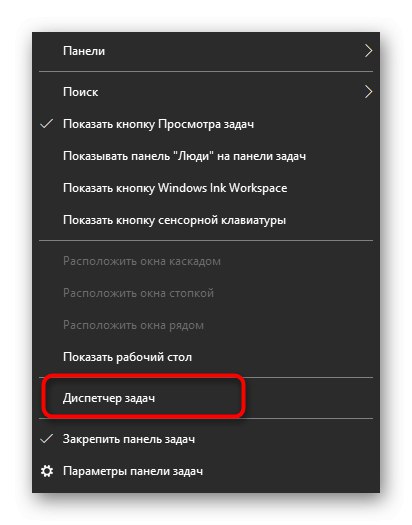
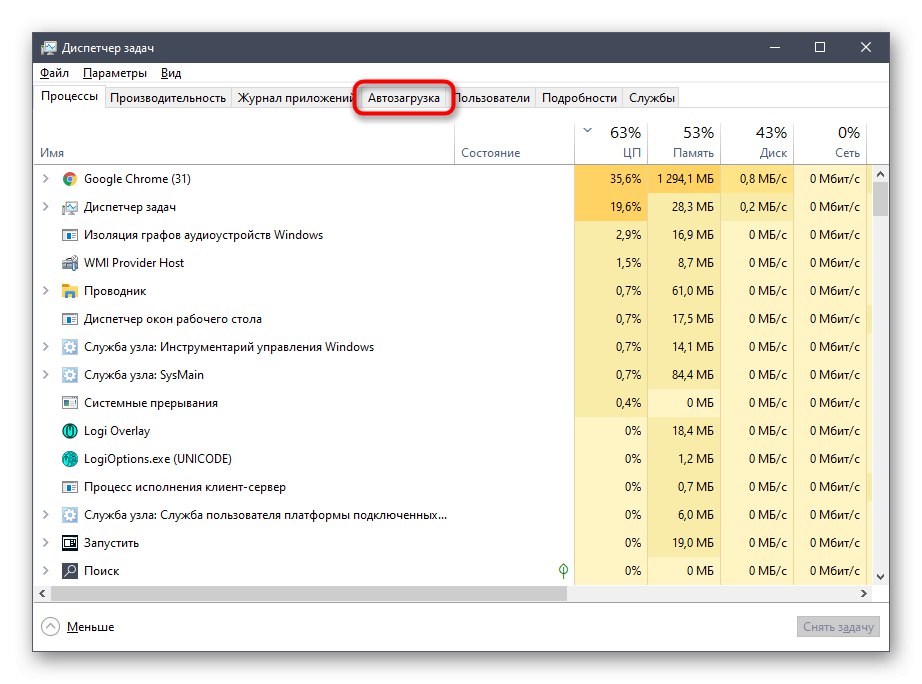
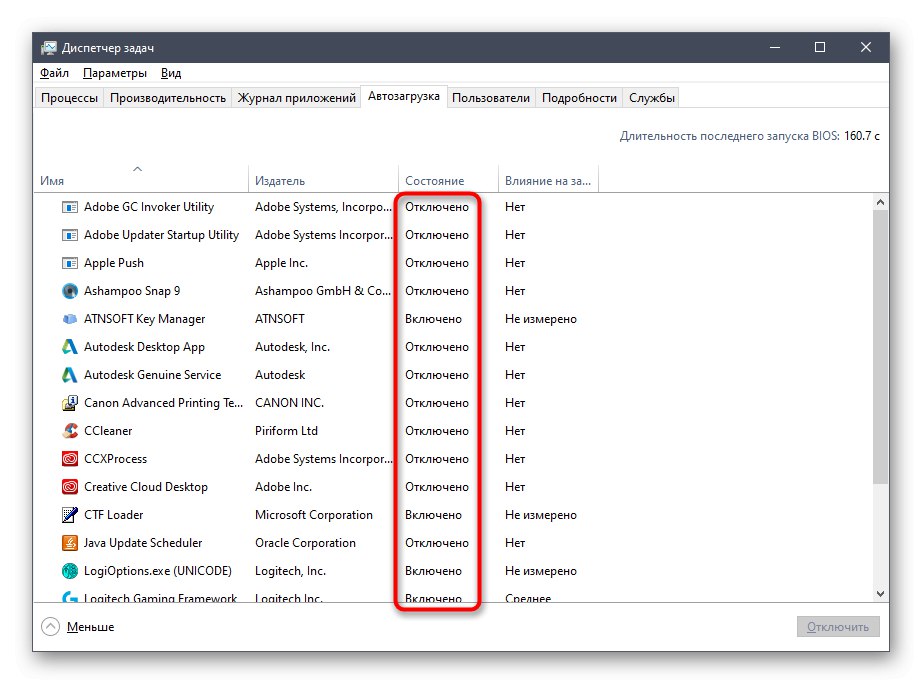
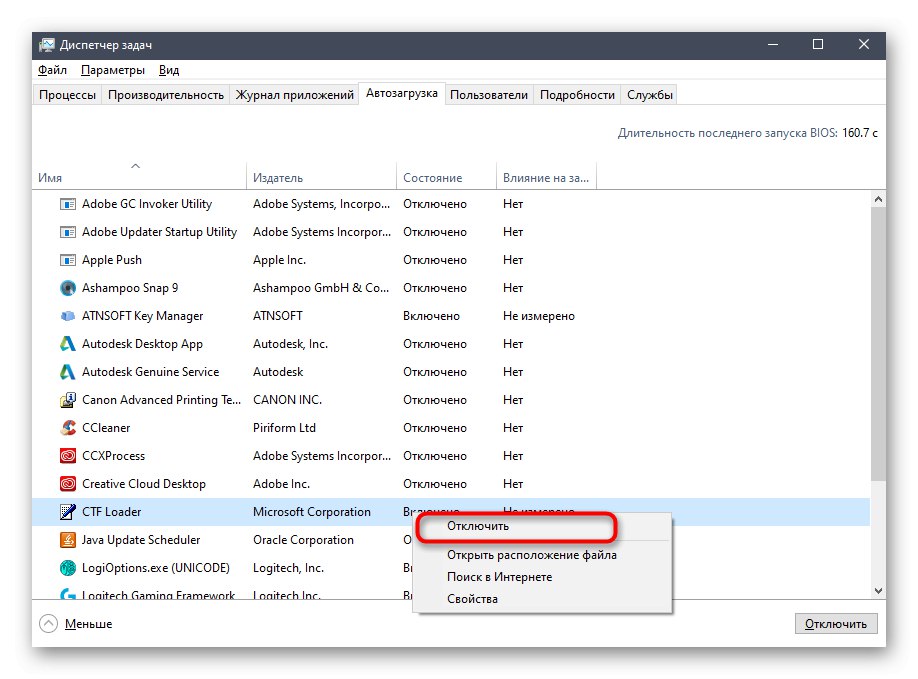
Изпълнете абсолютно същите стъпки с всички приложения, които не искате да стартирате при стартиране на операционната система, и рестартирайте компютъра си, за да влязат в сила всички промени.
Метод 6: Деактивирайте отварянето на приложения след рестартиране
По подразбиране Windows 10 има функция, която автоматично стартира отворени програми, когато рестартирате или актуализирате системата. Не всеки се нуждае от тази опция, така че можете да я изключите, за да разтоварите RAM, тъй като сега кешът няма да бъде запазен. Това става буквално с няколко кликвания.
- Отвори "Старт" и отидете на "Настроики".
- Тук изберете раздел "Акаунти".
- Преместване в категория „Опции за вход“.
- Намерете необходимия параметър в "Поверителност" и го деактивирайте, като преместите плъзгача.
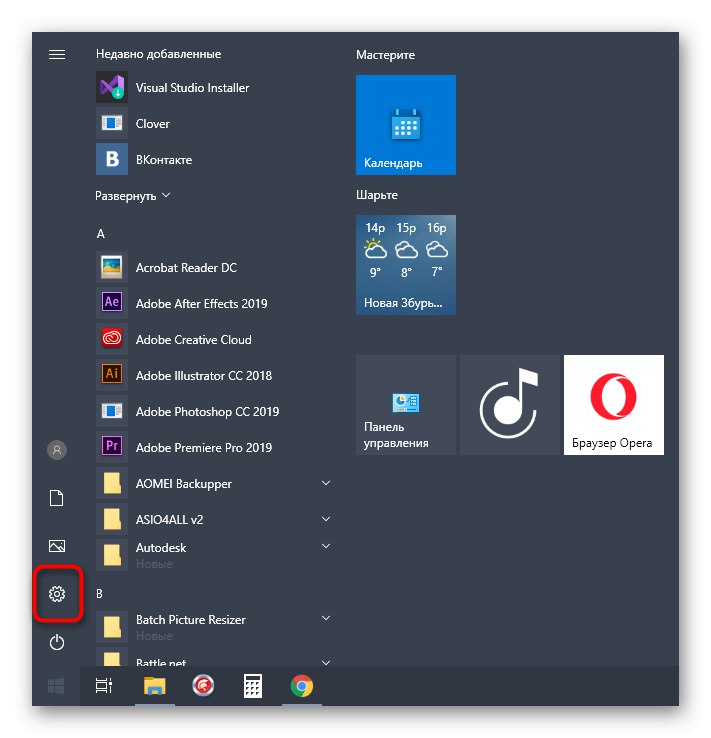
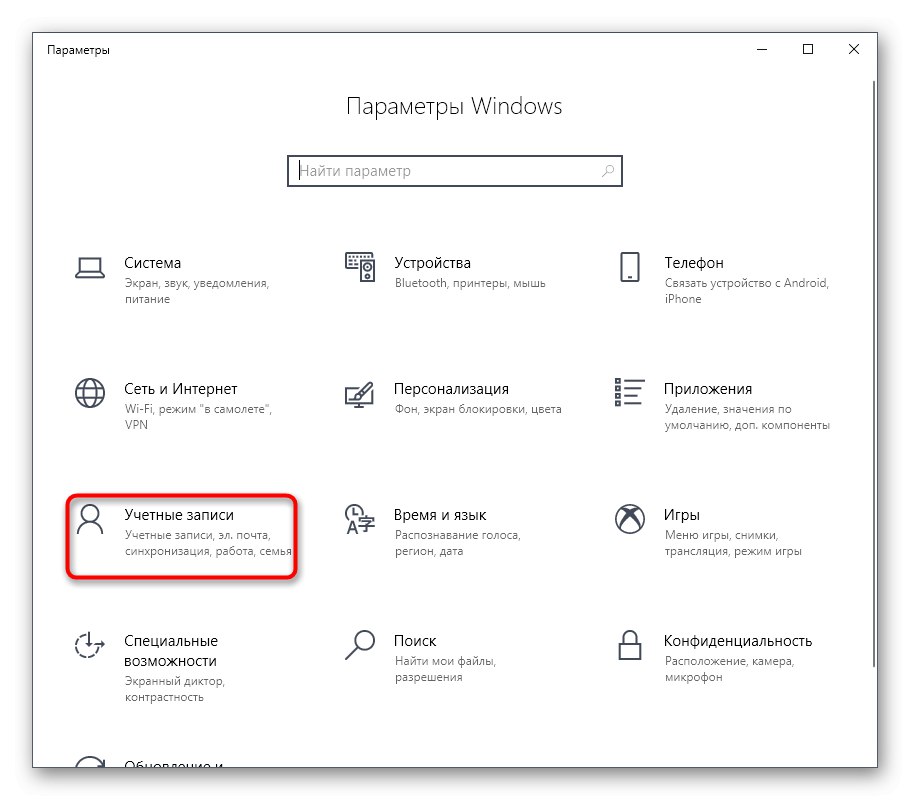
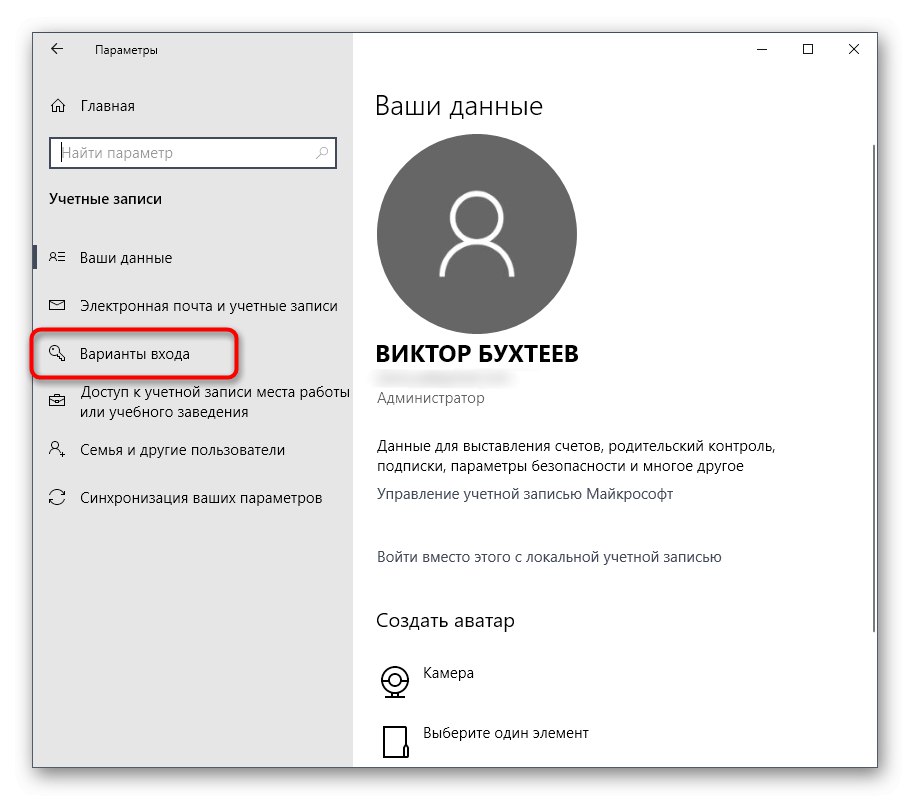
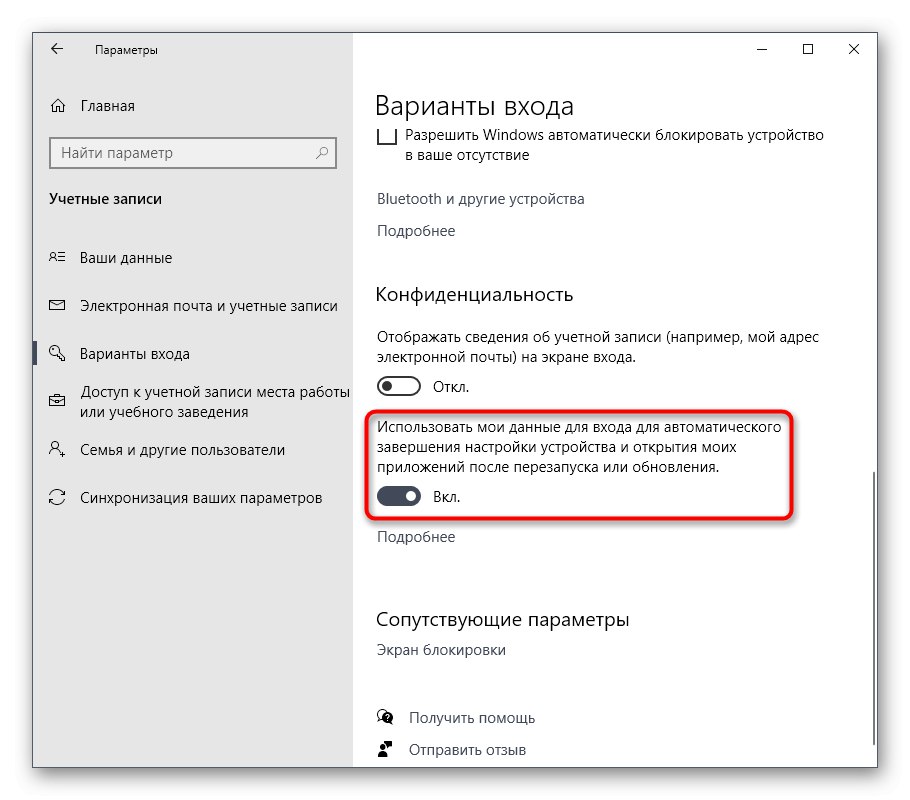
Отсега нататък всички онези приложения, които останаха отворени по време на рестартирането, няма да възстановят работата си, така че помислете за тази функция, когато взаимодействате с устройството по-късно.
Метод 7: Деактивирайте фоновите приложения
В някои случаи стандартните приложения на Windows или тези, които са изтеглени ръчно от потребителя от Microsoft Store, могат да работят във фонов режим, което също засяга RAM. Такива програми не могат да бъдат деактивирани чрез "Започвам", както говорихме по-рано, така че ще трябва да извършите малко по-различни действия.
- В менюто "Настроики" Избери категория "Поверителност".
- През панела вляво отидете до Фонови приложения.
- Можете да предотвратите работата на всички приложения във фонов режим, като преместите плъзгача в неактивно състояние.
- Нищо обаче не ви пречи да прегледате напълно списъка и ръчно да изберете кои програми да бъдат деактивирани и кои могат да останат активни.
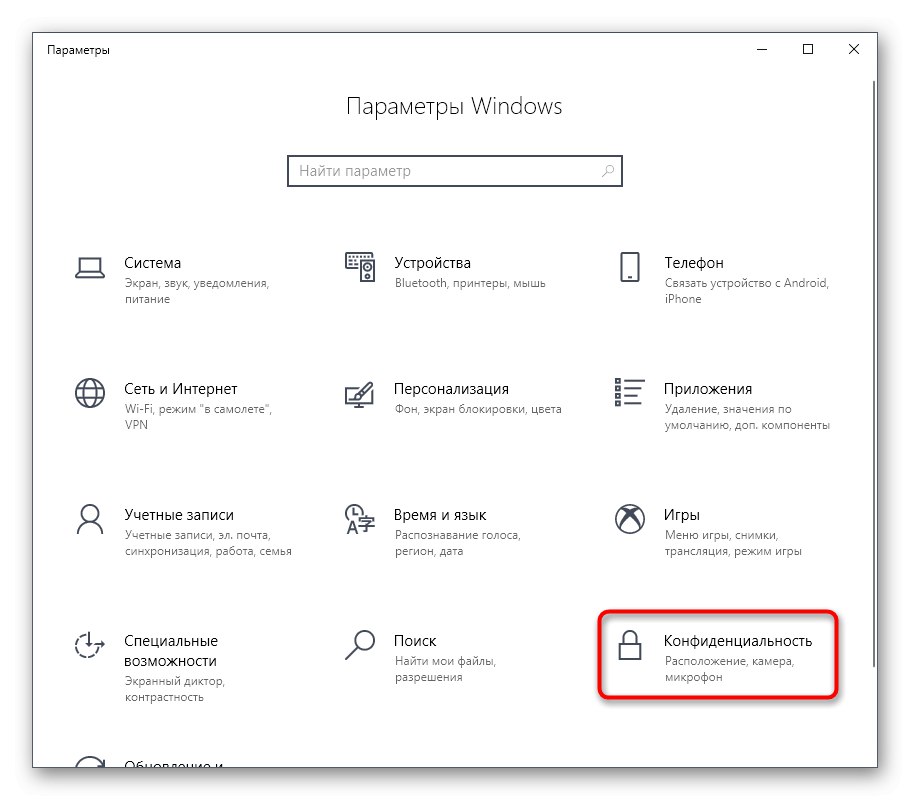
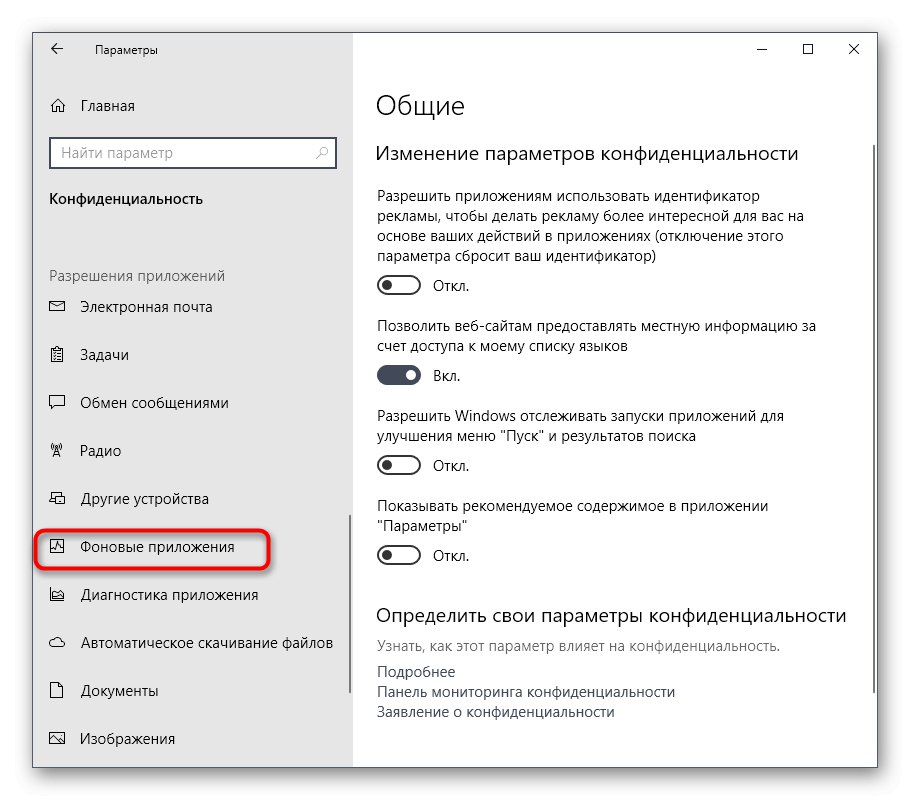
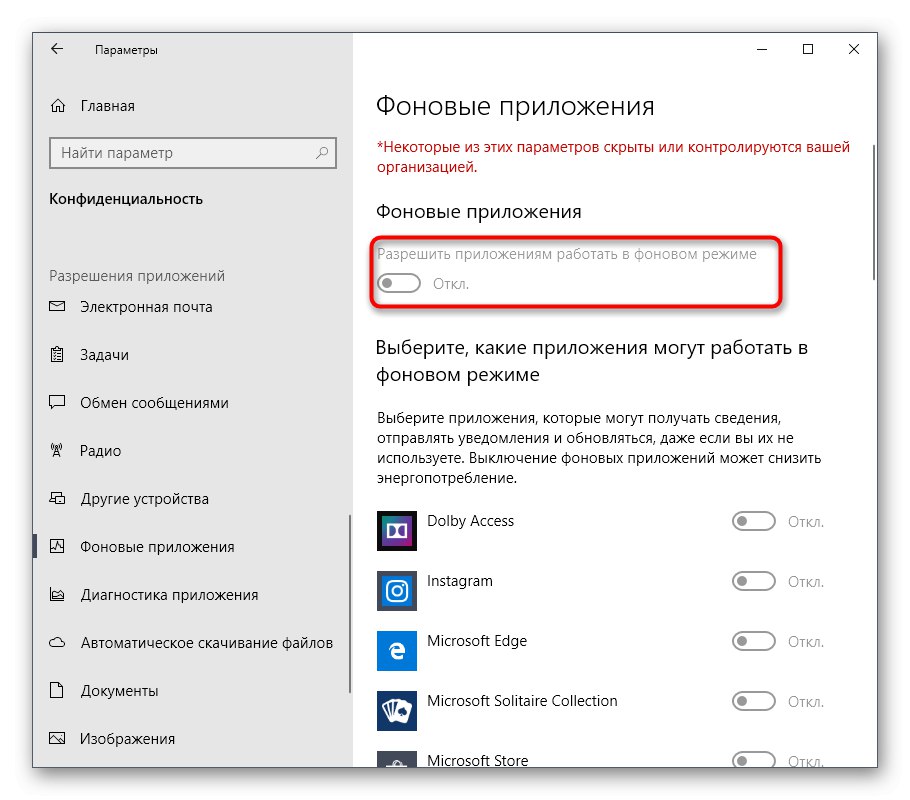
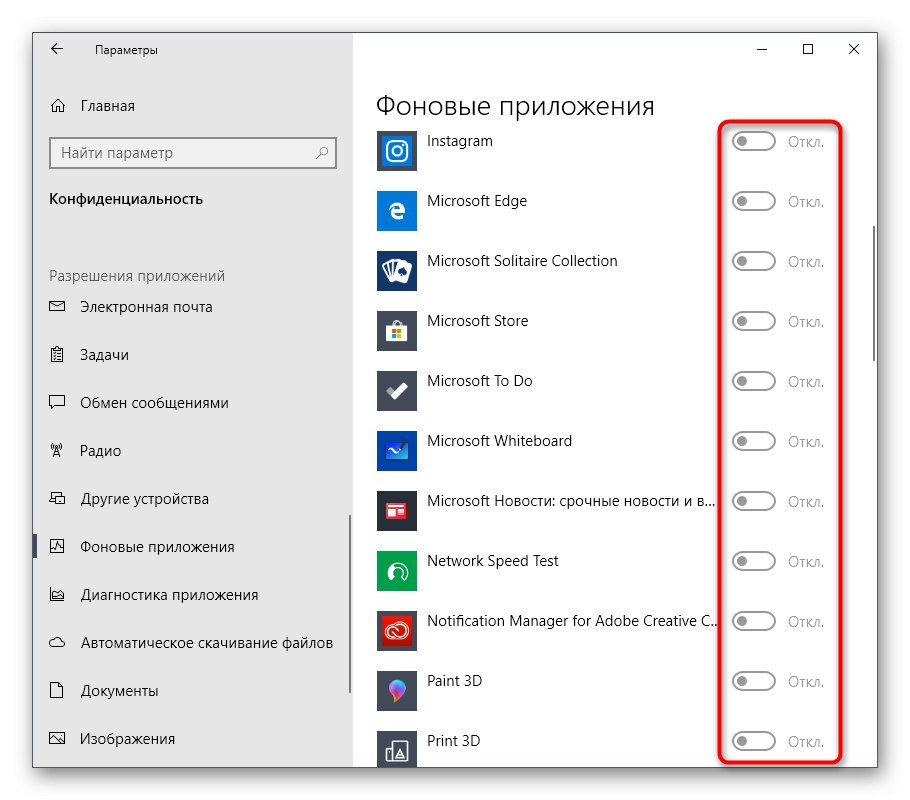
Сега остава само да деактивирате ръчно процесите на фонови приложения чрез диспечера на задачите, или ще бъде достатъчно просто да рестартирате ОС, така че те да не се активират повече, когато Windows 10 стартира.
Метод 8: Освободете място на твърдия диск
Следващият метод е само косвено свързан с натоварването на RAM, така че стои на тази позиция. Не бива обаче да го пренебрегвате, защото бъркотията на системния дял на твърдия диск води до забавяне на обработката на информацията, което също води до намаляване на производителността. Ще намерите общи препоръки по тази тема в друга статия на нашия уебсайт, като щракнете върху връзката по-долу.
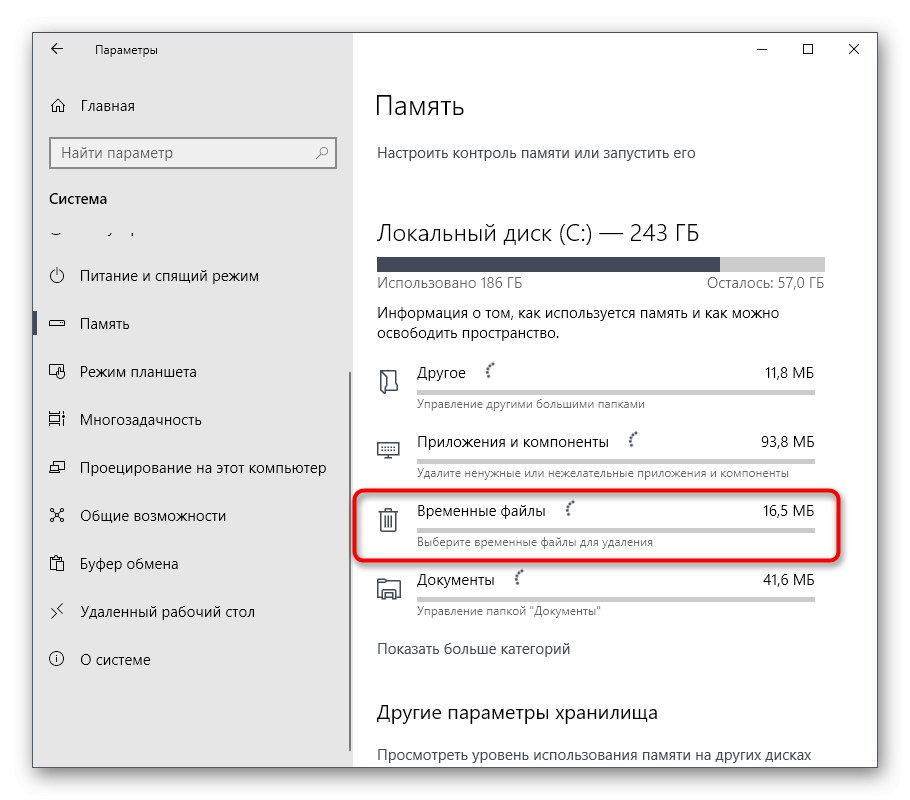
Повече информация: Освобождаване на твърдия диск в Windows 10
Метод 9: Дефрагментирайте системния диск
Следващият метод е донякъде свързан с предишния, тъй като е свързан и със скоростта на твърдия диск. Факт е, че с течение на времето фрагменти от файлове на носителя започват да се пишат на различни места и това води до спад в скоростта. Потребителят трябва да дефрагментира от време на време, за да оптимизира производителността на твърдия диск. Изпълнението на такива действия също се отразява на RAM, тъй като по този начин тя ще получава и обработва информация по-бързо.
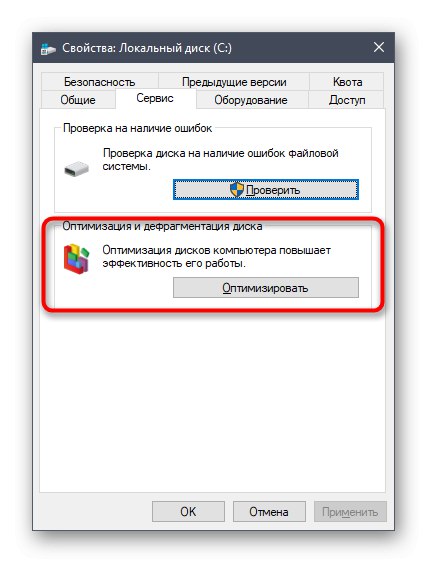
Повече информация: Всичко, което трябва да знаете за дефрагментирането на вашия твърд диск
Метод 10: Деактивирайте индексирането при търсене
Нека поговорим малко за тясно фокусирани препоръки, които имат незначителен ефект върху работата на RAM, но при сложна настройка те ще помогнат да добавите няколко процента към производителността. Един такъв метод е да деактивира индексирането на търсене в Windows, което става по следния начин:
- Отворете отново "Старт" и отидете на "Настроики".
- Изберете от всички категории "Търсене".
- Изберете раздел Търсене в Windows.
- В долната част на прозореца намерете кликващ надпис „Настройки за индексиране на разширено търсене“ и кликнете върху него с LMB.
- В прозореца, който се отваря, се интересувате от бутона „Промяна“.
- Кликнете върху Показване на всички местоположения.
- Премахнете отметката от всички настоящи папки и запазете промените.
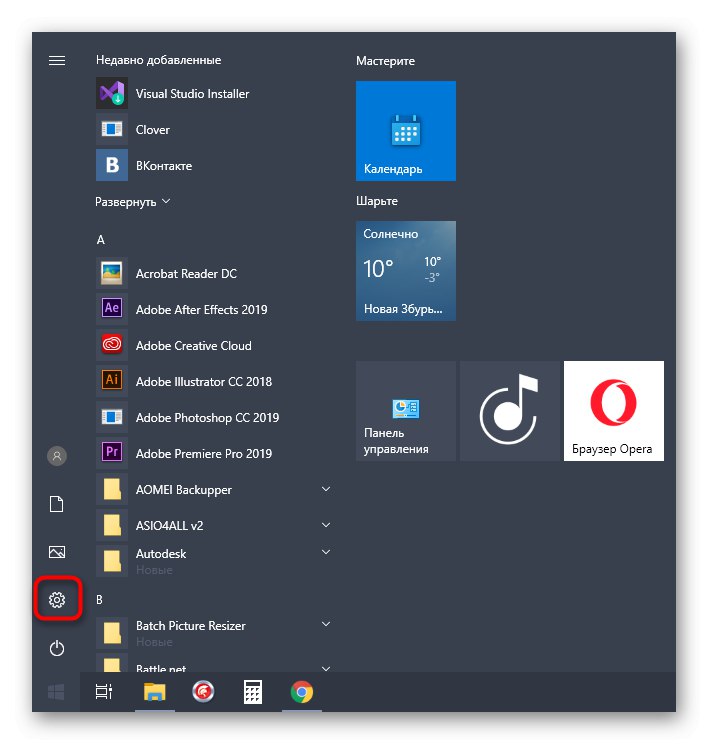
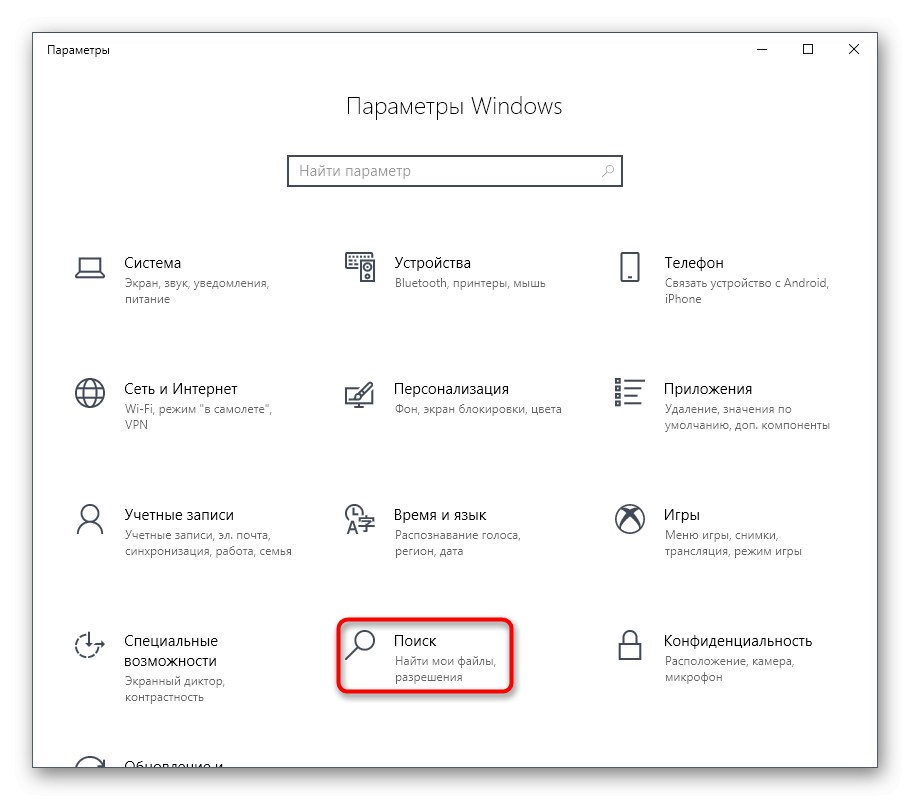
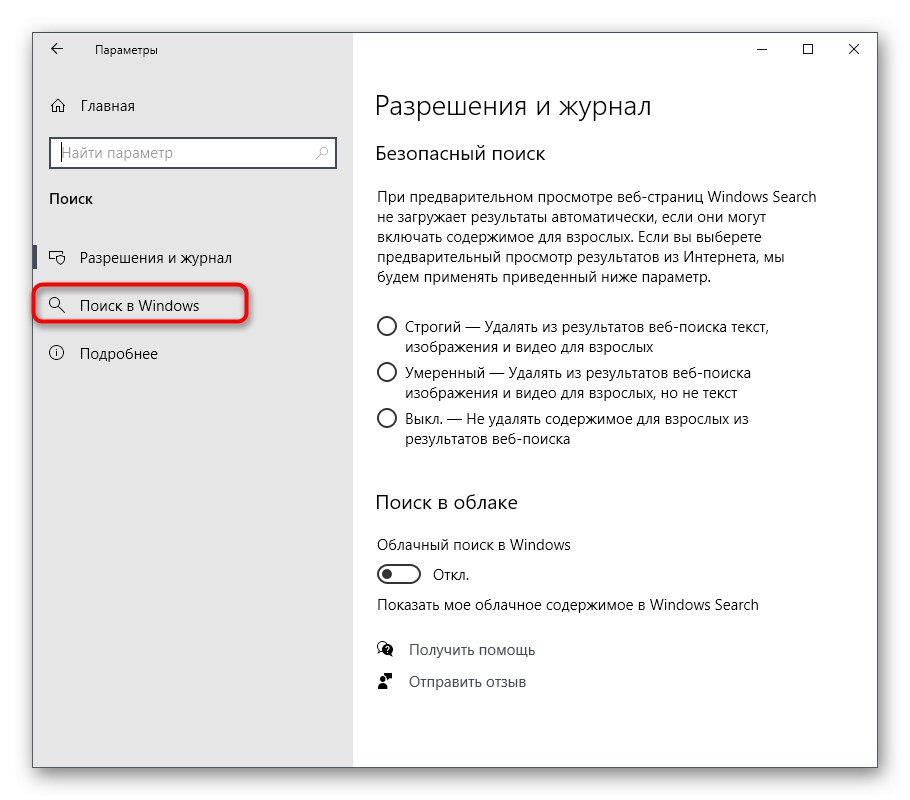
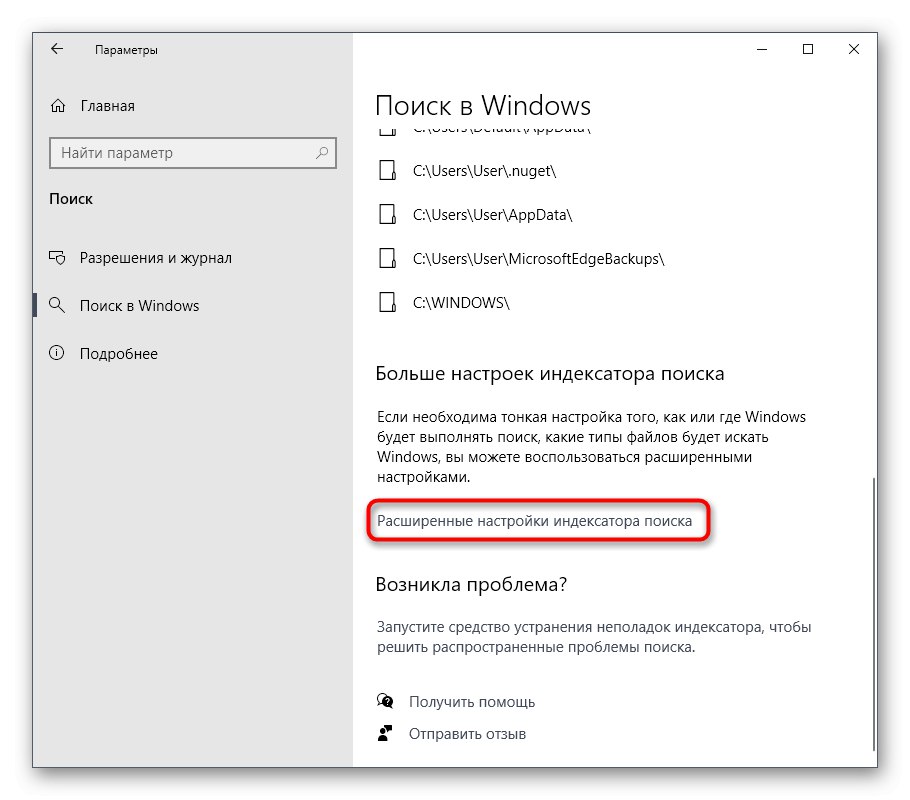
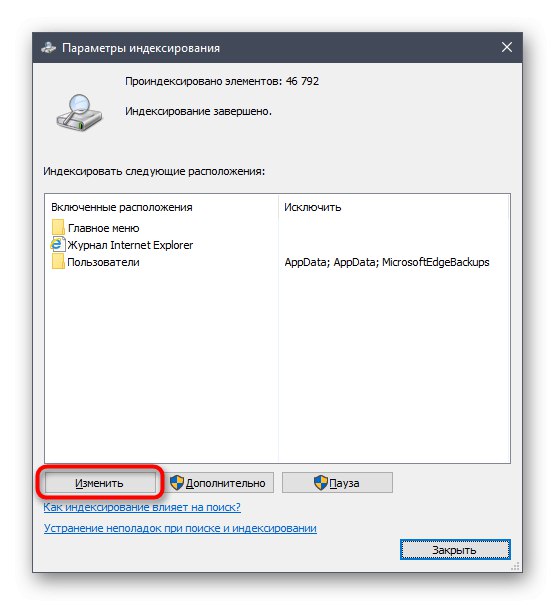
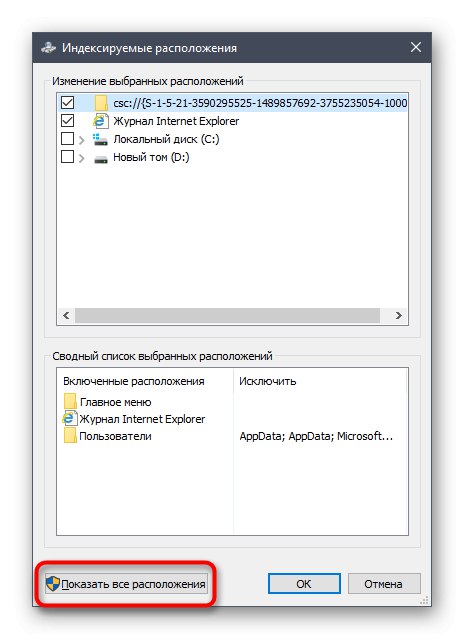
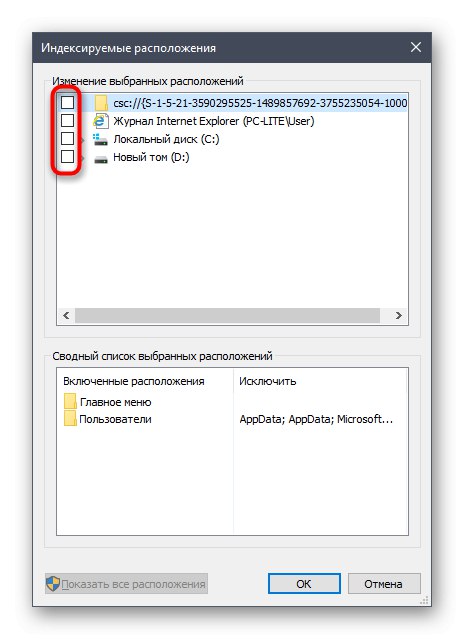
Същността на този метод е, че сега търсенето в Windows ще работи по-бавно и няма да можете да намерите файл по име или други маски чрез тази функция, но това ще помогне да се облекчи малко натоварването на компонентите. Тук всеки потребител сам решава дали трябва да се откаже от възможността да търси в компютъра, като дава предимството на малка оптимизация на RAM.
Метод 11: Създайте план за захранване
В предпоследния метод на днешния ни материал искаме да говорим за създаване на план за захранване. Тук ще видите два съвета, свързани с този аспект на операционната система. Първият ви позволява да зададете стандартна конфигурация за максимална производителност, а вторият е отговорен за нулиране на параметрите до състоянието по подразбиране и е полезен в случаите, когато потребителят е променил някои параметри на плана.
- Първо отворете раздела "Система" през "Настроики".
- Отидете до левия панел Мощност и сън.
- Слезте надолу и кликнете върху линията „Допълнителни опции за захранване“.
- Изберете тук "Висока производителност", ако маркерът не е бил предварително зададен в този момент.
- В противен случай отидете на „Настройване на плана за захранване“като щракнете върху съответния етикет близо до активната настройка. Там кликнете върху „Възстановяване на настройките по подразбиране за схема“ и потвърдете промените.
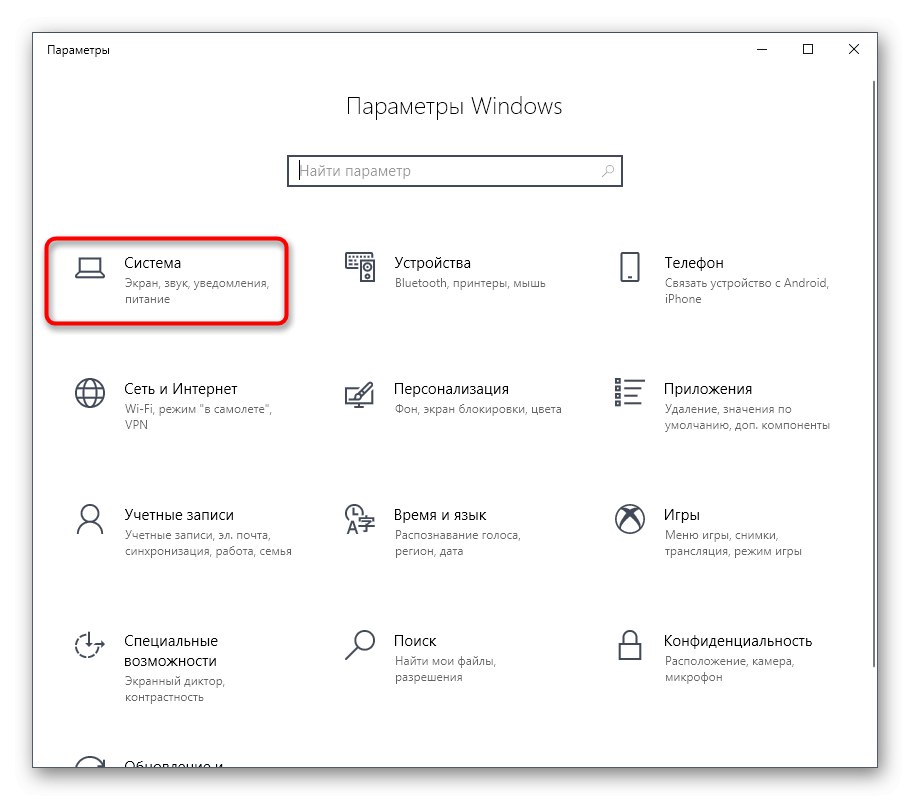
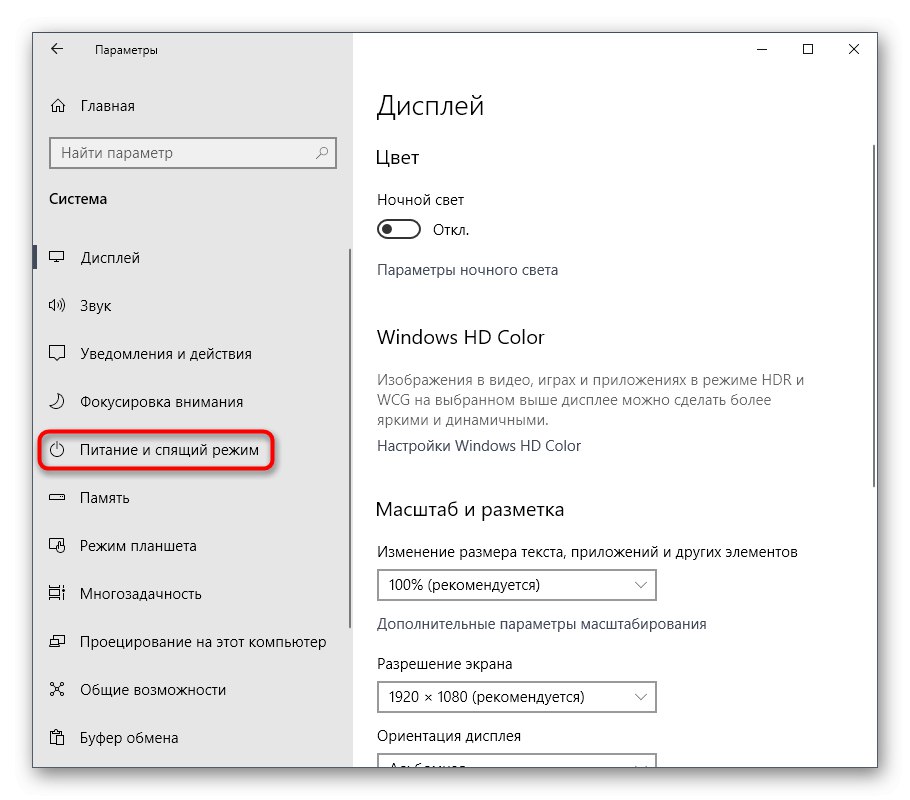
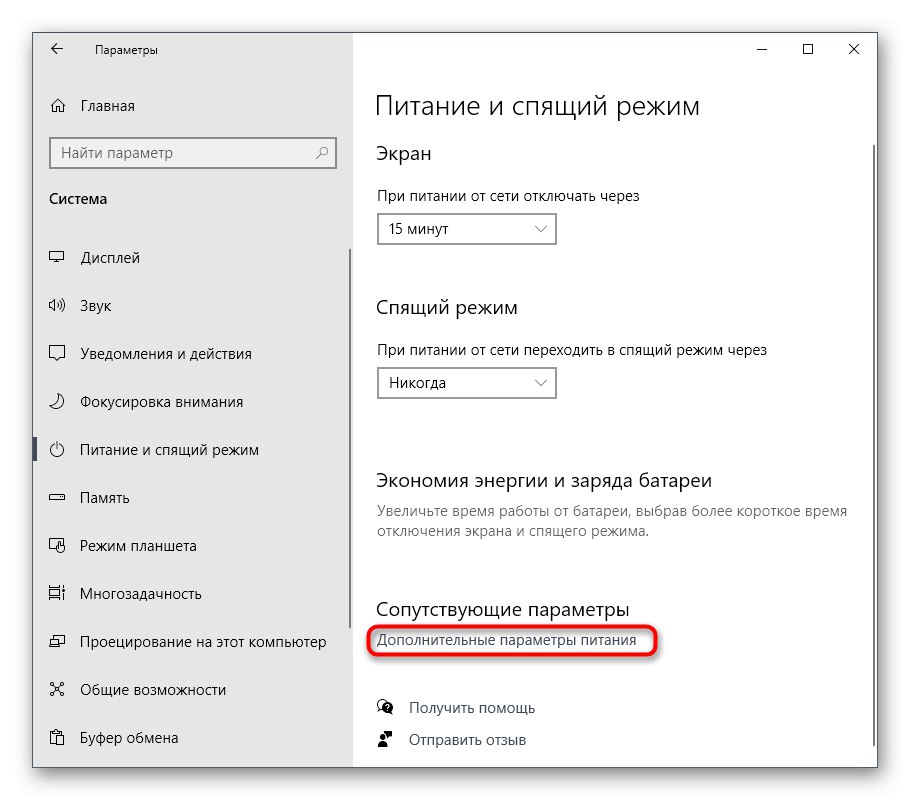
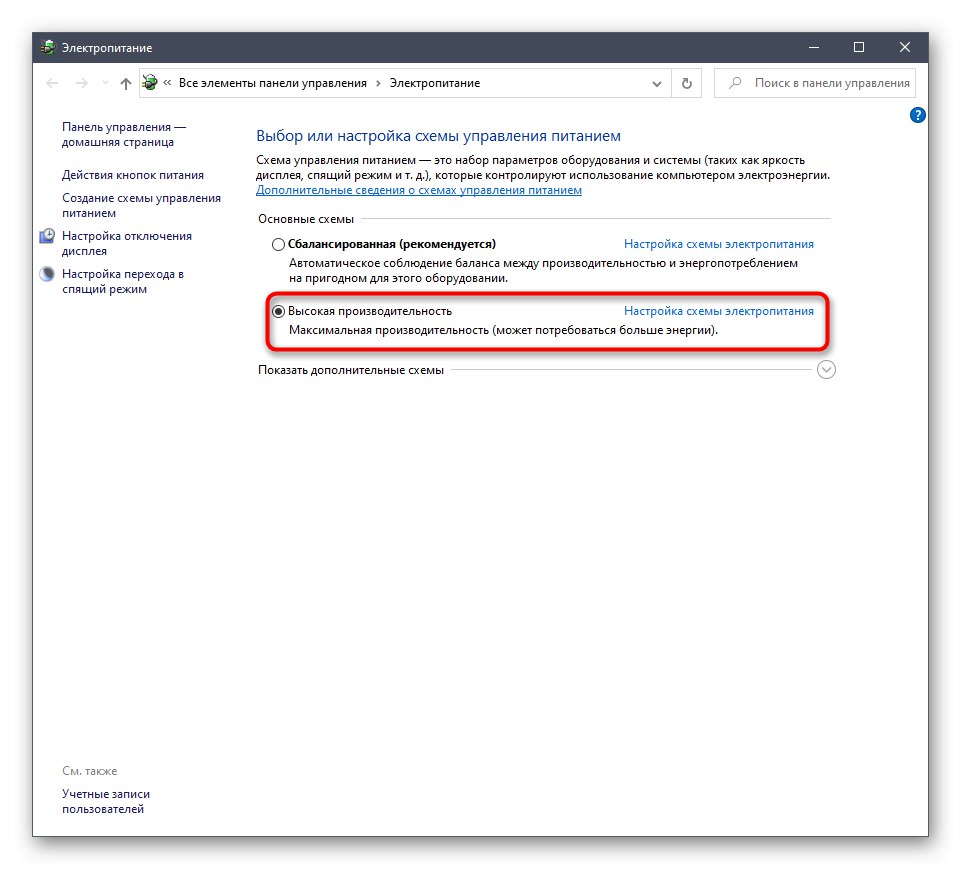
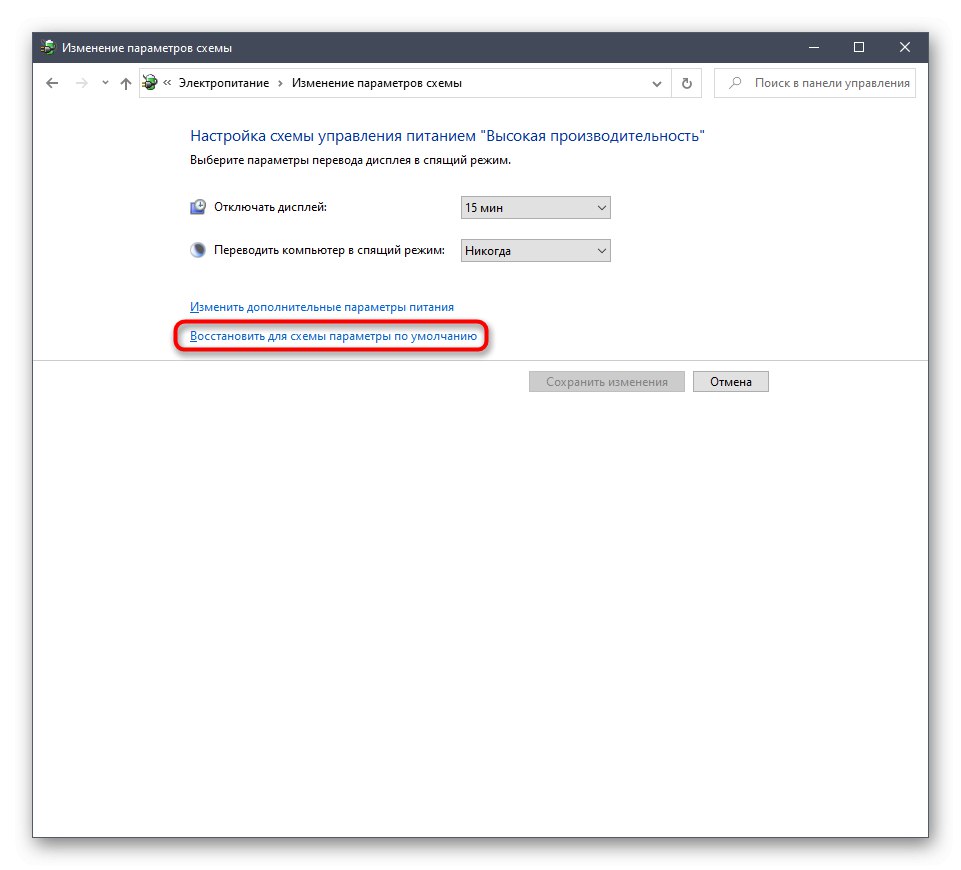
Не забравяйте да рестартирате компютъра си, защото всички промени, свързани с такива настройки, ще влязат в сила и ще функционират правилно само след създаване на нова сесия.
Метод 12: Проверете системните компоненти
В заключение искаме да поговорим за факта, че нарушаването на целостта на системните файлове на операционната система също води до забавяне на производителността и могат да се появят различни системни откази, които ще повлияят на работата на RAM. Ако подозирате, че Windows 10 не функционира правилно сега или наскоро сте премахнали вируси, съветваме ви да проверите целостта на системните компоненти сами. За да направите това, трябва да използвате системни помощни програми, които в разширена форма четат нататък.
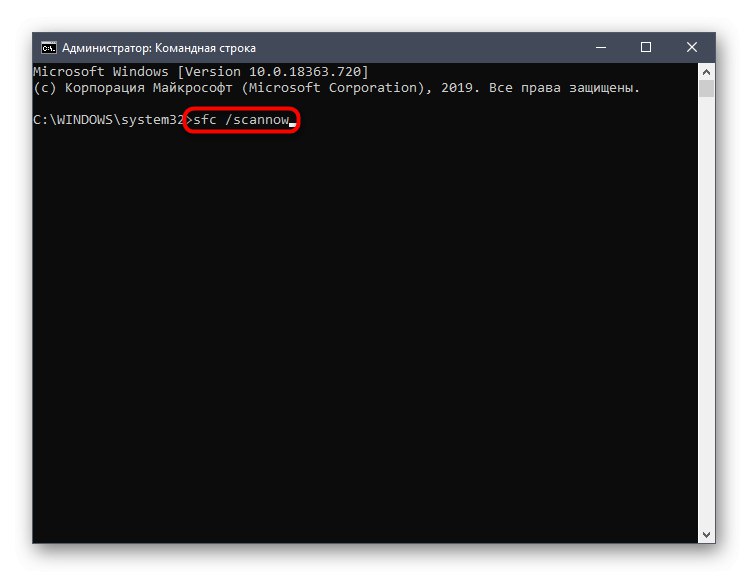
Повече информация: Използване и поправяне на програмата за проверка на целостта на системните файлове в Windows 10
Това е цялата информация за оптимизиране на RAM в Windows 10, която искахме да представим в един материал. Както можете да видите, има огромен брой начини за подобряване на производителността и премахване на ненужното натоварване. Можете да ги използвате всички заедно или селективно, въз основа на личните предпочитания. Не забравяйте да затворите неизползвания софтуер, а не просто да го минимизирате, тъй като дори в този режим той консумира системни ресурси.