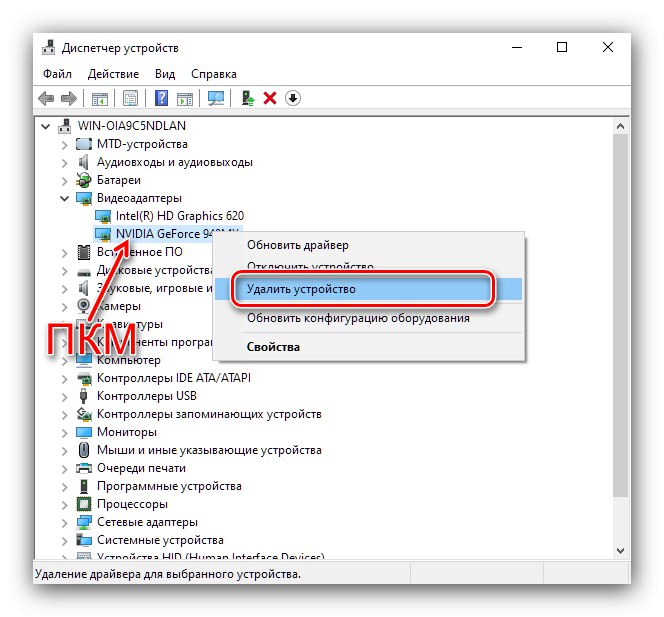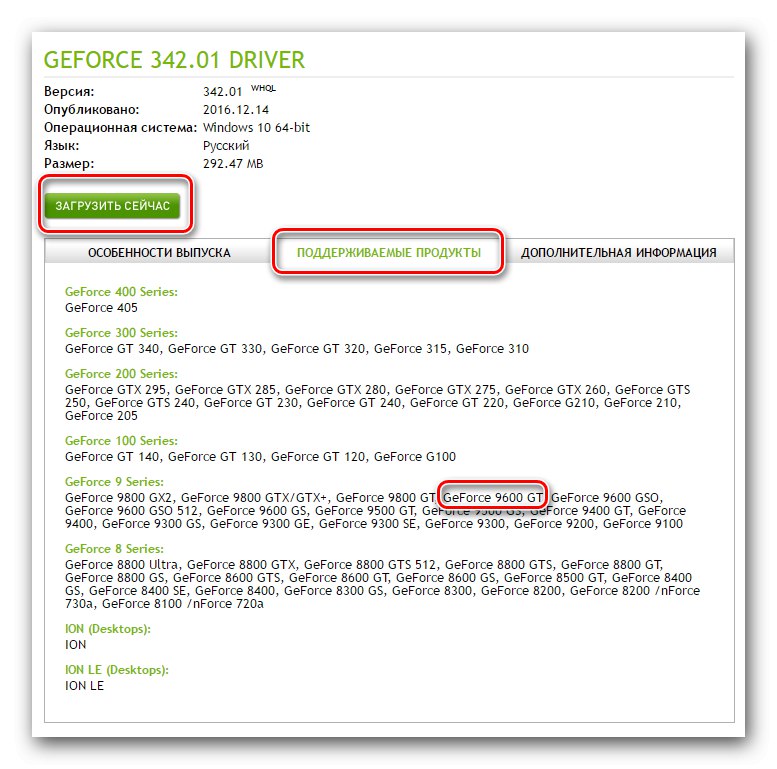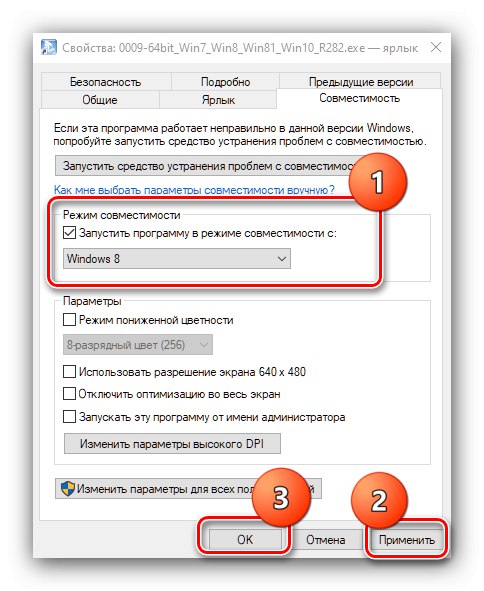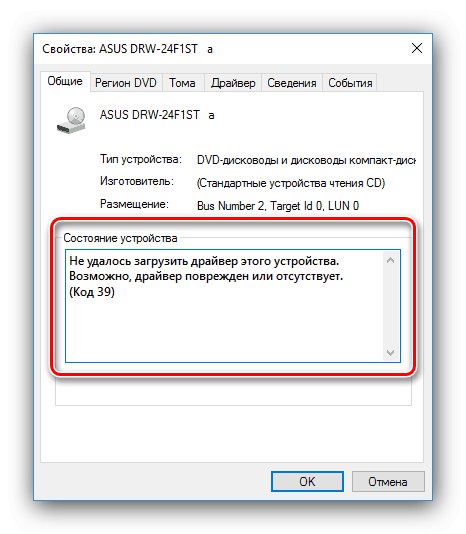Аудио кодеците Realtek HD вече се намират на почти всеки компютър. Обикновено няма проблеми с тях, но понякога софтуерът за тези устройства отказва да се инсталира.
Метод 1: Разрешаване на конфликт с водача
Основната причина за такива грешки е, че драйверът на Realtek влиза в конфликт с някой друг екземпляр на сервизния софтуер. Софтуерът за видеокартата често е източникът на конфликта. Алгоритъмът за елиминиране е както следва:
- Първата стъпка е да деинсталирате софтуера на графичната карта. Натиснете клавишната комбинация Win + R, след това въведете заявката в прозореца
devmgmt.mscи натиснете "ДОБРЕ". - IN "Диспечер на задачите" намерете записа на GPU на дънната си платка - фокусирайте се върху категорията "Видео адаптери" и потърсете вътре в него устройство, чието име съдържа името на вашата видеокарта. Изберете желаната позиция, след това щракнете с десния бутон и изберете елемента „Премахване на устройството“.
![Процес за деинсталиране на драйвери за видеокарти, ако Realtek HD не е инсталиран в Windows 10]()
В контекстното меню, което се показва, поставете отметка на опцията „Премахване на програми за драйвери за това устройство“.
- Изчакайте изтриването да стане.
Внимание! Не е необходимо да рестартирате компютъра си!
- След това изтеглете и инсталирайте драйверите за графичен процесор по всеки удобен начин - например използвайте инструкциите от връзката по-долу.
![Нова инсталация на драйвери за графични карти, ако Realtek HD не е инсталиран в Windows 10]()
Повече информация: Пример за инсталиране на драйвери за видеокарта
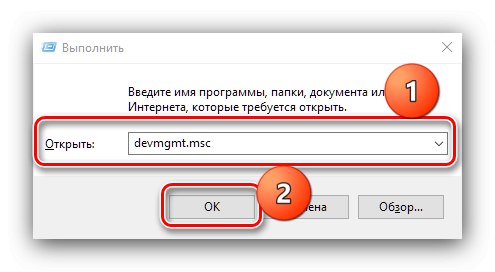
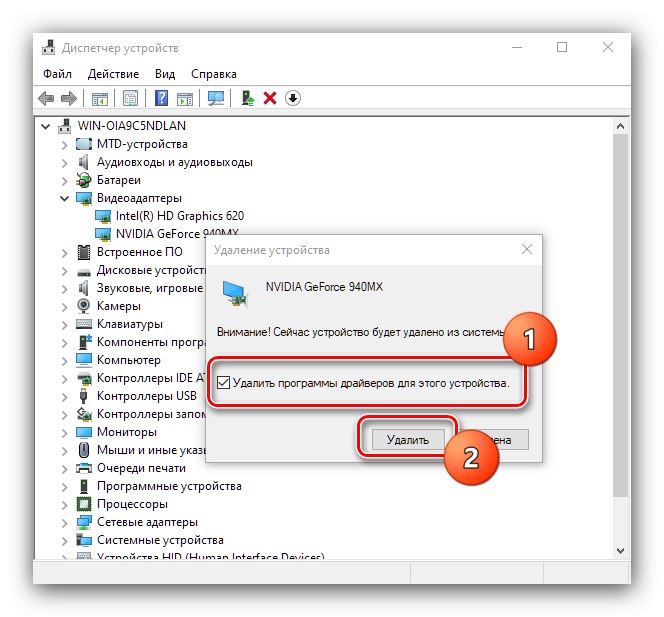
След като инсталирате софтуера, преинсталирайте Realtek HD - този път всичко трябва да върви гладко.
Метод 2: Инсталиране на правилната версия на драйвера
Често причината за въпросния проблем е дефектна или несъвместима версия на софтуера Realtek HD. Това се среща най-често от потребителите на лаптопи, тъй като такива устройства използват модифицирани дънни платки, които не отговарят на стандартните софтуерни опции.
Повече информация:
Инсталиране на Realtek HD драйвери
Инсталиране на драйвери за лаптопи
Метод 3: Инсталиране на драйвери в режим на съвместимост
В някои случаи софтуерът за работа с Realtek HD може да не бъде инсталиран поради несъвместимост - по-специално, подобен проблем е възможен при последните ревизии на „дузината“ (1903 и 1909). Поправката е да инсталирате дефектния компонент в режим на съвместимост.
- Отворете папката, в която се намира инсталационният файл на Realtek HD. Кликнете върху него PKM и изберете „Изпращане“ – Работен плот (създаване на пряк път).
- Преминат към "Работен плот" и намерете пряк път на инсталатора върху него. Обадете се на контекстното му меню и използвайте елемента "Имоти".
- Отворете раздела "Съвместимост"... Намерете блок върху него "Режим на съвместимост" и маркирайте опцията в него Стартирайте в режим на съвместимост.
- Ще се активира падащо меню с избор на операционни системи, задайте позицията в него Windows 8.
![Задайте режим на съвместимост на пряк път за инсталиране, ако Realtek HD не е инсталиран на Windows 10]()
Щракнете "Приложи" и "ДОБРЕ"след това затворете "Имоти" и се опитайте да инсталирате драйверите.
- Ако инсталацията се провали отново, повторете стъпките от стъпки 3-5, само на етапа на избор на операционната система, посочете Windows 7.
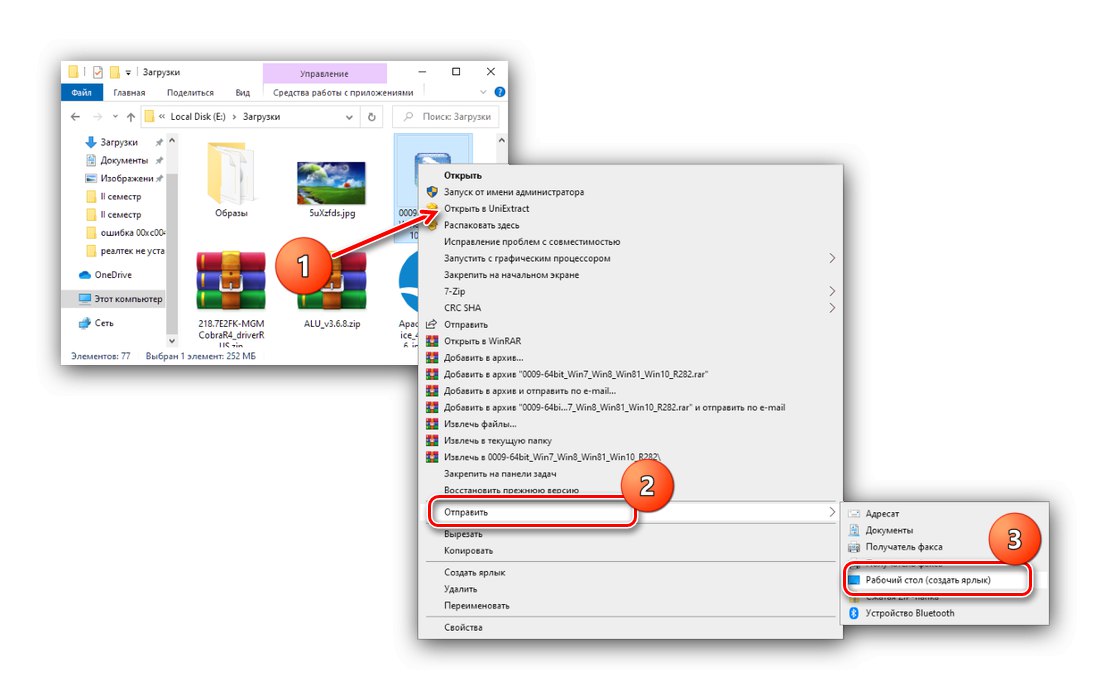
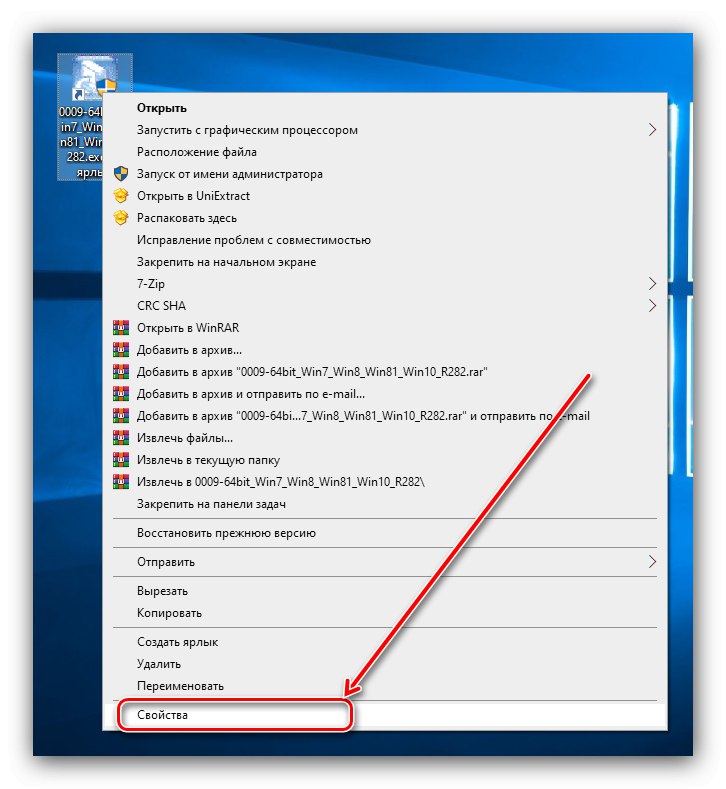
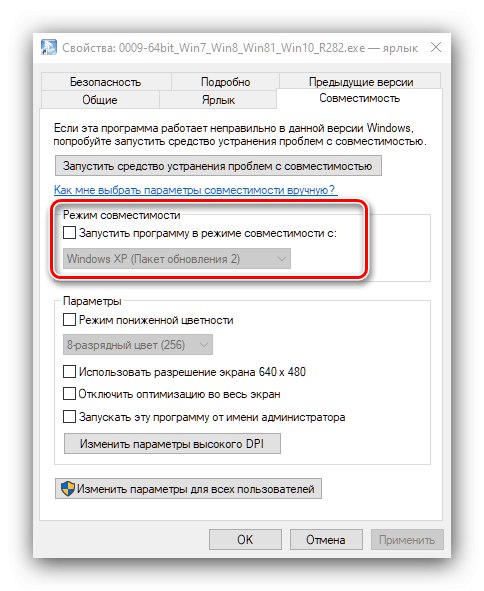
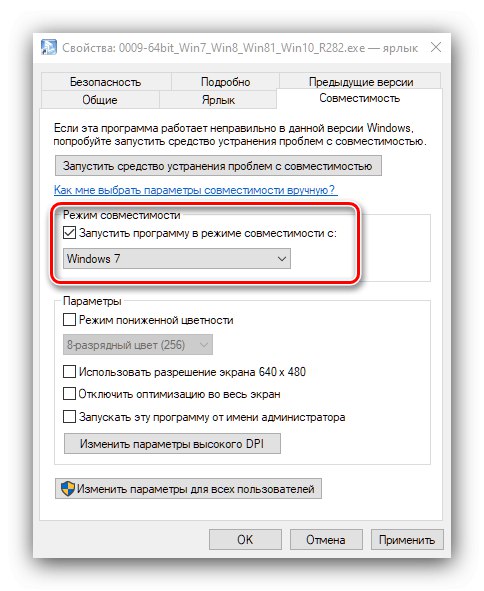
Изпълнението в режим на съвместимост ще отстрани повредата, ако случаят е такъв.
Метод 5: Проверете целостта на системните файлове
Понякога разглежданият проблем възниква поради неуспехи в работата на системните файлове. Така че, ако никой от горните методи не помогне, опитайте да проверите целостта на компонентите на ОС. Ако диагностиката покаже, че при тях не всичко е наред, извършете възстановяване - това трябва да отстрани повредата.
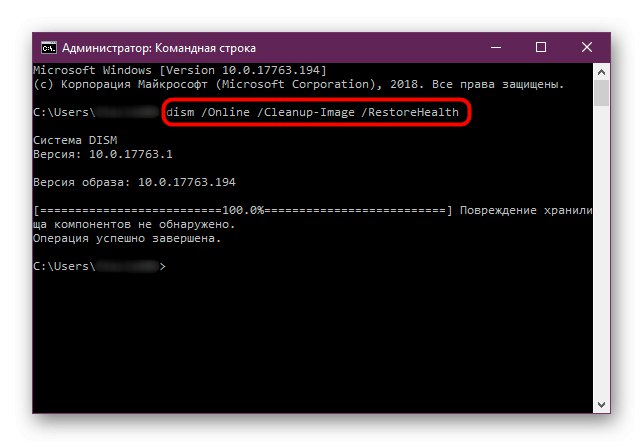
Повече информация: Проверете и възстановяване целостта на системните файлове в Windows 10
Метод 6: Отстраняване на хардуерни проблеми
Най-рядката, но и най-разочароваща причина за този проблем е хардуерен проблем със звуковия чип. Можете да проверите наличието или отсъствието на тези чрез „Диспечер на устройства“.
- Обади се „Диспечер на устройства“ всеки удобен метод - например чрез контекстното меню на бутона "Старт".
Прочетете също: Стартиране на диспечера на устройства в Windows 10
- Намерете записа на устройството в прозореца и вижте дали върху него има икона за грешка. Ако случаят е такъв, отворете контекстното меню и отидете на "Имоти".
![Грешка на драйвера 39, ако Realtek HD не е инсталиран в Windows 10]()
Вижте какъв код на грешка се показва - ако е посочен като 39, има вероятност да имате хардуерна повреда.
Прочетете също: Отстраняване на неизправности при код за грешка на драйвера 39
Единственото решение в тази ситуация би било да се изпрати дънната платка за ремонт.
Покрихме причините, поради които софтуерът Realtek HD може да не се инсталира и как да отстраним проблема. Както можете да видите, неговата природа може да бъде както софтуерна, така и хардуерна.