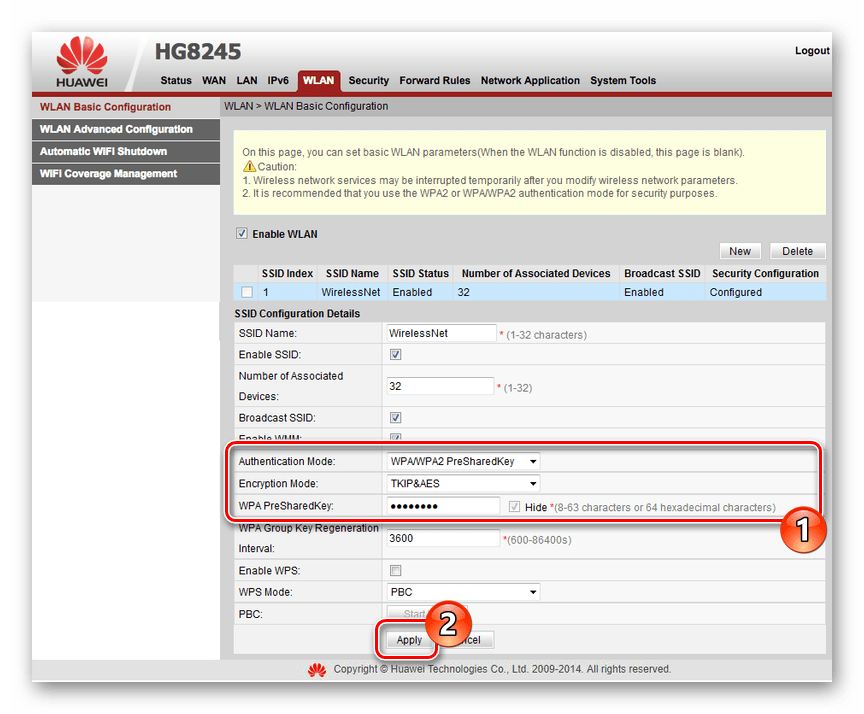Правилна настройка на MGTS рутери
Днес МГТС осигурява една от най-добрите условия за свързване на домашния интернет с възможност за използване на няколко модела рутери. За да разгърнете пълния потенциал на оборудването във връзка с тарифните планове, трябва да го конфигурирате правилно. Това ще обсъдим в тази статия.
Съдържанието
Настройка на MGTS рутери
Сред действителните устройства са три модела рутери, които в по-голямата си част се различават един от друг в уеб интерфейса и някои незначителни технически характеристики. Ще обърнем внимание на всеки модел с цел да създадем интернет връзка за първи път. Също така, винаги можете да прочетете ръководството за потребителя, независимо от устройството.
Вариант 1: SERCOMM RV6688BCM
Абонатният терминал на RV6688BCM не се различава много от другите модели на маршрутизаторите на големите производители и затова неговият уеб интерфейс може да изглежда много познат.
връзка
- Свържете маршрутизатора с компютър или лаптоп през пластира.
- Стартирайте всеки уеб браузър и въведете следния IP адрес в адресната лента:
191.168.1.254 - След това натиснете "Enter" и на отворената страница въведете данните, които сме подали:
- Вход - “admin” ;
- Паролата е „admin“ .
- Ако по време на опита за оторизиране на горната връзка не се побира, можете да използвате алтернативата:
- Вход - "mgts" ;
- Парола - "mtsoao" .
При успех ще бъдете на началната страница на уеб интерфейса с основна информация за устройството.


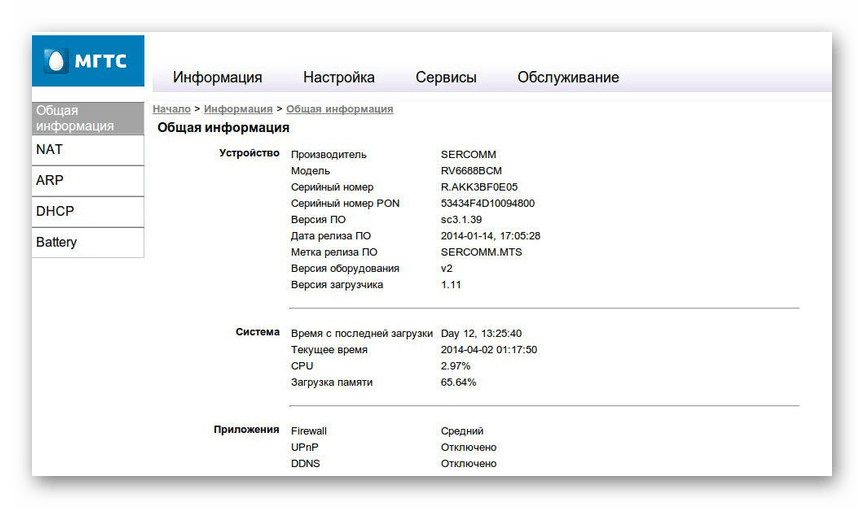
LAN настройки
- Чрез главното меню в горната част на страницата отидете в раздела “Настройки” , разгънете елемента “LAN” и изберете “Basic Settings” . Сред представените опции можете ръчно да конфигурирате IP адреса и маската на подмрежата.
- В реда "DHCP Server" задайте стойността на "Enable", така че всяко ново устройство автоматично да получава IP адрес, когато е свързан в автоматичен режим.
- В секцията "LAN DNS" можете да зададете името на оборудването, свързано към маршрутизатора. Стойността, използвана тук, заменя MAC адреса при достъп до устройства.
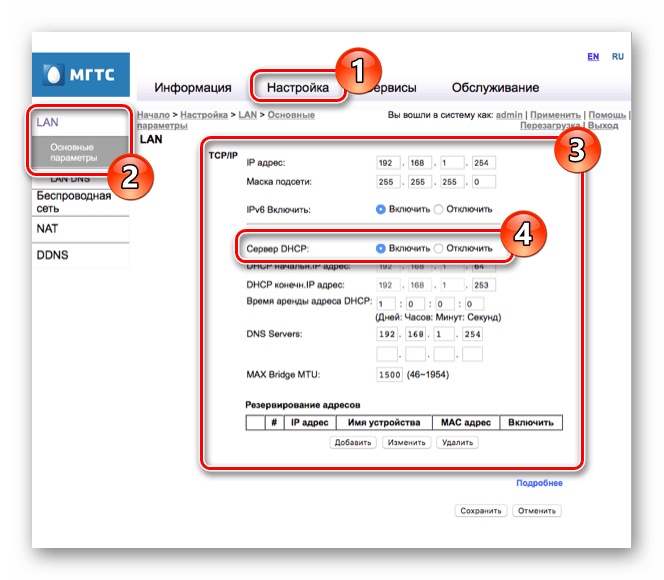
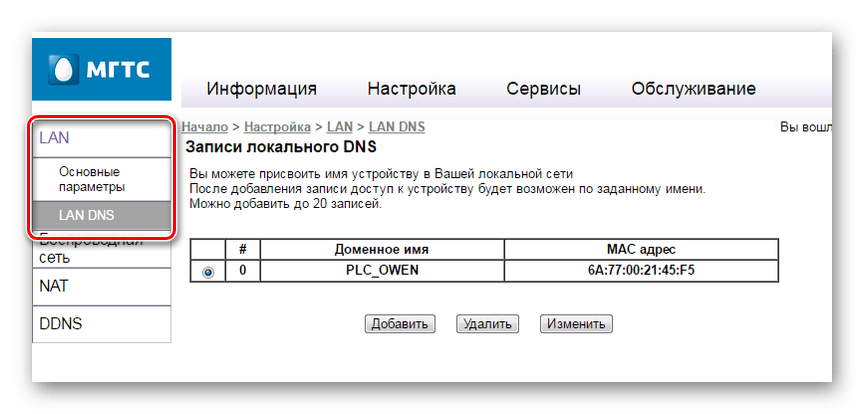
Безжична мрежа
- Когато приключите с редактирането на настройките за “LAN” , преминете към раздела “Wireless Network” и изберете “Basic Settings” . По подразбиране, когато рутерът е свързан, мрежата се активира автоматично, но ако по някаква причина не е отметнато квадратче „Разрешаване на безжична мрежа (Wi-Fi)“ , инсталирайте го.
- В реда "ID на мрежата (SSID)" можете да посочите името на мрежата, която се показва, когато други устройства са свързани чрез Wi-Fi. Можете да посочите всяко име на латиница.
- Чрез списъка на "Режим на работа" изберете една от възможните стойности. Обикновено режимът "B + G + N" се използва, за да се осигури най-стабилната връзка.
- Промяната на стойността в блока "Канал" е необходима само ако с MGTS рутера се използват други подобни устройства. В противен случай е достатъчно да зададете "Auto" .
- В зависимост от качеството на сигнала на рутера, можете да промените "нивото на сигнала" . Оставете стойността “Auto”, ако не можете да изберете най-оптималните настройки.
- Последният блок “Guest Access Point” е предназначен да активира до четири гост Wi-Fi мрежи, отделени от връзката през LAN.
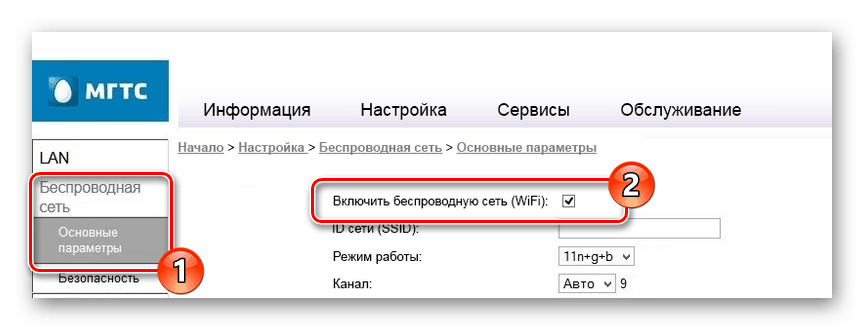
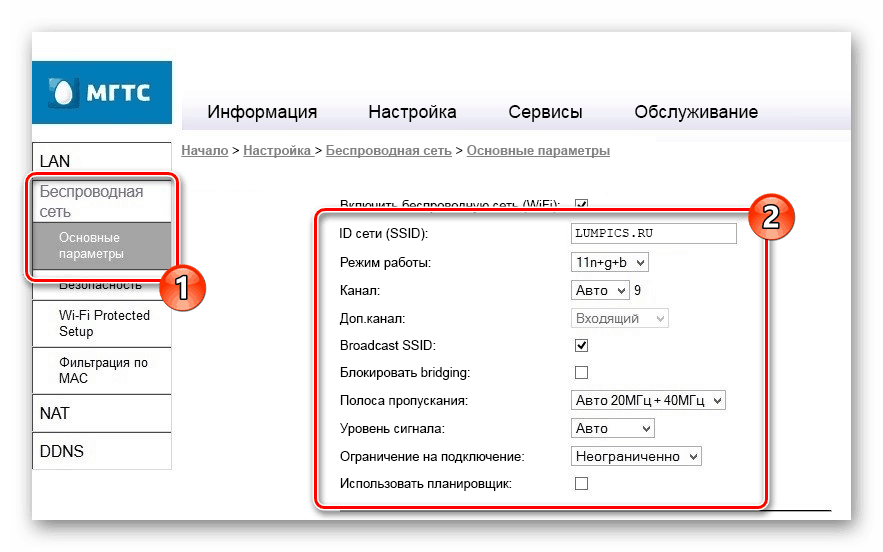
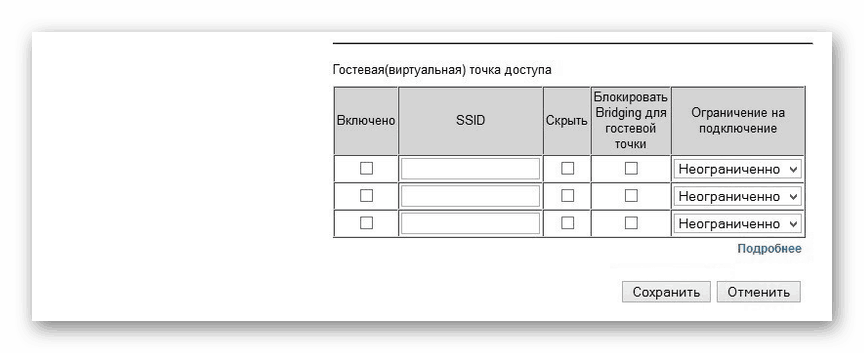
безопасност
- Отворете секцията "Сигурност" и в реда "Избор на ID" въведете предварително въведеното име на Wi-Fi мрежата.
- Сред опциите “Authentication” , изберете “WPA2-PSK”, за да защитите мрежата от нежелано използване възможно най-надеждно. В този случай "Интервалът за актуализиране на ключове" може да бъде оставен по подразбиране.
- Преди да натиснете бутона "Запиши" , задайте "Парола" . При това основните настройки на рутера могат да се считат за завършени.
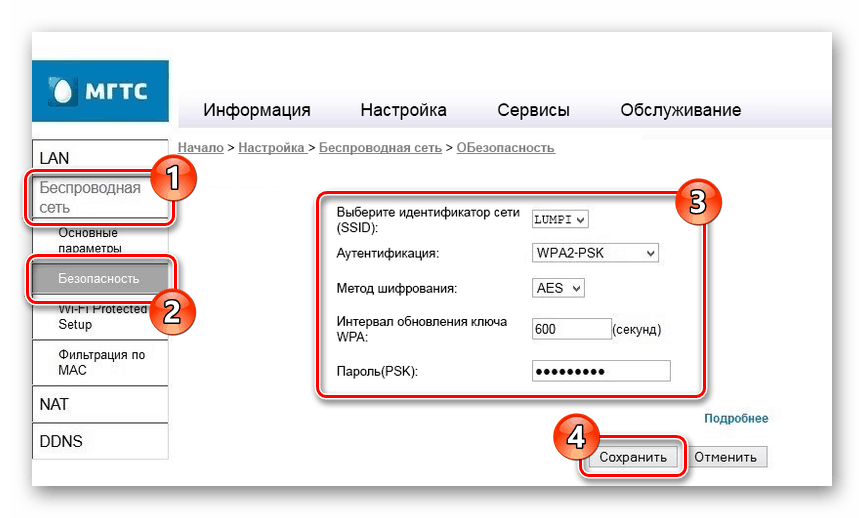
Останалите раздели, които не сме считали, съчетават голям брой допълнителни параметри, които позволяват главно да се контролират филтри, бързо свързване на устройства чрез WPS, работа с LAN услуги, телефония и външни данни. Променете настройките тук само за фина настройка на оборудването.
Вариант 2: ZTE ZXHN F660
Както и при предишната версия, рутерът ZTE ZXHN F660 предоставя голям брой различни параметри, които ви позволяват да конфигурирате детайлно връзката към мрежата. Следните настройки трябва да бъдат променени, ако интернет е изключен след свързване на оборудването към компютъра.
връзка
- След като свържете компютъра към маршрутизатора чрез пач кабела, отворете интернет браузър и отидете на страницата за оторизация на следния адрес. По подразбиране в предоставените полета трябва да въведете „admin“ .
192.168.1.1 - Ако оторизацията е успешна, главната страница ще покаже основния уеб интерфейс с информация за устройството.

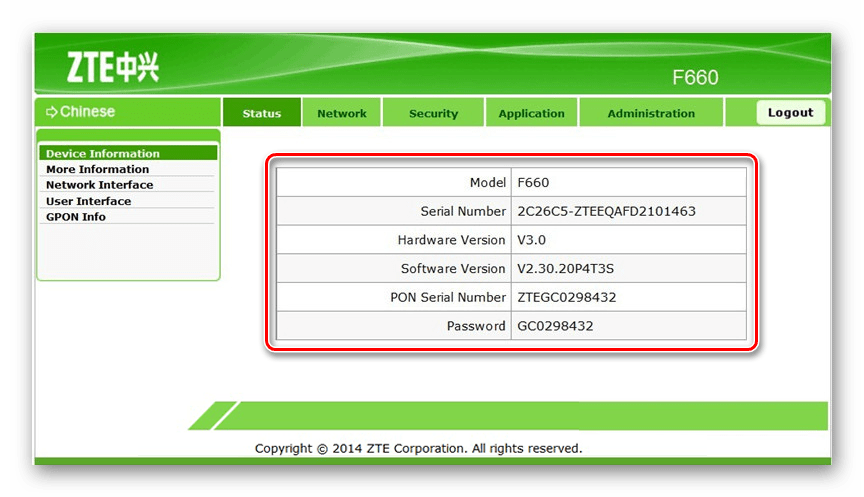
WLAN настройки
- От главното меню отворете секцията „Мрежа“ и изберете „WLAN“ от лявата страна на страницата. В раздела “Basic” променете “Wireless RF Mode” на “Enabled” .
- След това променете стойността на “Mode” на “Mixed (801.11b + 802.11g + 802.11n)” и редактирайте също и “Chanel” като зададете параметър “Auto” .
- Сред останалите елементи задайте „Предавателна мощност“ на „100%“ и ако е необходимо, въведете „Русия“ в реда „Държава / регион“ .
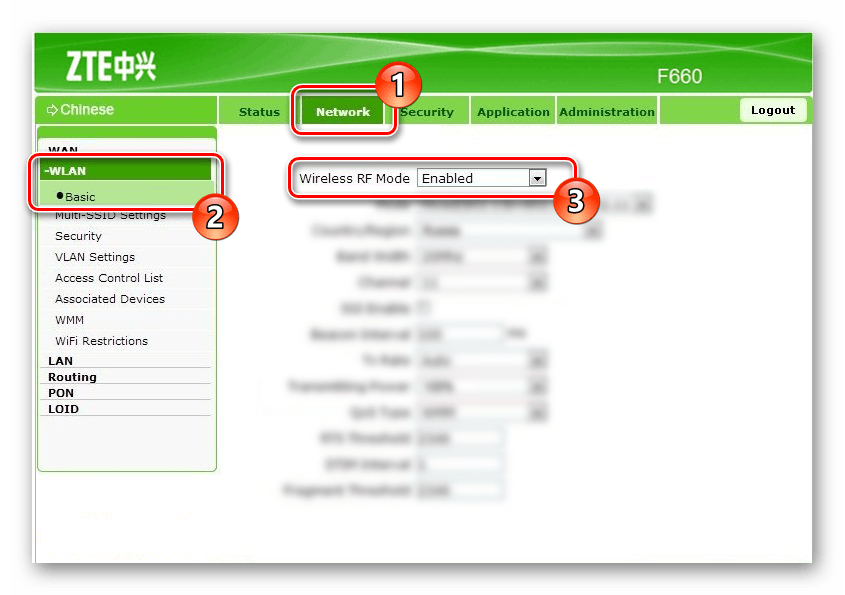
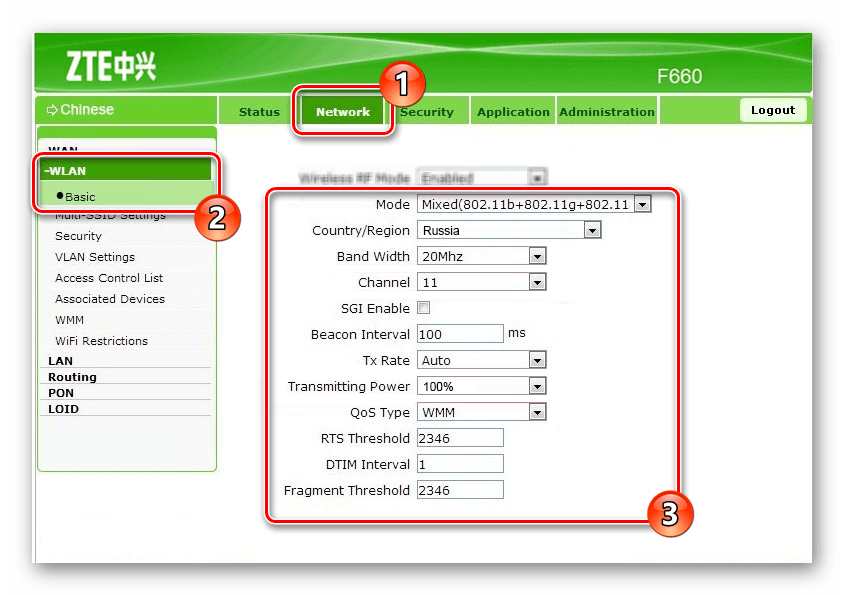
Multi-SSID настройки
- Като кликнете върху бутона „Изпращане“ на предишната страница, преминете към раздела „Настройки на няколко SSID“ . Тук трябва да промените стойността на "Изберете SSID" на "SSID1" .
- Задължително е да поставите отметка в полето "Enabled SSID" и да въведете желаното име на Wi-Fi мрежата в реда "SSID Name" . Други параметри могат да бъдат оставени непроменени, като изпълните записа.
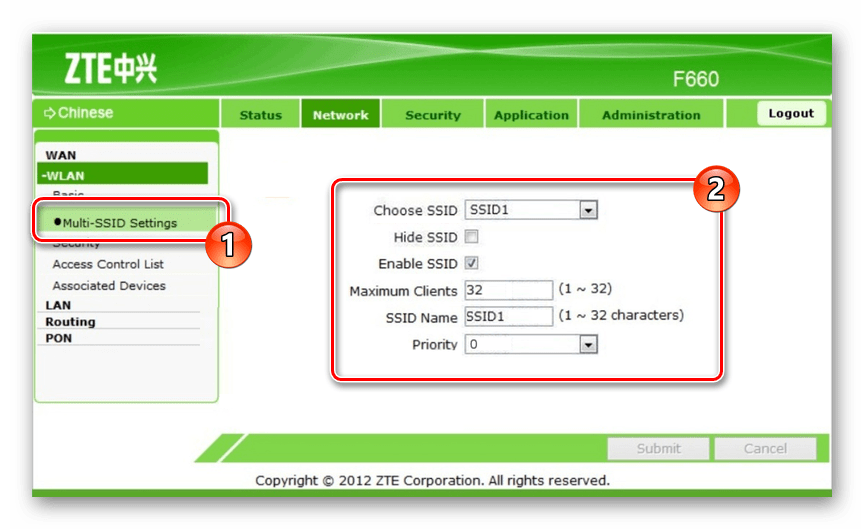
безопасност
- На страницата Security (Защита) можете, по ваша преценка, да регулирате степента на защита на маршрутизатора или да зададете най-препоръчителните настройки. Променете "Изберете SSID" на "SSID1" в съответствие със сходния елемент от предишния раздел.
- От списъка „Тип удостоверяване“ изберете „WPA / WPA2-PSK“ и в полето „WPA Passphrase“ въведете желаната парола от Wi-Fi мрежата.
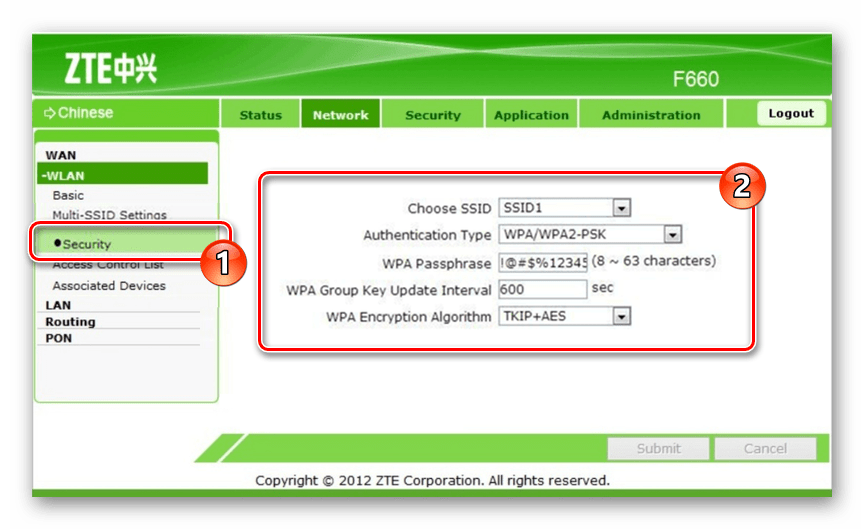
За пореден път изпълнете конфигурацията за запис на маршрутизатора. Други пропуснати позиции не са пряко свързани с работата на интернет.
Вариант 3: Huawei HG8245
Рутерът Huawei HG8245 е най-популярното устройство, тъй като освен компанията MGTS, клиентите на Ростелеком често го използват. По-голямата част от наличните параметри не се отнасят за процеса на създаване на интернет и затова ние няма да ги разглеждаме.
връзка
- След като инсталирате и свържете оборудването, отидете на уеб интерфейса на специален адрес.
192.168.100.1 - Сега трябва да въведете данните си за вход.
- Вход - “root” ;
- Паролата е „admin“ .
- След това ще трябва да отворите страницата "Състояние" с информация за WAN връзката.

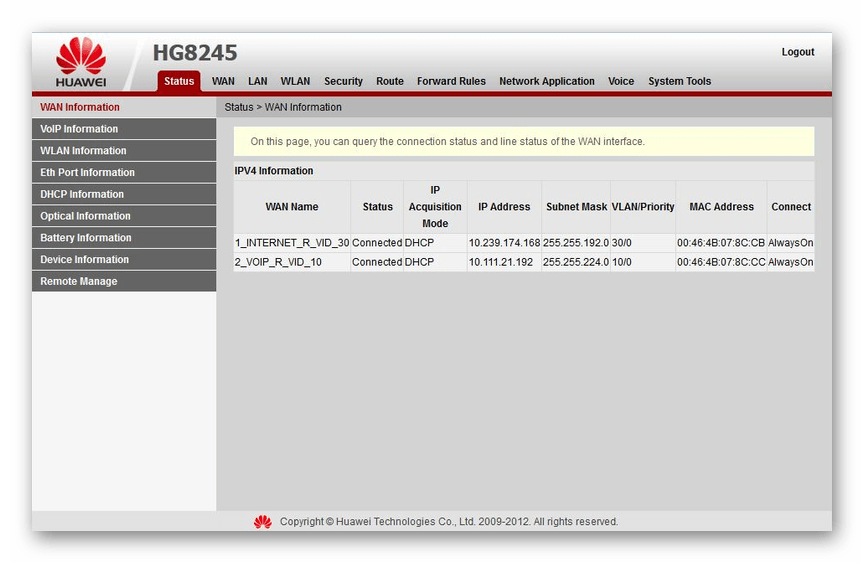
Основна конфигурация на WLAN
- В менюто в горната част на прозореца отидете в раздела „WLAN“ и изберете подраздел „Основна конфигурация на WLAN“ . Отбележете "Активирайте WLAN" и натиснете "Ново" .
- В полето "SSID" укажете името на Wi-Fi мрежата и след това активирайте опцията "Активиране на SSID" .
- Чрез промяна на "Свързан номер на устройство" можете да ограничите броя на едновременните връзки към мрежата. Максималната стойност не трябва да надвишава 32.
- Активирайте функцията SSID за излъчване, за да излъчите името на мрежата. Ако деактивирате този елемент, точката за достъп няма да се показва на устройства с поддръжка на Wi-Fi.
- Когато използвате предимството на интернет в мултимедийните устройства, проверете полето „WMM Enable“ , за да оптимизирате трафика. Веднага използвайки списъка "Authentication Mode" можете да промените режима на удостоверяване. Обикновено е настроено на "WPA2-PSK" .
![Добавяне на парола към рутера Huawei HG8245]()
Не забравяйте също да посочите желаната парола от мрежата в полето "WPA PreSharedKey" . При този процес основната конфигурация на интернет може да бъде завършена.
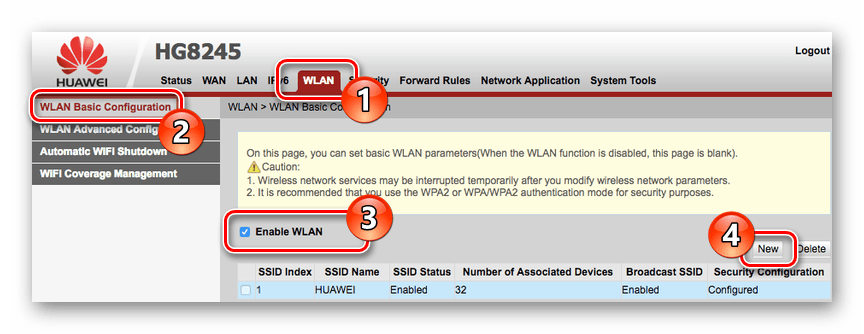
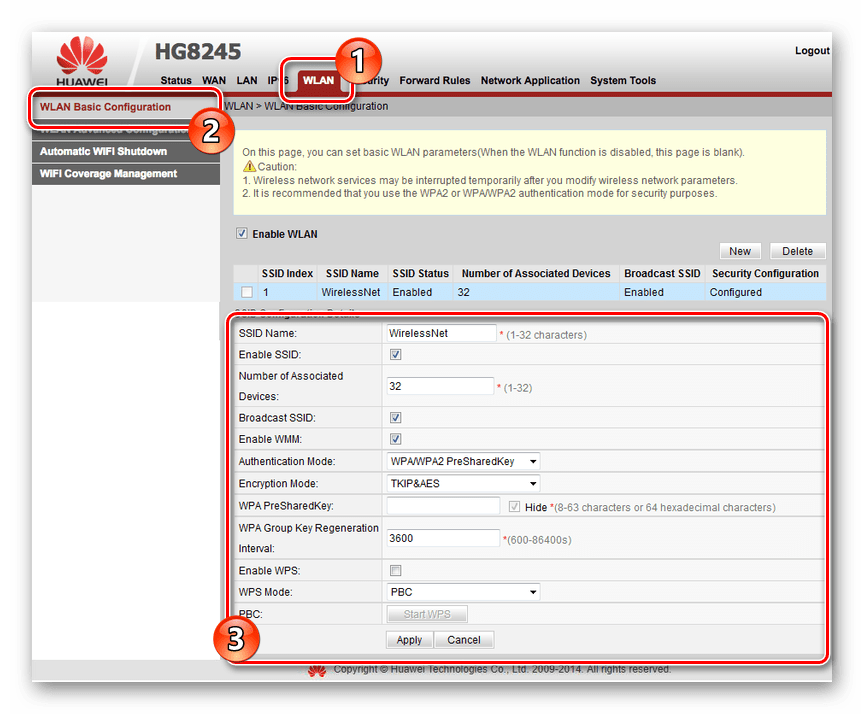
WLAN Разширено конфигуриране
- Отворете страницата „WLAN Advanced Configuration“, за да отидете на разширените мрежови настройки. Когато използвате рутер в къща с малък брой Wi-Fi мрежи, променете „Канал“ на „Автоматично“ . В противен случай ръчно изберете най-оптималния канал, за който се препоръчва “13” .
- Променете стойността на “Channel Width” на “Auto 20/40 MHz” независимо от условията за използване на устройството.
- Последният важен параметър е “Режим” . За да се свържете към мрежата с повечето модерни устройства, най-добрият вариант е 802.11b / g / n .
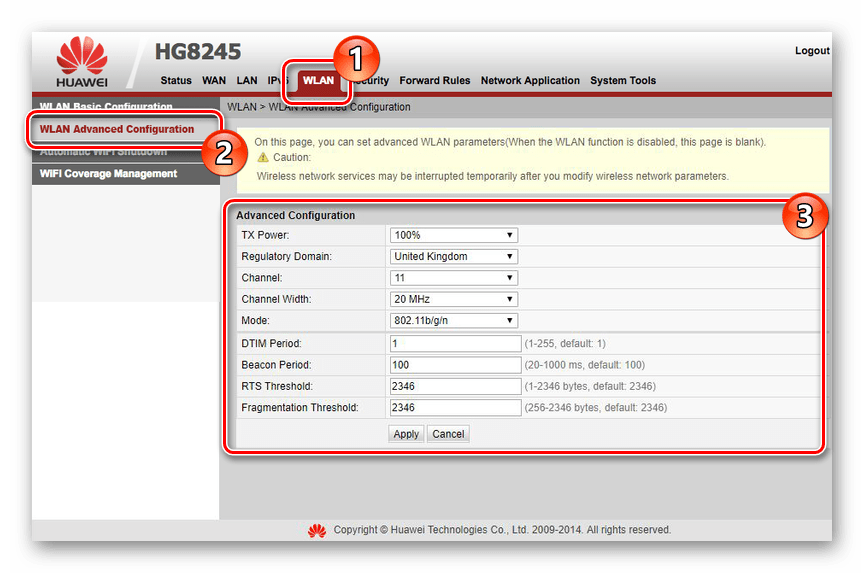
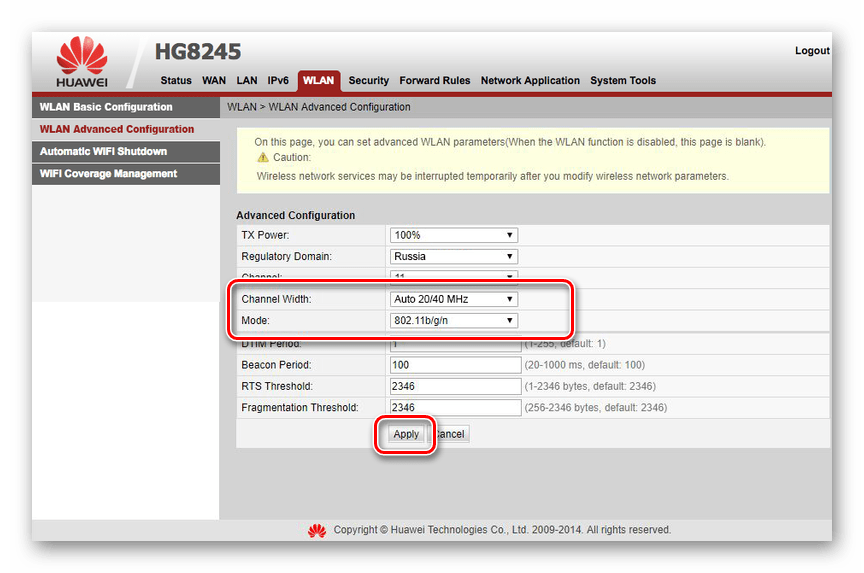
След като зададете настройките в двата раздела, не забравяйте да ги запишете, като използвате бутона “Приложи” .
заключение
След като разгледахме настройките на текущите MGTS рутери, приключваме тази статия. И въпреки че независимо от използваното устройство, процедурата по настройка не трябва да предизвиква допълнителни въпроси поради лесния за използване уеб интерфейс, предлагаме ви да ни зададете въпроси в коментарите.