Създайте произволна форма във Photoshop
Днес ще ви кажа как да направите произволна цифра във Photoshop. Подгответе, че в урока има много полезен материал. Изберете няколко свободни часа, за да научите информацията от този урок.
Имате много да научите, за да знаете как да направите произволна фигура и какво можете да направите с нея в бъдеще. Ще се почувствате буквално гений, когато разберете принципа на работа в Photoshop и научете как да създавате себе си различни произволни форми.
На пръв поглед може да изглежда, че е трудно да се правят произволни цифри, но всъщност можете да създавате такива цифри сами и безплатно с помощта на всемогъщия Photoshop.
Създаването на фигури е доста интересен процес. Още по-интересно, при условие че чрез създаването на различни форми можете да се слеете и в отделен комплект. Отначало всичко може да изглежда сложно, но тогава ще ви хареса и ще бъдете привлечени в този процес.
Когато се научите как да създавате различни произволни форми, можете да ги използвате като декорация при декориране на картини и рисунки. След този урок ще ви бъде лесно да създадете свой собствен голям колаж с произволни фигури, които сами сте привлекли с придобитите от вас умения.
За да започнете в Photoshop, трябва да се запознаете с инструментите, от които се нуждаем, за да създадете форма. Не започвайте да създавате цифри, ако не знаете основите на програмата.
Най-важният инструмент, с който ще създадем форма, е Pen (P) , за тези, които вече разбират програмата и нейната същност, можете да опитате с инструменти като "Ellipse" , "Rectangle" .
Но тези инструменти не работят, ако трябва да създадете определена форма, в тази ситуация изберете Pen (P) .
Ако сте достатъчно талантливи, за да прецизирате и прецизирате всяка фигура ръчно, тогава имате късмет и не е нужно да кръгвате цифрите от снимките. А онези, които не знаят как да нарисуват, ще трябва да се научат да кръжат фигура от снимките.
Нека първо се опитаме да създадем фигура на един човек с меден джинджифил.

1. Първо, изберете инструмента, който ще работи - писалка (P).

Вече е казано, че можете да използвате елипса или правоъгълник, за да създадете произволна форма.
Логично е да се отбележи, че за изваждането на един натруфен човек тези инструменти не са подходящи. Изберете Писалка (P) в лентата с инструменти. Също така, за да ускорите процеса, можете само да натиснете клавиша P на клавиатурата.
2. Параметърът "форма на слой" .
Когато вече сте избрали инструмента, който ще работи, обърнете внимание на горния панел на програмата.
За да нарисувате форма, изберете елемента на падащото меню, който се нарича Фигура. Когато използвате писалката, този параметър трябва да се използва от програмата по подразбиране, така че обикновено не е необходимо да се променя в началния етап.

3. Изчертаване на форма
След като изберете правилния инструмент и зададете параметрите, можете да започнете да очертаете бъдещия шедьовър. Трябва да започнете с най-сложния елемент - главата на снимката.
Натиснете левия бутон на мишката няколко пъти, за да зададете контролните точки около главата. След преместване на линиите на бъдещата глава с натискане на клавиша CTRL, за да ги огънете в подходящата посока.
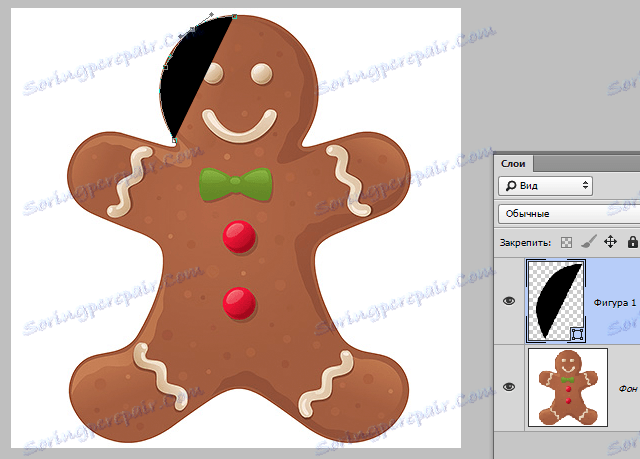
Самата програма на Photoshop не знае какво трябва да получите в резултат на всички ваши действия, така че по подразбиране тя оцветява очертанията на формата с цвета на фона, който сте избрали. Това ви подсказва да направите следните действия - да намалите непрозрачността на очертанията.
4. Намалете непрозрачността на очертанията.
Потребителите, които познават основите на Photoshop, знаят къде се намира панелът на слоевете, трябва да изглеждат начинаещите.
Поставете намаляване на непрозрачността на очертанията на слоя, който сте създали в панела със слоеве. Има два избора на панела на слоя: най-долния слой, където се намира оригиналната снимка, а на най-горния слой се вижда видимата от вас фигура.
Намалете непрозрачността на елемента до 50%, за да видите формата, която сте нарисували.
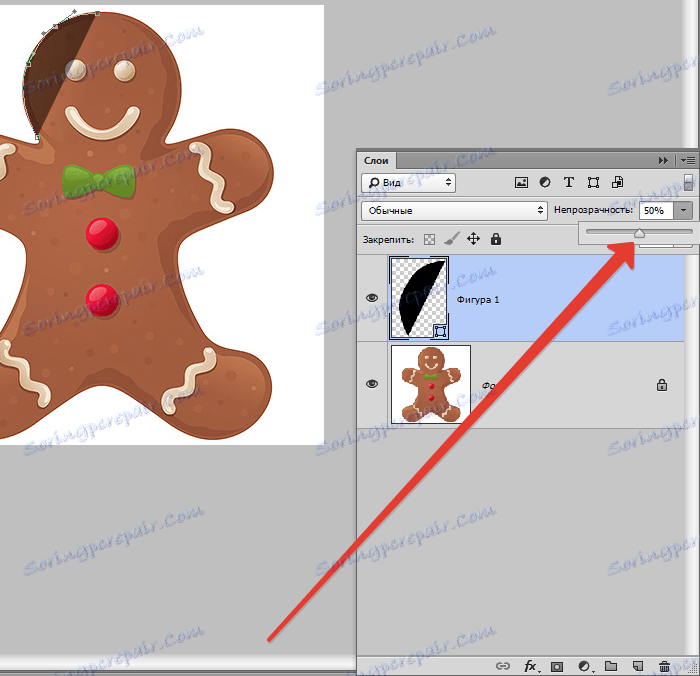
След тези манипулации главата става видима и работата може да продължи по по-удобен начин.
По-удобно е да работите, когато оригиналната снимка се вижда чрез запълването. Сега нашият бъдещ храст има главата, но нещо липсва?
Трябва да добавите очи и уста. Сега имате трудна задача пред вас. Как мога да добавя тези елементи към чертежа? Това ще разгледаме следващата стъпка.
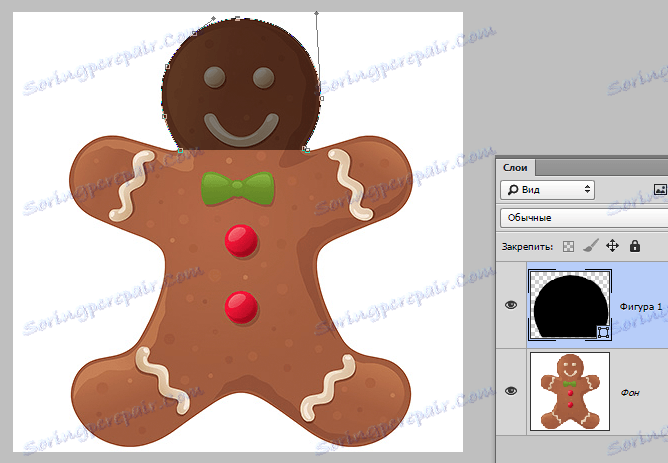
5. Ще ни трябва инструмента "Елипса"
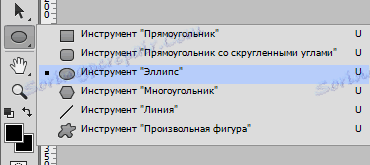
Тук най-добрият вариант е да започнете с най-лесния, в този случай от очите. Ако знаете как да показвате чист и равен кръг с мишката, можете да опитате да работите с химикал. Но има по-лесен начин - използвайте инструмента за елипса, който черпи кръг (с натиснат клавиш SHIFT ).

6. Параметърът "Изваждане на предната фигура"
Извадете от областта на формата (Извадете предната форма), която можете да намерите в панела с настройки на инструмента. Тази опция ще ви помогне да създавате ефекти с форми. Както можете да видите от самото име, можете да извадите от фигурата област, пресече зоните на много форми наведнъж.
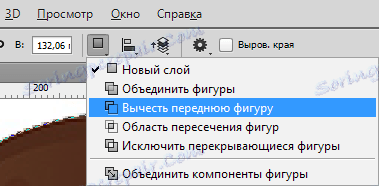
7. Извадете чертежите от завършения силует.
Не забравяйте, че трябва да добавите към бъдещия шедьовър малки детайли, които ще го украсят и ще направят снимката пълна и красива в декоративен план. За да започнете да добавяте части, първо трябва да изберете опцията "Изваждане на предната фигура". Предприемете действия от най-лесните до най-сложните.
Писалката е най-универсалният инструмент, защото можете да рисувате всякаква форма, но тук имате нужда от точност и точност, в противен случай рисуването може само да разваля всички усилия. За разлика от правоъгълник или елипса с писалка, можете да рисувате детайл с всякаква форма и размер.
Ако функцията "Извадете предната фигура" е изключена, поставете я отново, защото все още работим с нея. Нашият красив малък човек все още няма уста, така че да се усмихне, за да го направи щастлив.

В урока е показан пример за подчертаване само на главата на мъж с писалка, изберете цялата фигура и изрежете бутони, пеперуда и други елементи.
Приблизително така:
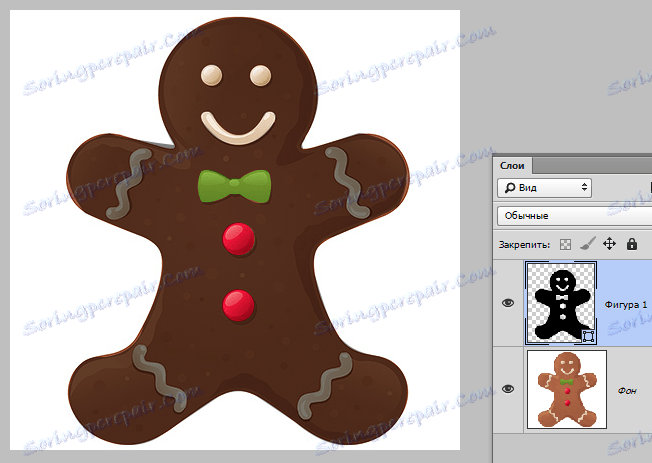
Домашна работа: изберете свои собствени декорации върху ръцете и краката на малкия човек.
Тук можете да кажете, че фигурата е почти готова. Остава да направите само няколко последни действия и можете да се възхищавате на постиженията си.
8. Увеличете непрозрачността на фигурата до 100%
След всички действия можете да видите цялата фигура, това означава, че източникът вече няма да е необходим.
Затова връщайте непрозрачността на формата до 100%. Оригиналното изображение вече не пречи и няма нужда от вас, за да можете да го скриете, кликнете върху иконата на очите вляво от слоя. По този начин ще видите само фигурата, която сте привлекли.
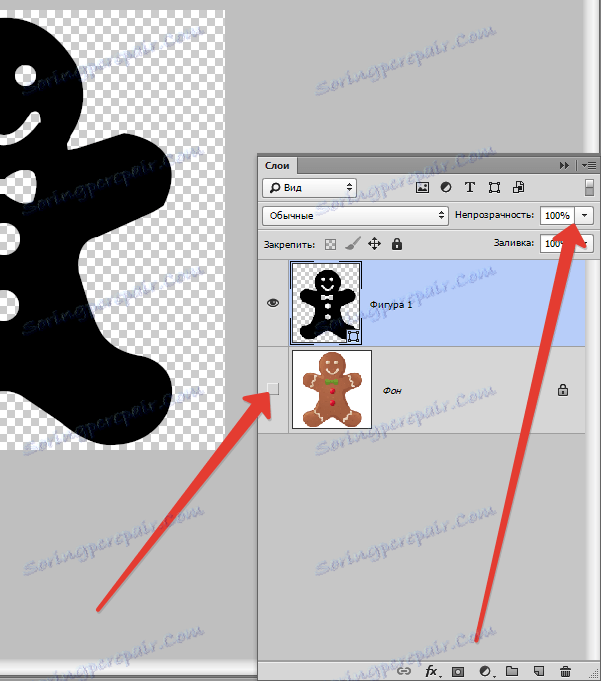
Ако мислите, че това е краят, грешите. В този урок научихме не само да нарисуваме фигура по източник, но и произволна фигура, така че трябва да предприемете още няколко действия, за да накарате малкия човек да стане произволна фигура.
Бъдете търпеливи и продължете да следвате указанията.
9. Определете формата на малкия човек в произволна форма
Преди да започнете действието над картинката, изберете слоя с формата, а не с оригиналната снимка - шаблона.
Когато изберете слой, който сте създали, се появява бяла рамка около формата на контура на фигурата.
След като изберете слоя, който е необходим в тази стъпка, отидете в менюто и изберете "Редактиране - Определяне на произволна форма" .
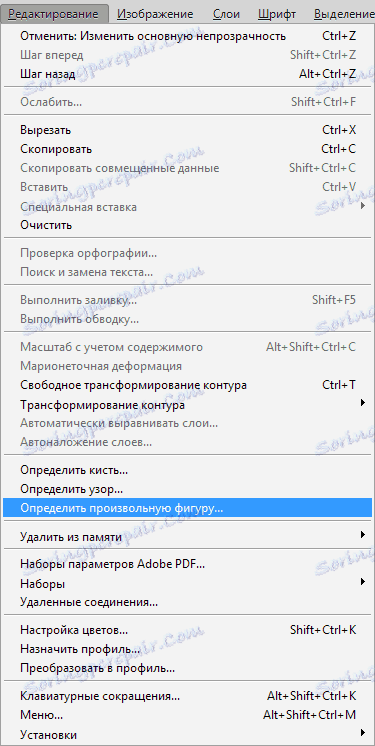
След това се отвори разделът, където ще бъдете помолени да назовете своя малък човек. Наречете го всяко име, което разбирате.
Потвърдете действията си, като кликнете върху OK.
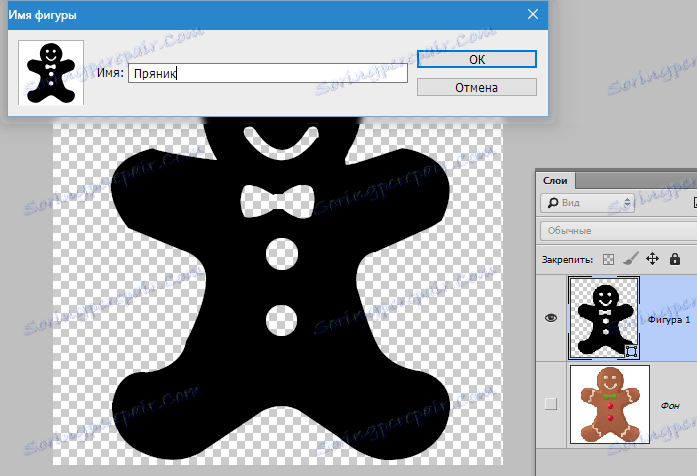
Сега имате произволна форма, която сте създали. Photoshop може да бъде затворен, действията за създаване на произволна форма са приключили. Но след това трябва да имате въпроса "И къде да намерите самата фигура и как да я приложите на практика?"
Това ще бъде описано в следващите стъпки.
10. "Случайна фигура"

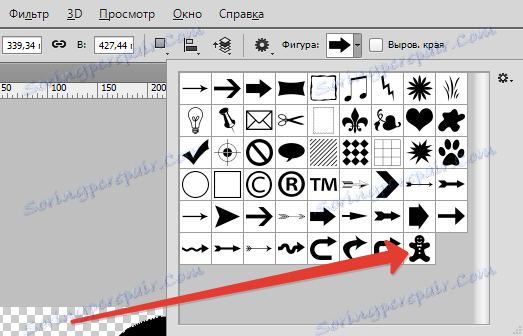
11. Променете настройките.
Инструментът Безплатна форма отваря панела с настройките за вас, внимателно проверявате всички параметри и намирате триъгълник, в който има списък с произволни форми. След това ще се появи прозорец, в който има произволни форми.
Избраната от вас фигура ще бъде последната в този списък. Изберете го, за да го използвате по-късно и да видим какво няма да бъде практично.
12. Създайте форма.
Задръжте десния бутон на мишката и след това преместете мишката, за да създадете формата. За да запазите съотношението между страните, задръжте натиснат клавиша SHIFT . Също така е полезно да знаете, че ако притискате ALT , формата ще се премести в центъра, удобно е.
Можете да промените местоположението на формата с интервал. Преместете формата до мястото, където искате, и стиснете празнината. Когато го освободите, фигурата се фиксира на мястото, където го слагате. Не се безпокойте, че в процеса на работа изобщо няма да видите произволна фигура. Трябва да се вижда само тънък контур.
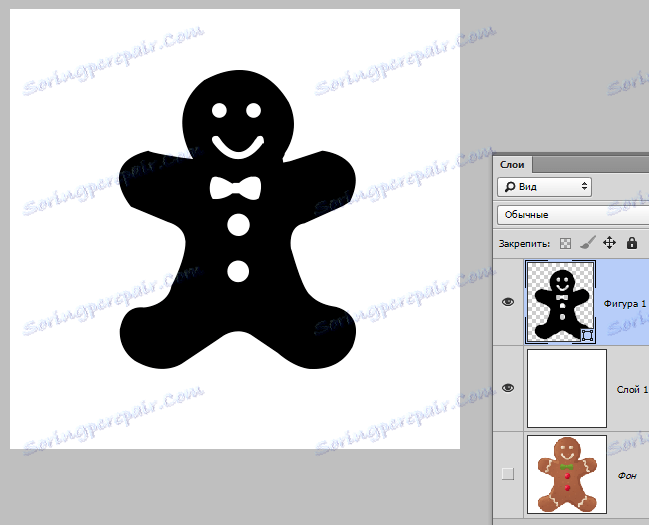
Photoshop по подразбиране оцветява произволна форма с цвят на фона, всичко зависи от какъв цвят поставяте. Има няколко стъпки, в които ще разберете как да промените размера и цвета на произволна форма.
13. Промяна на цвета на моркова
За да промените основния цвят на фигурата, щракнете двукратно върху миниизображението на слоя. Отваря се палитра от цветове, от която вече можете да избирате всеки цвят, който ще бъде боядисан с фигурата. Тъй като имаме един храст, е желателно да го нарисувате в бежово, но тук можете да покажете фантазия. Потвърдете действията си и цифрата веднага ще промени цвета. Можете да го промените, когато пожелаете, творчески и да покажете въображение!

14. Промяна на местоположението.
Друг въпрос, който тревожи много потребители на Photoshop. Как да промените размера и местоположението на произволна цифра.
Ако искате да използвате произволни форми, за да направите големи колажи, важно е цифрите да не се припокриват, в противен случай няма да видите дребните детайли, които сте опитвали толкова много преди това. Качеството на изображението не страда, когато размерът се промени, така че не е нужно да се притеснявате за това.
За да промените размера на произволна форма, отворете панела Слоеве и натиснете CTRL + T. Трансформационната рамка се отваря, след което можете да кликнете върху всеки ъгъл, за да преоразмерите формата, както ви е необходима. За да запазите избраните пропорции, натиснете SHIFT . Когато клавишът ALT бъде натиснат, размерът на формата ще се промени от центъра.

За да завъртите форма, плъзнете формата извън трансформацията и поставете курсора в желаната посока. За да запазите извършената работа, трябва само да натиснете ENTER и цифрата ще остане на същия размер, колкото сте избрали. Ако искате да го преместите или да намалите размера, направете това отново.
Във Photoshop можете да създавате множество копия от произволна форма, която сте създали толкова пъти, колкото искате. Винаги можете да регулирате позицията, размера, цвета и формата, но не забравяйте да запазите действията си. Всяка фигура винаги има ясни контури и ъгли, изображението не губи своите качества при промяна на параметрите.
Благодаря ви, че прочетохте урока, надявам се, че тук сте научили всички манипулации с произволни фигури. Успехът в по-нататъшното развитие на такава интересна и полезна програма Photoshop.
