Как да премахнете прозореца "Опции за възстановяване на системата" при зареждане на Windows 7
При правилна работа в Windows 7 рядко се появяват неочаквани грешки и сривове. Обаче понякога възникват сериозни повреди в системата, поради което операционната система не може дори да се стартира напълно. Едно от последствията от тази ситуация е прозорецът „Опции за възстановяване на системата“ , който показва прехода към „ Опции за възстановяване на системата “ . Неопитните опитни потребители не знаят какво да правят с този прозорец и как да се върнат към нормалното зареждане на ОС. Нека да разберем как да направите това.
съдържание
Премахваме прозореца „Опции за възстановяване на системата“ при зареждане на Windows 7
Логично е, че ако системата отвори този прозорец за нас, това означава, че е възникнала определена грешка в нейните файлове, която не позволява да се зарежда в нормален режим. Потребителят ще трябва да извърши няколко действия, които трябва да елиминират повредата и да нормализират ОС.
Опциите за възстановяване на системата изискват парола
Често потребителите дори не могат да влязат в самото меню за възстановяване, тъй като са спрени от прозореца, показан на екрана по-долу. Първата стъпка просто ви моли да изберете оформление на клавиатурата за по-нататъшно въвеждане. Тук можете да оставите всичко такова, каквото е, и просто кликнете върху "Напред>" .

Именно тук възникват трудностите при повечето начинаещи, тъй като системата пита за парола, която, изглежда, нямаме. Просто променете потребителското име на това, което се появява, когато Windows работи (името на вашия акаунт), след което кликнете върху „OK“ и ще бъдете отведени в менюто за възстановяване.
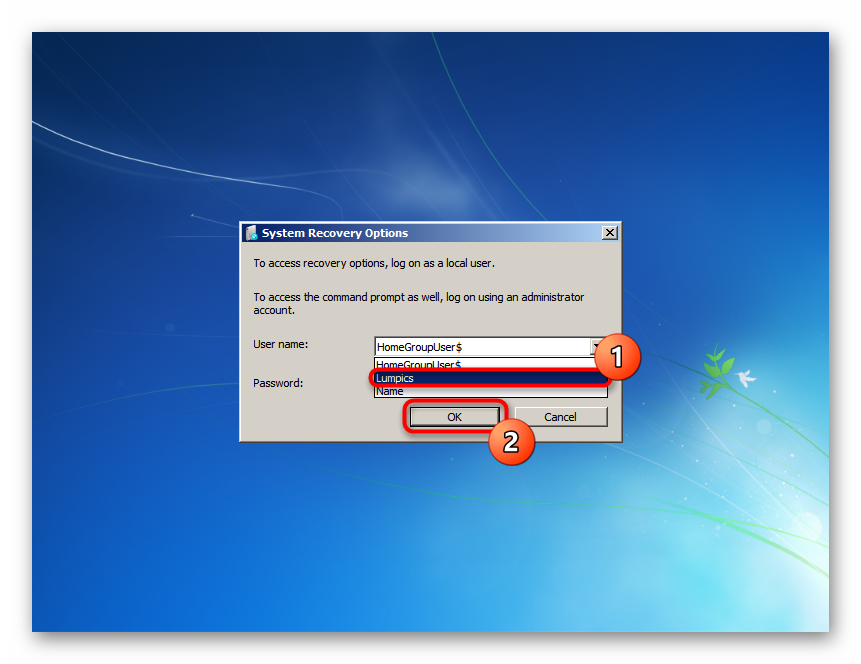
Избор на помощна програма за възстановяване
Добре е, ако потребителят знае какво предхожда появата на прозореца „Опции за възстановяване на системата“ . Благодарение на това той ще може да избере необходимата помощна програма, за да поправи грешката. Ако обаче не знаете защо сте влезли в режим на възстановяване и не знаете как да възобновите работата на седемте, ще трябва да стартирате представените приложения едно по едно, докато някои от тях не успеят.
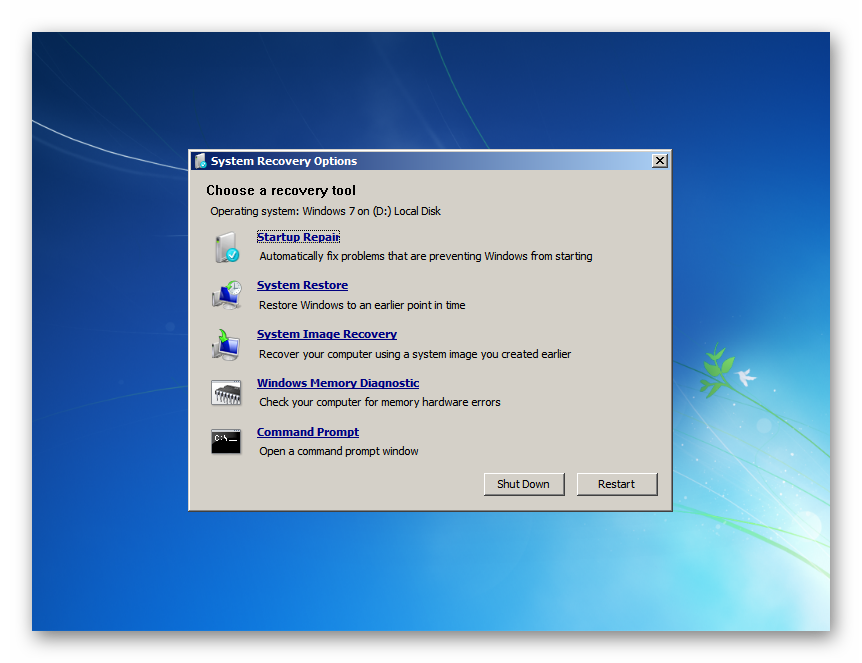
Ремонт при стартиране
Помощ за автоматично отстраняване на неизправности
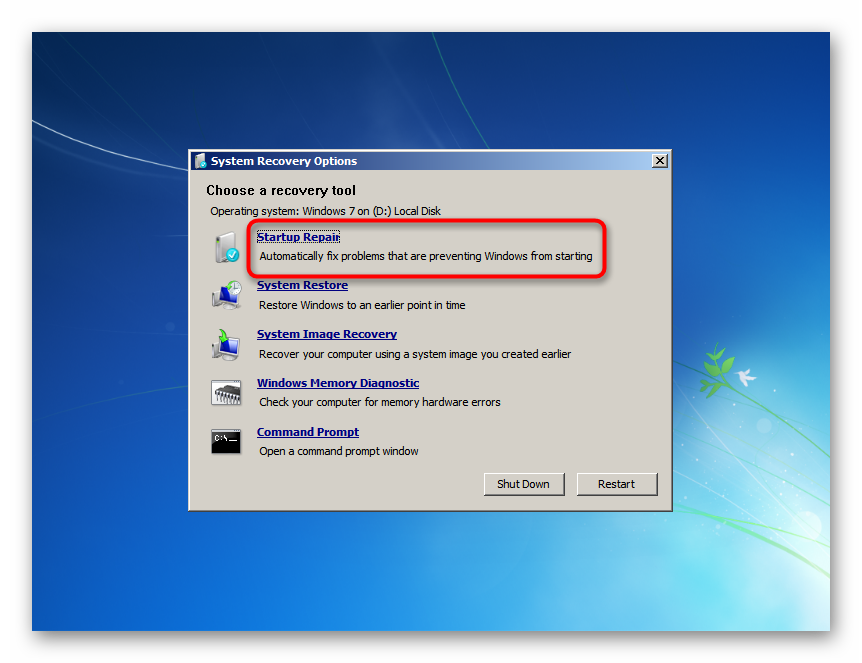
Стартирайте го, така че компонентът да може да сканира важни системни файлове и да ги възстанови сами. Моля, обърнете внимание, че по време на възстановяване компютърът може да се рестартира няколко пъти.
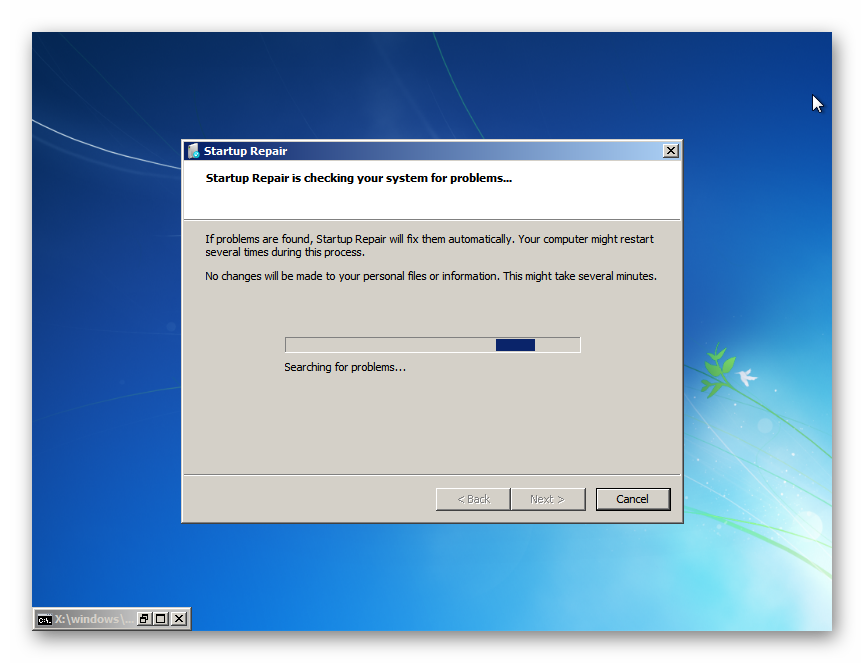
С успешното развитие на събития можете да стигнете до работния плот на Windows 7 за няколко минути. По принцип доста често тази опция работи и коригира всички възникнали проблеми. По време на сканирането обаче системата може да не открие нищо, уведомявайки ви за това. Щракнете върху „Отказ“ и преминете към следващата опция.
Възстановяване на системата
Запознат с много инструмент за възстановяване на системата.

Той ще бъде от значение само ако функцията „Възстановяване на системата“ не е била деактивирана в Windows и на твърдия диск има създадени автоматично или ръчно точки за възстановяване. Така че можете да се върнете към предишното състояние на ОС, когато нямаше неизправности в работата. Прочетете повече за това как да използвате възстановяване на системата в нашата друга статия - Метод 1 ще ви помогне в това, започвайки от стъпка 5 . И въпреки че примерът показва действието от стартирането на Windows 7, всъщност този процес не се различава от това, което се случва в средата за възстановяване.
Повече подробности: Възстановяване на системата в Windows 7
Ако няма точки за възстановяване, ще получите известие. Остава да кликнете върху „Отказ“ и да продължите по-нататък.
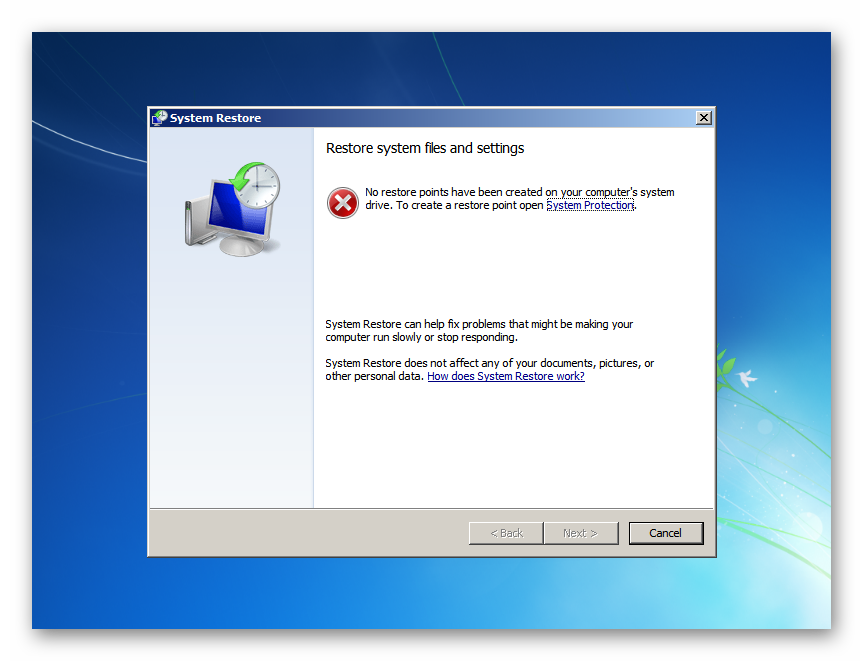
Възстановяване на системно изображение
Утилита за възстановяване на системата чрез създаденото по-рано резервно изображение.
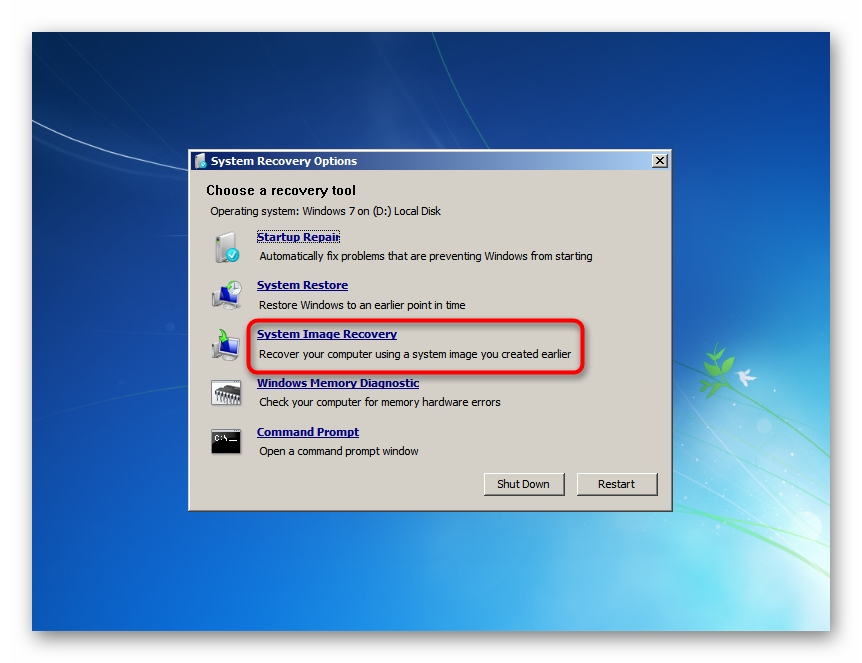
Този метод е подходящ само за тези, които ръчно са създали архивно изображение по-рано. Как да направите това, показахме в отделна инструкция, а именно в метод 2 , като се започне от стъпка 10 на статията на връзката по-долу.
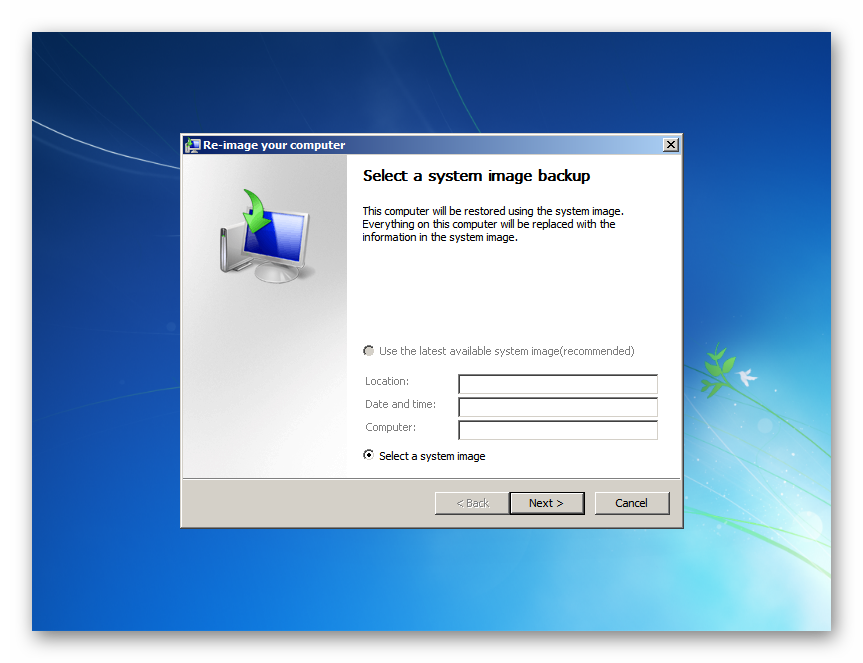
Повече подробности: Възстановяване на системата чрез архивно изображение в Windows 7
Всички останали, които не са направили нещо подобно, трябва да прибягват до други налични методи.
Диагностика на паметта на Windows
Проверка на RAM на компютъра.
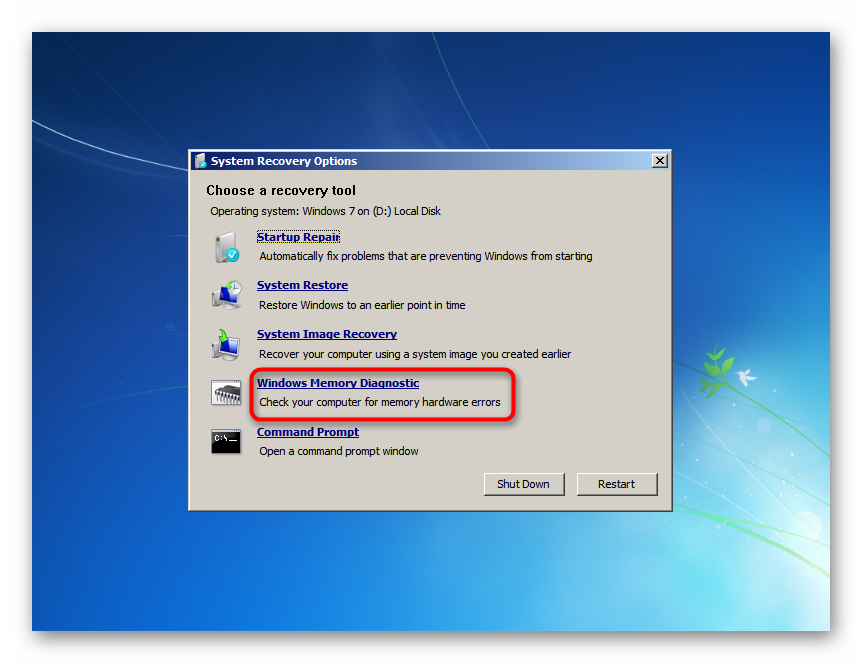
Възможно е да сте попаднали в този прозорец за възстановяване поради фатални грешки в RAM паметта. Системата предлага или да проверите паметта веднага след автоматично рестартиране ( „Рестартирайте сега и проверете за проблеми“ ), или по друго време. Разбира се, избираме първия вариант. Говорихме за това как се извършва проверката на RAM в отделна статия. За вас ще бъде полезно, като започнете от метод 2 , стъпка 6 .
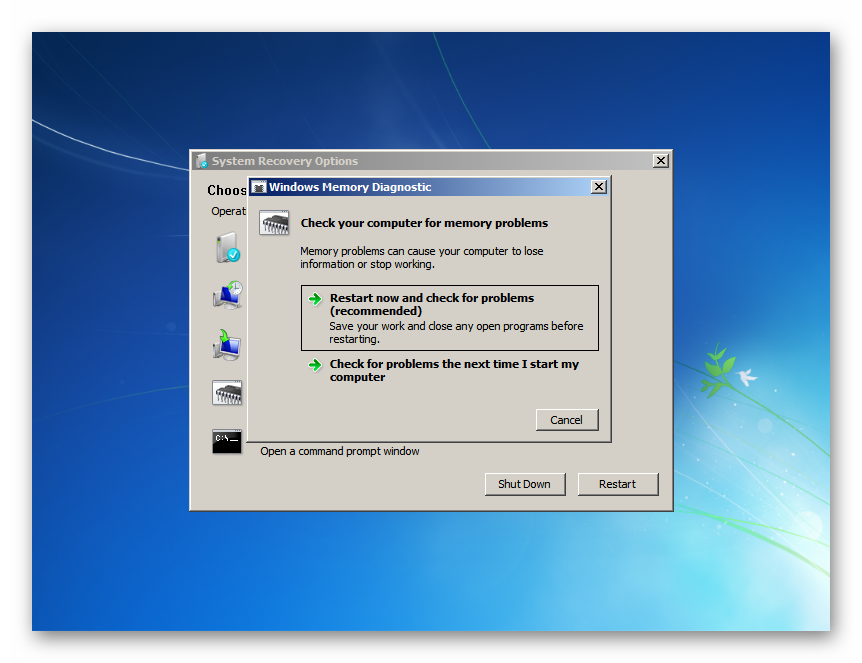
Повече подробности: Проверка на RAM на компютър с Windows 7
За съжаление, ако бъдат открити грешки, системата няма да може да ги поправи самостоятелно - тази помощна програма служи изключително за диагностични цели. Въпреки това, нито един софтуер не може да преодолее хардуерните грешки в RAM, така че ако получите известие за проблеми, ще трябва да закупите нова RAM. Нашите статии по-долу ще ви помогнат да разберете как да изберете нови слотове за RAM и да ги инсталирате сами.
Прочетете също:
Как да изберем RAM за компютър
Инсталирайте RAM модулите в компютъра
Команден ред
Стартиране на класическата командна линия .
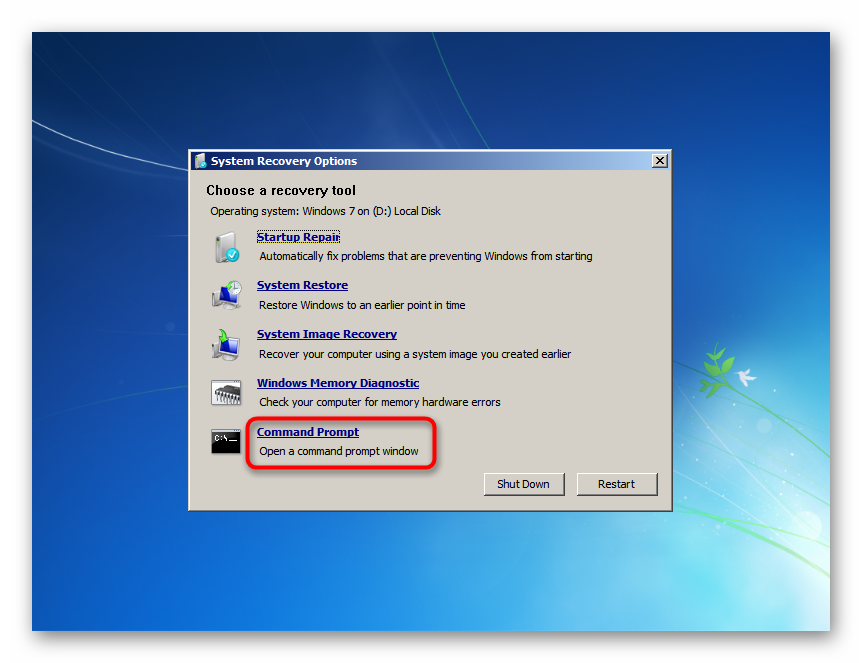
Прозорецът "Команден ред" позволява на потребителя да разрешава проблеми на компютъра, като въвежда различни команди. Тъй като не знаем какво точно е причинило провала, ще се опитаме да стартираме различни инструменти един по един. След като въведете всеки от тях, изчакайте, докато се случи някакво действие, например сканиране или корекция.
Не затваряйте прозореца преди време и не рестартирайте компютъра, без да чакате конзолната програма да приключи! Можете да разберете, че тя е приключила работа с появата на реда X: windowssystem32> _ , който ще бъде разположен в самата дъна на прозореца.
-
bootrec.exe /fixmbr- команда, която фиксира основния запис за зареждане; -
bootrec.exe /fixboot- поправете сектора за зареждане; -
sfc /scannow /offbootdir=X: /offwindir=X:windows- проверете целостта на системните файлове. Вместо X, трябва да замените буквата на устройството, на което се намира операционната система, за средата за възстановяване (тоест, ако ОС винаги е инсталирана за нас на C, тогава докато не стартираме Windows, дялът с него има различна буква). Можете да разберете в прозореца „Опции за възстановяване на системата“ - в горната част има реда „Операционна система: Windows 7 на (X :) Локален диск“ . Буквата в скоби и използване като основа; -
dism.exe /online /cleanup-image / restorehealth- поправете повредените системни компоненти. Всъщност, когато помощната програма, предишната помощна програма SFC намери грешки, но не можа да ги поправи поради повредено съхранение. Използвайте връзката по-долу, ако искате да видите как работи първо ( стъпки 1-3 ) и след това се върнете към SFC без грешка.Повече подробности: Възстановяване на повредени компоненти в Windows 7 с помощта на DISM
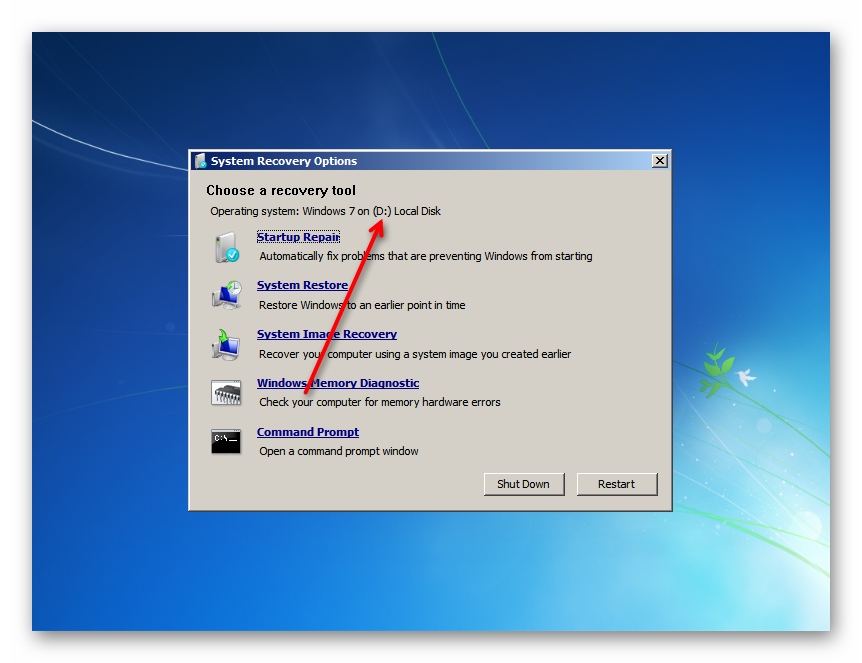
Разгледахме основните начини за поправяне на повредена Windows 7, която стартира прозорец с опции за възстановяване на системата. Представените инструменти трябва да са достатъчни, за да могат да премахнат възникналите проблеми и да възстановят операционната система на работоспособност.