Проблем с откриването на модем
Тази неприятна ситуация е позната на много интернет потребители, които използват модеми от клетъчни оператори за достъп до световната мрежа. Вашият компютър не иска да вижда устройството, а почивката или плодотворната работа са изложени на риск. Но не веднага паника и бързаме да ремонт магазин или електроника магазин. По-добре е да се опитате самостоятелно да идентифицирате причината за грешката и да се опитате да я поправите. Така че какво може да направи един обикновен потребител, за да открие модем?
Съдържанието
Решаване на проблем с откриването на модем
Има няколко причини, поради които компютър или лаптоп не открива модем. Например, повреда на USB порт, стари драйвери, вируси и т.н. И ако в случай на неизправност на хардуера, можете да направите малко, тогава със софтуерен срив, всеки потребител е напълно способен да елиминира досадните проблеми и най-накрая да влезе в интернет. Да преминем през няколко стъпки заедно, за да възстановим нормалната работа на модема.
Стъпка 1: Проверете дисплея
Почти всички модеми са снабдени със светлинен индикатор на кутията. Ще видим дали изгаря? Възможно е местоположението на вашето местоположение банално да няма надеждно покритие на клетъчната мрежа и затова модемът не работи правилно и не изпълнява основната си функция. Преместване в друга точка на място и проблемът ще бъде решен сам по себе си, устройството ще открие стабилен сигнал от базовата станция на доставчика и ще се появи достъп до интернет. 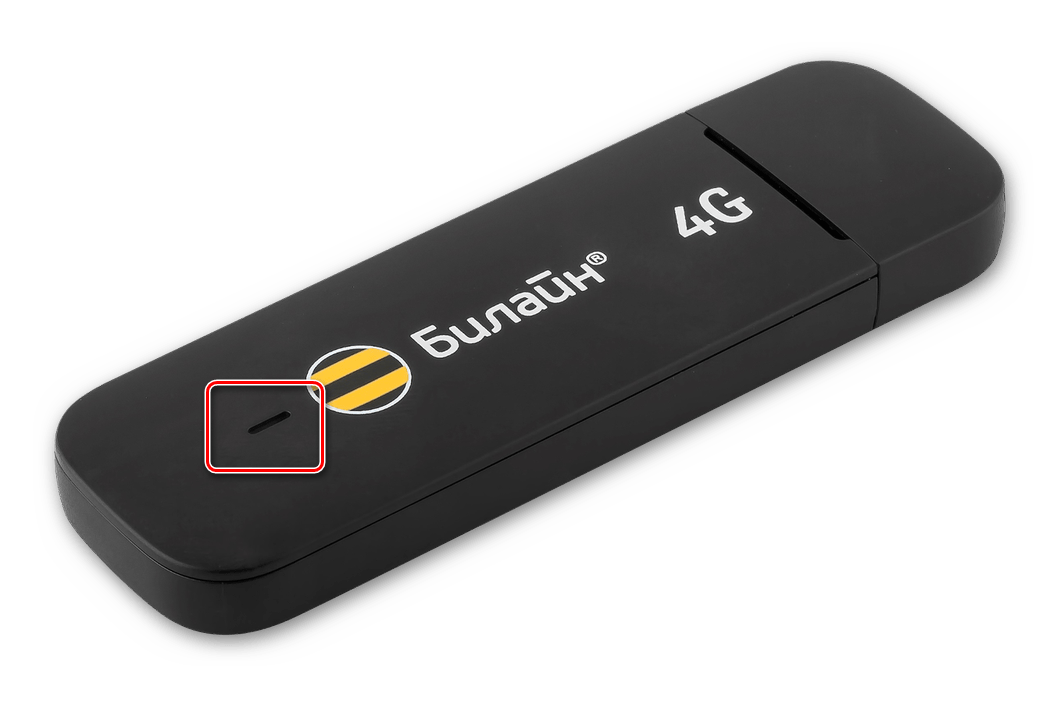
Стъпка 2: Тествайте USB конектора
Модемът обикновено е свързан към компютър чрез USB порт, така че е логично да се предположи, че този конектор е повреден на вашия компютър. Опитайте да включите устройството в друг подобен порт. Ако използвате удължителен USB кабел, ако имате същия кабел, сменете го. Не използвайте за модемните съединители на предния панел на корпуса на системната единица, тъй като това води до загуба на мощност и сила на приетия сигнал.
Вижте също: USB портът не работи: какво да правя
Стъпка 3: Актуализиране на драйвери
Има вероятност драйверите на вашия USB модем да са безнадеждно остарели и се нуждаят от спешно актуализиране. За да видите състоянието на устройството, отидете на "Диспечер на устройствата" на компютъра. Например, нека да вземем компютър с Windows 8 на борда, в други операционни системи на Microsoft алгоритъмът на действията ще бъде подобен.
- Щракнете с десния бутон на мишката върху бутона "Старт" и в отвореното контекстно меню изберете елемента "Диспечер на устройствата" .
- В появилия се диспечер на устройствата разгънете раздела „USB контролери“, като щракнете върху иконата на малкия триъгълник в съответния ред на списъка с хардуер. В същото време обръщаме внимание на наличието или отсъствието на червени и жълти удивителни знаци и въпросителни в списъка на устройствата.
- В разгъващия се списък на устройствата намираме нашия USB модем. Кликнете върху тази колона pkm, в менюто решаваме "Update drivers" .
- Първо опитайте да извършите автоматично търсене на драйвери в интернет.
- Ако самата система не намери правилните контролни файлове за устройството, отидете на сайта на производителя на хардуера и ръчно изтеглете най-новите драйвери. Запазете ги и ги инсталирайте.
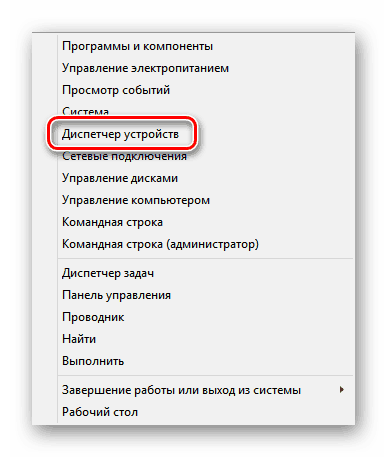
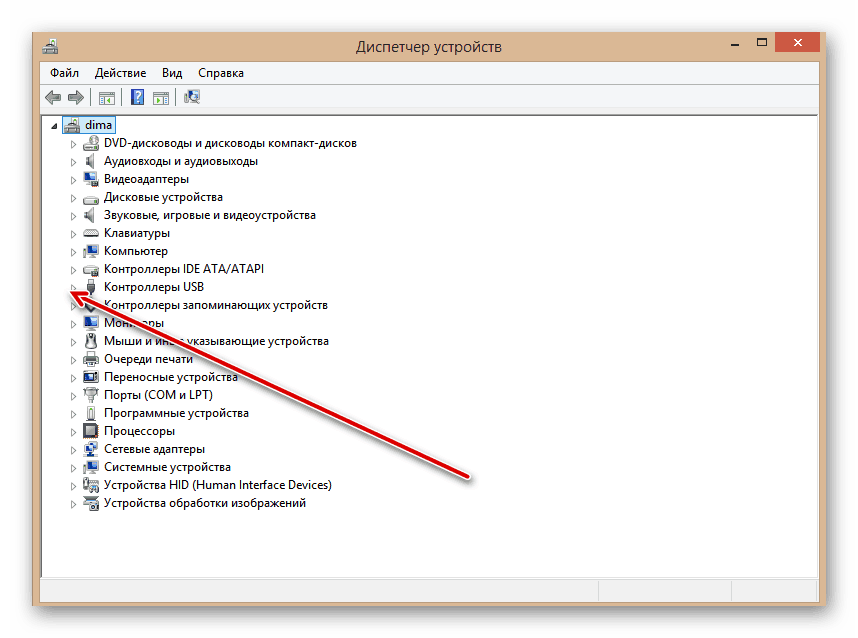
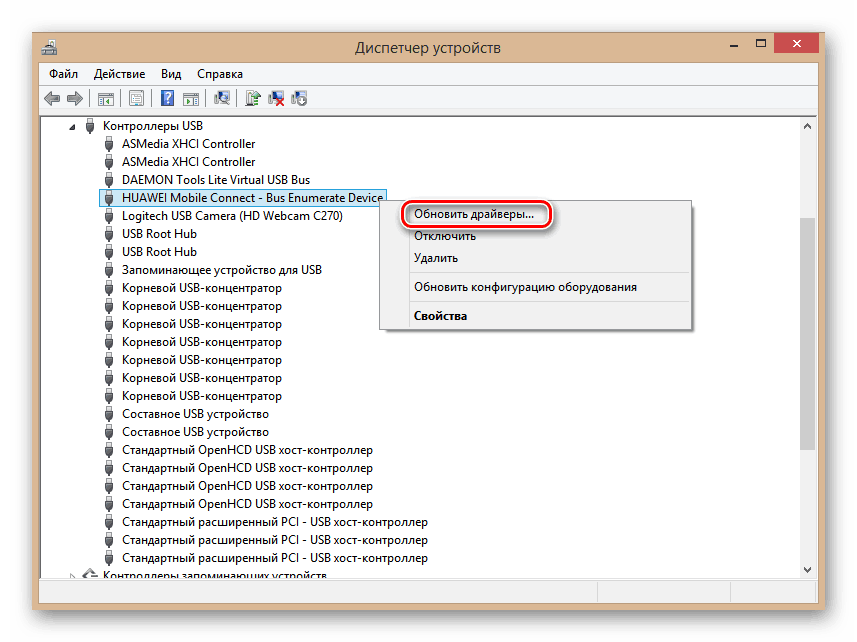
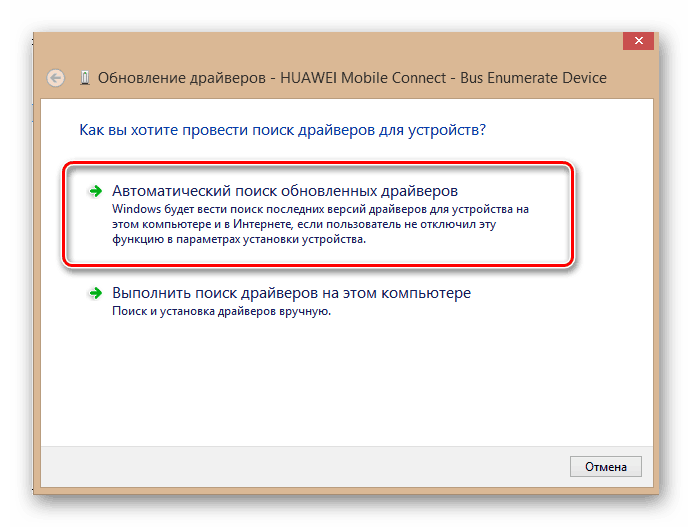
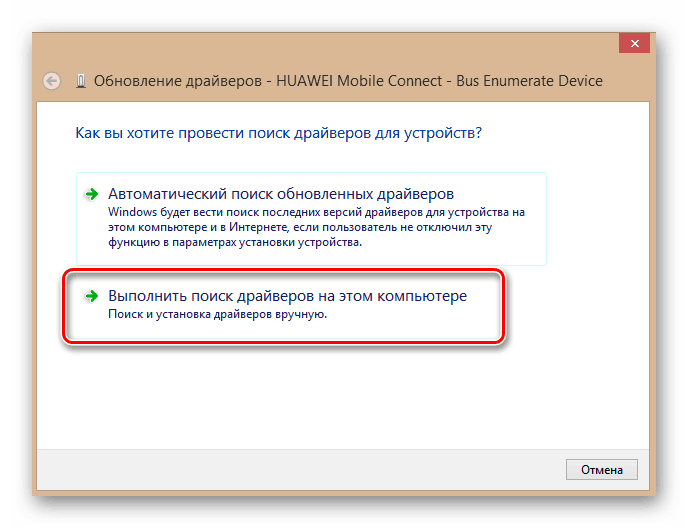
Стъпка 4: Надстройка на хардуерната конфигурация
Понякога се случва, че операционната система разпознава някои устройства неправилно и актуализациите на хардуерната конфигурация могат да помогнат тук. По аналогия с стъпка 3, отворете "Диспечер на устройствата" и стартирайте процеса, като щракнете върху съответната икона в горната лента с инструменти. Не помогна? След това отиваме по-далеч. 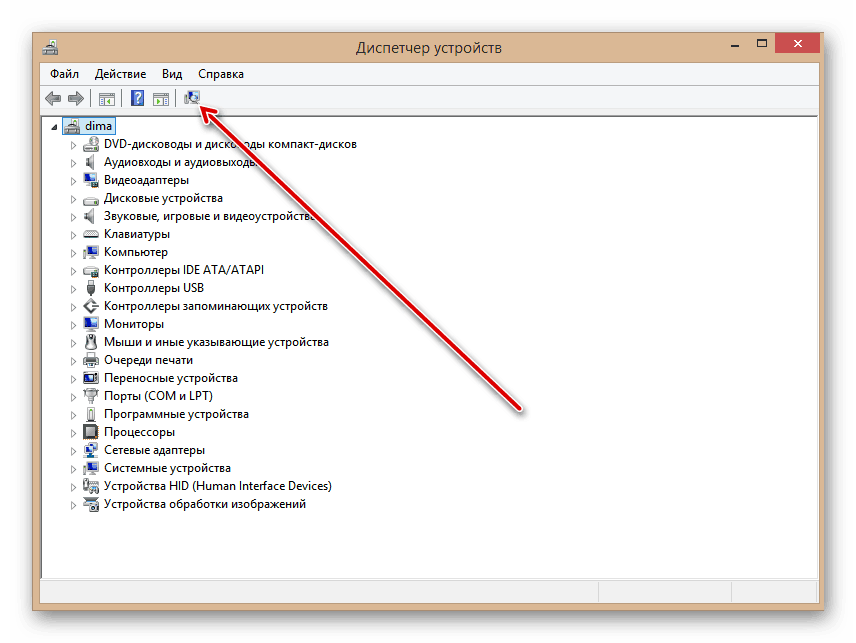
Стъпка 5: Актуализирайте операционната система
Microsoft често пуска важни актуализации за Windows и ги качва за изтегляне на техните сървъри. Опитайте се да ги инсталирате своевременно, защото новите устройства може да не функционират правилно без свежи пакети и дори да не се определят от системата. Затова не деактивирайте автоматичната актуализация на операционната система и поддържайте актуалния софтуер.
Вижте също: Как да надстроите Windows 10
Стъпка 6: Почистване на регистъра
Запушването и пренаселеността на системния регистър на компютъра може да доведе до неизправности на оборудването, включително модема. Периодично почиствайте твърдия диск от ненужни остатъци. Ръчното редактиране на регистъра е достъпно само за много опитни потребители. Други могат да препоръчат различни програми на трети страни, например CCleaner ,
Вижте също: Как да почистите системния регистър на Windows от грешки
Стъпка 7: Проверете за вируси
Злонамерените кодове могат да причинят неизправности на различни устройства на компютъра. Не забравяйте да инсталирате антивирусен софтуер и да стартирате сканиране от компютър. Ако се открият вируси, поставете ги под карантина и безмилостно ги изтрийте. Не пренебрегвайте повторението на тези прости манипулации. И не изключвайте автоматичния контрол на антивирусните програми.
Вижте също: Борба срещу компютърни вируси
Ако нито един от горните методи не помогне за отстраняване на проблема с видимостта на модема, то най-вероятно той е дефектен хардуер. Трябва ли да се поправи? Това зависи от вас. Но като се има предвид постоянното попълване на моделната гама от такива устройства, вероятно най-разумният избор е да се закупи ново устройство с най-добри характеристики. Ресурсът, деклариран от производителите на това желязо, е 3 години и през това време USB модемът успява технически и морално да остарее.
Вижте също: Поправя модема на Yota