Причините за неспособността на клавиша "Fn" на лаптопа на ASUS
Функцията "Fn" на клавиатурата на всеки лаптоп, включително устройствата от ASUS, играе важна роля, като ви позволява да контролирате допълнителни функции чрез функционалните бутони. В случай на повреда на този ключ ние подготвихме тази инструкция.
съдържание
Бутонът "Fn" на лаптопа на ASUS не работи
Най-честата причина за проблемите с клавиша Fn е скорошното преинсталиране на операционната система. Освен това, в допълнение към това може да има неизправности на водачите или физически повреди на бутоните и на клавиатурата като цяло.
Вижте също: Причините за неспособността на клавиатурата на лаптоп
Причина 1: Деактивиране на клавишите
В повечето случаи на лаптопите на ASUS функционалните клавиши се включват и изключват, като се използват следните комбинации:
- "Fn + NumLock" ;
- "Fn + Вмъкване" ;
- "Fn + Esc" .
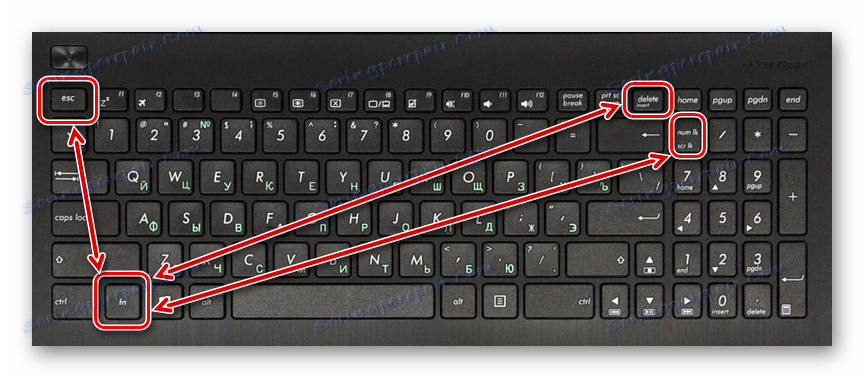
Опитайте да използвате посочените преки пътища, като същевременно проверявате функционалността на бутона "Fn" .
Причина 2: Настройки на BIOS
В случай на лаптопи на ASUS през BIOS не можете да деактивирате или активирате функционалните бутони, но можете да персонализирате тяхната работа. Ако бутонът Fn на вашия лаптоп не работи правилно, инструкцията ни може да помогне.
Повече подробности: Активирайте клавишите F1-F12
- Рестартирайте лаптопа и следвайте инструкциите, за да влезете в BIOS.
Вижте също: Как да въведете BIOS на лаптоп ASUS
- Използвайте стрелките на клавиатурата, за да отидете на страницата "Разширени" . Тук в реда "Функционално поведение на клавиатурата" променете стойността на "Функционален клавиш" .
Забележка: На лаптопите на ASUS в различни версии на функцията на BIOS може да липсва напълно.
- Натиснете бутона "F10", за да запазите параметрите и да излезете от BIOS.
Вижте също: Как да конфигурирате BIOS на лаптоп ASUS
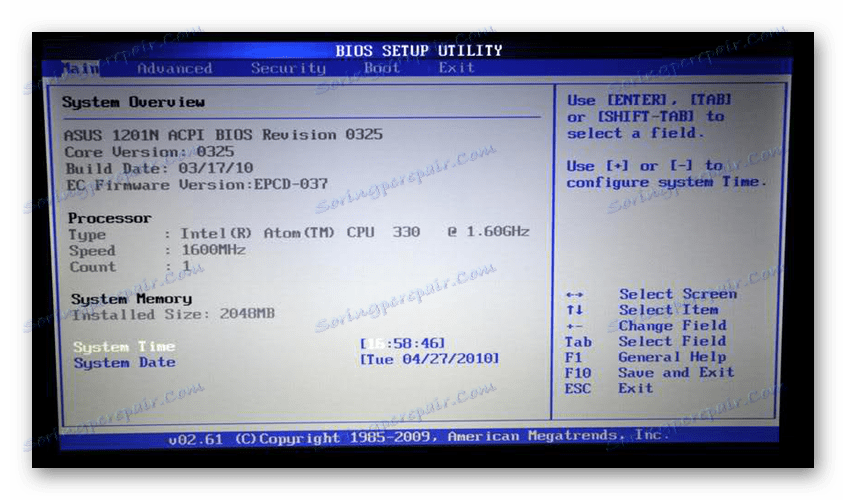
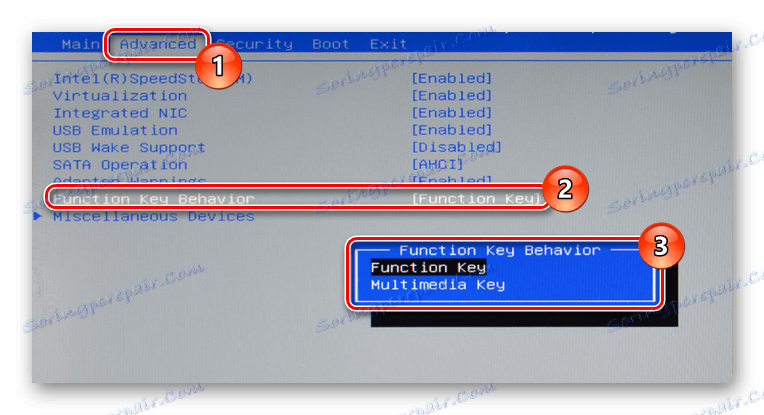
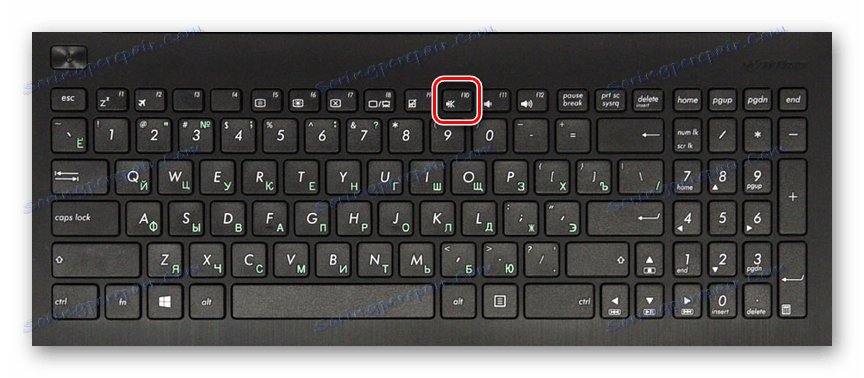
След извършените действия, ключът "Fn" ще стане задължителен при достъп до функционалните клавиши на лаптопа. Ако описаните действия не доведоха до резултат, можете да продължите към следните причини за неуспех.
Причина 3: Липса на водачи
Най-често главната причина за невъзможността на клавиша "Fn" да се използва на лаптопа на ASUS е липсата на подходящи драйвери. Това може да се дължи както на инсталирането на неподдържана операционна система, така и на системна повреда.
Отидете на официалния сайт за поддръжка на ASUS
- Кликнете върху предоставената връзка и на страницата, която се отваря, въведете вашия лаптоп модел в текстовото поле. Можете да разберете тази информация по няколко начина.
Повече подробности: Как да разберете модела лаптоп ASUS
- От списъка с резултати в блока "Продукт" кликнете върху намереното устройство.
- Използване на превключвателя на менюто в раздела "Драйвери и помощни програми" .
- От списъка "Specify OS" изберете подходящата версия на системата. Ако операционната система не е в списъка, посочете различна версия, но същата дълбочина на битовете.
- Превъртете надолу списъка до блока "ATK" и, ако е необходимо, кликнете върху връзката "Покажи всички" .
- До най-новата версия на драйвера на ATKACPI и пакета за комунални услуги, свързани с hotkey, кликнете върху бутона Изтегляне и запазете архива на вашия лаптоп.
- След това извършете автоматичната инсталация на драйвера, след като разархивирате файловете.
Забележка: На нашия уеб сайт можете да намерите инструкции как да инсталирате драйвери за определени модели лаптопи на ASUS и извън него.
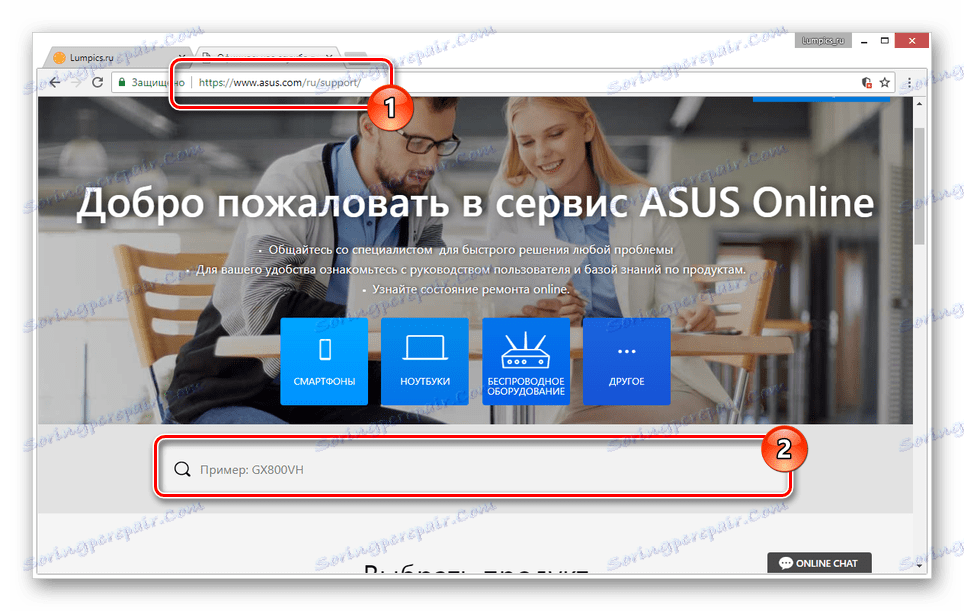
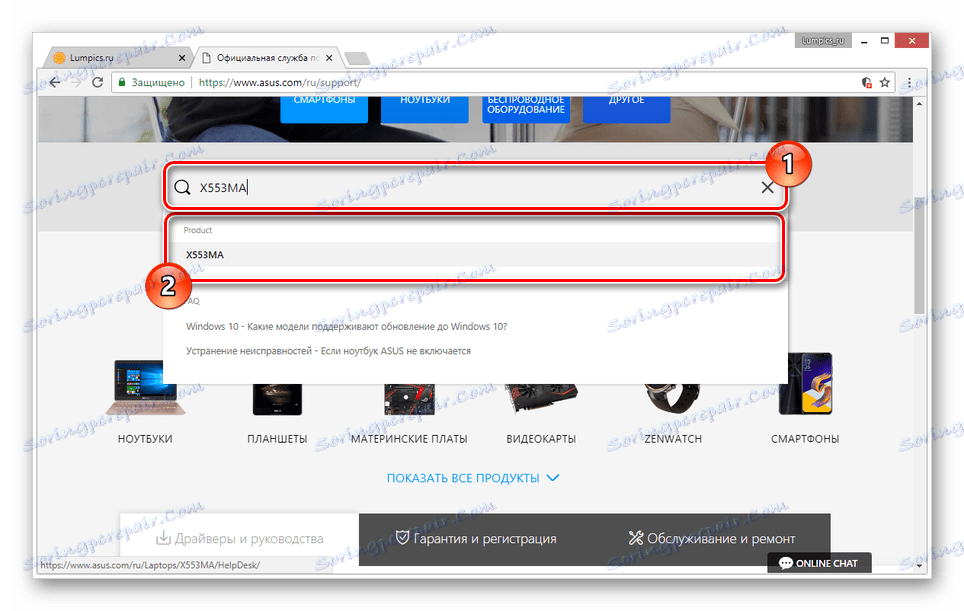
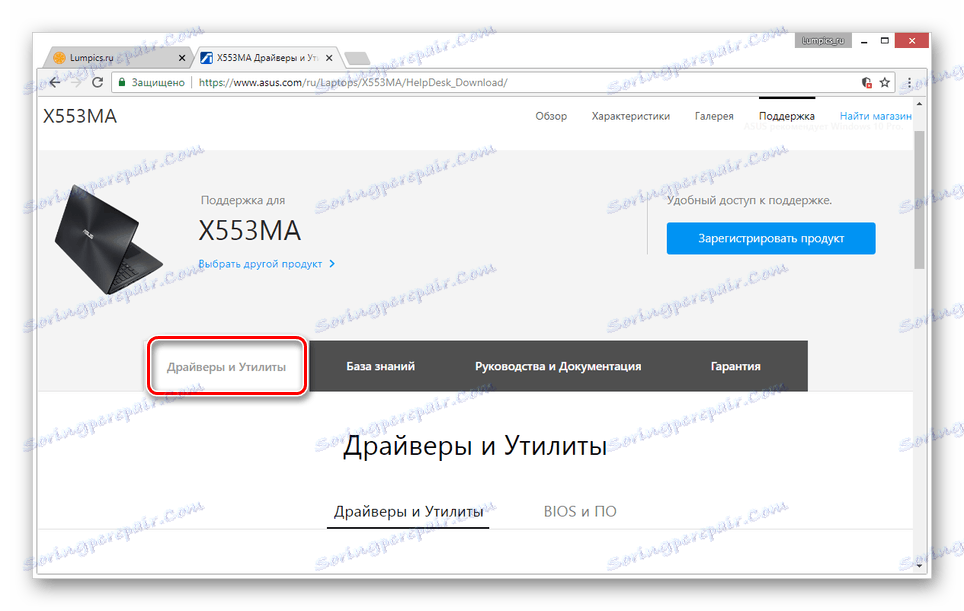
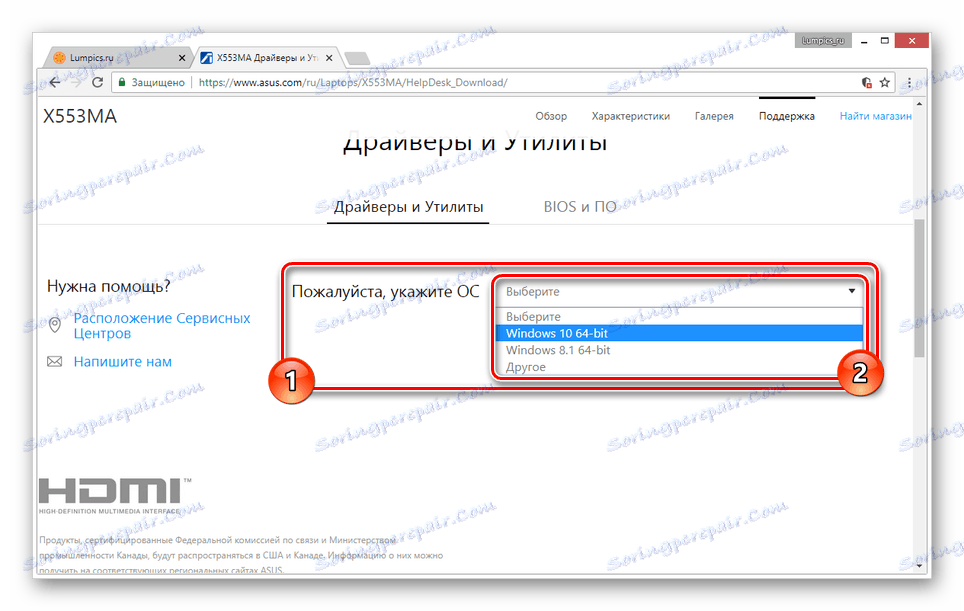
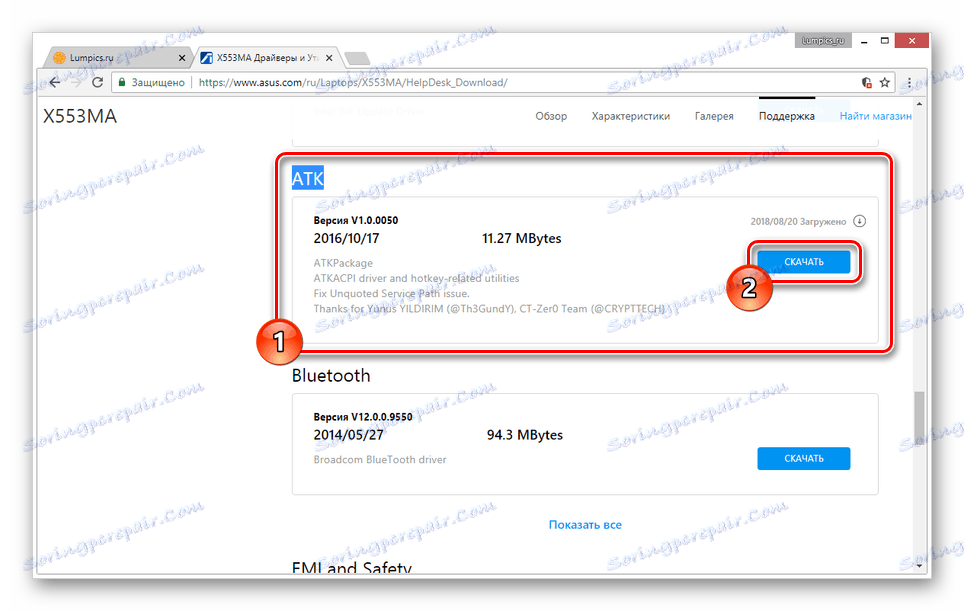
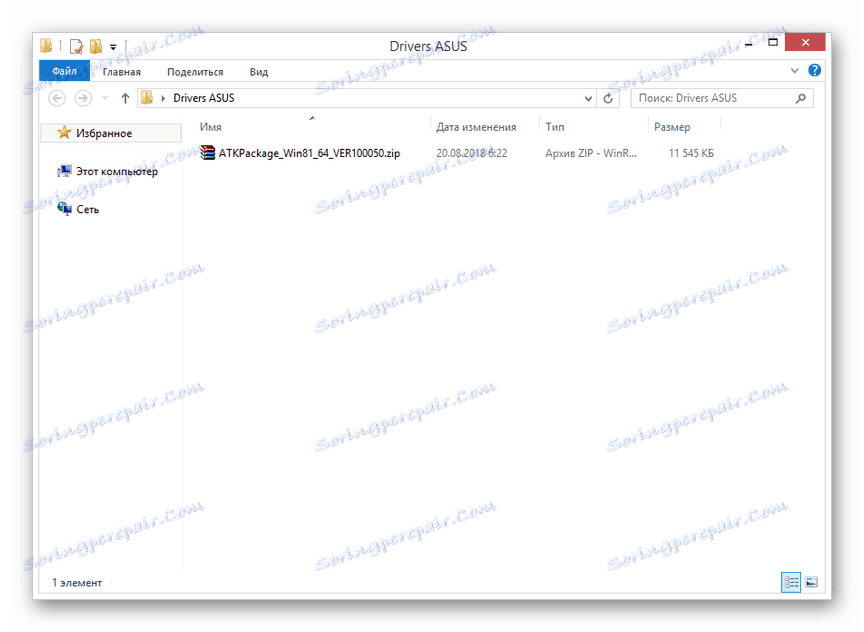
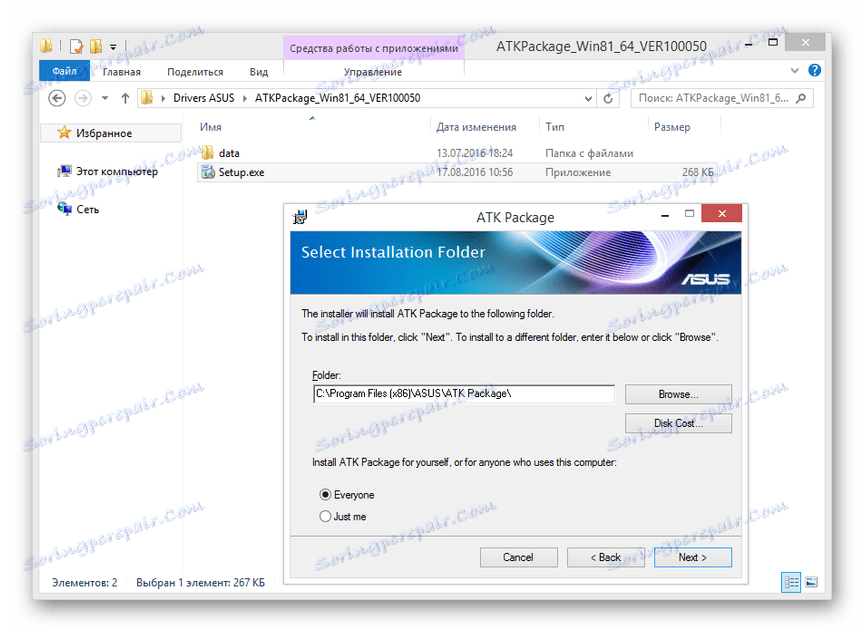
В случай на шофьори от друга система, не трябва да има грешки. В противен случай опитайте да инсталирате пакета в режим на съвместимост.
ASUS Smart Gesture
Освен това можете да изтеглите и инсталирате драйвера "ASUS Smart Gesture" в същия раздел на официалния уеб сайт на ASUS.
- На страницата, която вече беше отворена, намерете блока "Pointing Divice" и, ако е необходимо, го разгънете.
- От предоставения списък изберете последната налична версия на драйвера ASUS Smart Gesture (драйвер за тъчпада) и кликнете върху бутона Изтегляне .
- С този архив трябва да направите същото като с главния драйвер.
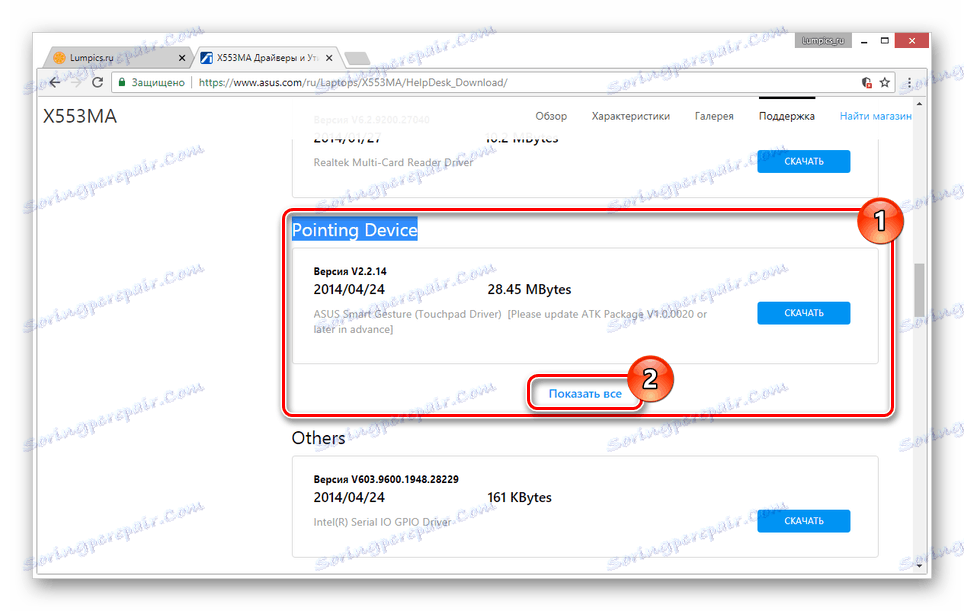
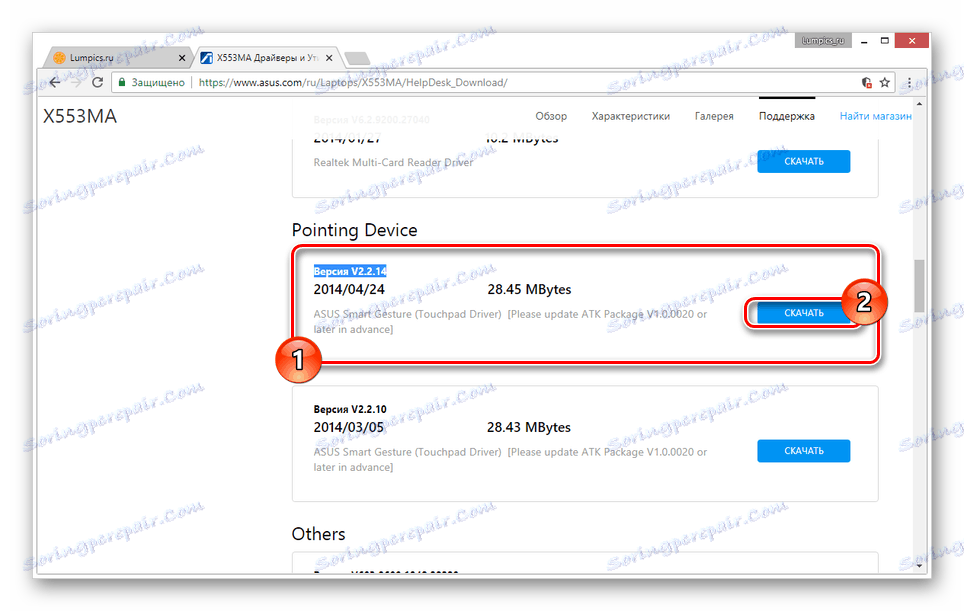
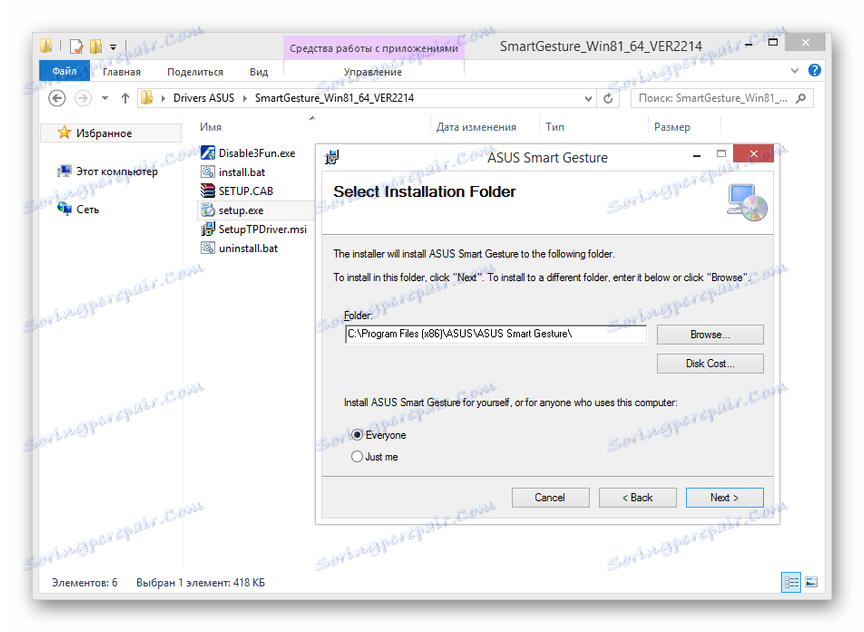
Сега остава само да рестартирате лаптопа и да проверите работата на бутона "Fn" .
Причина 4: Физическо увреждане
Ако никоя от секциите в това ръководство не ви е помогнала да коригирате възникналия проблем, причината за неизправността може да е неуспех на клавиатурата или специално клавиша Fn . В този случай можете да пристъпите към почистване и проверка на контактите за връзка.

Повече подробности:
Как да премахнете клавиатурата от лаптопа ASUS
Как да почистите клавиатурата у дома
Фатално увреждане също е възможно, например, поради физическа експозиция. Можете да решите проблема само като напълно смените клавиатурата с нова, в зависимост от модела на лаптопа.

Вижте също: Подмяна на клавиатурата на лаптоп ASUS
заключение
В хода на статията разгледахме всички възможни причини за невъзможността на Fn ключа на лаптопите на ASUS . Ако имате въпроси, попитайте ги в коментарите.