Решаване на проблема с превключване на език в Windows 10
В операционната система Windows 10, както и в предишните версии, има възможност за добавяне на няколко клавиатурни подредби с различни езици. Те се променят чрез превключване през самия панел или чрез инсталирания горещ ключ. Понякога потребителите срещат проблеми при превключването на езика. В повечето случаи това се дължи на неправилни настройки или неизправности във функционирането на изпълнимия файл на системата ctfmon.exe . Днес бихме искали да разберем подробно как да решим проблема.
Съдържанието
Решаване на проблема с превключване на език в Windows 10
Тя трябва да започне с факта, че правилната работа на промяната на разположението е осигурена само след предварителната й настройка. Разработчиците на ползите предоставят много полезни функции за конфигуриране. За подробно ръководство по тази тема потърсете отделна статия от нашия автор. Можете да се запознаете с него на следния линк, той предоставя информация за различни версии на Windows 10, а ние директно ще работим с помощната програма ctfmon.exe .
Вижте също: Задаване на оформлението на комутатора в Windows 10
Метод 1: Стартирайте помощната програма
Както споменахме по-рано, ctfmon.exe отговаря за промяната на езика и на целия въпросния панел. Следователно, ако нямате езикова лента, трябва да проверите работата на този файл. Това се прави буквално с няколко кликвания:
- Отворете "Explorer" с всеки удобен метод и следвайте пътя
С:WindowsSystem32. - В папката “System32” намерете и изпълнете файла ctfmon.exe .
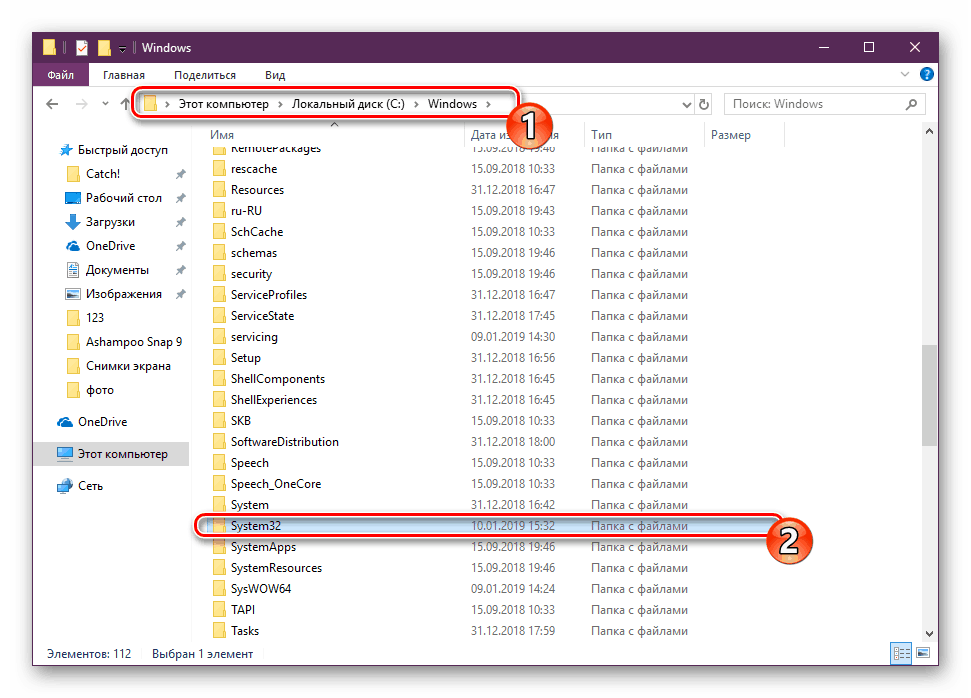
Вижте също: Изпълнете Explorer в Windows 10
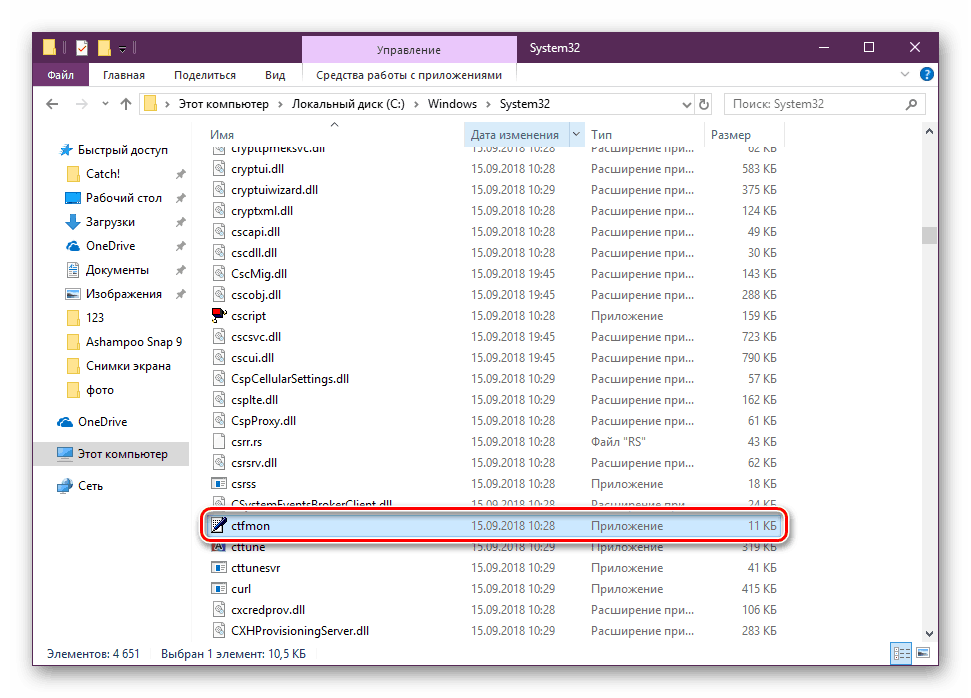
Ако след стартирането му не се случи нищо, езикът не се променя и панелът не се показва, ще трябва да сканирате системата за злонамерени заплахи. Това се дължи на факта, че някои вируси блокират работата на системните комунални услуги, включително и тези, които се разглеждат днес. Можете да се запознаете с методите за почистване на компютъра в другия ни материал по-долу.
Вижте също:
Борба срещу компютърни вируси
Сканиране на компютъра ви за вируси без антивирусна защита
Когато отварянето е успешно, но след рестартиране на компютъра, панелът изчезва отново, трябва да добавите приложението към автозапуска. Това е направено съвсем просто:
- Отново отворете директорията с ctfmon.exe , щракнете с десния бутон върху този обект и изберете "Копиране".
-
С:UsersИмя ПользователяAppDataRoamingMicrosoftWindowsГлавное менюПрограммыАвтозагрузкапътяС:UsersИмя ПользователяAppDataRoamingMicrosoftWindowsГлавное менюПрограммыАвтозагрузкаи поставете копирания файл там. - Рестартирайте компютъра и проверете оформлението на превключвателя.
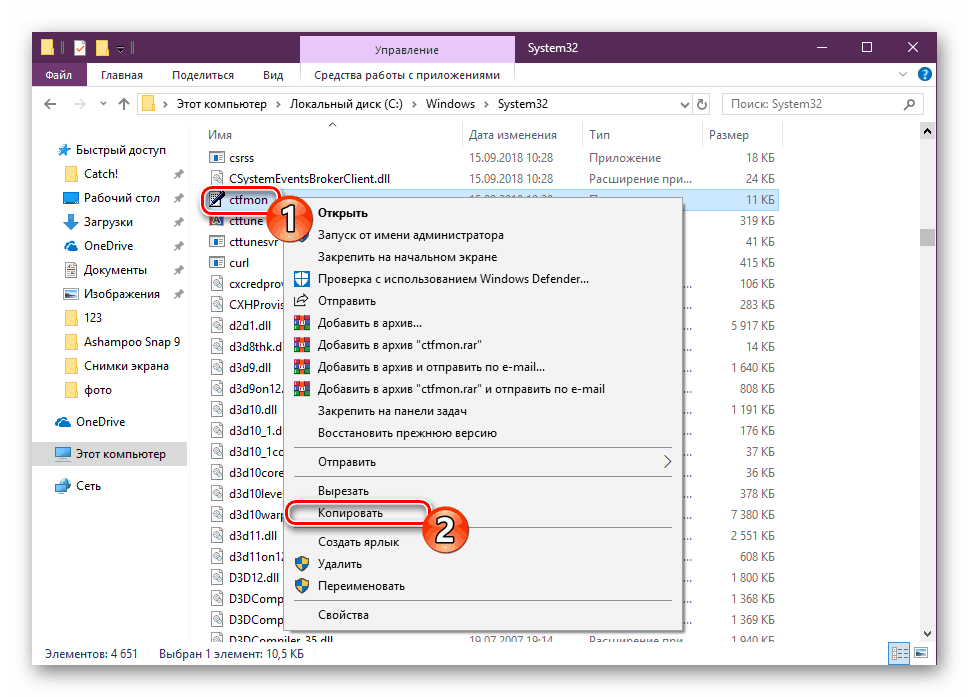
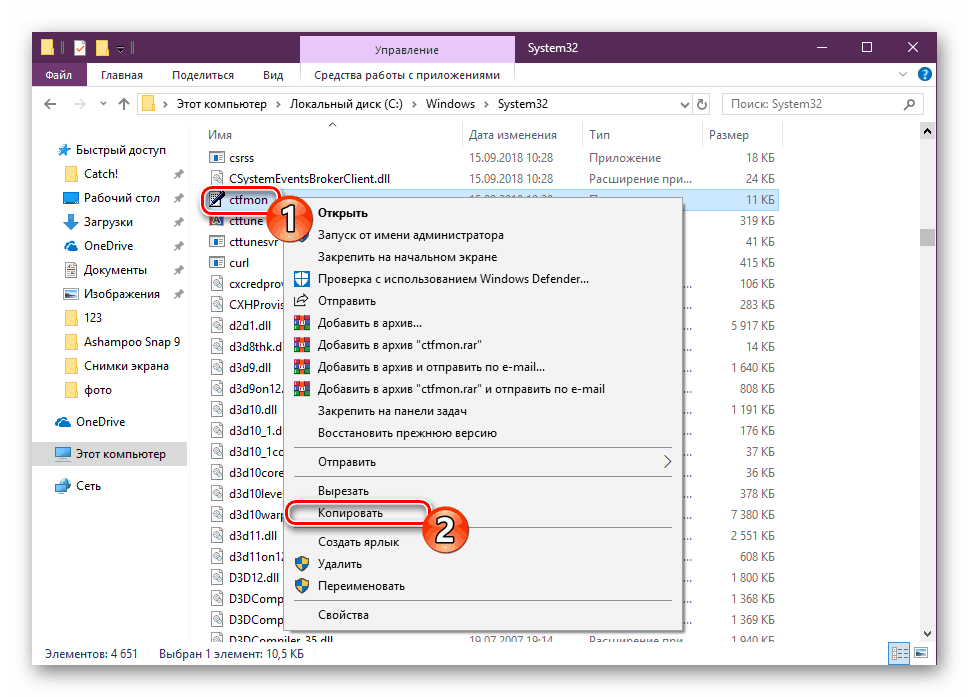
Метод 2: Промяна на настройките на системния регистър
Повечето системни приложения и други инструменти имат свои собствени настройки на системния регистър. Те могат да бъдат премахнати вследствие на конкретна повреда или действие на вируси. Ако възникне такава ситуация, ще трябва ръчно да отидете в редактора на регистъра и да проверите стойностите и низовете. В този случай трябва да изпълните следните действия:
- Отворете командата "Изпълни", като натиснете бързия клавиш Win + R. Въведете
regeditв реда и кликнете върху „OK“ или натиснете Enter . - Отидете на пътя по-долу и открийте там параметъра, чиято стойност е ctfmon.exe . Ако има такъв низ, тази опция не ви подхожда. Единственото нещо, което можете да направите, е да се върнете към първия метод или да проверите настройките на езиковата лента.
- При липса на тази стойност кликнете върху празно пространство с десния бутон на мишката и ръчно създайте параметър с никое име.
- Двойно натиснете опцията за редактиране.
- Задайте го на
”ctfmon”=”CTFMON.EXE”, включително кавичките, и след това щракнете върху “OK” . - Рестартирайте компютъра, за да влязат в сила промените.
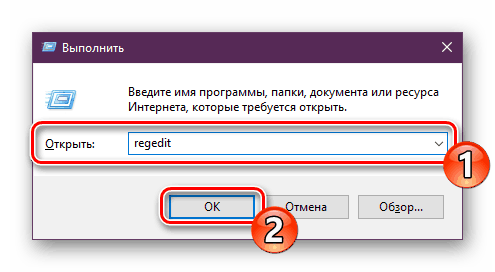
HKEY_LOCAL_MACHINESoftwareMicrosoftWindowsCurrentVersionRun
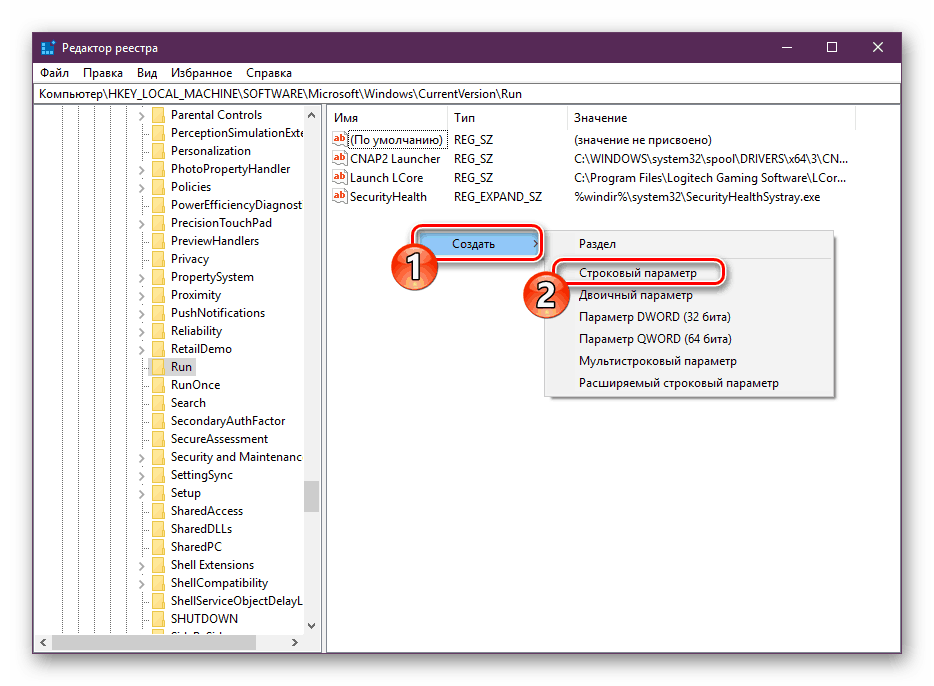
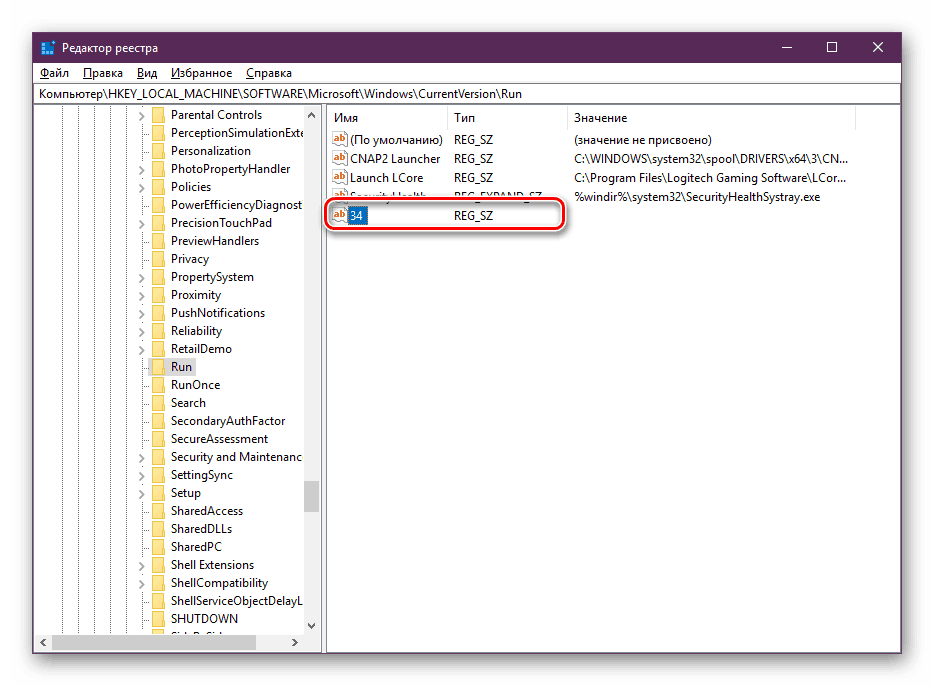
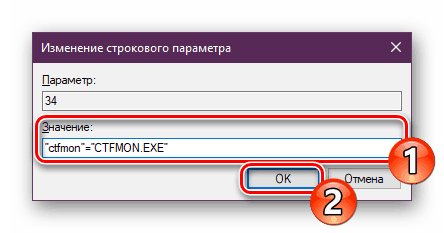
По-горе ви представихме два ефективни метода за решаване на проблеми с промяната на оформлението в операционната система Windows 10. Както виждате, фиксирането е доста лесно - чрез настройване на настройките на Windows или проверка на работата на съответния изпълним файл.
Вижте също:
Промяна на езика на интерфейса в Windows 10
Добавяне на езикови пакети в Windows 10
Активиране на гласовия помощник на Cortana в Windows 10