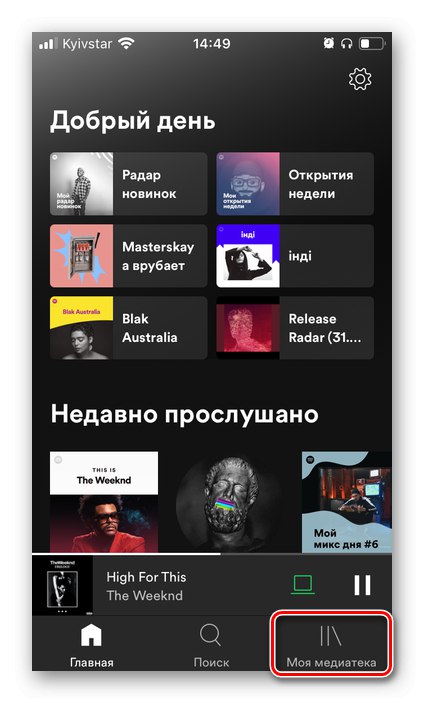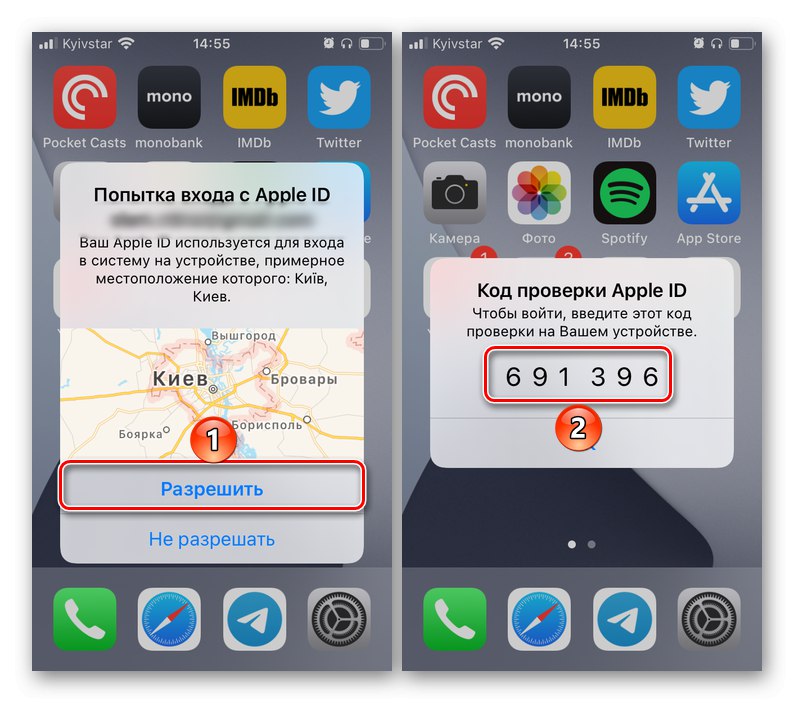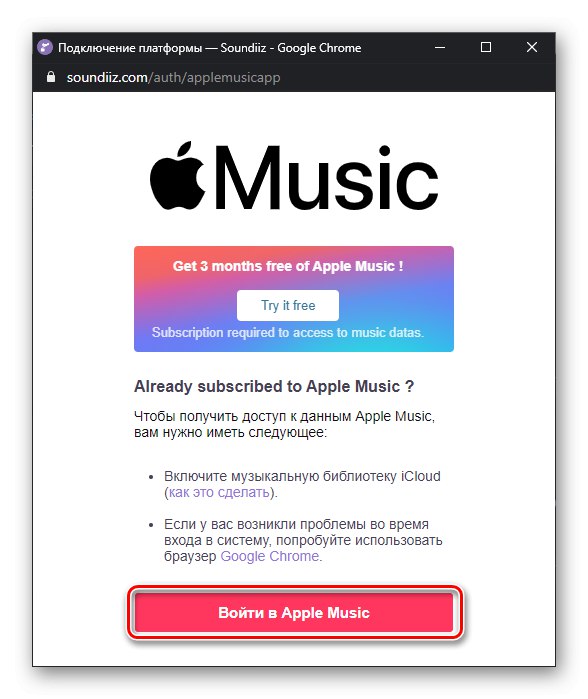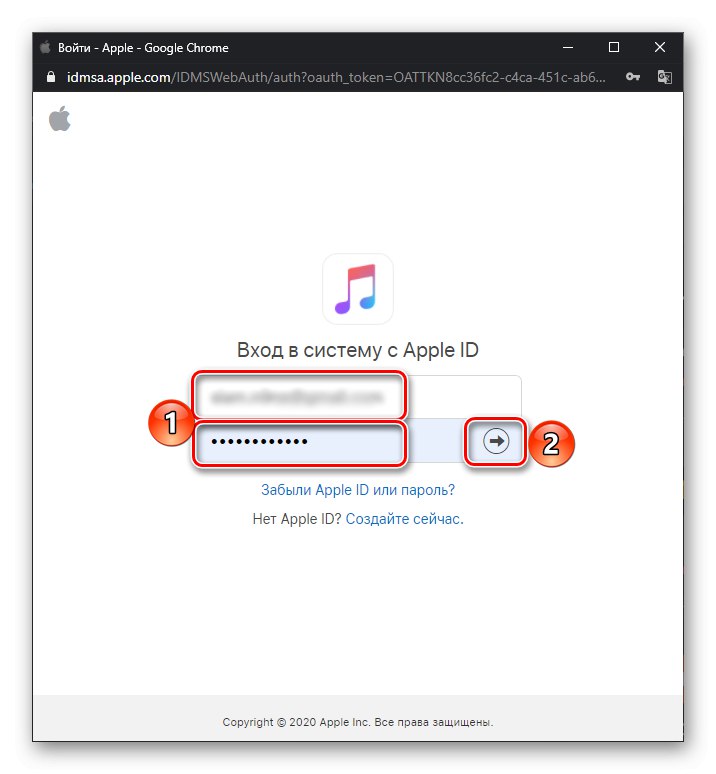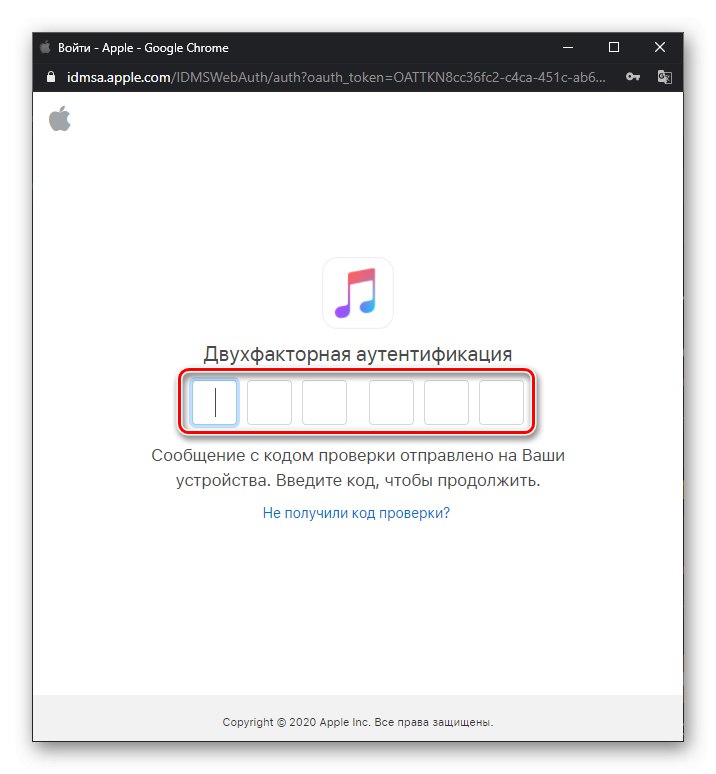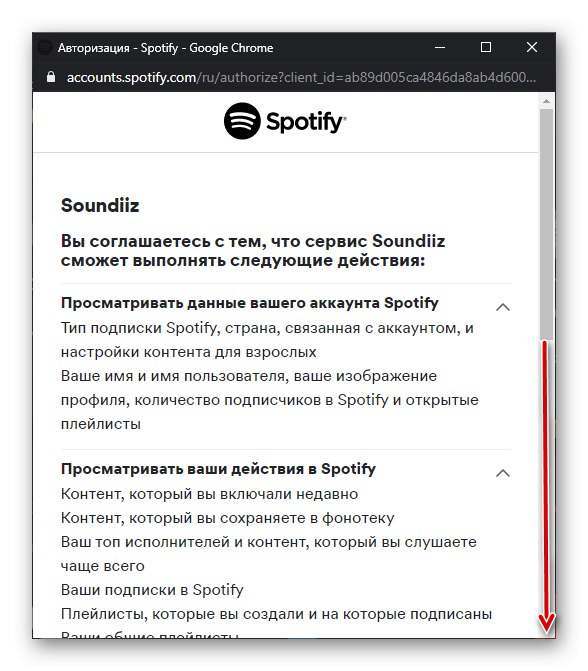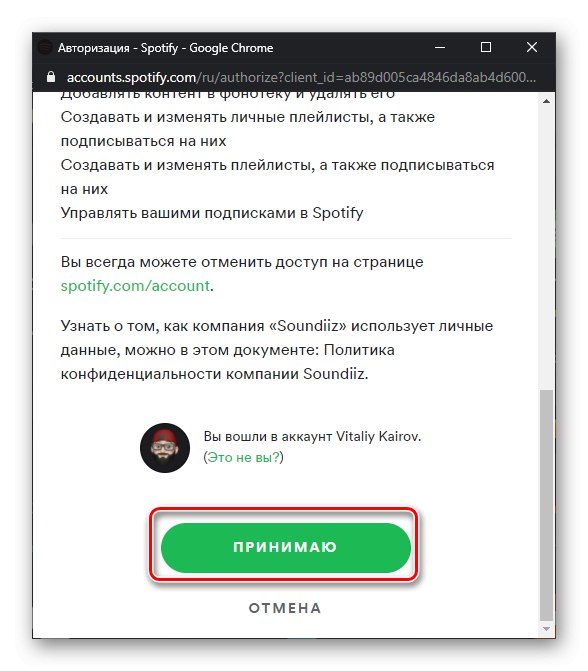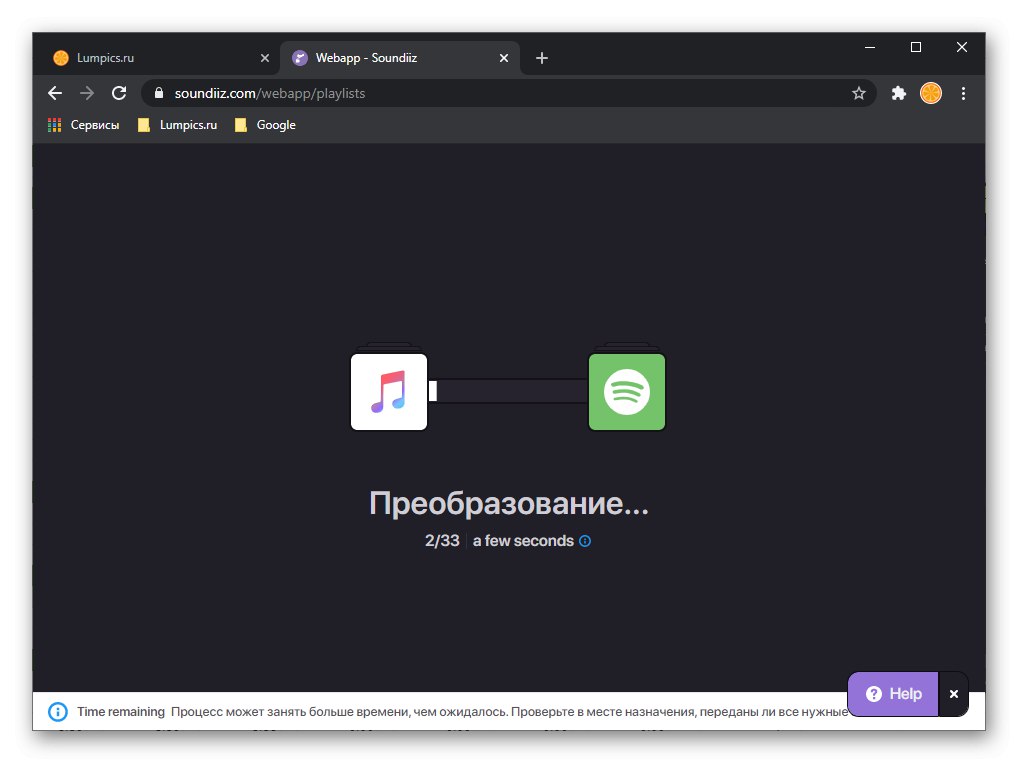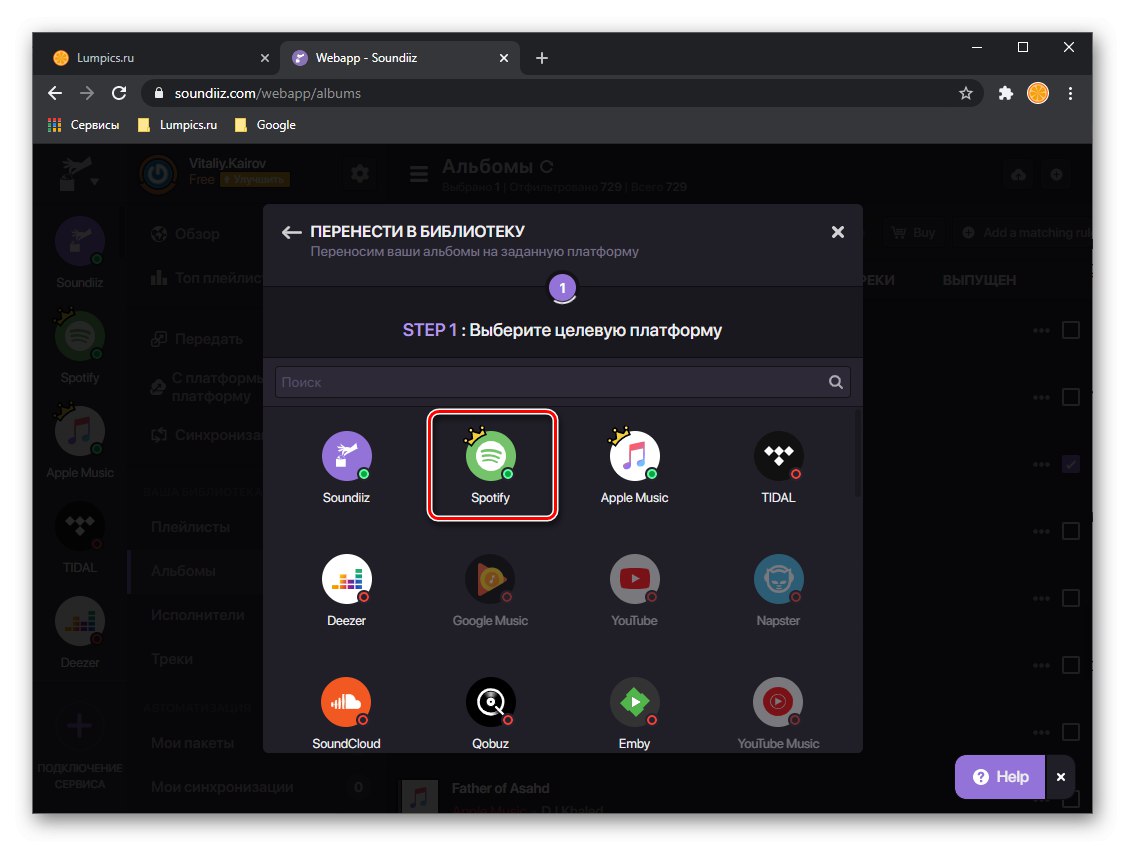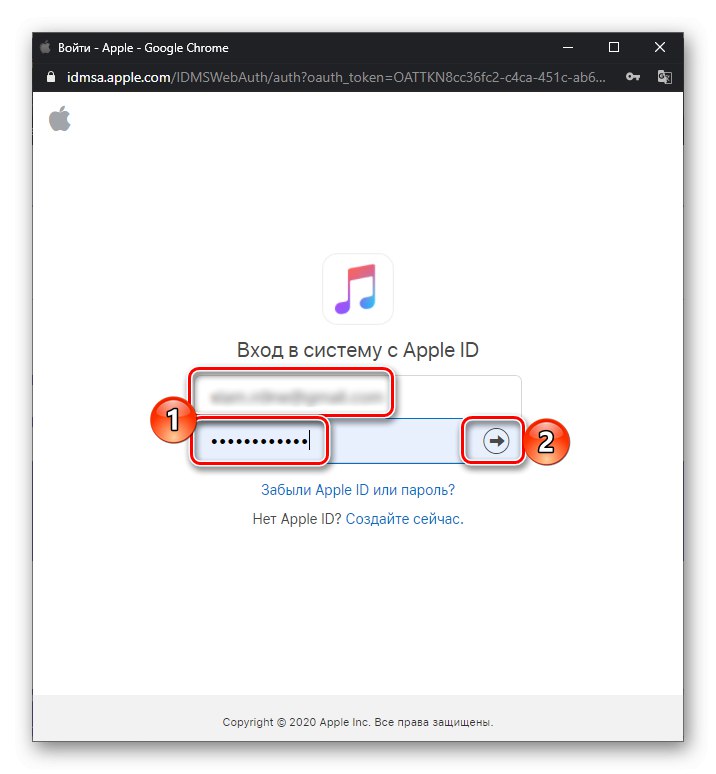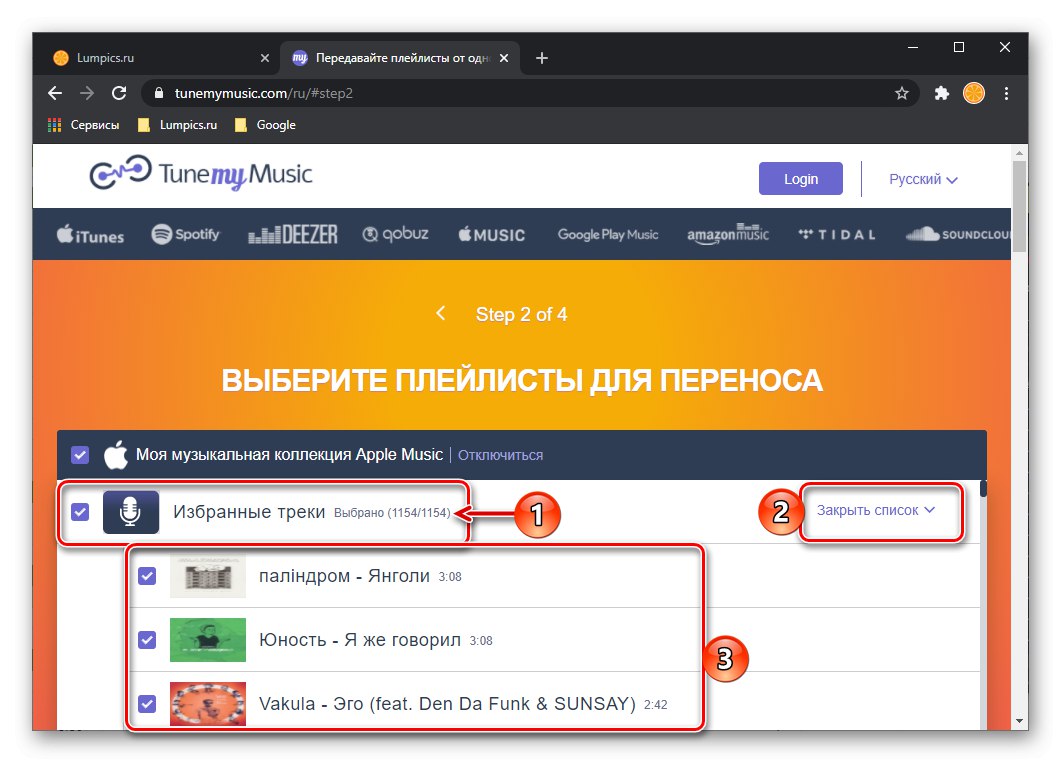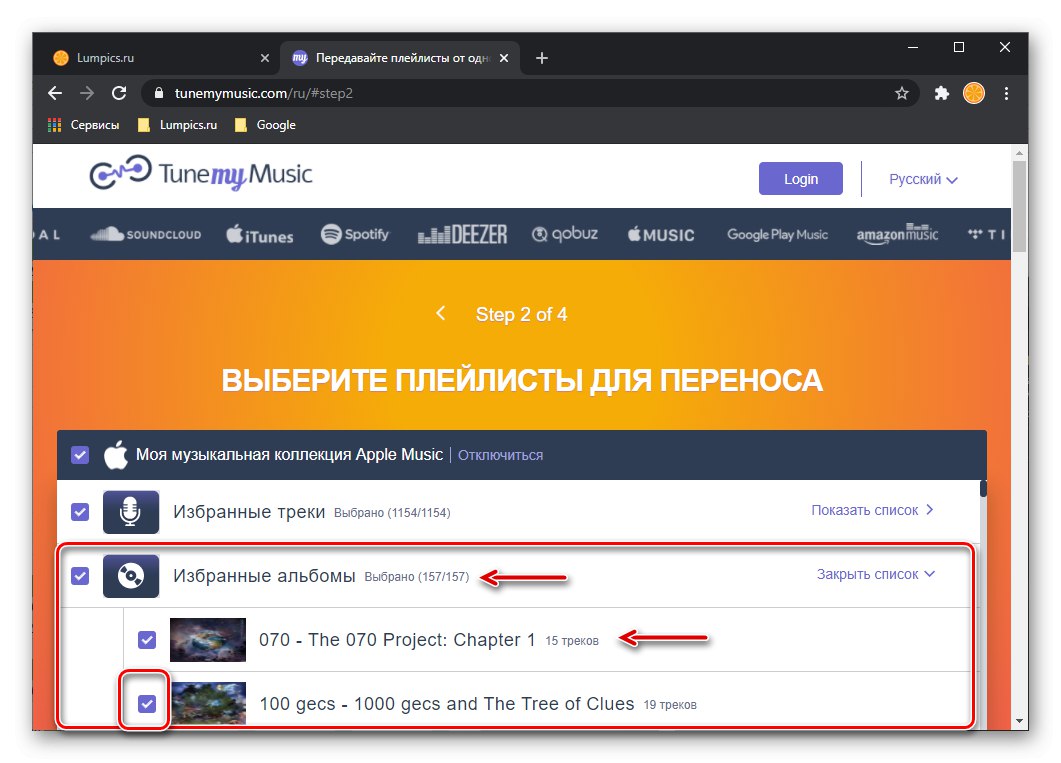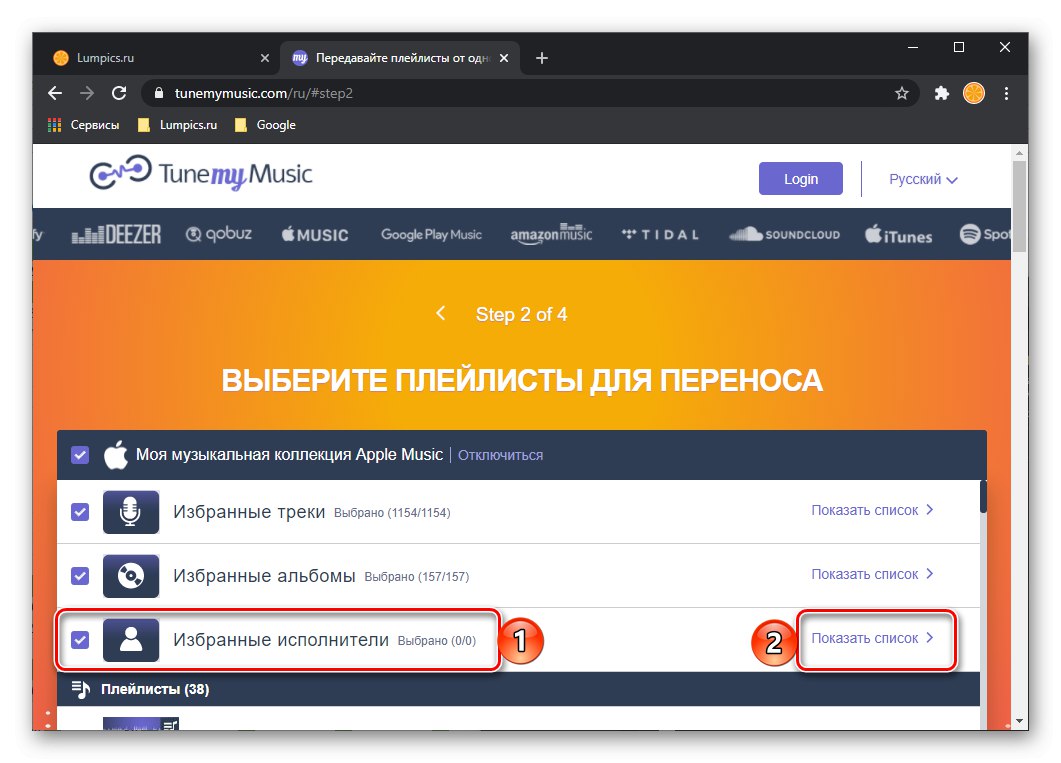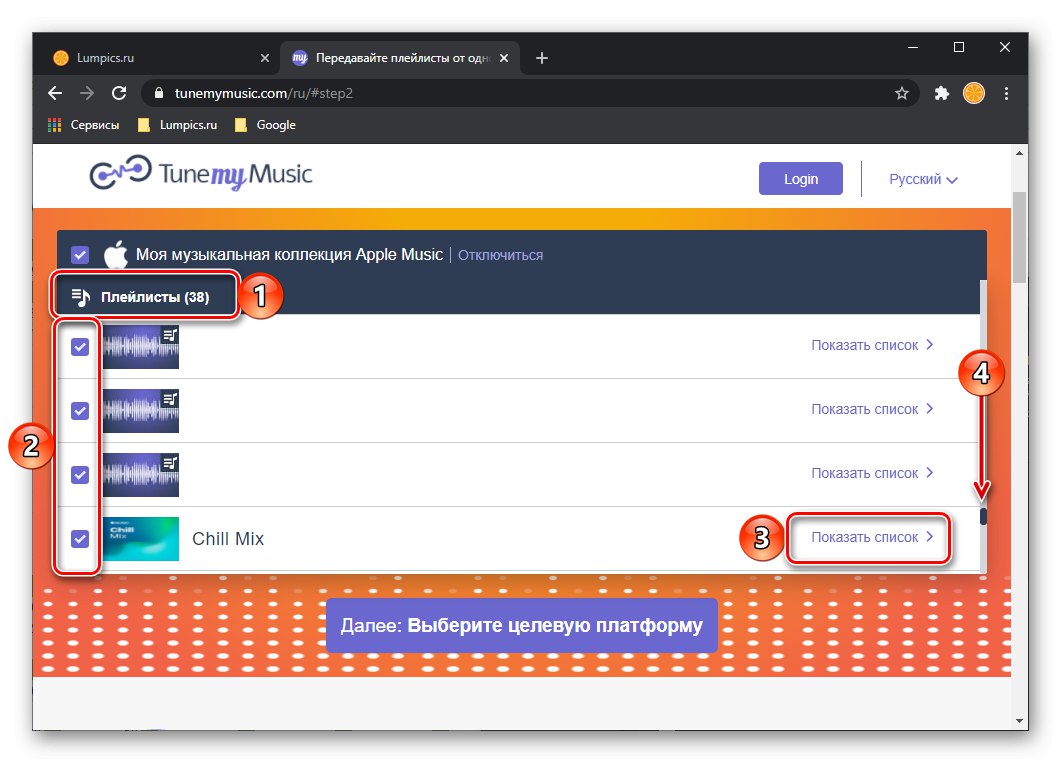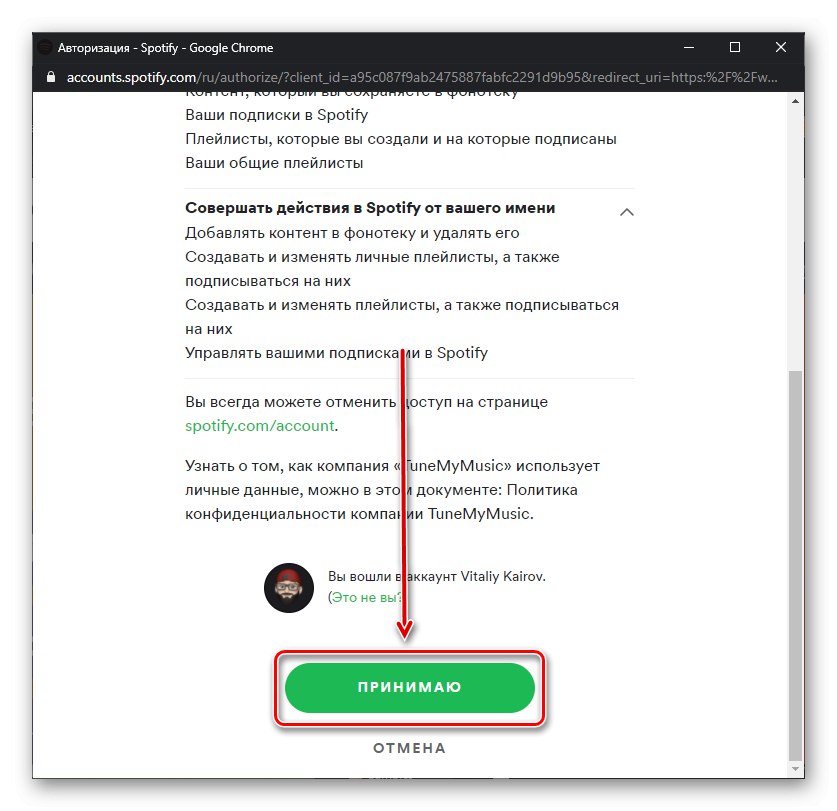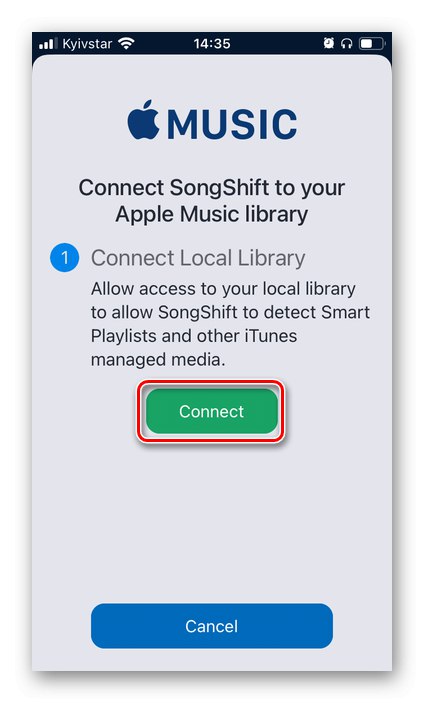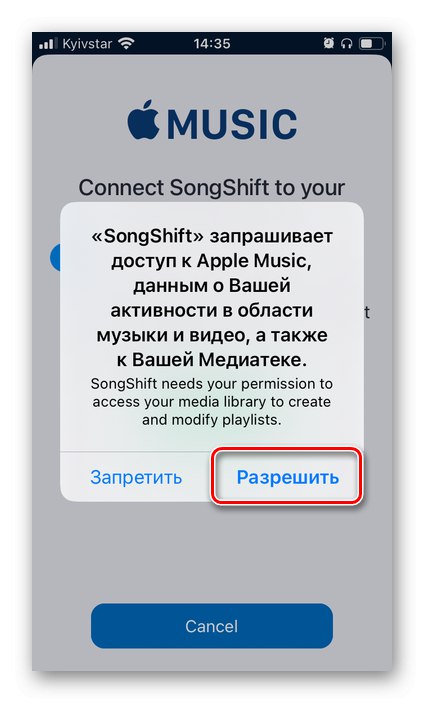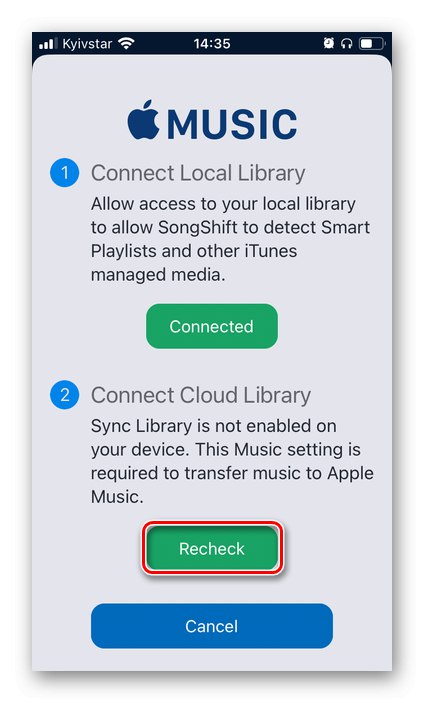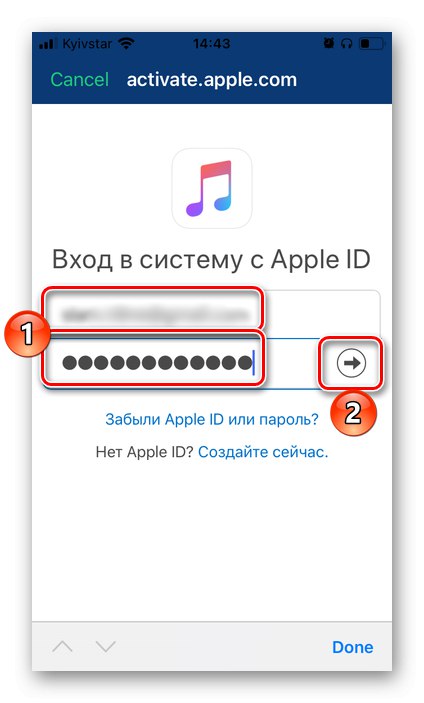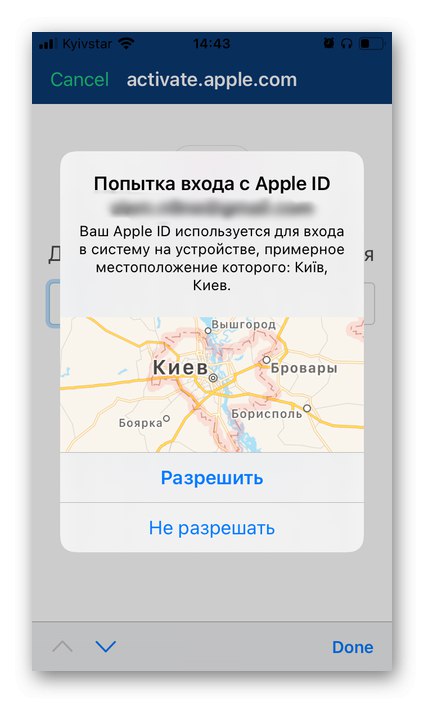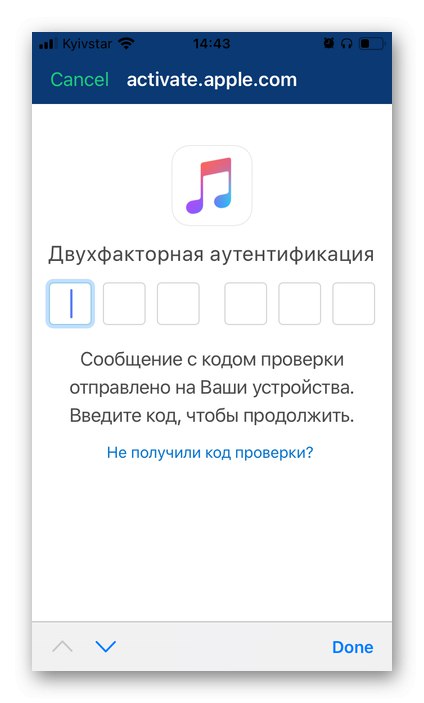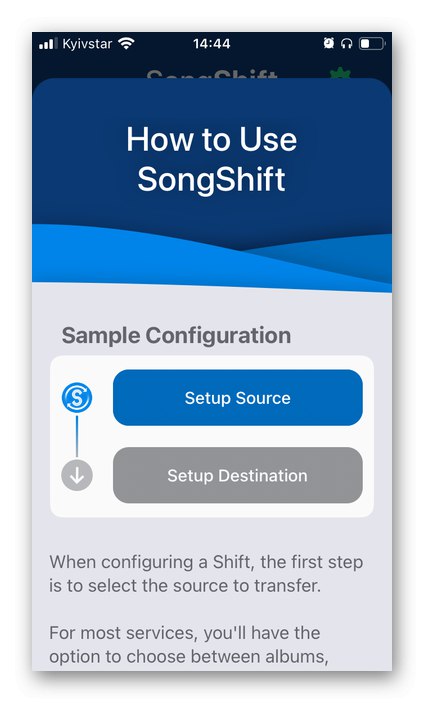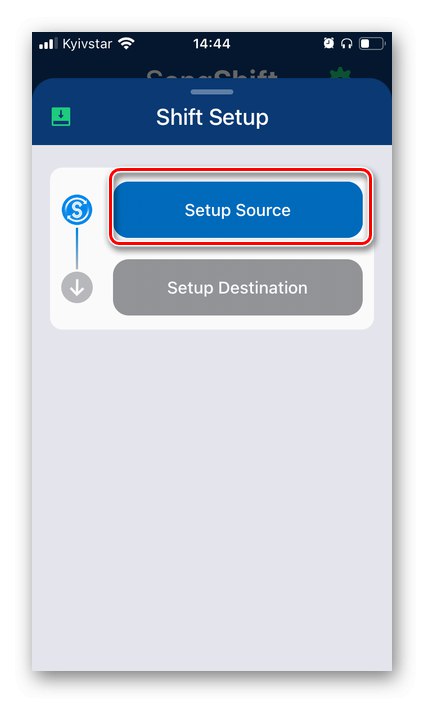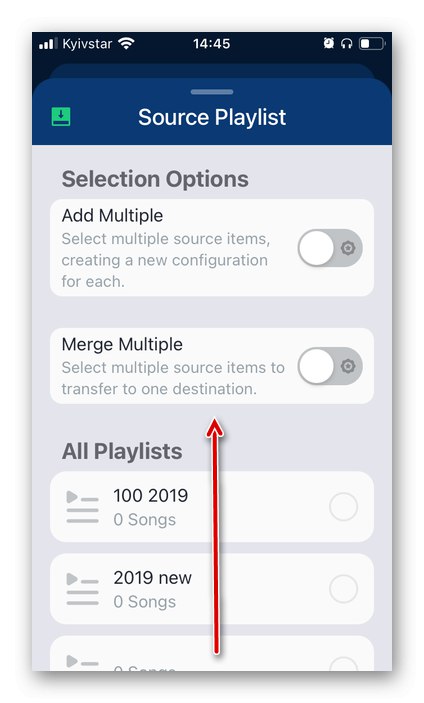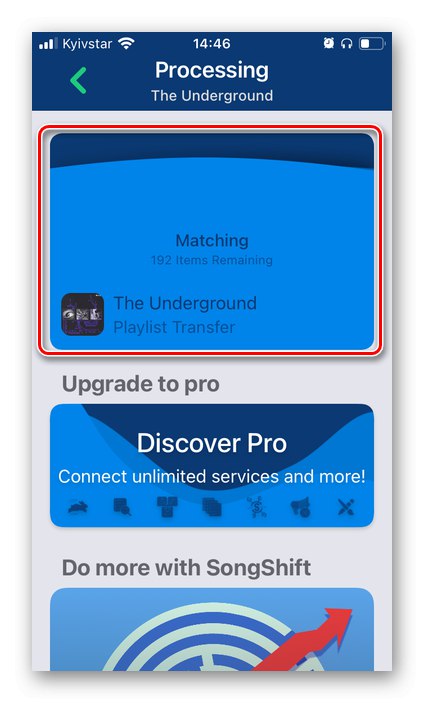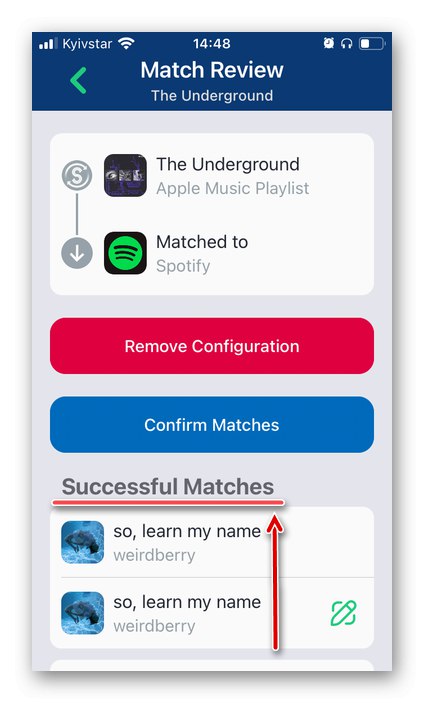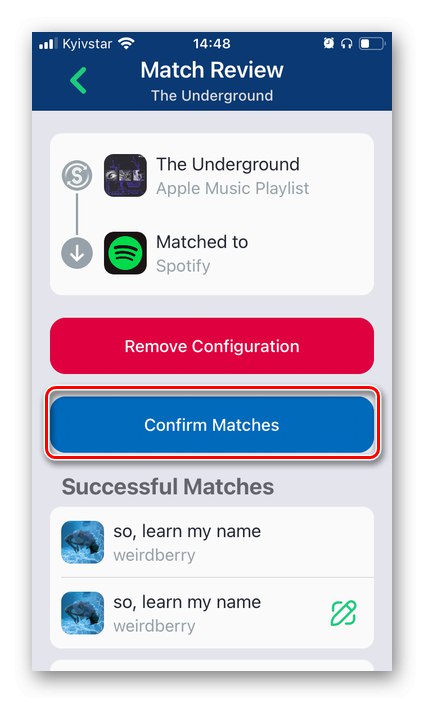Метод 1: Soundiiz
Едно от най-модерните решения за прехвърляне на музика от една стрийминг платформа на друга е Soundiiz, към която ще се обърнем.
Важно! Soundiiz ви позволява да прехвърляте плейлисти, албуми и отделни песни. Като пример ще разгледаме първите по-долу, но в края на инструкциите ще покажем как да прехвърлим останалото съдържание на библиотеката.
- Следвайте връзката по-горе и кликнете върху бутона "Започни сега".
- Влезте в акаунта си, ако има такъв (цифри 1 и 2 на екранната снимка), регистрирайте нов (3) или влезте, като използвате акаунта си в социалните мрежи (4). Като пример по-долу ще разгледаме опцията „Вход с Apple ID“.
- Въведете потребителското име и паролата за вашия акаунт и след това щракнете върху бутона за вход.
- Ако сте включили двуфакторно удостоверяване, вашият iPhone ще бъде уведомен. Отключете екрана и докоснете "Позволява" в прозореца за известия, след което ще се появи съобщение с кода.
![Разрешете двуфакторно удостоверяване и получете код за упълномощаване на Spotify в браузъра]()
Въведете го в съответното поле на вашия браузър.
- След това кликнете върху бутона "Доверие".
- Ако е необходимо, коригирайте данните за регистрация, които ще бъдат прехвърлени в Soundiiz - можете „Промяна“ показвано име и "Покажи" или „Скриване на имейл“... След като сте решили параметрите, щракнете „Продължи“.
- Щракнете „Напред“.
- Намерете Apple Music в списъка с услуги и използвайте бутона „Свързване“.
- В новия прозорец на браузъра, който ще се отвори, щракнете „Влезте в Apple Music“
![Влезте в Apple Music, за да се свържете с услугата Soundiiz в браузъра на компютър]()
и следвайте същите стъпки, както в стъпки 3-4 от текущата инструкция. Тоест, въведете потребителското име и паролата за вашия акаунт и кликнете върху бутона за вход,
![Свързване на Apple Music акаунт с услугата Soundiiz в браузъра на компютър]()
след това, ако бъдете подканени, потвърдете двуфакторно удостоверяване,
![Разрешете двуфакторно удостоверяване и получете код за упълномощаване на Spotify в браузъра]()
като посочите кода, изпратен до мобилното устройство.
![Въвеждане на кода за свързване на вашия акаунт в Apple Music с услугата Soundiiz в браузър на компютър]()
В прозореца, който иска разрешение за достъп, щракнете "Позволява".
- Сега потърсете Spotify в списъка с услуги за стрийминг и кликнете „Свързване“.
- Вижте списъка с действия, които ще бъдат достъпни за Soundiiz.
![Прегледайте споразумението Spotify и Soundiiz в браузър на компютър]()
след това потвърдете съгласието си, като използвате бутона "Приемам".
![Приемете споразумение с услугите Spotify и Soundiiz в браузъра на компютър]()
Забележка: Ако преди това не сте използвали Spotify в браузъра си или просто сте излезли от акаунта си, първо ще трябва да влезете в него. В случай на затруднения прочетете отделните инструкции на нашия уебсайт.
Повече информация: Как да влезете в Spotify на компютър
- Върнете се например на главната страница на услугата, като използвате връзката, предоставена в началото на инструкциите. Щракнете "Започни сега" или "Започни сега".
- Веднага след това ще се отвори страница с всички плейлисти, които имат Spotify и Apple Music. Намерете този, който искате да прехвърлите от последния в първия. Щракнете върху трите хоризонтални точки вдясно от името му, за да отворите менюто и да изберете „Конвертиране в ...“.
- Променете името на плейлиста и неговото описание, ако желаете, след което използвайте бутона „Запазване на конфигурацията“... Освен това има възможност „Премахване на дублиращи се песни“.
- Разгледайте съдържанието на плейлиста. Може да искате да изключите някои песни от него - за да направите това, просто премахнете отметката от квадратчето срещу името им. След това щракнете „Потвърждаване“.
- В следващата стъпка изберете „Spotify“.
- Изчакайте преобразуването да завърши,
![Започнете да прехвърляте плейлист от Apple Music в Spotify чрез услугата Soundiiz в браузъра на компютър]()
след което можете да видите резултатите от него, като щракнете върху "Покажи".
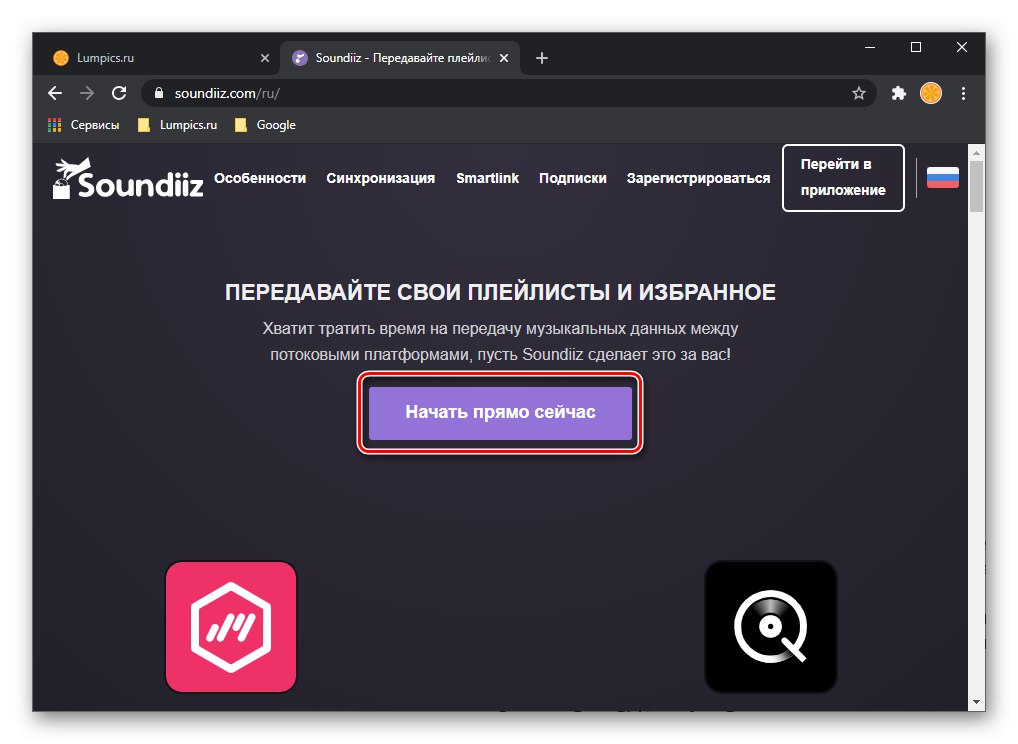
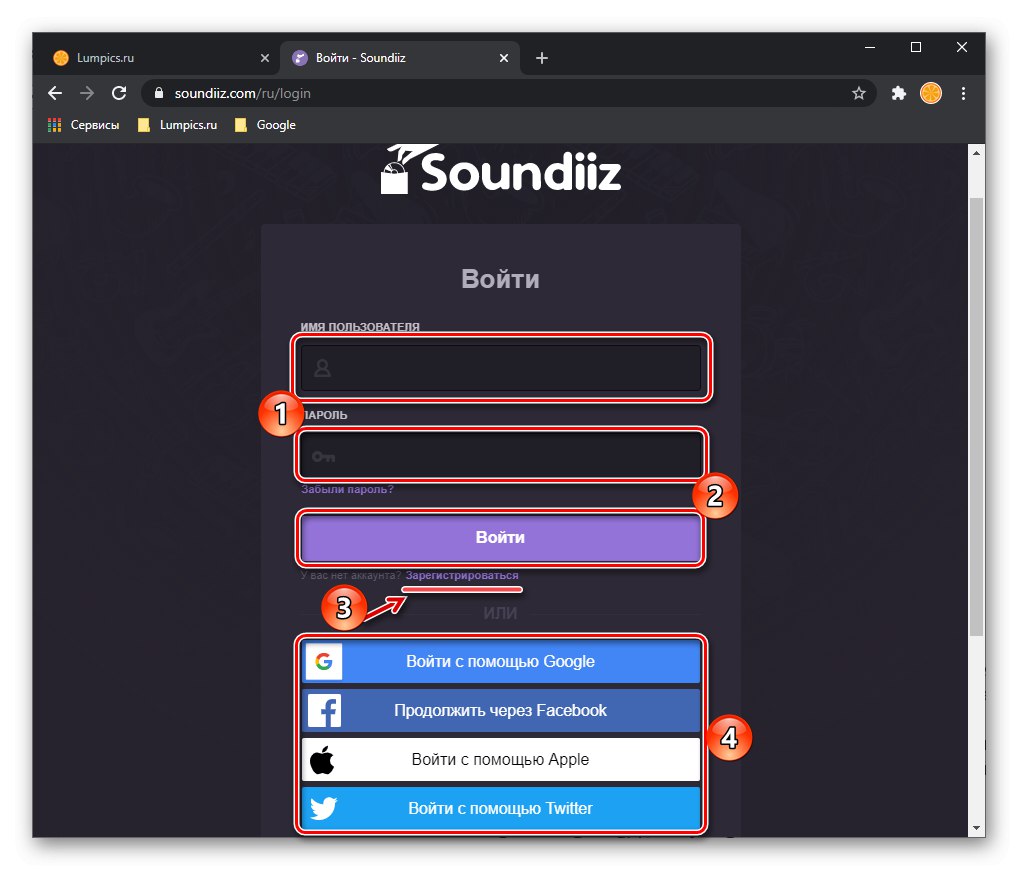
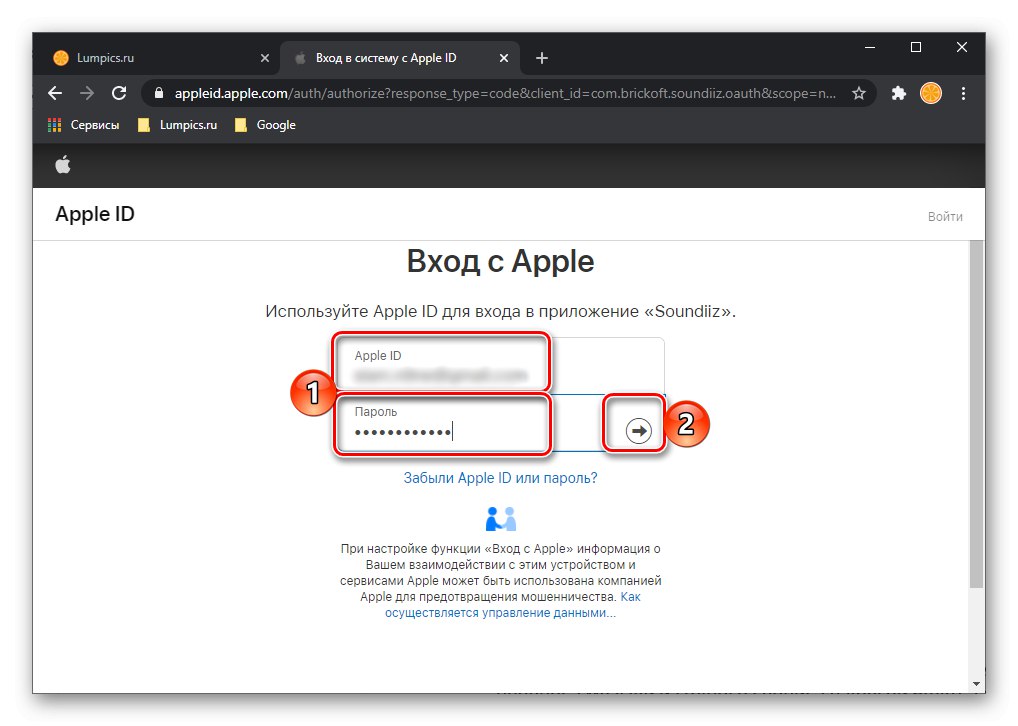

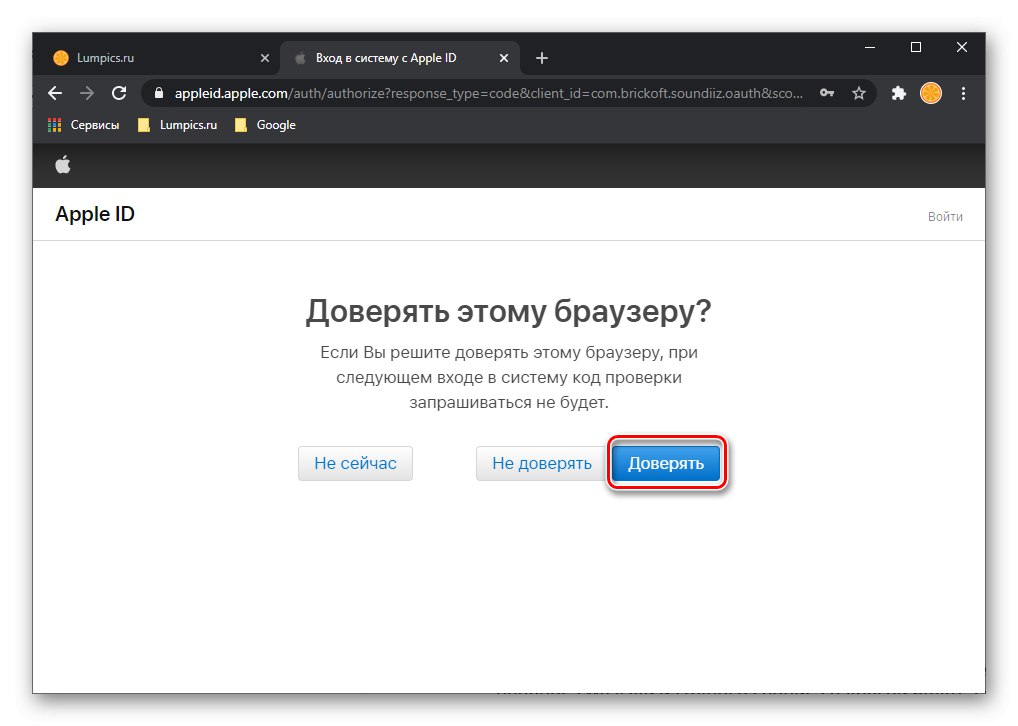
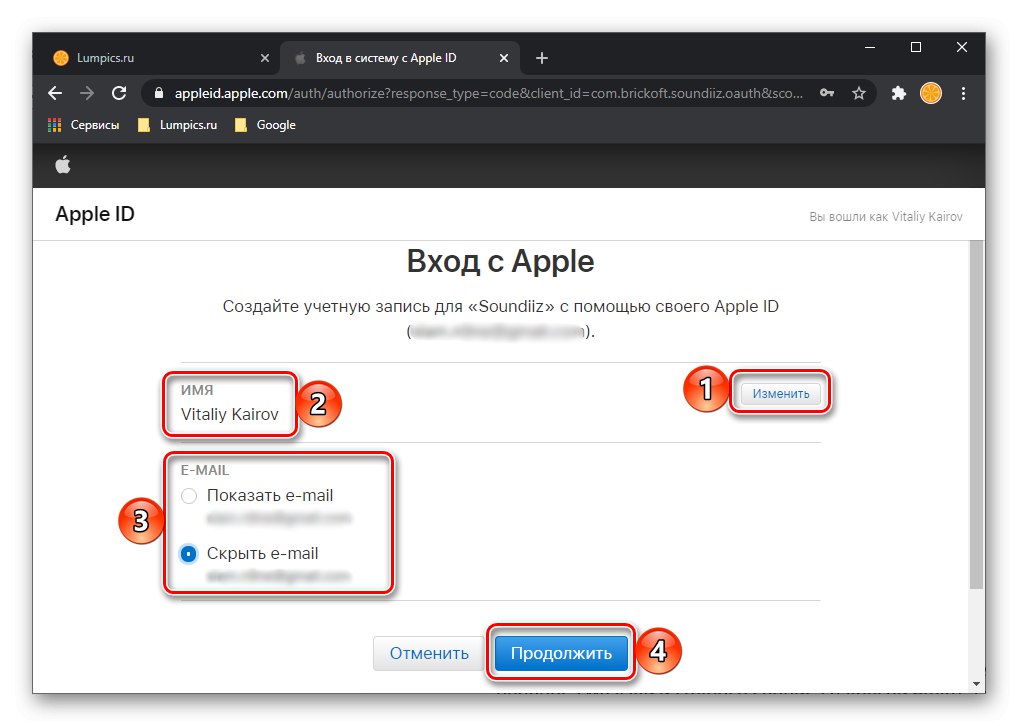
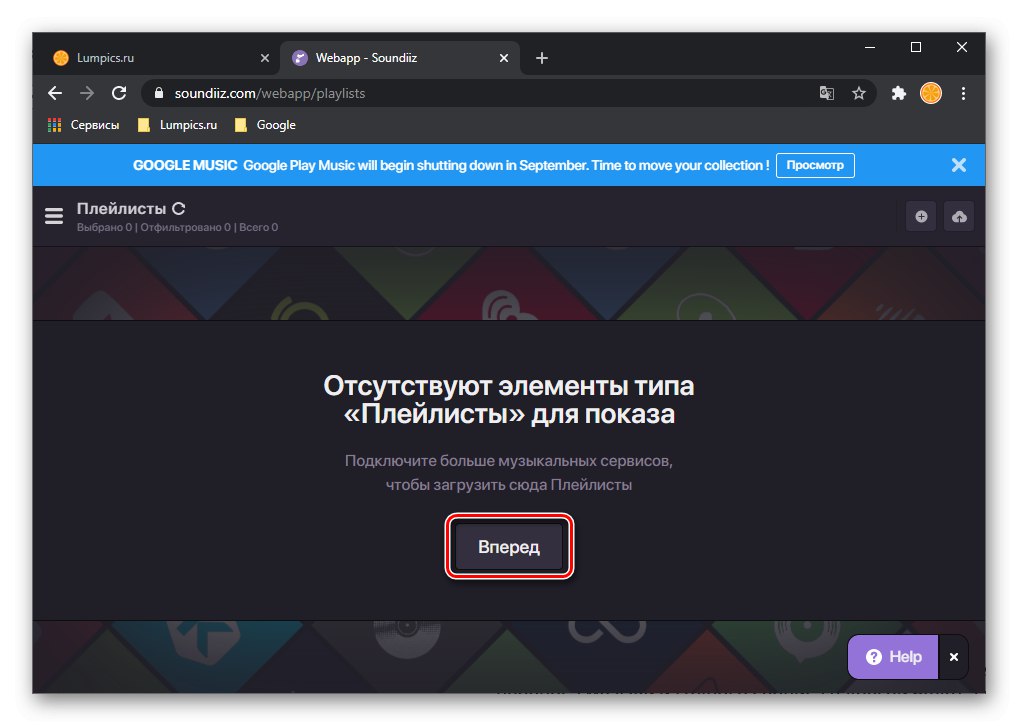
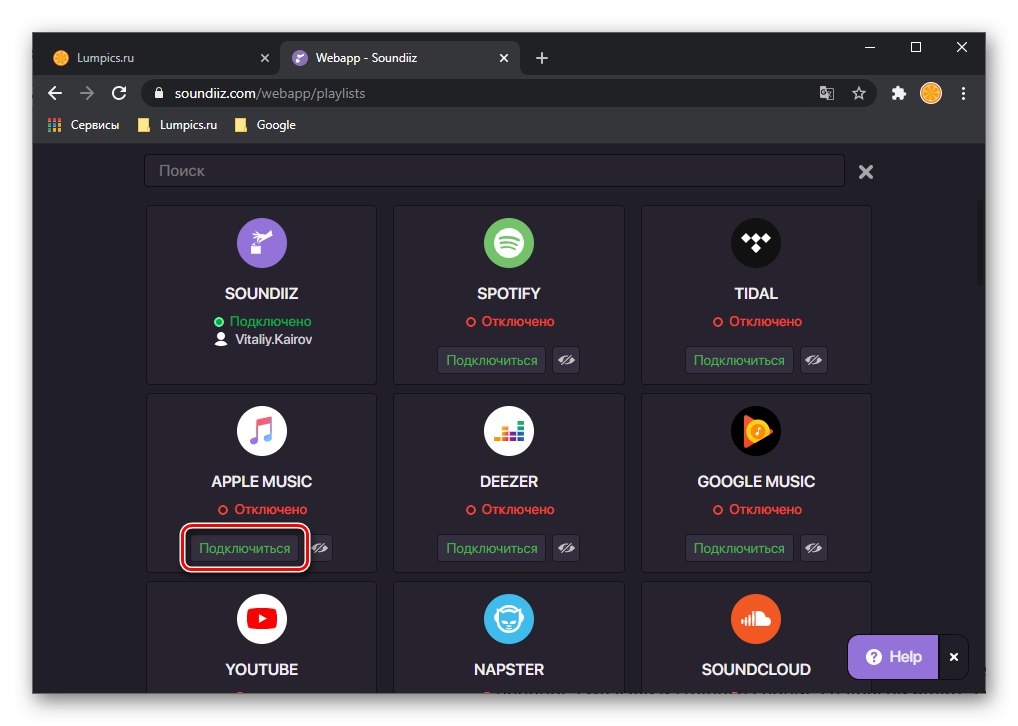
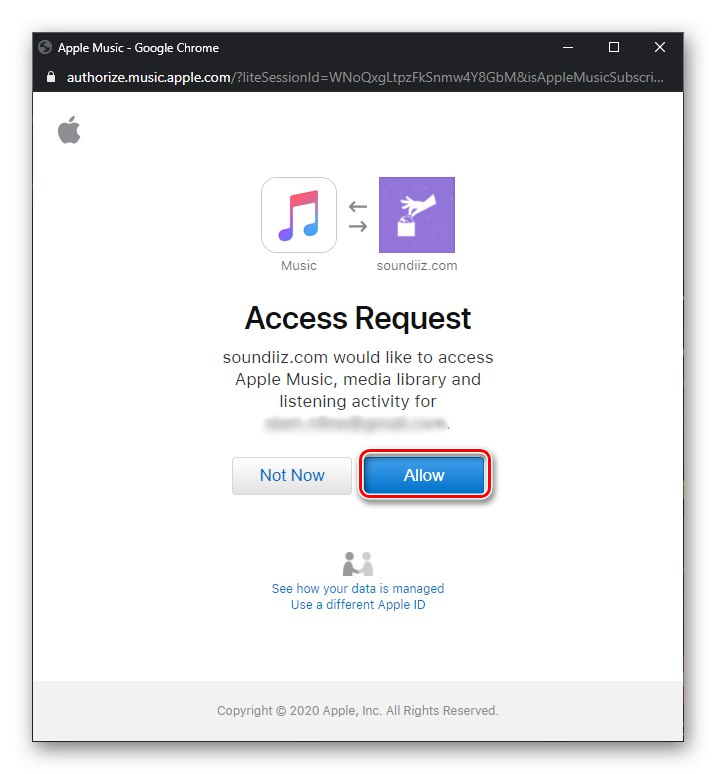
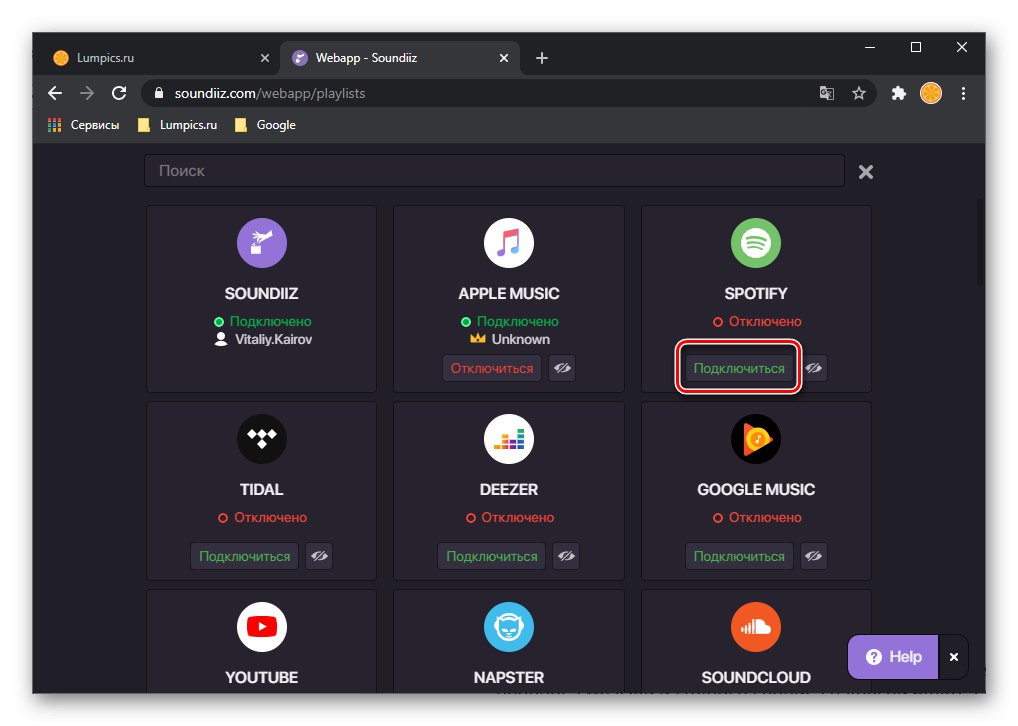
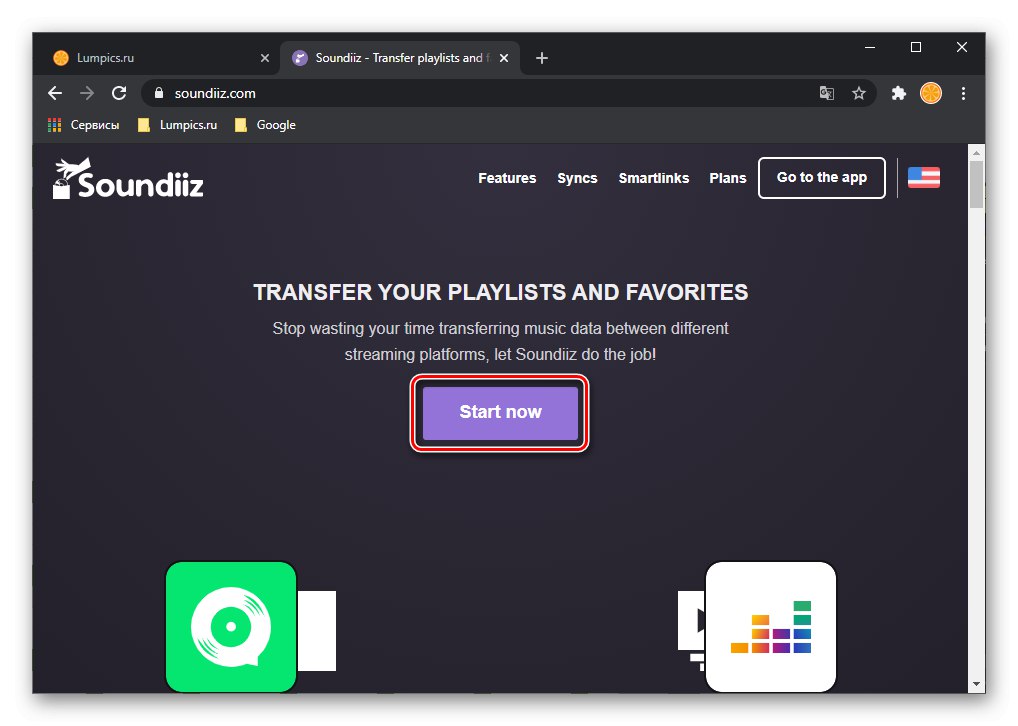
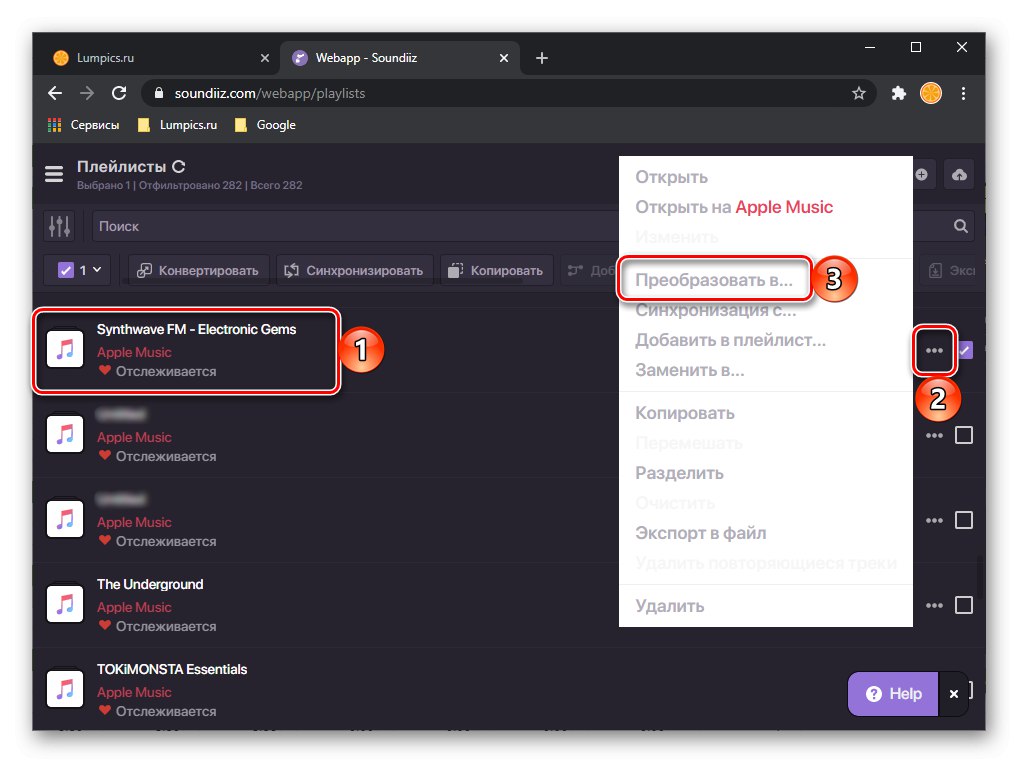
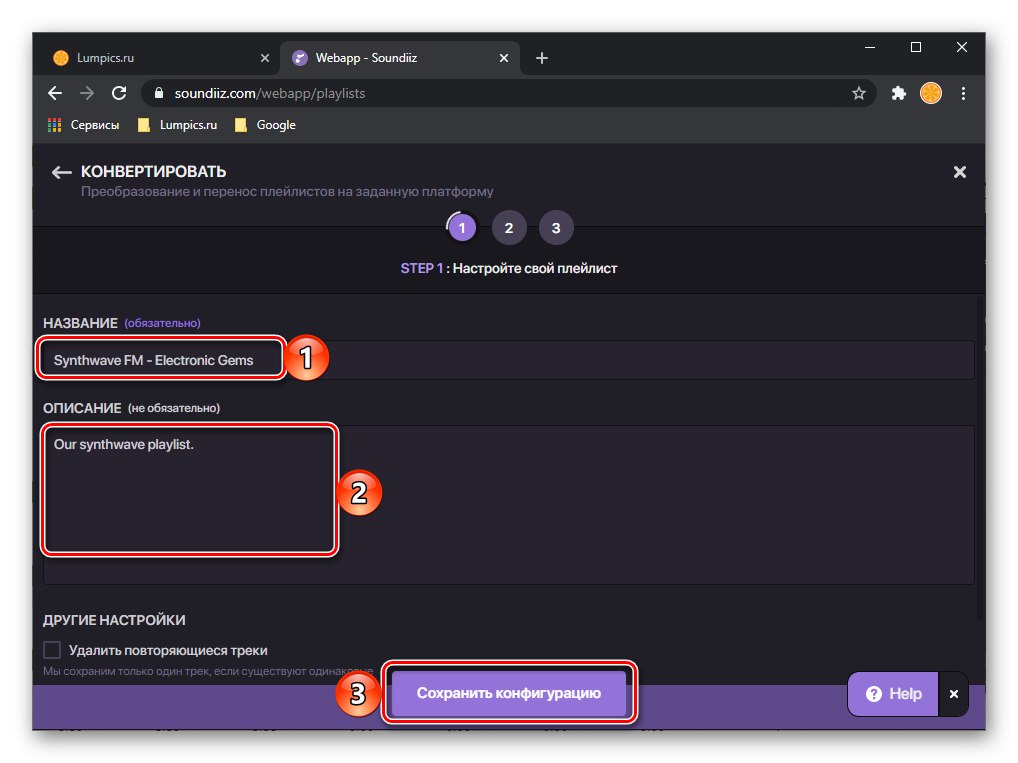
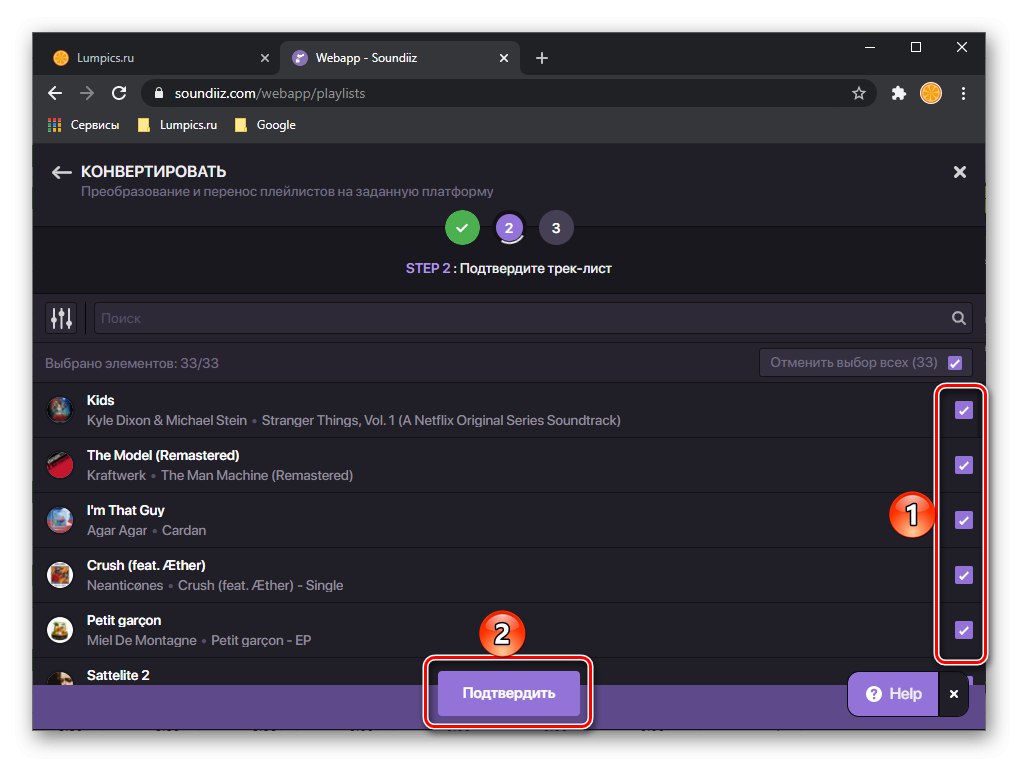
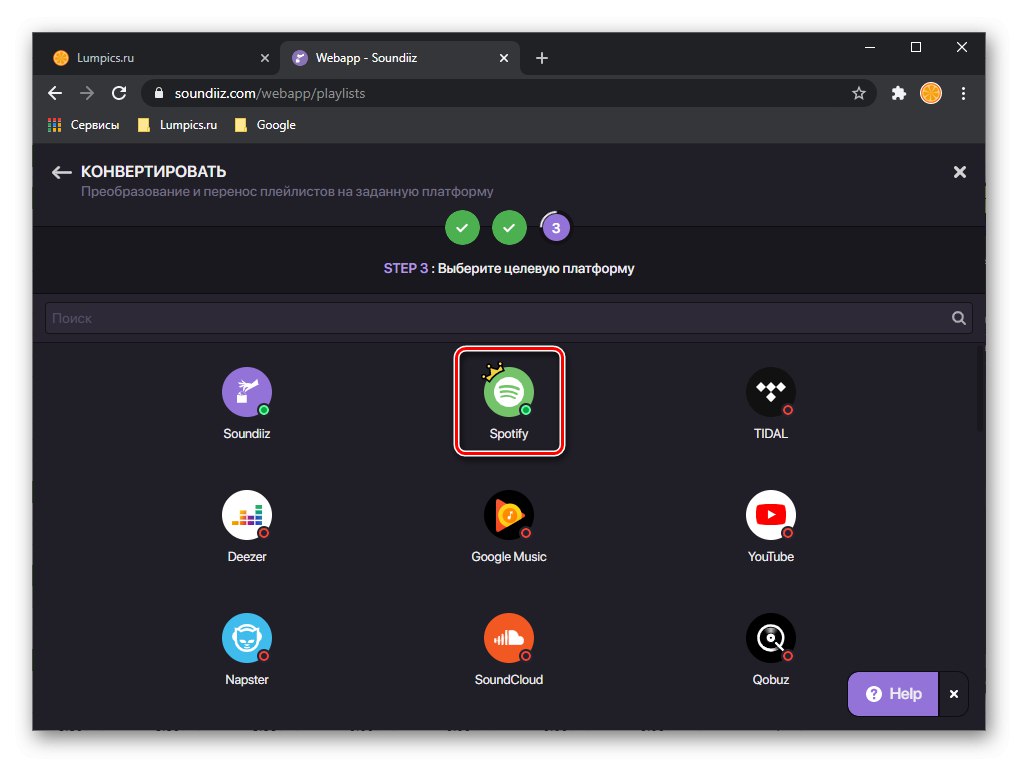
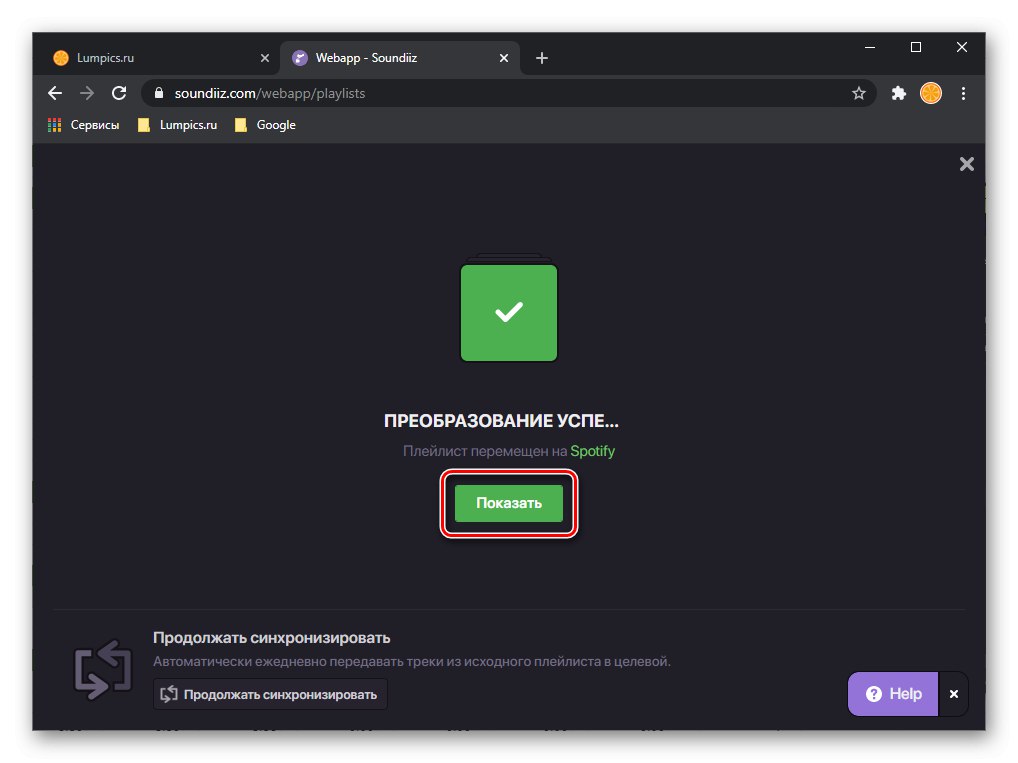
Ще се отвори експортираният плейлист.
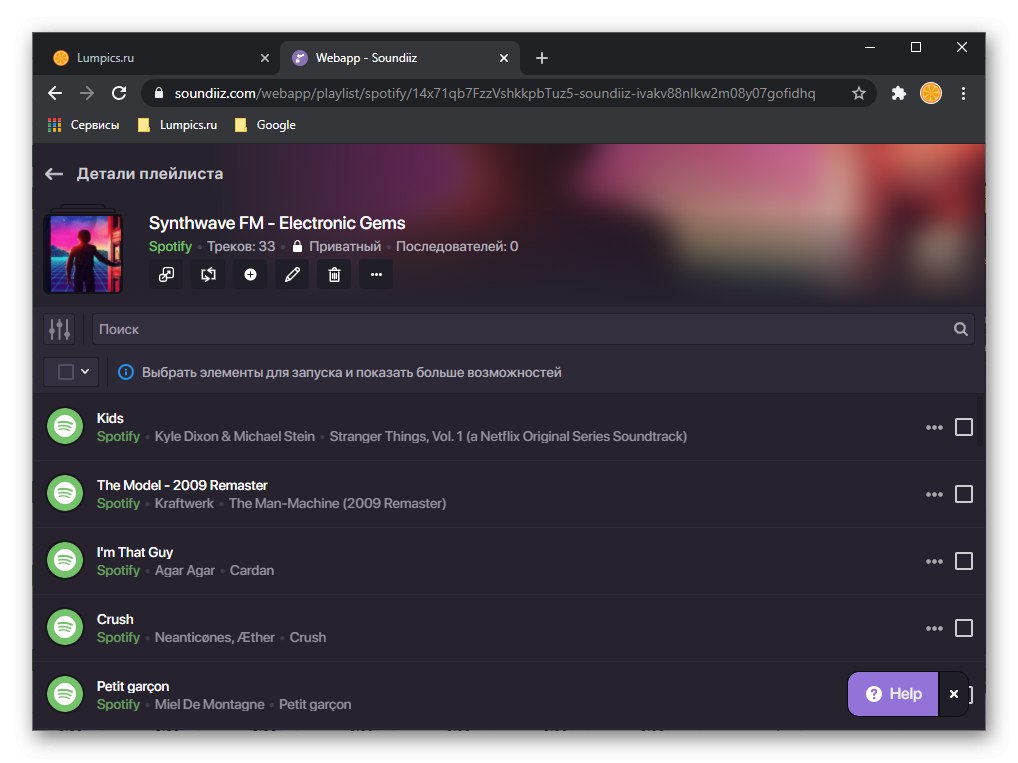
Може да се види и в съответния раздел на компютърната програма.
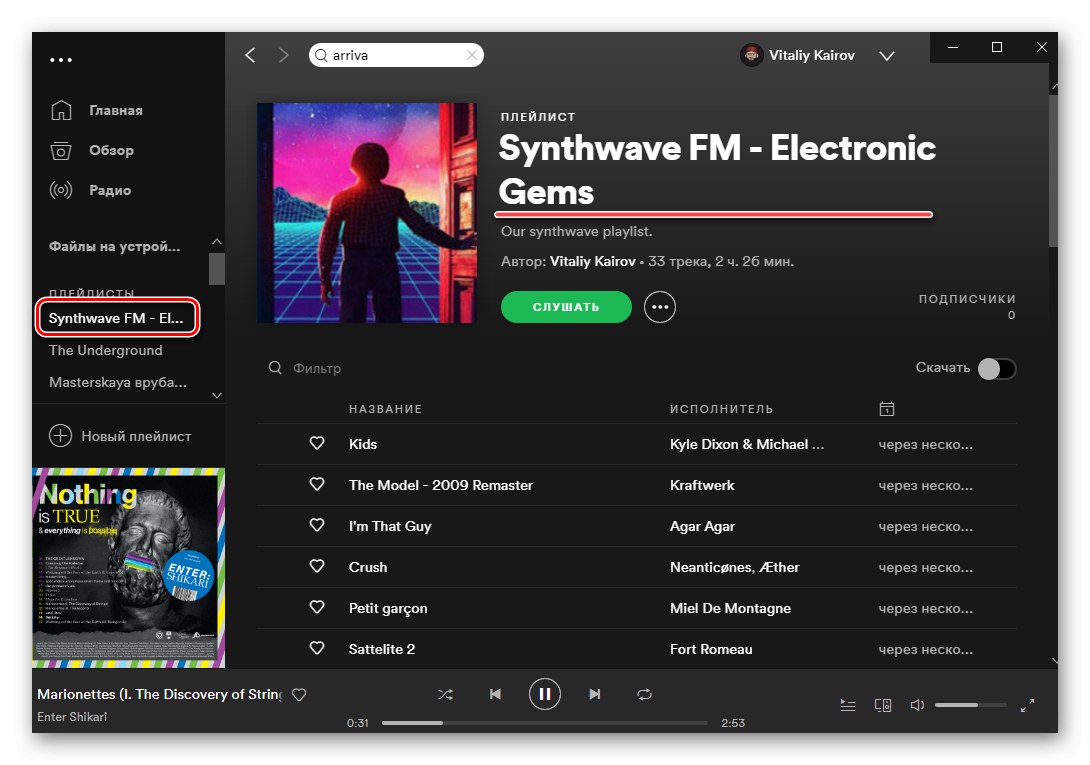
Прочетете също: Как да промените корицата на плейлист в Spotify
Прехвърлете останалите си плейлисти от Apple Music в Spotify по същия начин. Имайте предвид, че понякога могат да възникнат грешки по време на процеса на прехвърляне, най-често това се дължи на отсъствието на един или друг запис в медийната библиотека на услугата „получаване“ или разлика в метаданните (име).
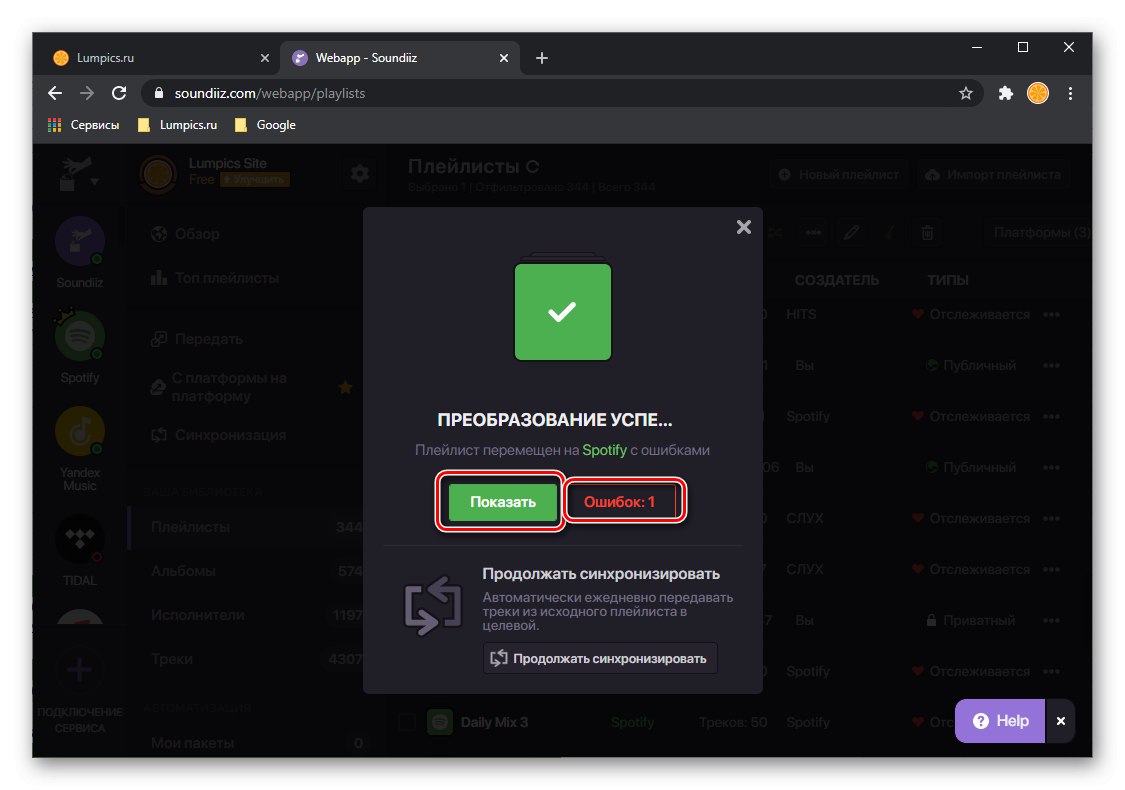
В този случай препоръчваме да кликнете върху бутона „Грешки: Не“. и вижте резултата. Направете екранна снимка на този прозорец или запазете съдържанието му като CSV файл, за да опитате да намерите „изгубените“ песни в Spotify. Как да направите това е описано в последната част на статията.
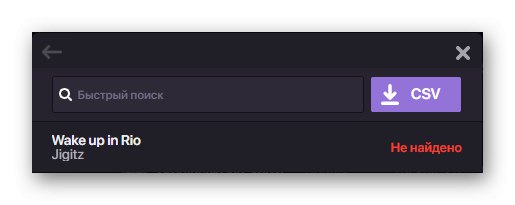
Прочетете също:
Как да направите екранна снимка на компютър
Как да отворите CSV файл
За да експортирате отделни записи или албуми, направете следното:
Съвет: Преместването на албуми от една услуга за стрийминг в друга не може да се нарече целесъобразно действие - за тези цели е много по-лесно и бързо да се използва търсене и стандартната функция Spotify „Добавяне към библиотеката“, които ще бъдат обсъдени от нас в последната част на това ръководство.
- В страничната лента на услугата отворете раздела "Албуми" или „Песни“, в зависимост от това, което искате да прехвърлите.
- Превъртете списъка със съдържание, намерете елемента, който искате, отворете менюто или го маркирайте с отметка и щракнете върху елемента „Конвертиране в ...“.
- След това изберете целевата платформа, която имаме Spotify,
![Избор на платформа за прехвърляне на албум от Apple Music към Spotify на уебсайта Soundiiz в браузъра на компютър]()
и изчакайте преобразуването да завърши успешно.

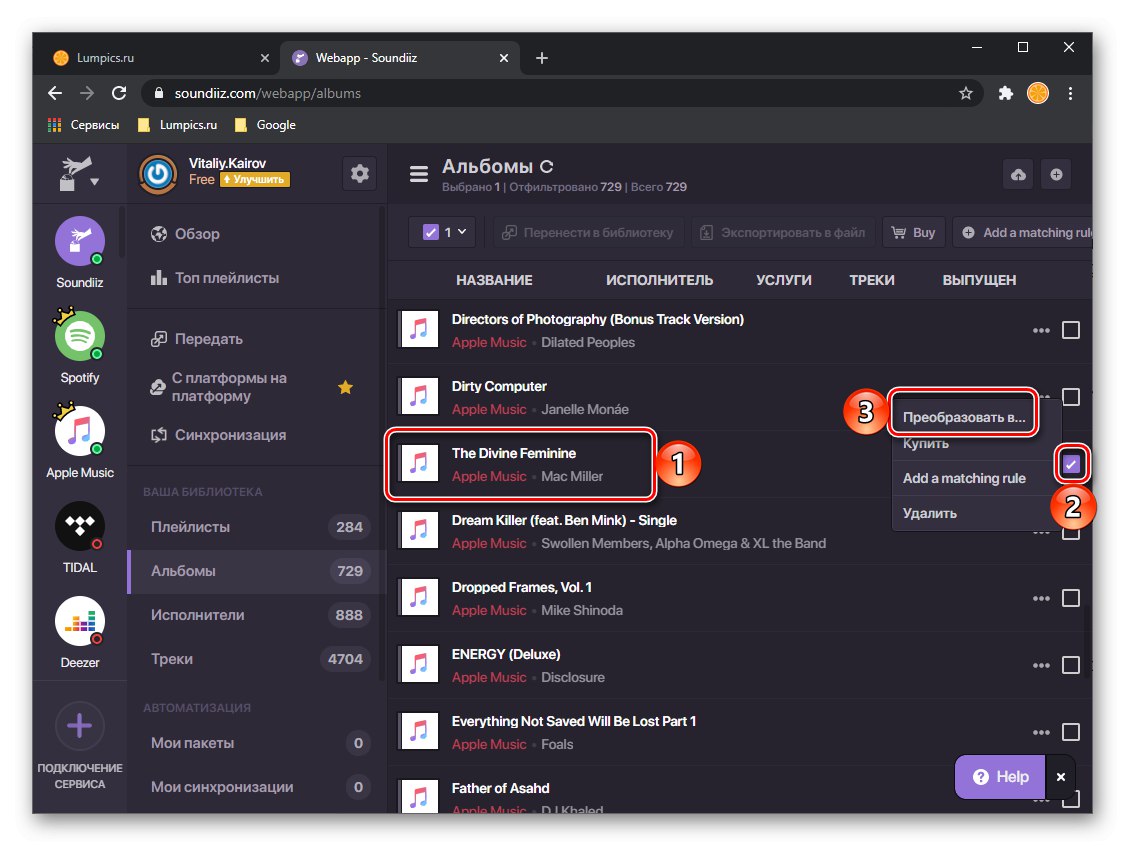
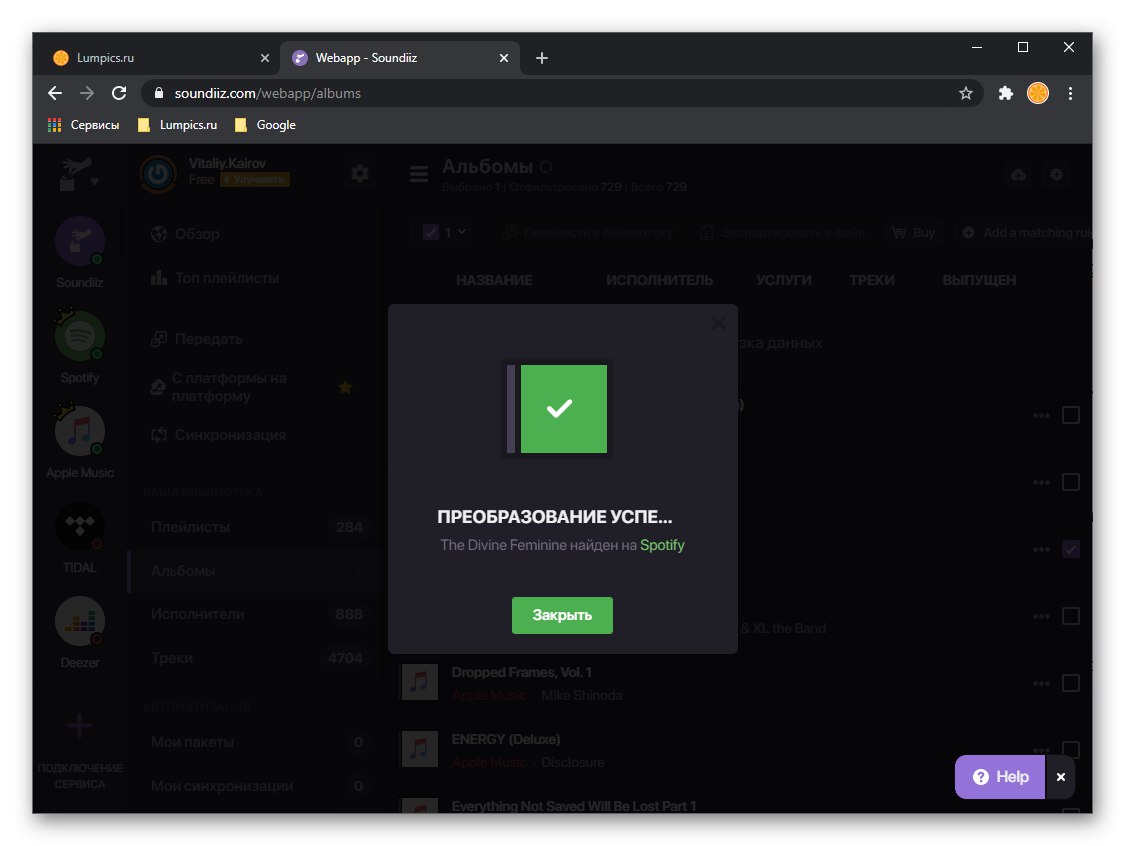
В безплатната версия на Soundiiz можете да прехвърляте плейлисти и / или албуми само един по един, но ако се абонирате, ще можете да групово експортирате, което значително ще опрости и ускори процеса.
Метод 2: TuneMyMusic
За разлика от обсъдената по-горе услуга, тази ви позволява да прехвърляте плейлисти, отделни песни и албуми напълно безплатно, при условие че те се добавят към библиотеката на Apple Music (любими), всички заедно, а не отделно. Трябва да се има предвид, че в някои случаи тази процедура може да отнеме доста дълго време.
Начална страница на TuneMyMusic
- Използвайки връзката по-горе, отидете на сайта и кликнете "Да започваме".
- На страницата „Избор на източник“ щракнете върху блока с логото на Apple Music.
- В отделно отворен прозорец на браузъра използвайте единствения бутон - „Влезте в акаунта си в Apple Music“.
- Влезте в него, като въведете вашето потребителско име и парола и щракнете върху бутона под формата на кръг със стрелка вътре.
![Влезте в акаунта на Apple Music в услугата Tune My Music на браузъра на компютър]()
Забележка: Ако сте активирали двуфакторно удостоверяване, ще трябва да потвърдите влизането в мобилното си устройство и да въведете кода, изпратен до него, тоест следвайте стъпките, описани в стъпки 4-5 от основната част на предишната инструкция.
- След това изберете музиката, която искате да прехвърлите от Apple към Spotify. Налични са следните категории:
- „Избрани песни“;
- „Избрани албуми“;
- „Избрани изпълнители“ (няма смисъл, тъй като ние се интересуваме от композиции, а не от техните автори);
- „Плейлисти“.
![Вижте всички песни на Apple Music в Tune My Music в браузъра на компютър]()
![Преглеждайте любимите албуми на Apple Music в Tune My Music в браузъра на компютър]()
![Разгледайте любимите си изпълнители на Apple Music в Tune My Music в браузъра на вашия компютър]()
![Прегледайте и изберете плейлисти на Apple Music в Tune My Music в браузъра на компютър]()
Всеки от тези списъци може да бъде разширен чрез щракване „Показване на списъка“, прегледайте съдържанието му и премахнете отметката от това, което не искате да експортирате.
- След като сте направили своя избор, използвайте бутона Напред: Изберете целева платформа.
- Кликнете върху логото на Spotify.
- Прочетете условията за упълномощаване, като превъртите надолу и натиснете "Приемам".
![Приемете съгласието на услугите Spotify и Tune My Music в браузъра на компютър]()
Забележка: Както при Soundiiz, обсъдено по-горе, може да се наложи първо да влезете в акаунта си.
- Ако желаете, разгледайте отново списъка с песни, албуми и плейлисти, които експортирате от Apple Music в Spotify, като щракнете върху „Показване на списъка“, след което можете спокойно „Започнете да прехвърляте музика“.
- Изчакайте процедурата да приключи. В зависимост от размера на експортираната библиотека може да отнеме няколко минути или часове.
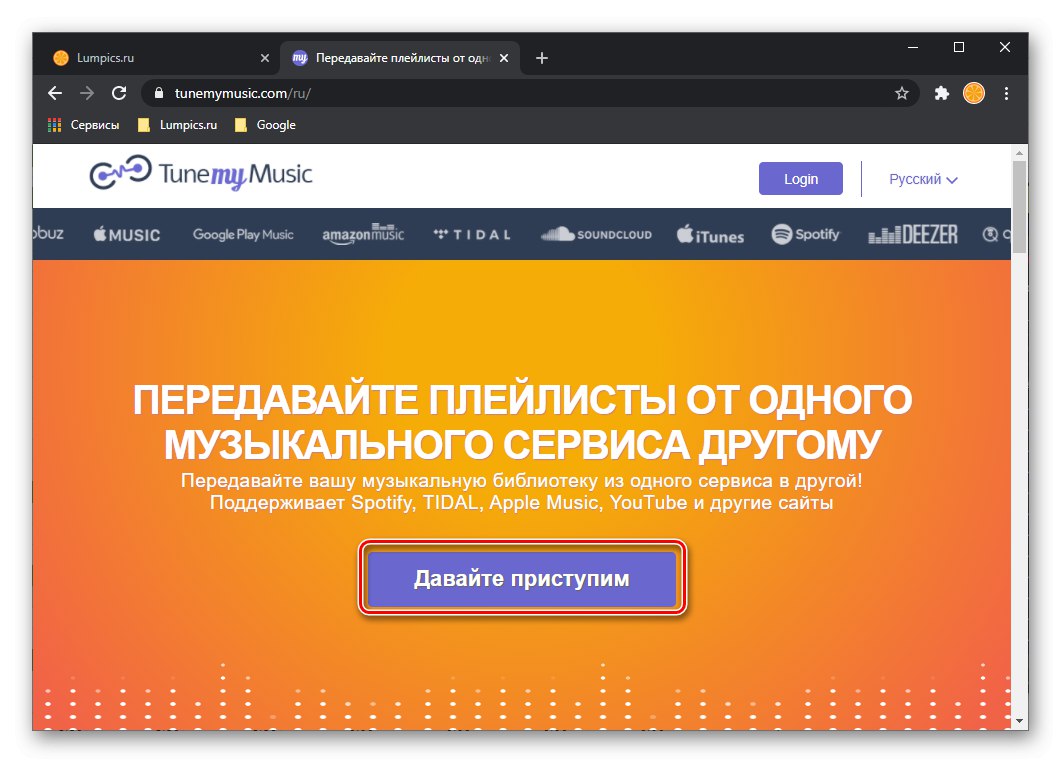
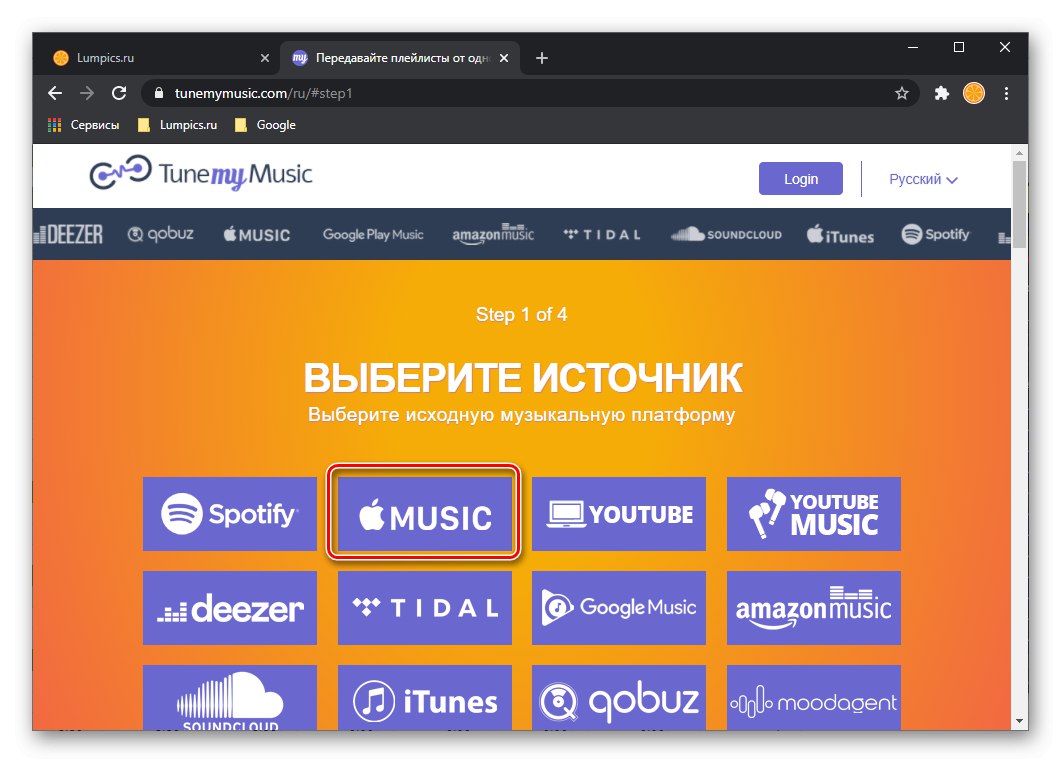
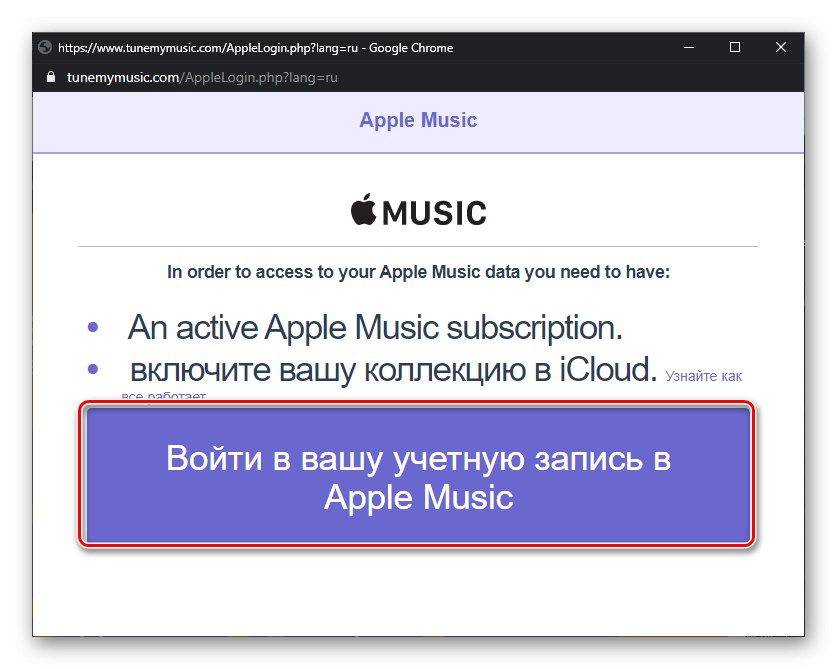

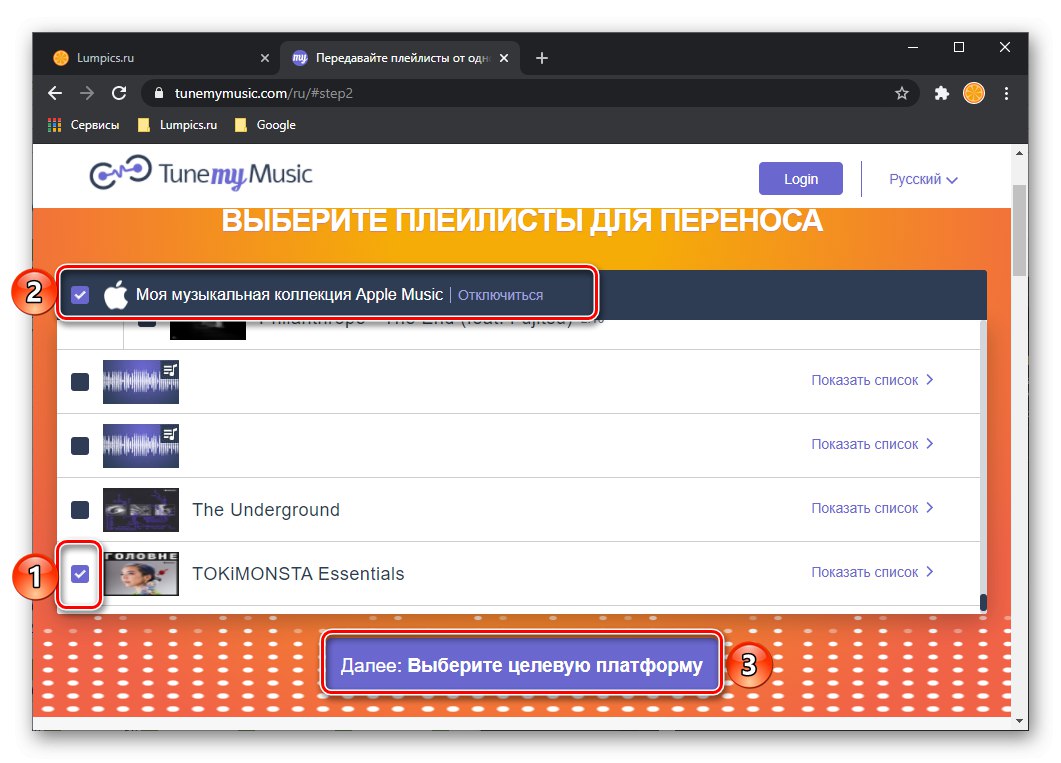
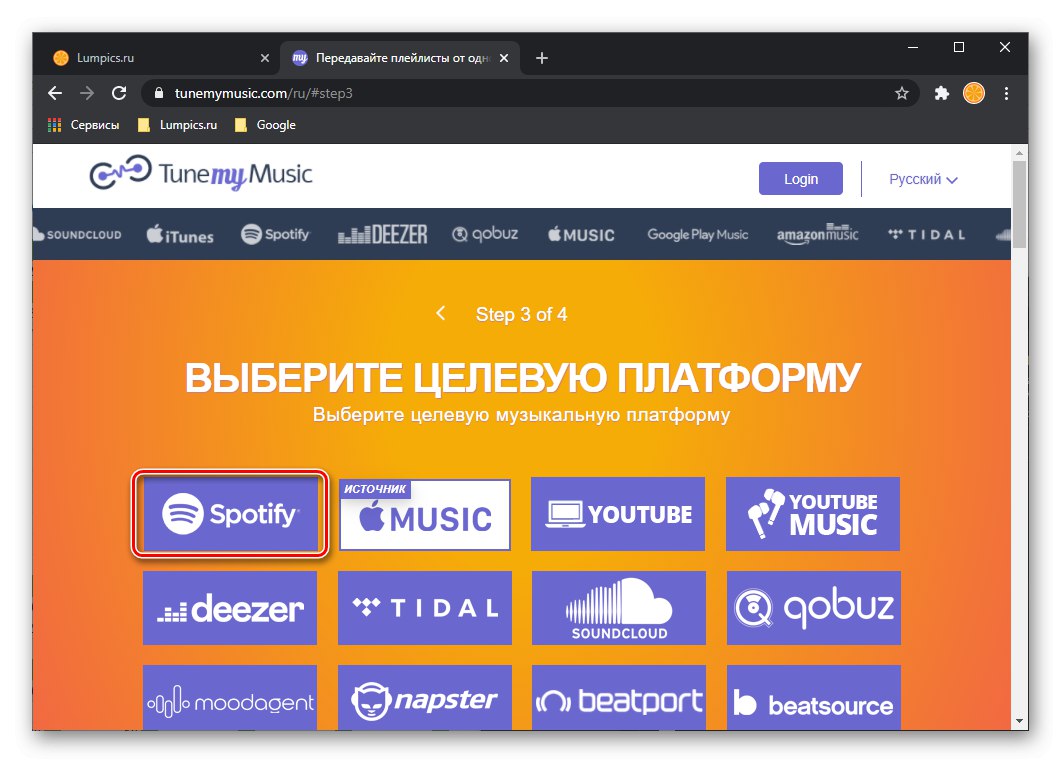
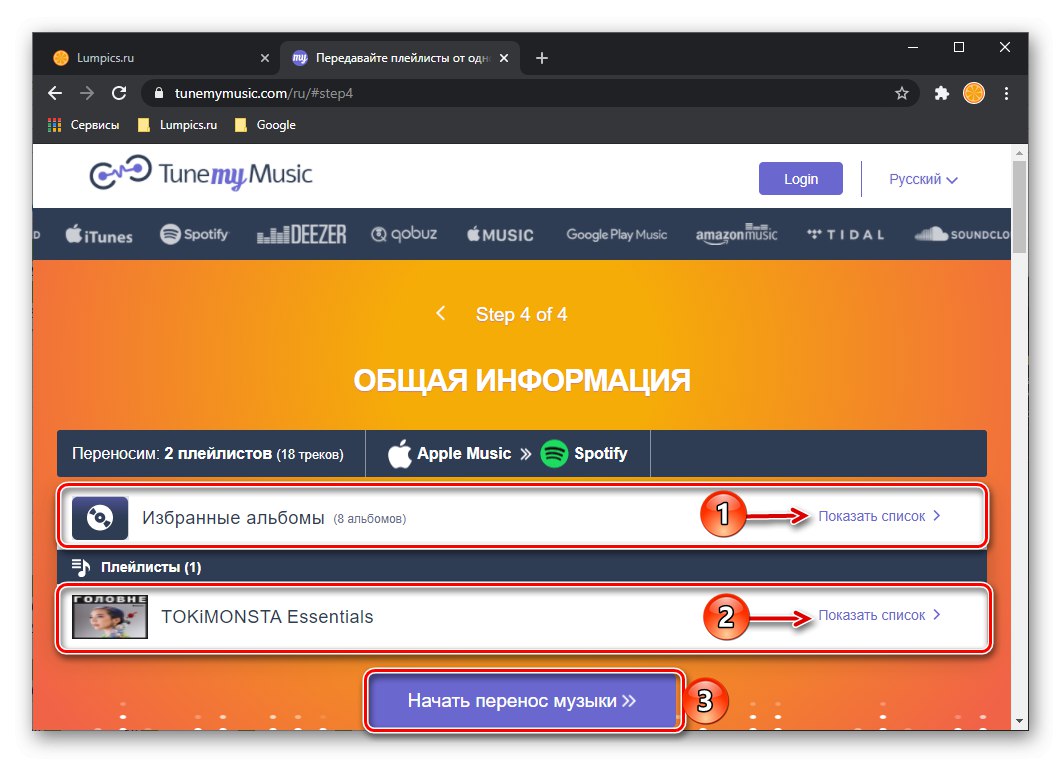
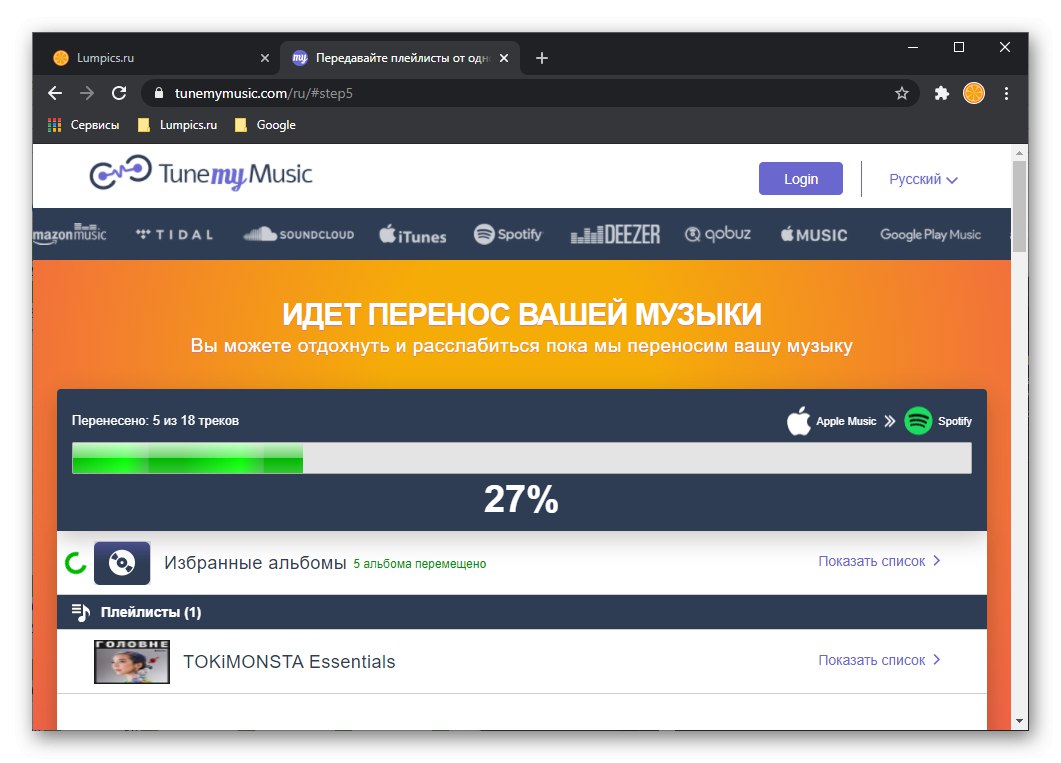
Когато прехвърлянето приключи, ще се появи известие „Преобразуването завърши“... Срещу избраните списъци можете да видите колко елемента са преместени успешно и в някои случаи колко от тях не са намерени. Последното обикновено се дължи на липсата на такъв в библиотеката на целевата услуга, която е Spotify.
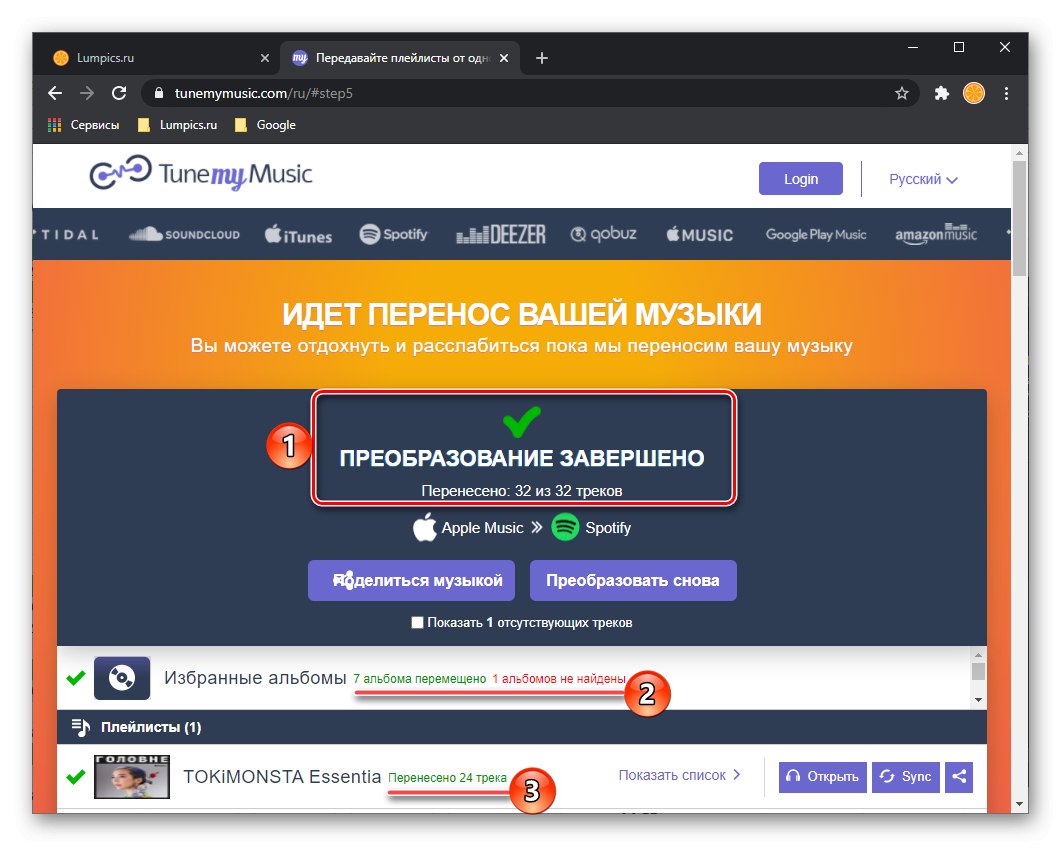
Ако стартирате Spotify за компютър, ще видите експортирани плейлисти
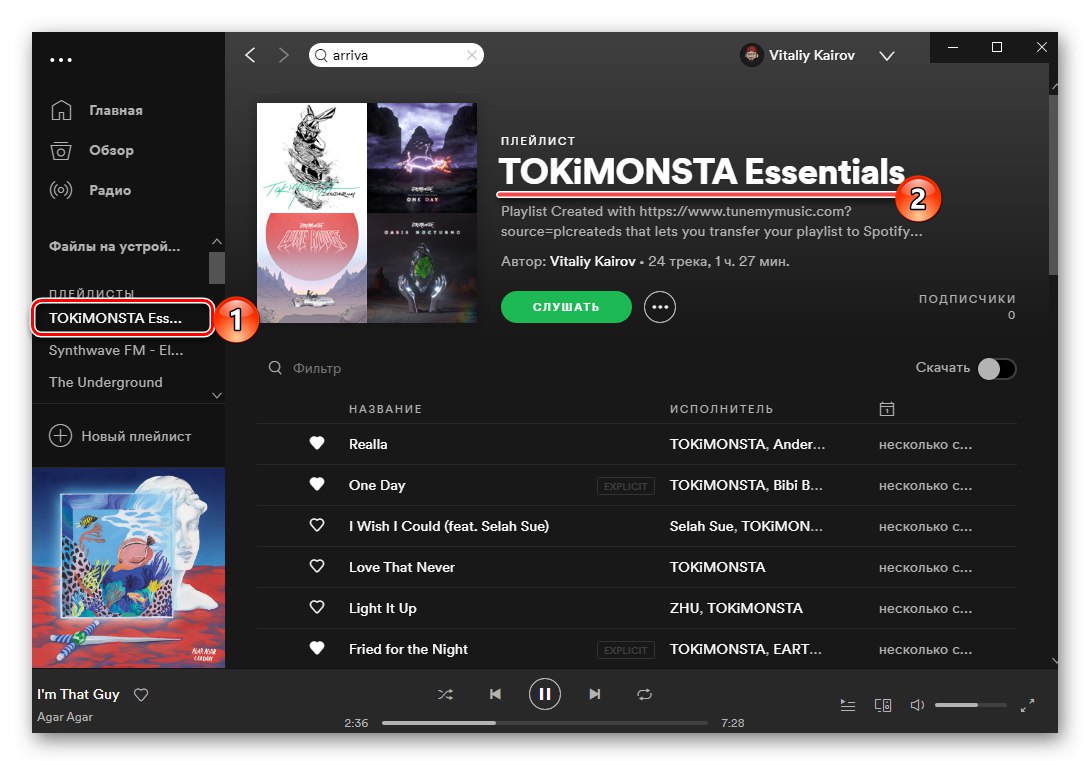
и албуми - те ще бъдат поставени в секциите със същото име и достъпни за слушане на всички устройства. В зависимост от абонамент Premium, те също могат да бъдат изтеглени.
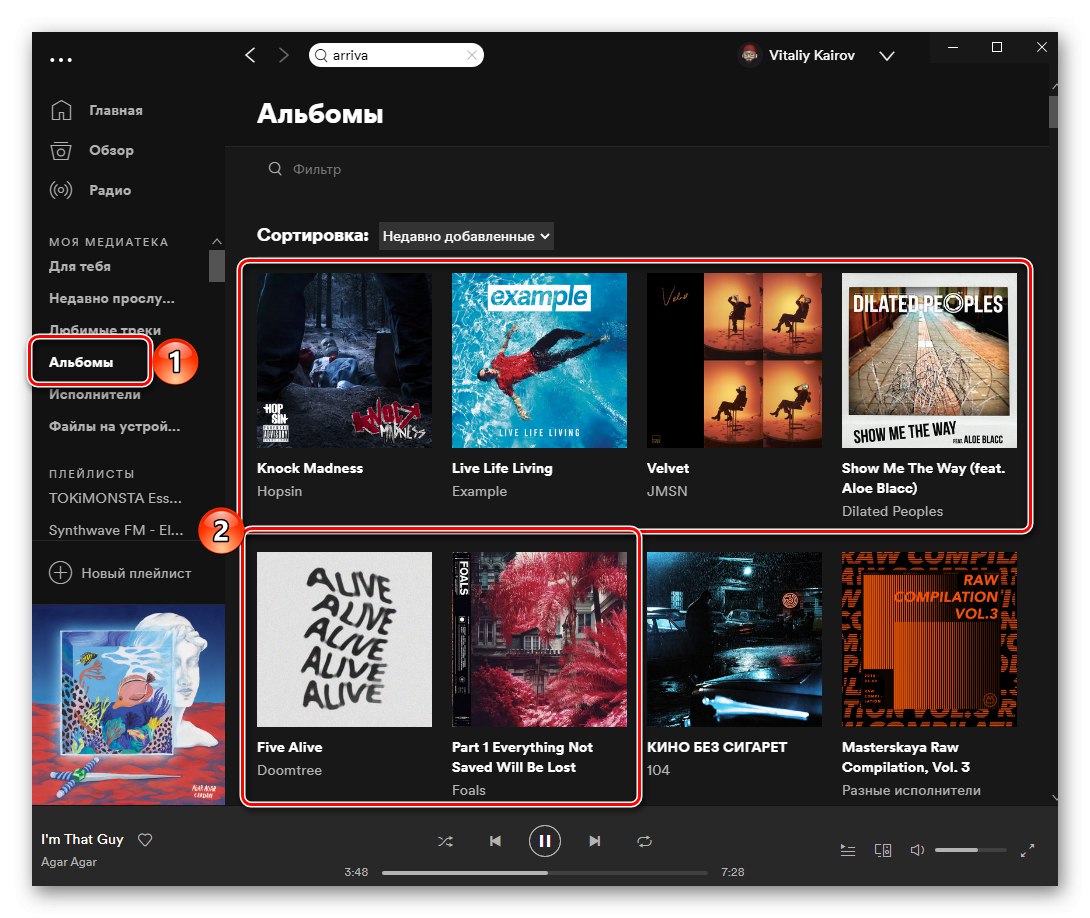
Прочетете също:
Как да се абонирате за Spotify Premium
Как да изтеглите музика от Spotify на вашия компютър
Метод 3: SongShift
Със сигурност за повечето потребители най-удобният начин за прехвърляне на музика от една услуга в друга ще бъде използването на мобилно приложение, тъй като Apple Music и Spotify най-често се използват на смартфони и таблети. Нека разгледаме процедурата за експортиране на медийна библиотека, използвайки SongShift като пример - едно от най-добрите решения на нашия проблем.
Важно! SongShift ви позволява да прехвърляте само плейлисти, но не и отделни песни и албуми. Можете да заобиколите това ограничение, като ги добавите към отделни или отделни плейлисти.
Изтеглете SongShift от App Store
- Инсталирайте приложението от връзката, предоставена по-горе, и го стартирайте.
- Прочетете краткото описание на началния екран и изберете Apple Music от списъка с популярни услуги.
- В прозореца с искане за връзка докоснете бутона "Продължи".
- След това натиснете „Свързване“ по първия параграф
![Свържете библиотеката в приложението SongShift Apple Music Service, за да прехвърлите музика в Spotify на iPhone]()
и "Позволява" в изскачащ прозорец с искане за достъп до данни за активност в услугата за стрийминг на Apple.
![Разрешете достъп до библиотека в приложението SongShift App Music Music за прехвърляне на музика в Spotify на iPhone]()
Под втория елемент, ако връзката на библиотеката в облака не се случи автоматично, използвайте бутона „Проверете отново“,
![Повторно свързване на приложението Apple Music Service SongShift за прехвърляне на музика в Spotify на iPhone]()
и след това я замени „Свързване“.
- Влезте в акаунта си в Apple, като въведете потребителското си име и парола и докоснете бутона под формата на кръг със стрелка.
![Apple Music Service SongShift Разрешение за прехвърляне на музика в Spotify на iPhone]()
Ако сте активирали двуфакторно удостоверяване на вашия iPhone, "Позволява" изскачащ вход
![Потвърждение за разрешение на Apple Music Service SongShift за прехвърляне на музика в Spotify на iPhone]()
и въведете получения код.
![Въвеждане на код за разрешаване на разрешение в приложението Apple Music SongShift за прехвърляне на музика в Spotify на iPhone]()
Дайте на SongShift необходимия достъп, като щракнете върху бутона "Позволява".
- Сега от списъка с популярни услуги в главния прозорец на приложението изберете Spotify.
- Въведете вашето потребителско име и парола за вашия акаунт и натиснете бутона "Да вляза".
- В прозореца с известие за успешно свързване на услуги щракнете "Продължи".
- Прочетете кратко описание на това как се извършва процедурата за прехвърляне на плейлиста,
![Как работи приложението SongShift за прехвърляне на музика от Apple Music към Spotify на iPhone]()
и докоснете "Следващия".
- Докоснете "Първи стъпки".
- Кликнете върху бутона в долната част, направен под формата на кръгови стрелки с плюс вътре.
- Докоснете "Източник на настройка",
![Избор на източник в приложението SongShift за прехвърляне на музика от Apple Music в Spotify на iPhone]()
изберете Apple Music и кликнете "Продължи".
- Моля, обърнете внимание, че понякога услугата може да показва празни и / или изтрити плейлисти,
![Потърсете плейлист в приложението SongShift за прехвърляне на музика от Apple Music в Spotify на iPhone]()
но това трябва да се игнорира - просто намерете този, който искате да преместите в списъка (дори и да пише "0 песни") и поставете отметка, след което докоснете "Свършен" в горния десен ъгъл.
- Тъй като сме свързали Spotify само с SongShift освен Apple Music, последният вече ще бъде зададен като дестинация. Ако е необходимо, можете да промените името на целевия плейлист, веднага да го добавите към любими и да промените някои други опции. След като сте решили, кликнете върху бутона "Готов съм".
- Прехвърлянето на плейлиста ще започне веднага след това. За да проследите хода на процедурата, натиснете върху нея.
- Изчакайте всички песни да бъдат експортирани,
![Изчаква се прехвърляне на плейлист в приложението SongShift за прехвърляне на музика от Apple Music в Spotify на iPhone]()
и когато това се случи, натиснете "Продължи".
- Вижте резултата от процедурата в списъка "Успешни мачове".
![Разгледайте съдържанието на плейлиста в приложението SongShift, за да прехвърляте музика от Apple Music в Spotify на iPhone]()
Може да има списък пред него „Неуспешни съвпадения“, състоящ се от песни, които поради една или друга причина не могат да бъдат прехвърлени. Това могат да бъдат записи, които не са в Spotify, или такива, чиито метаданни просто се различават от тези в Apple Music. Можете да пропуснете тези грешки само в безплатната версия на SongShift (щракнете върху „Игнориране“).
Съвет: Препоръчваме ви да направите екранна снимка със списък с „проблемни“ песни, за да можете след това да ги търсите ръчно в Spotify и да ги добавяте към експортирания плейлист.
Прочетете също: Как да направите екранна снимка на iPhone
-
След като прегледате резултатите от прехвърлянето, щракнете върху „Потвърждаване на съвпаденията“,
![Потвърдете експортирането на плейлиста в приложението SongShift за прехвърляне на музика от Apple Music към Spotify на iPhone]()
и тогава "Продължи".
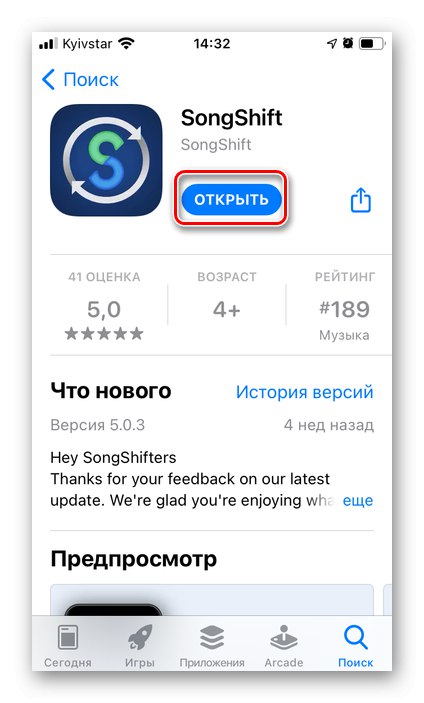
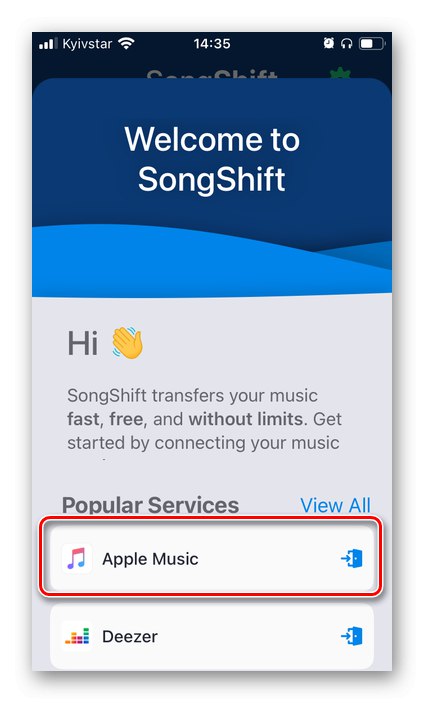
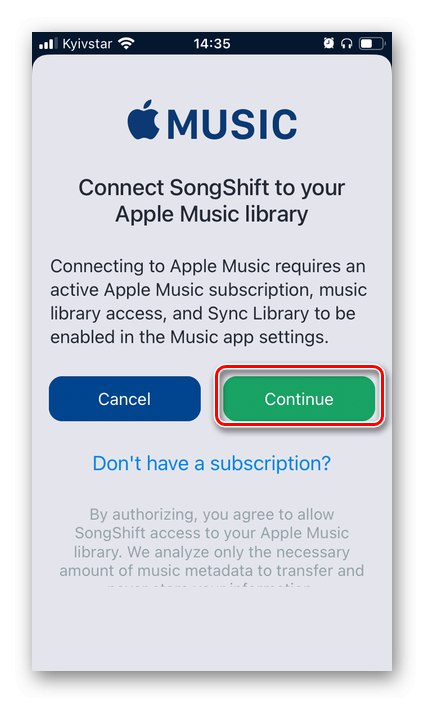
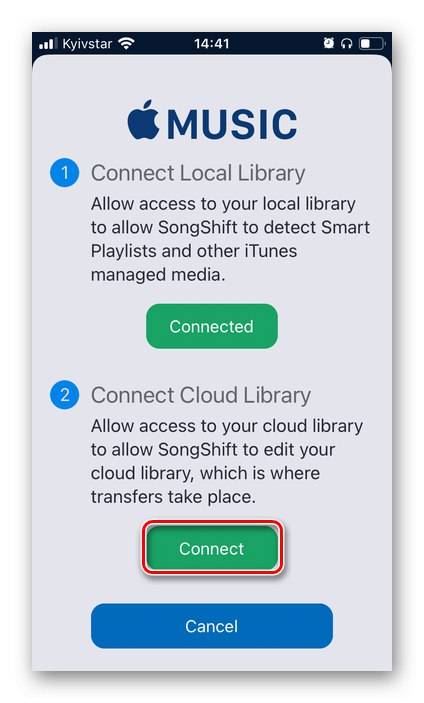
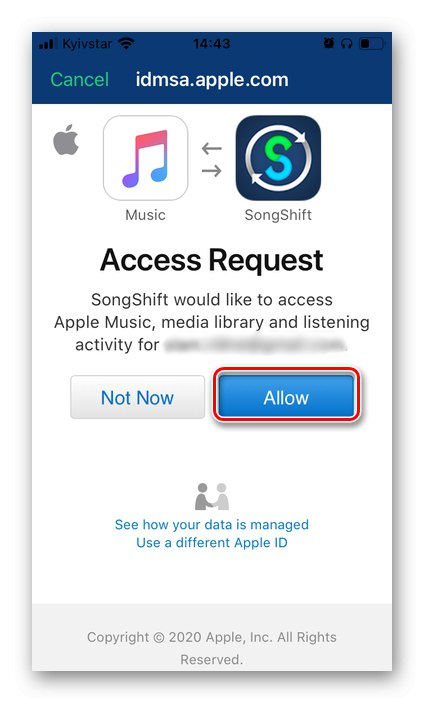
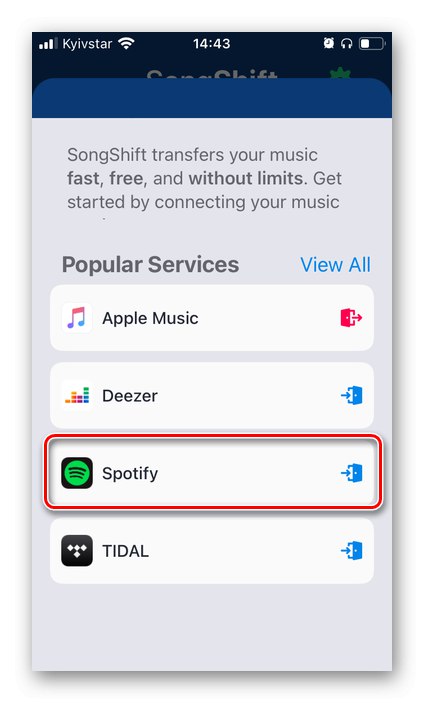
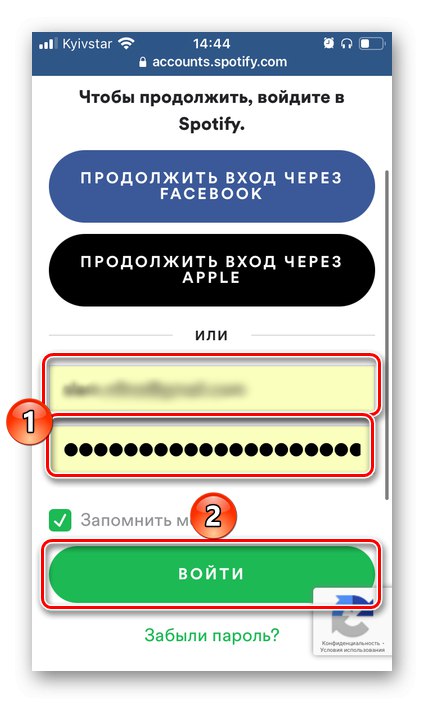
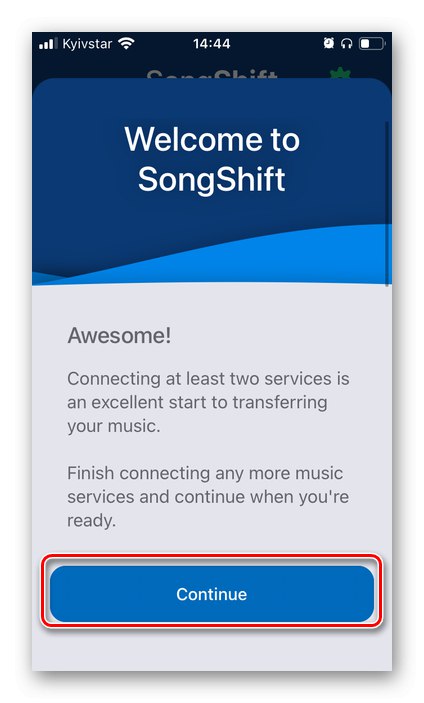
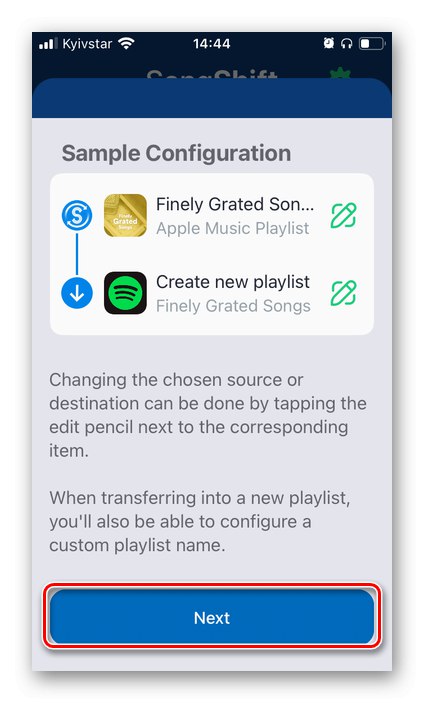
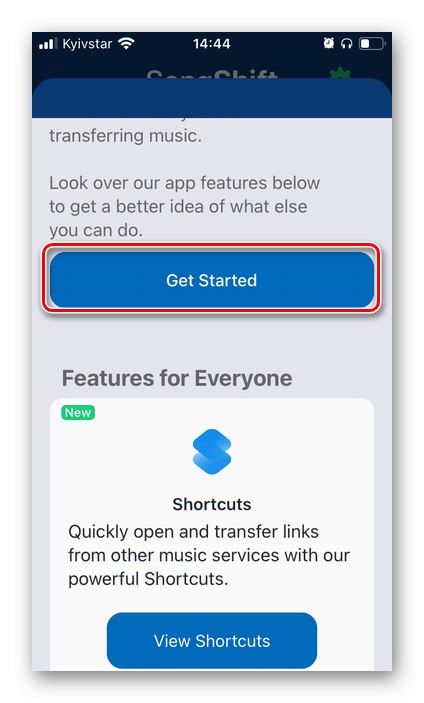
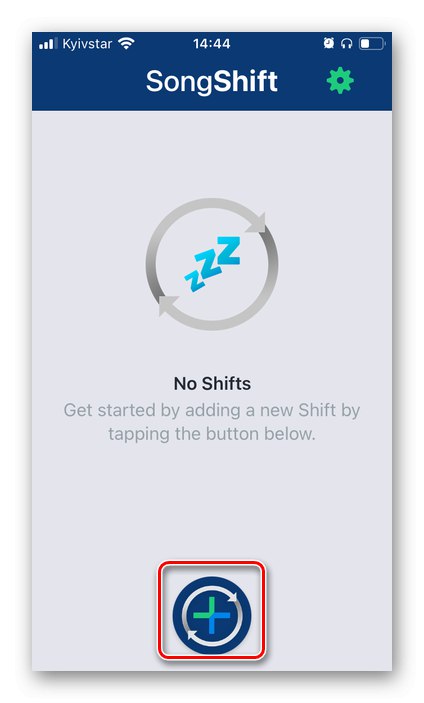
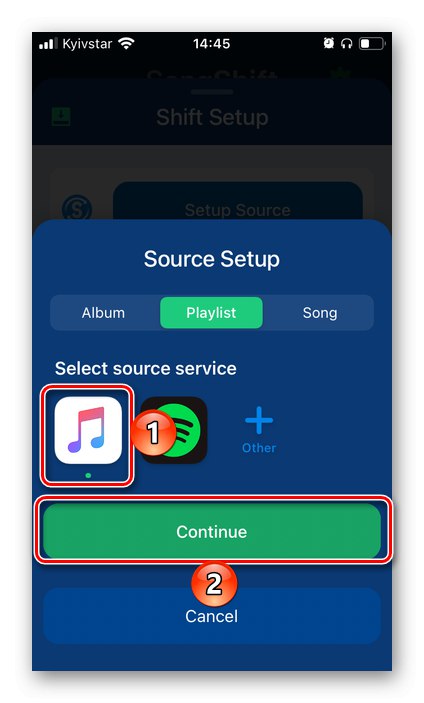
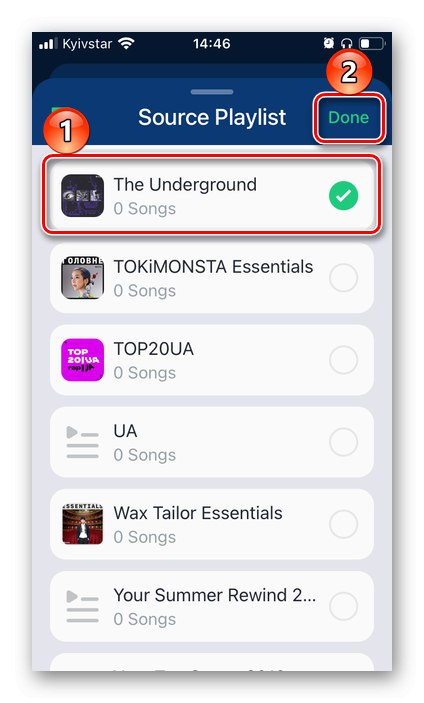
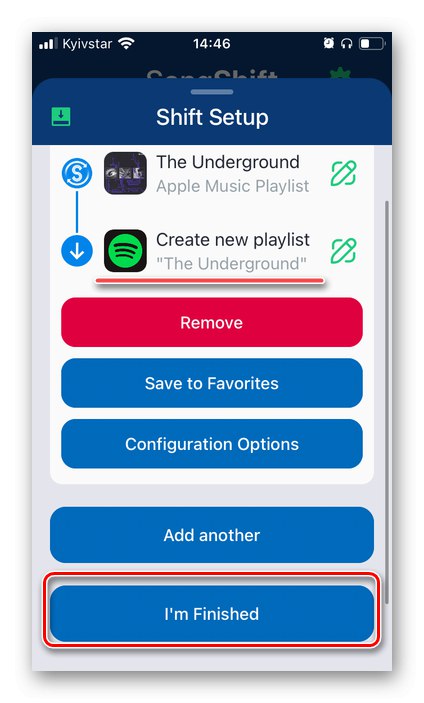
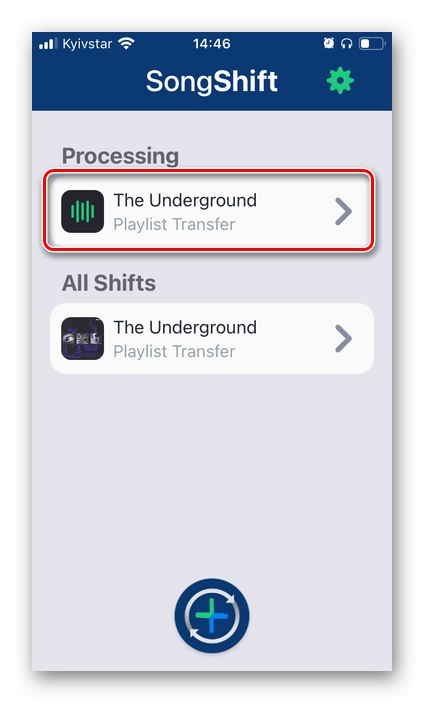
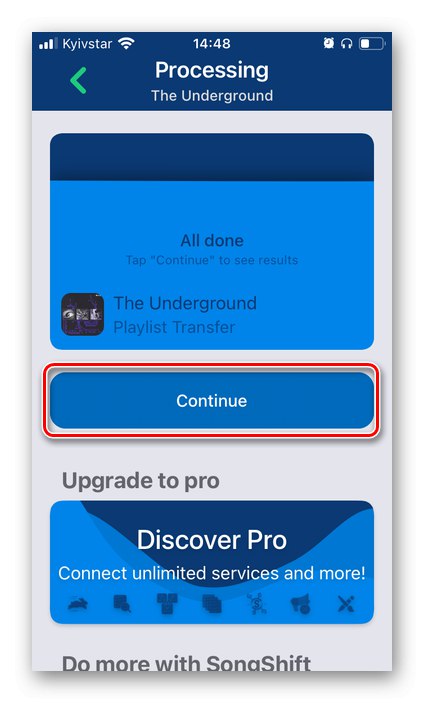
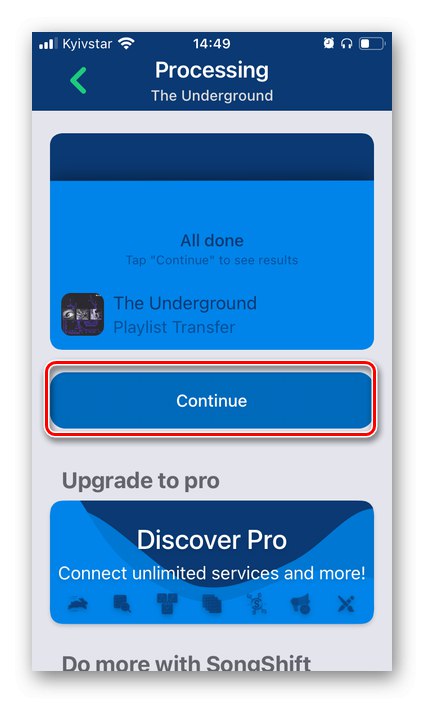
По този начин проблемът, изразен в заглавието на статията, може да се счита за решен. За да проверите това, отворете приложението „Spotify“ и отидете във вашата медийна библиотека в раздела „Плейлисти“.