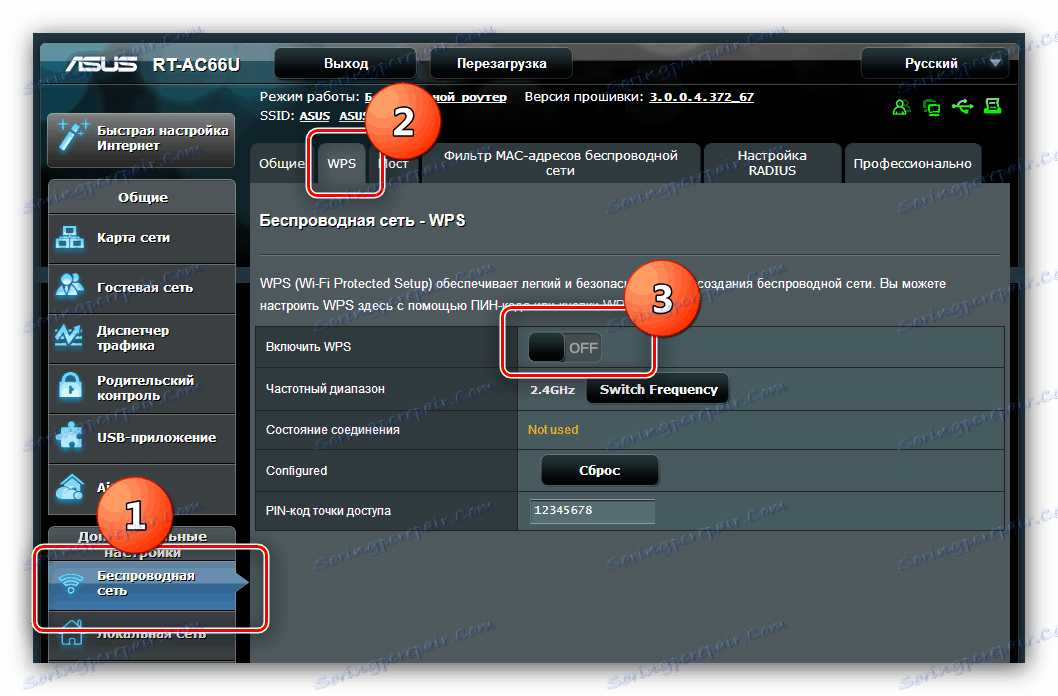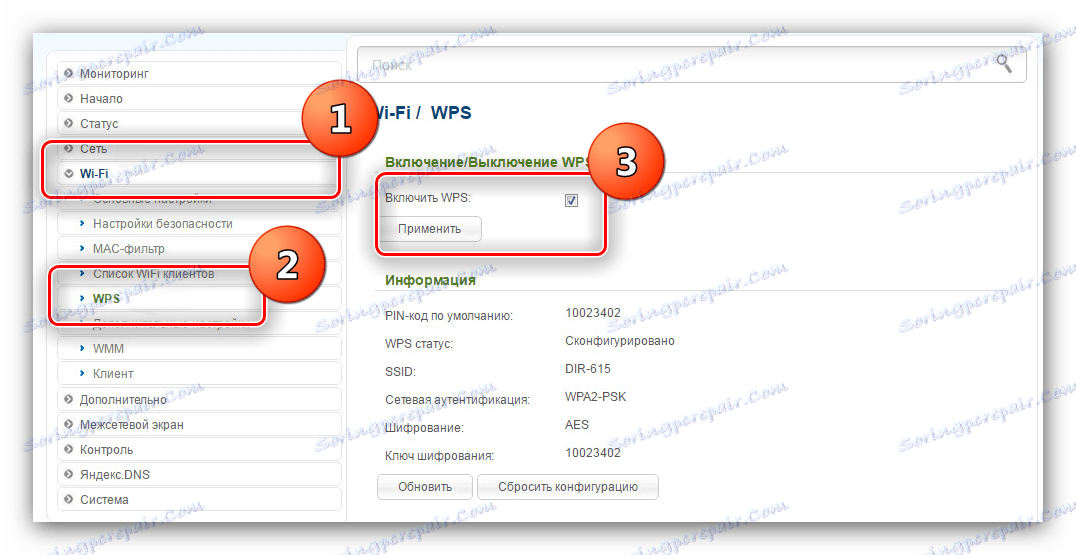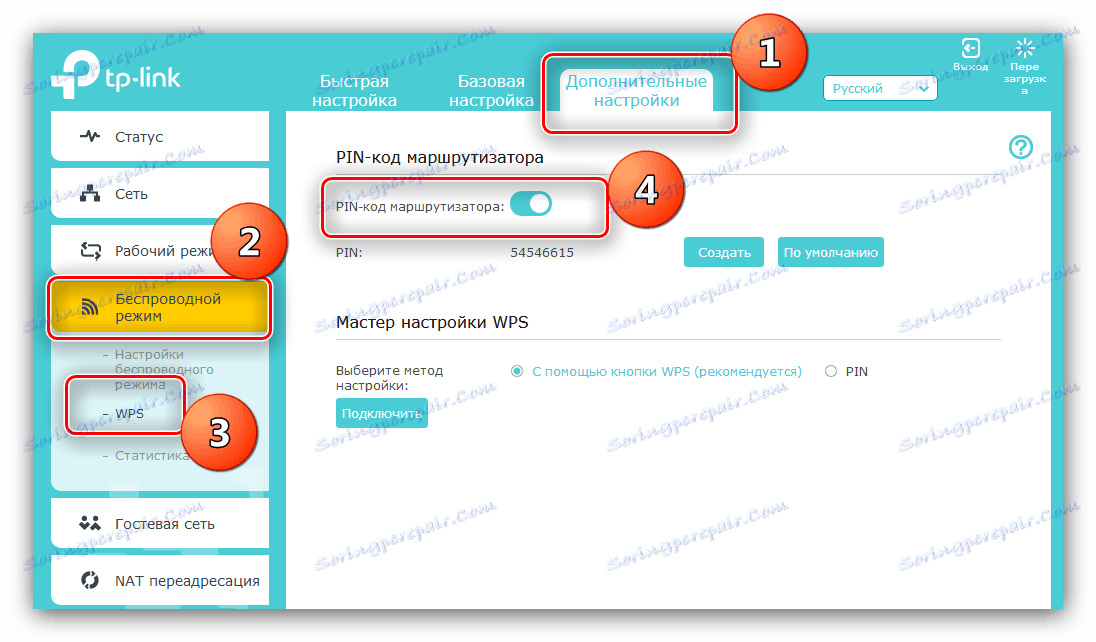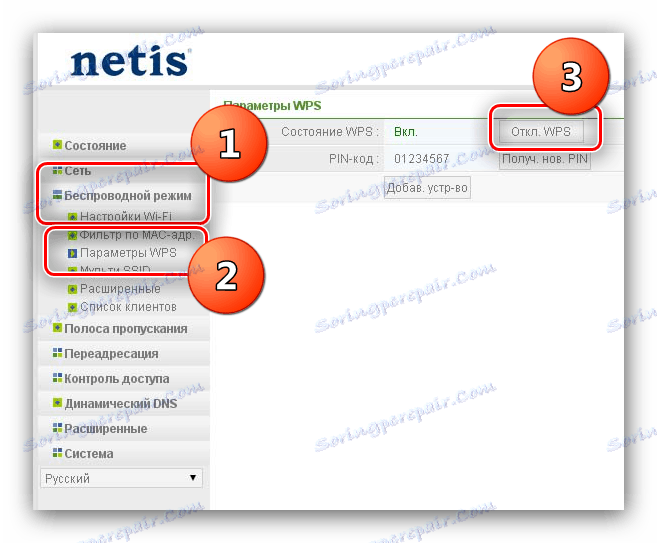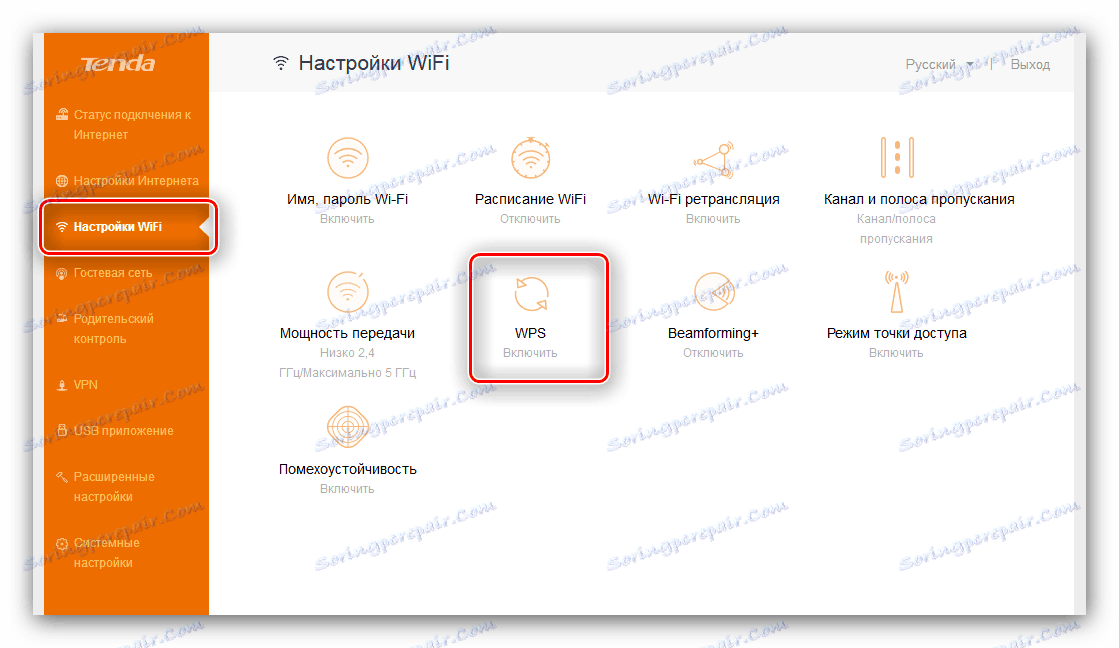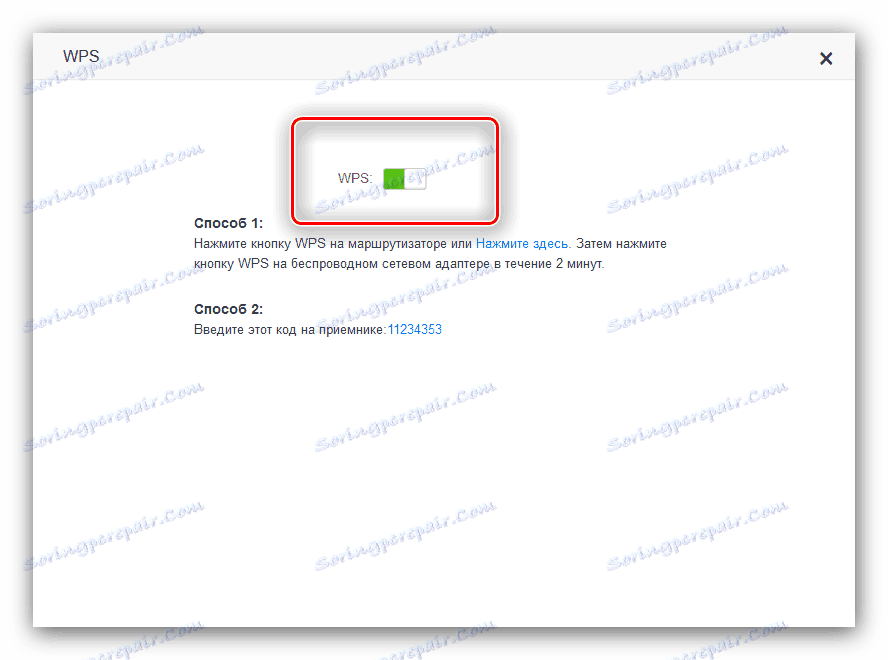Какво е WPS на рутер и защо?
Повечето съвременни маршрутизатори имат функция WPS. Някои, по-специално, начинаещите потребители се интересуват от това какво е и защо е необходимо. Ще се опитаме да отговорим на този въпрос, а също и да посочим как можете да активирате или деактивирате тази опция.
съдържание
Описание и характеристики на WPS
WPS е съкращение на фразата "Wi-Fi Protected Setup" - на руски означава "сигурна инсталация на Wi-Fi". Благодарение на тази технология, сдвояването на безжичните устройства е значително ускорено - няма нужда постоянно да въвеждате парола или да използвате опция за несигурна памет.
Как да се свържете с мрежата с WPS
Процесът на свързване към мрежата, в която е активна възможността, е сравнително проста.
Компютри и лаптопи
- На първо място, на компютъра трябва да отворите списъка с видими мрежи. След това кликнете върху вашия LMB.
- Ще се появи стандартен прозорец за връзка с предложение за въвеждане на парола, но обърнете внимание на отбелязаното допълнение.
- Сега отидете на рутера и намерете там бутон, означен като "WPS" или икона, както в екранната снимка в стъпка 2. Обикновено желаният елемент се намира на гърба на устройството.
![Бутонът на UPU на подходящ маршрутизатор]()
Натиснете и задръжте този бутон за известно време - обикновено са достатъчни 2-4 секунди.
Внимание! Ако надписът до бутона е "WPS / Reset", това означава, че този елемент се комбинира с бутона за нулиране и продължителността му за повече от 5 секунди ще доведе до фабрично нулиране на маршрутизатора!
- Лаптоп или компютър с интегрирана безжична мрежа трябва автоматично да се свързват към мрежата. Ако използвате стационарен компютър с Wi-Fi адаптер с WPS поддръжка, натиснете същия бутон на адаптера. Моля, обърнете внимание, че при притурки TP-Link посочената опция може да бъде подписана като "QSS" .



Смартфони и таблети
IOS устройствата могат автоматично да се свързват с безжични мрежи с включен WPS. А за мобилните устройства на Android, процедурата е както следва:
- Отворете "Настройки" и отидете в категорията "Wi-Fi" или "Безжични мрежи" . Трябва да намерите опции, свързани с WPS - например на смартфони Samsung с Android 5.0, те са в отделно меню. При по-новите версии на мобилната операционна система на Google тези опции може да са в блока за разширени настройки.
- На дисплея на притурката ще се появи следното съобщение - следвайте инструкциите, описани в него.
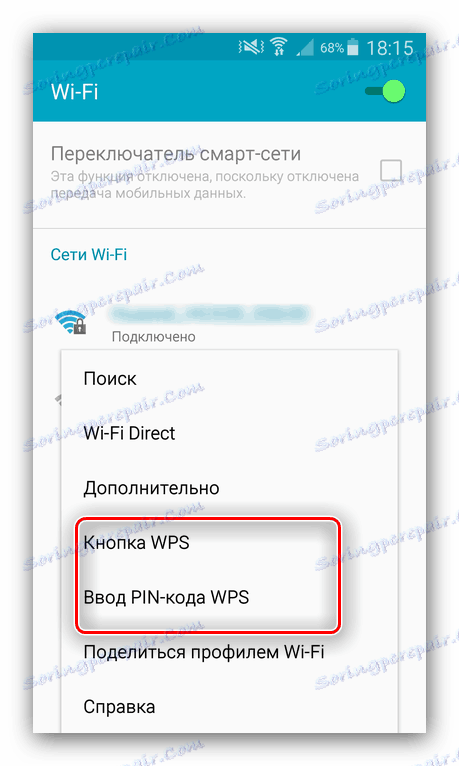
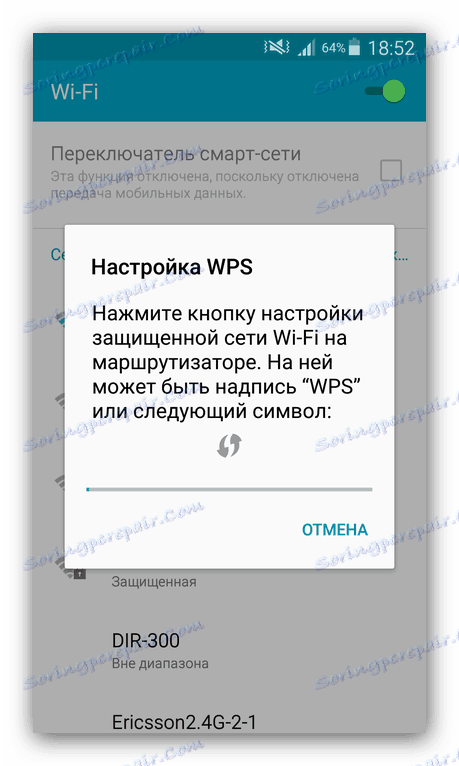
Деактивиране или активиране на WPS
В допълнение към неоспоримите предимства разглежданата технология има редица недостатъци, основната от които е заплаха за сигурността. Да, по време на първоначалната настройка на безжичната мрежа в маршрутизатора потребителят задава специален ПИН-код за защита, но е много по-слаб от паролата с подобни букви и цифри. Тази функция също е несъвместима със стари настолни и мобилни операционни системи, поради което собствениците на такива системи не могат да използват Wi-Fi с WPS. За щастие, тази опция може лесно да бъде деактивирана чрез уеб интерфейса на настройките на маршрутизатора. Това се прави, както следва:
- Отворете браузър и отидете в уеб интерфейса на маршрутизатора си.
Вижте също:
Как да въведете настройките на маршрутизатора ASUS , D-Link , TP-Link , Tenda , Нетис , TRENDnet
Решаване на проблема с влизането в конфигурацията на рутера - Допълнителните действия зависят от производителя и модела на устройството. Помислете за най-популярните.
ASUS
Кликнете върху елемента "Безжична мрежа", след това отидете в раздела "WPS" и използвайте превключвателя "Enable WPS" , който трябва да бъде в позиция "Off" .
![Деактивиране на WPS на маршрутизатора на ASUS]()
D-Link
Отваря се последователно блоковете "Wi-Fi" и "WPS" . Имайте предвид, че при модели с два диапазона има отделни раздели за всяка от честотите - трябва да промените настройките на защитената връзка и за двете. В раздела с честотата премахнете отметката от квадратчето "Активиране на WPS" , след което кликнете върху "Прилагане" .
![Деактивиране на WPS на маршрутизатора на D-Link]()
TP-Link
При бюджетни еднобандови модели с "зелен" интерфейс, разгънете раздела "WPS" (в противен случай може да се нарече "QSS" , както при външните адаптери, споменати по-горе) и щракнете върху бутона "Disable" .
![Деактивиране на WPS на маршрутизатор на TP-Link със стар интерфейс]()
На по-модерни устройства с двоен обхват отидете в раздела Разширени настройки . След прехода разширете категориите "Безжичен режим" и "WPS" , след което използвайте ключа "ПИН код на маршрутизатора" .![Деактивирайте WPS на маршрутизатора на TP-Link]()
Нетис
Разгънете блока за безжичен режим и кликнете върху опцията WPS . След това кликнете върху бутона "Изключено". WPS .
![Деактивирайте WPS на маршрутизатор на Netis]()
Tenda
В уеб интерфейса отворете раздела Настройки на Wi-Fi . Намерете елемента "WPS" и кликнете върху него.
![Отворете настройките за WPS на маршрутизатора на Tenda, за да ги деактивирате]()
След това кликнете върху превключвателя "WPS" .![Прекъсване на връзката WPS на маршрутизатора за Tenda]()
TRENDnet
Разширете категория "Безжична" , в която изберете "WPS" . По-нататък в падащото меню поставете отметка в "Деактивиране" и кликнете върху "Прилагане" .
- Запазете настройките и рестартирайте рутера.
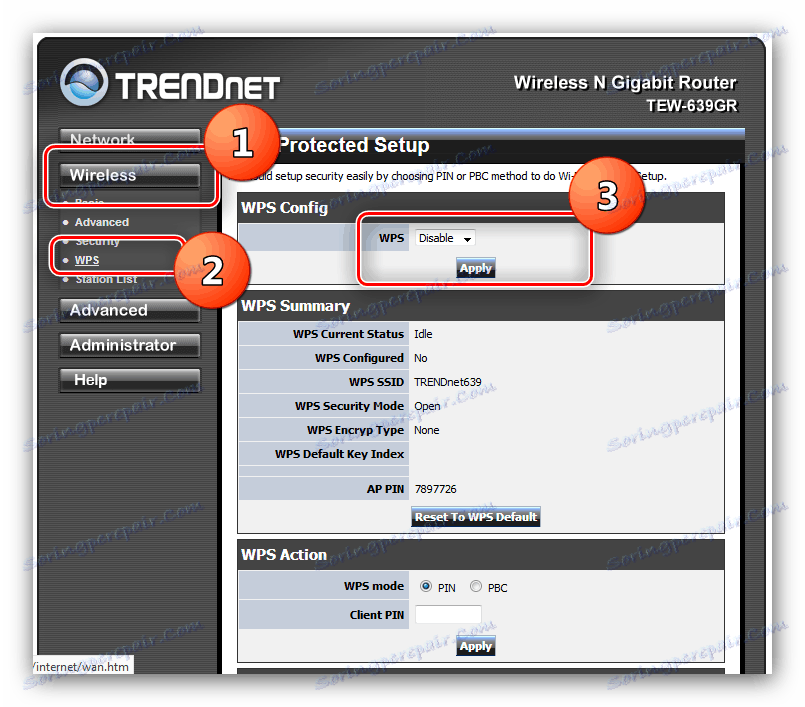
За да активирате WPS, направете същите стъпки, само този път изберете всичко свързано с включването. Между другото, сигурна връзка с безжична мрежа "от кутията" е включена в почти всички най-нови маршрутизатори.
заключение
Това завършва проверката на детайлите и възможностите на WPS. Надяваме се, че горепосочената информация ще ви бъде полезна. Ако имате някакви въпроси - не се колебайте да ги попитате в коментарите, ще се опитаме да отговорим.