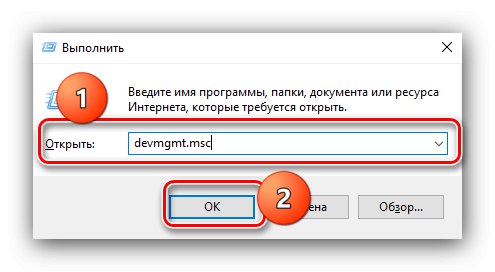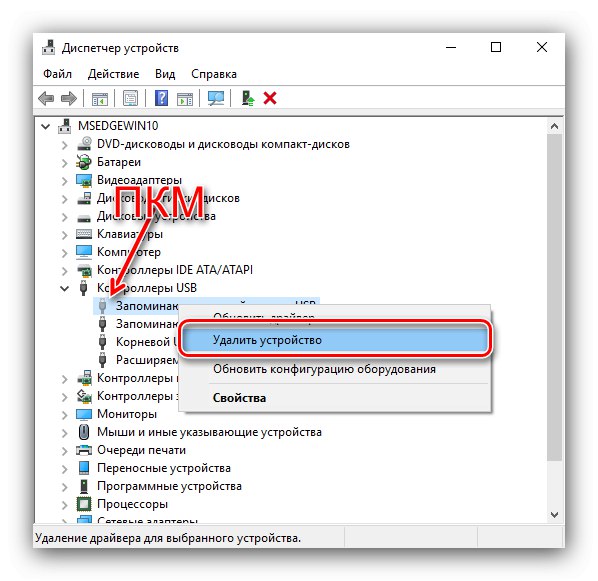Метод 1: Отстраняване на хардуерни проблеми
Първата стъпка е да се провери физическото състояние както на самия носител, така и на целевия компютър.
- Проверете внимателно съединителите на флаш устройството и компютъра - понякога замърсяването на контактите може да попречи на нормалната работа. Можете да ги почистите от мръсотия и прах с обикновен алкохол и памучен тампон. Също така не може да се изключи окисляване на контактите - например влагата е попаднала върху тях. Оксидите се отстраняват по същия начин, както мръсотията.
- Течността също може да попадне вътре в USB устройството, което може да причини късо съединение и в резултат на това устройството може да се повреди. Ако подозирате проникването на вода, USB флаш устройството не може да се използва: трябва да се остави на сухо място за около един ден. Ако влагата вече е повредила компонентите, препоръчваме да се свържете със сервизния център.
- Носещият може да се провали и поради физически повреди - например падане от височина или силен удар. В най-добрия случай съединителят страда, което не е трудно да се замени, но в най-лошия случай платката и / или някои от нейните компоненти могат да се спукат. Последната опция е почти присъда - най-вероятно няма да бъде възможно да се възстанови USB флаш устройството, докато почти всеки сервизен център може да се справи със смяната на конектора.
- Последната опция за повреда на хардуера е въздействието на голям електрически ток поради дефектен YUSB порт. Тази повреда е подобна на проникването на влага и се елиминира при посещение в сервиза.
- Разглежданият проблем може да бъде причинен и от проблеми с дънната платка на компютъра, на първо място, неработещ порт. Много е лесно да проверите това: свържете известно работещо устройство към проблемния конектор. Ако системата реагира на USB флаш устройството, тогава причината не е в него, ако не, портът не работи или е деактивиран. За да премахнете последното, обърнете се към следващия метод.
Прочетете също: Проверка на изправността на дънната платка
Метод 2: активирайте USB порта в BIOS
Често причината за неработоспособността на флаш устройството е банално деактивиране на порт или портове в BIOS. Можете да проверите това и да ги активирате, ако е необходимо, както следва:
- Отидете до фърмуера на дъската по всякакъв подходящ начин.
Повече информация: Как да вляза в BIOS на компютър
- Намерете раздел или категория настройки с имена "Разширени настройки", "Настройки на BIOS" или подобно по значение, след това по същия начин намерете параметъра за настройка на USB контролера - името му най-често е вариант на фразата "USB конфигурация".
- Уверете се, че параметърът е на място „Активирано“ - ако не, инсталирайте този, който искате.
- Запазете промените - в повечето BIOS ключовете са отговорни за това. F10така че кликнете върху него и изберете опцията Запазване и излизане.
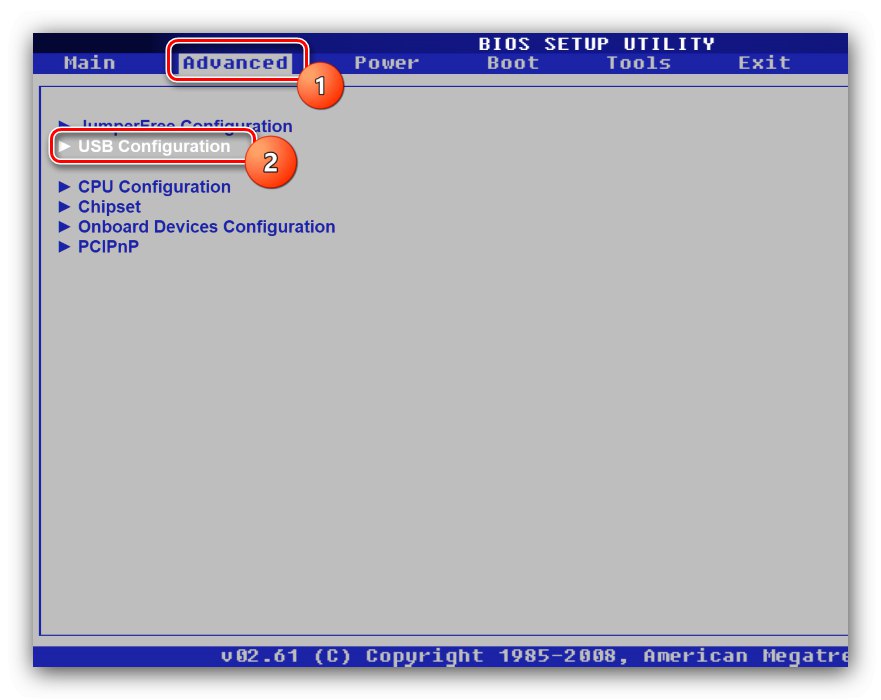
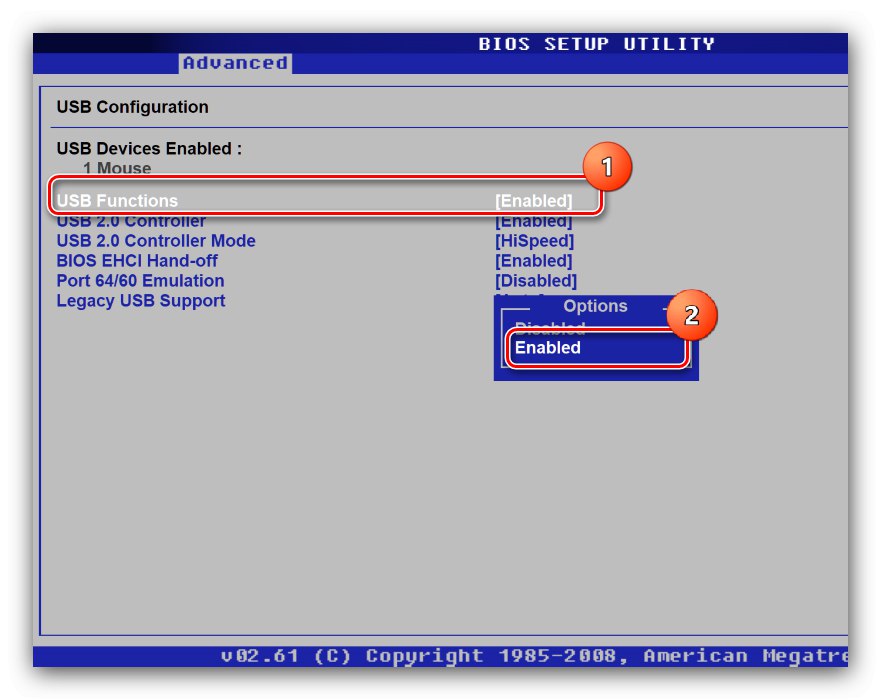
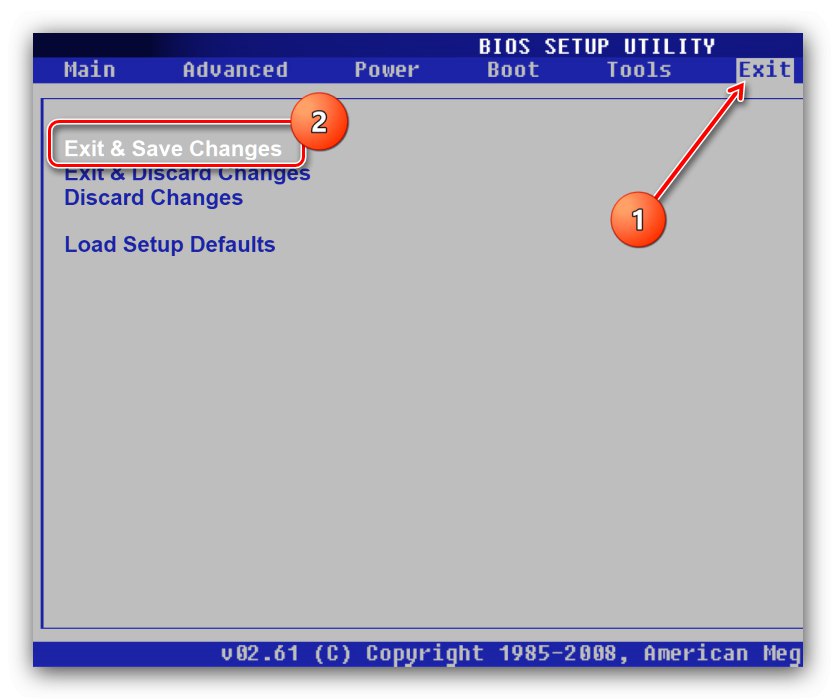
След зареждането проверете дали флаш устройството работи - ако причината за проблема е деактивиран порт, тогава носителят вече трябва да бъде разпознат правилно.
Метод 3: Преинсталиране на драйвери
Често се случва, че по една или друга причина драйверите на флаш устройството са повредени, което може да доведе до неправилно разпознаване на носителя или системата изобщо да не реагира на него. Неизправността може да бъде отстранена чрез преинсталиране на софтуера, което се извършва съгласно следния алгоритъм:
- Отвори „Диспечер на устройства“ по всеки подходящ метод - например извикайте прозореца "Изпълни" комбинация Win + R, въведете заявка в него
devmgmt.mscи натиснете "ДОБРЕ".![Отворете диспечера на устройствата, за да възстановите функционалността на USB стика]()
Вижте също: Стартиране на "Диспечер на устройства" в Windows 7 и Windows 10
- В прозореца за щракване използвайте елементите в лентата с инструменти „Преглед“ – Показване на скритите устройства.
- След актуализиране на списъка отворете категорията "USB контролери"в които трябва да са позициите "USB устройство за масово съхранение", може да са няколко от тях.
- Изберете една от тези позиции, изберете и щракнете с десния бутон, след което щракнете върху елемента „Премахване на устройството“.
![Започнете да премахвате устройството, за да възстановите функционалността на USB флаш устройството]()
Ако предупредителният прозорец съдържа опцията „Изтриване и на файлове с драйвери“, проверете го, в противен случай просто щракнете "Изтрий".
- След това поставете USB флаш устройството в свободен слот и проверете как ОС реагира на него - ако търсенето и инсталирането на драйвери започне, проблемът е решен. Ако съобщението за инсталиране на софтуера не се появи, повторете стъпки 4-5 за всеки елемент USB устройство за масово съхранение.
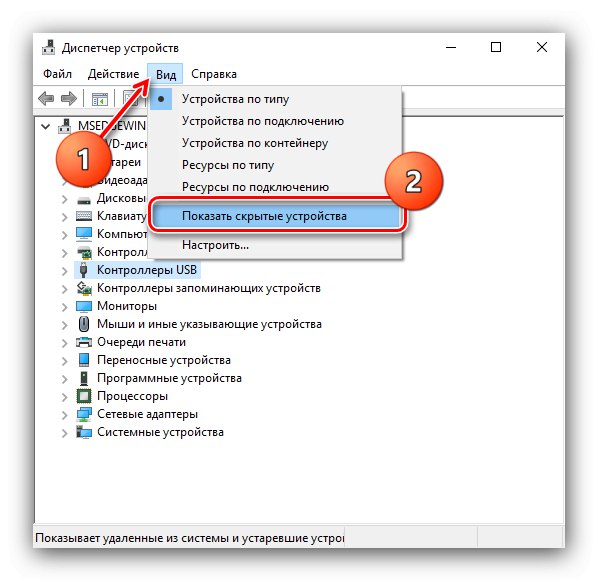
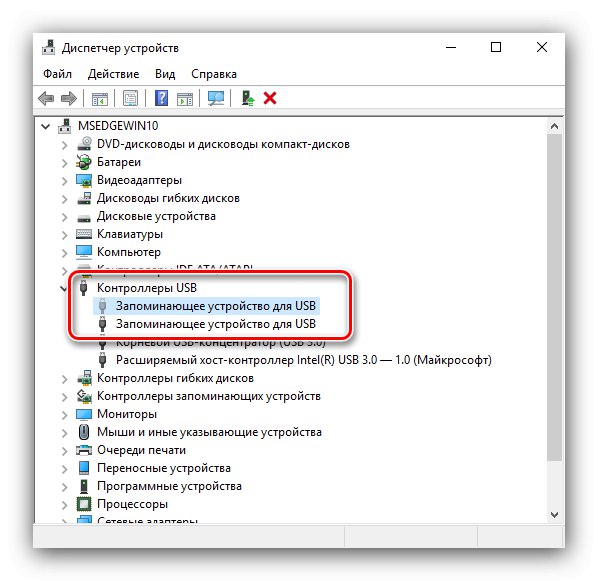
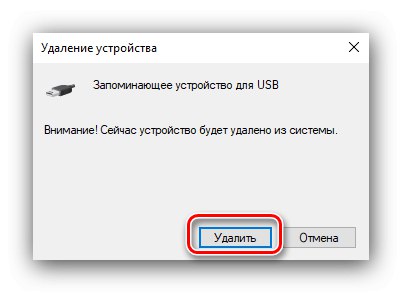
Метод 4: изберете различна буква на устройството
Понякога проблемна флашка не работи на един компютър, но работи добре на друг. Най-често това се случва поради конфликт на адреси: на USB устройството се задава буква, която съответства на друго устройство или неговия логически дял, или изобщо не е назначена. Можете да разрешите проблема със стандартно оборудване "Управление на дискове".
- Повторете стъпка 1 от предишния метод, само този път въведете заявката
diskmgmt.msc. - В списъка с устройства намерете USB флаш устройство (най-вероятно то ще бъде означено като "Не е зададен"), щракнете върху него PKM и изберете опцията „Промяна на буквата или пътя на устройството ...“.
- Ще се появи прозорец, щракнете върху него „Промяна“.
- В следващия прозорец поставете отметка в квадратчето „Присвояване на буквата на устройството (A-Z)“, след това изберете подходящата опция от падащия списък до нея и щракнете "ДОБРЕ".
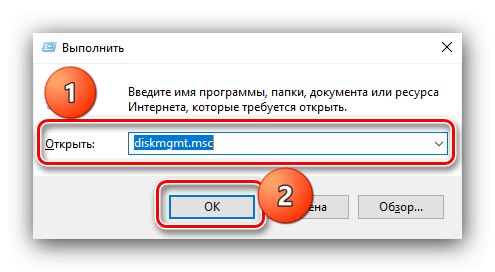
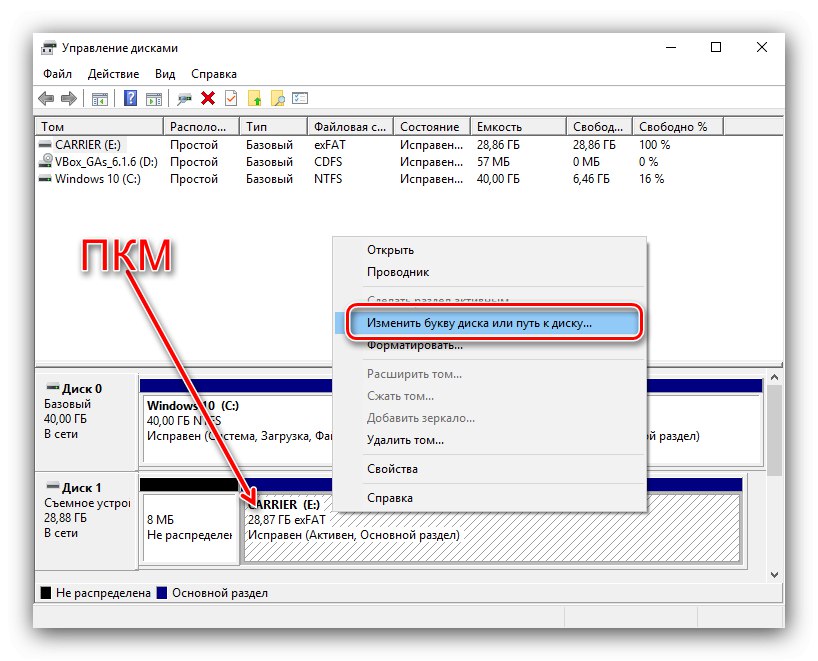
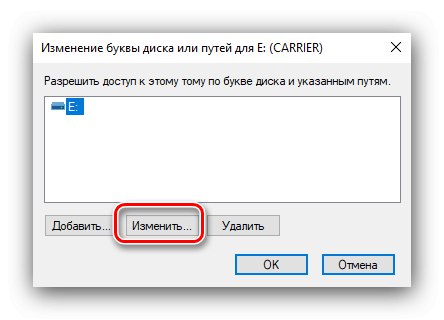
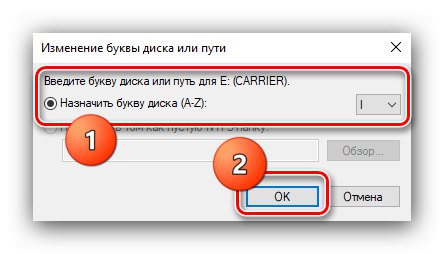
Сега флаш устройството трябва да бъде разпознато.
Метод 5: Възстановяване с програми на производителя
Повечето производители на USB-устройства практикуват пускането на помощни приложения с възможност за възстановяване на продукти в случай на проблеми. Такъв софтуер може да бъде полезен и за решаването на днешния ни проблем: той работи с флашки на ниско ниво, почти заобикаляйки системата, поради което обикновено разпознава дефектните и им позволява да се върнат на работа.
Прочетете повече: Възстановяване на USB флаш устройство Дословно, Трансцендирайте, A-данни, Кингстън, Sandisk, Силициева сила