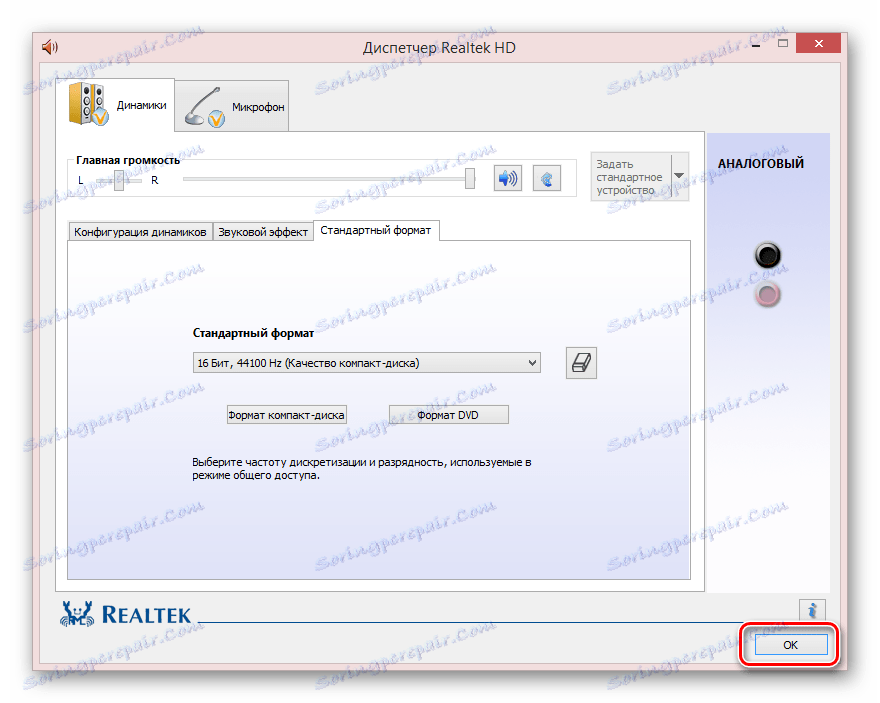Разрешаване на проблеми с високоговорителите на лаптоп
Почти всеки модерен лаптоп е оборудван с високоговорители по подразбиране и може да замени слушалки или външни високоговорители, ако е необходимо. И въпреки че те имат много висока надеждност, в процеса на дългосрочна експлоатация могат да се появят смущения. В рамките на тази статия ще разгледаме някои от причините за този проблем и как да го решим.
съдържание
Отстраняване на проблемите с високоговорителите на лаптопа
Преди да започнете да изучавате основните инструкции, трябва да проверите, като свържете външни устройства. Ако звукът се възпроизвежда нормално в говорители или слушалки, можете да пропуснете първите два метода.
Вижте също: Включете аудиото на компютъра
Метод 1: Актуализиране или повторно инсталиране на драйвера
Преобладаващото мнозинство от проблеми със звука, включително различни хрипове и други изкривявания, се провокират от отсъствието или неправилното функциониране на водачите. В този случай отстраняването на неизправности няма да е трудно.
Следвайте предоставената от нас връзка и след като установите името на модела на звуковата карта, изтеглете съответния драйвер.
Забележка: Най-често е достатъчно да изтеглите универсален софтуер от официалния сайт.

Повече подробности: Изтегляне на драйвери за
Ако след инсталирането на драйвера не успеете, можете да го инсталирате отново. В този случай, преди да инсталирате отново, първо трябва да деинсталирате софтуера и да рестартирате лаптопа.
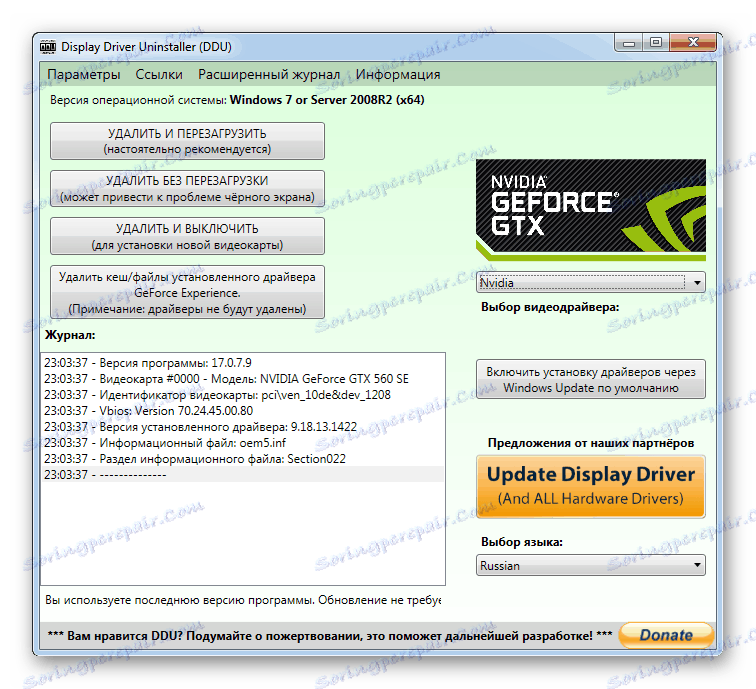
Вижте също: Софтуер за премахване на драйвери
Процесът на търсене, инсталиране или преинсталиране на звукови драйвери може да се извърши автоматично, като се използва една от специалните програми. Най-удобните за използване са DriverMax и Driverpack разтвор ,
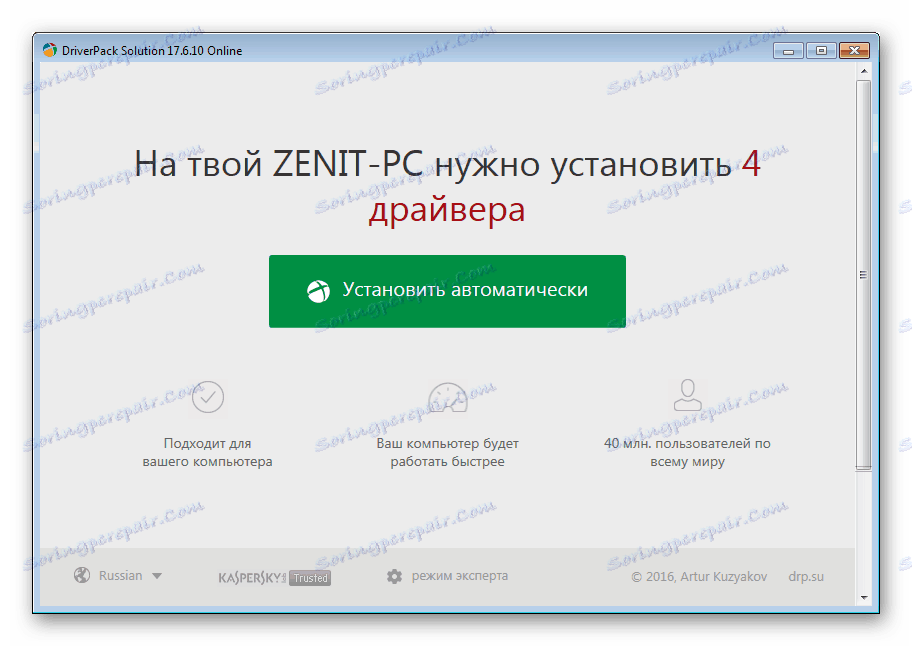
Повече подробности:
Софтуер за инсталиране на драйвери
Как да използваме DriverPack Solution
В някои случаи проблемът може да е в неправилната работа на програмата, използвана за възпроизвеждане на звука. Премахване на изкривяването чрез нулиране или промяна на настройките. Понякога това също изисква пълно преинсталиране.

Вижте също:
Програми за слушане на музика , гледане на видеоклип и настройките на звука
Проблеми с възпроизвеждането на музика на компютър
Метод 2: Настройки на системата
За правилните звукови изходи лаптопните високоговорители са отговорни не само за драйвера и настройките на използвания софтуер, но и за системните параметри. Те могат да се променят различно в зависимост от инсталирания драйвер.
Вариант 1: Realtek
- Отворете прозореца "Контролен панел" и кликнете върху блока "Realtek Dispatcher" .
- На страницата Speakers , преминете към раздела Sound Effect .
- В редовете "Околна среда" и "Еквалайзер" задайте стойността на "Няма" .
- Необходимо е също така да отмените отметката на "Ниска компенсация" и да нулирате стойността в блока "KaraOK" .
- Отворете раздела "Стандартен формат" и променете стойността в реда със същото име.
- Най-добре е да използвате формата "16 бита, 44100 Hz" . Това свежда до минимум възможната несъвместимост на параметрите със звуковата карта, инсталирана на лаптопа.
- Настройките се запазват с бутона "OK" .
Забележка: Настройките се прилагат автоматично дори и без да щракнете върху посочения бутон.
![Запазване на нови настройки в Realtek мениджъра]()
За да проверите рестартирането на високоговорителите, системата не се изисква.

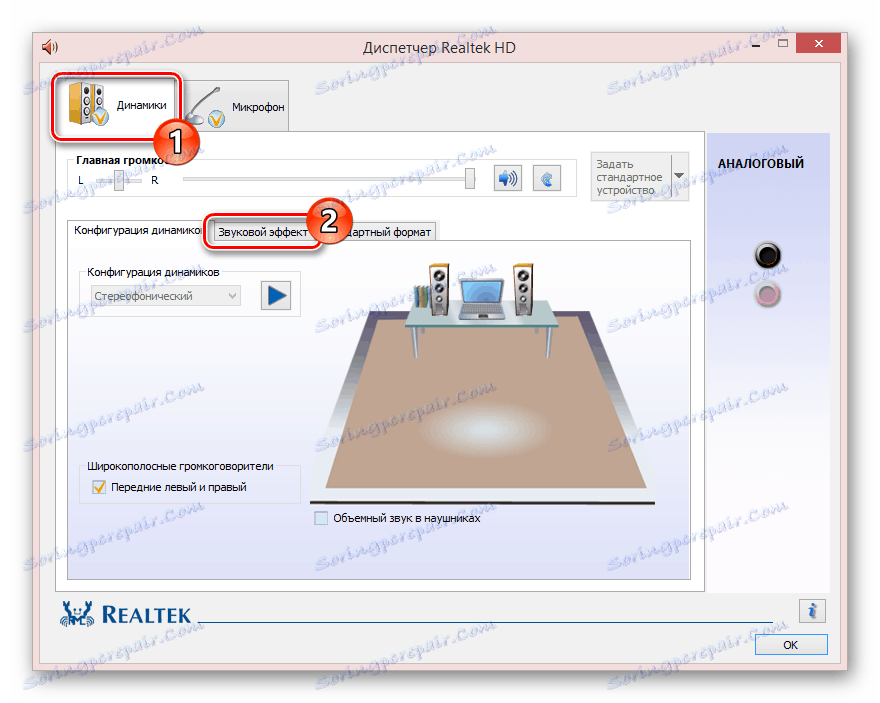
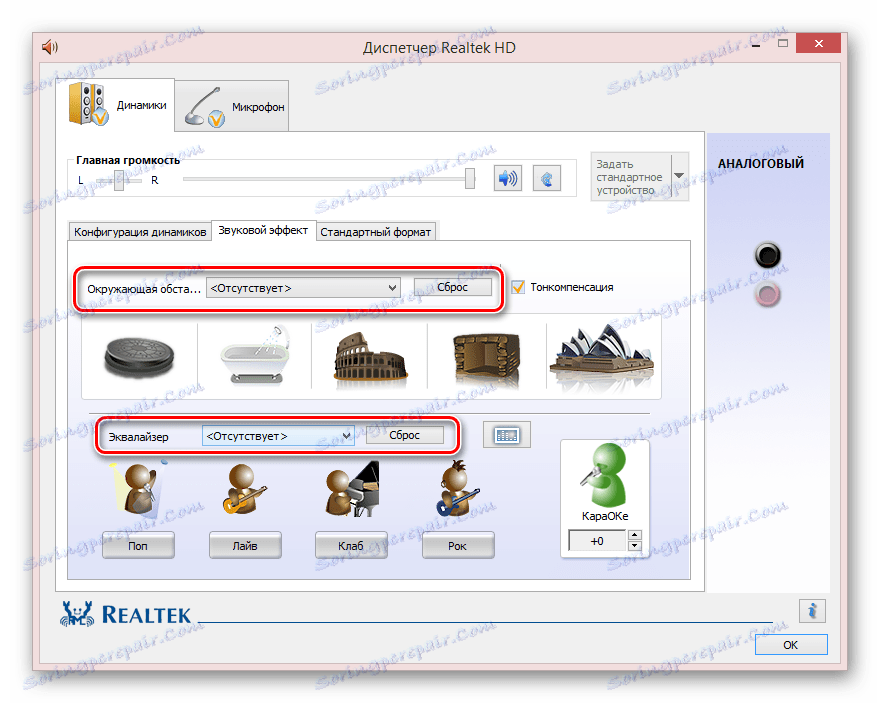
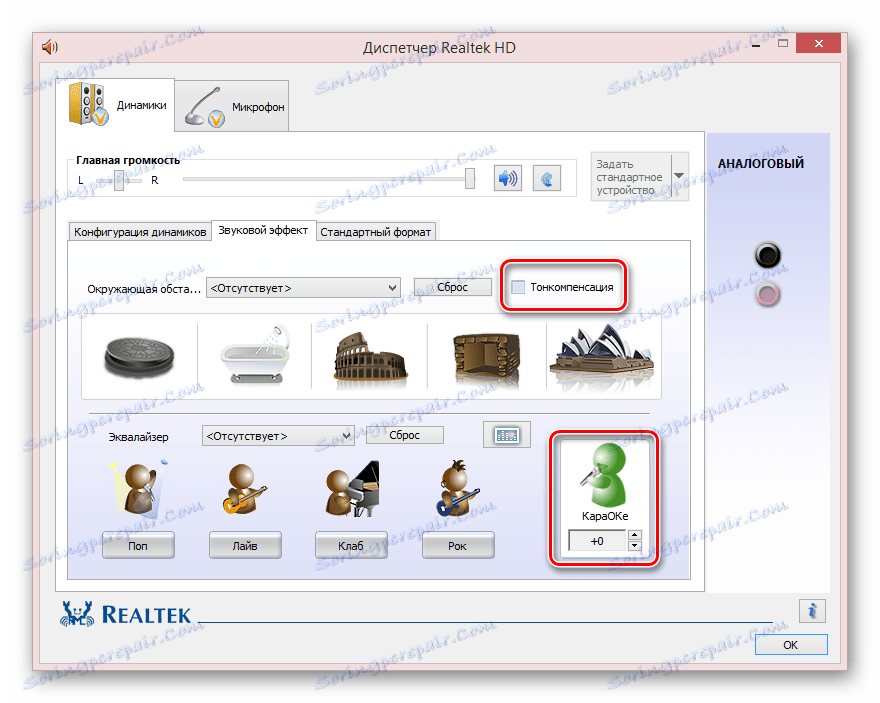
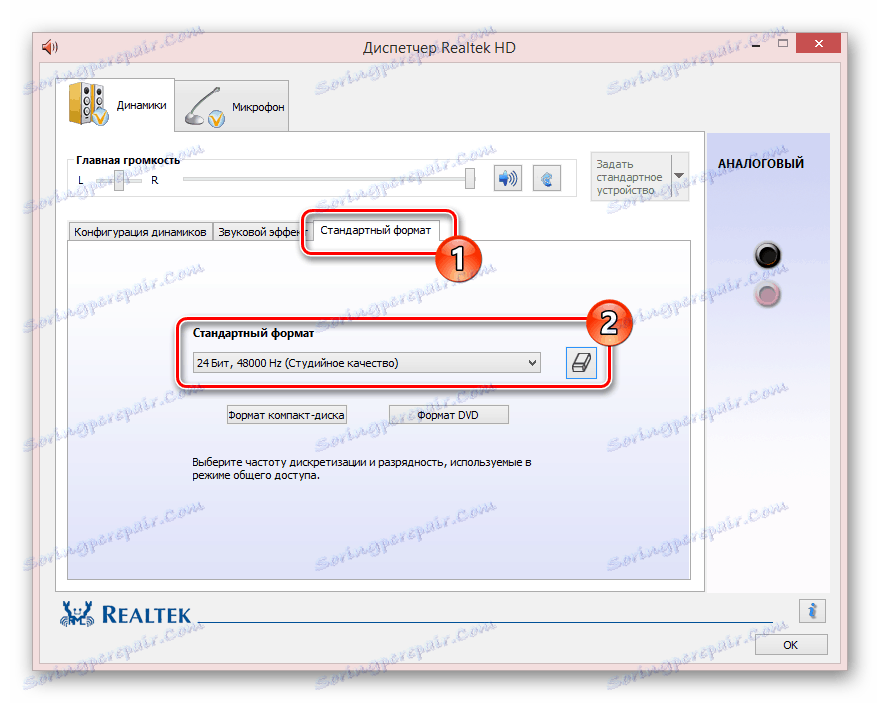
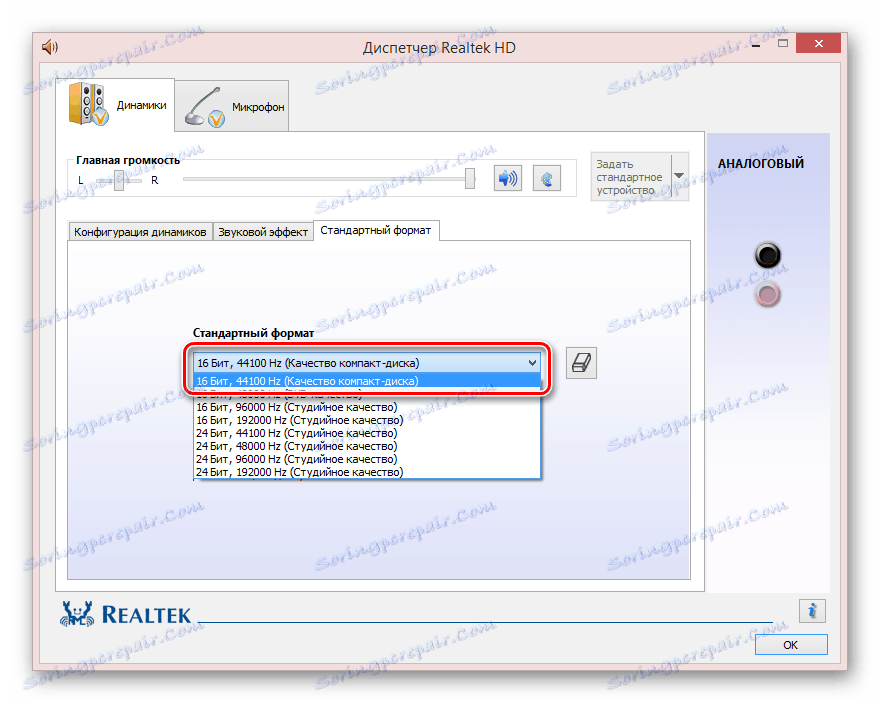
Вариант 2: Система
- Отворете "Контролен панел" и кликнете върху линията "Звук" .
- В раздела Възпроизвеждане кликнете двукратно върху блока на високоговорителите .
- Преминете към страницата "Подобрения" и поставете отметка в квадратчето "Деактивиране на всички звукови ефекти" . Можете също да изключите ефектите поотделно и в този случай ще трябва да промените стойността в реда "Настройки" на "Няма" .
- В секцията " Разширени" променете стойността по подразбиране на предварително зададената.
- Понякога тя може да помогне да деактивирате и двата елемента в блока "Монополен режим" .
- Ако имате блок "Допълнителни инструменти за обработка на сигнала", премахнете маркера в реда "Допълнителни средства" . За да запазите настройките, кликнете върху "OK" .
- В прозореца "Звук" отидете на страницата "Свързване" и изберете опцията "Необходими действия" .
- След това приложете настройките и проверете отново качеството на звука от високоговорителите на лаптопа.
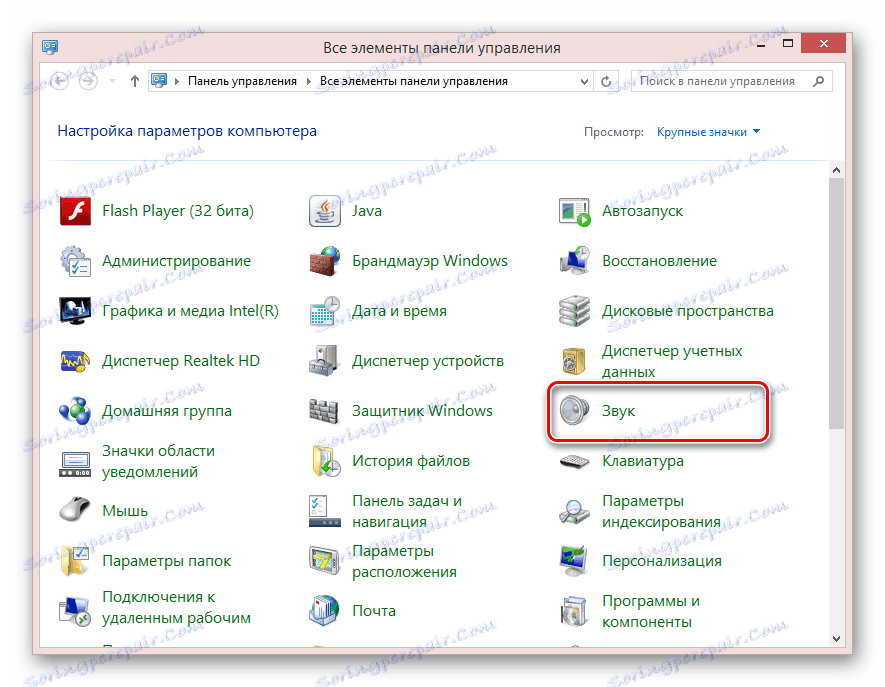

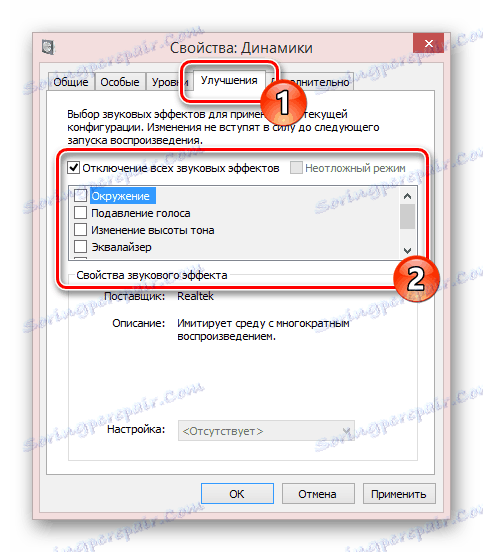
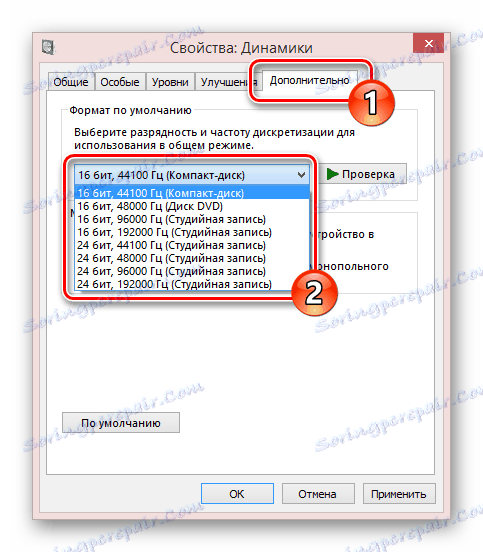

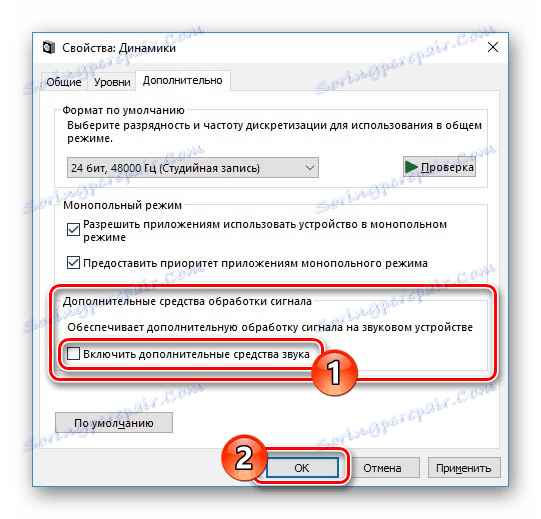

Също така разгледахме по-подробно темата за звуковите проблеми в различните операционни системи. Препоръките са напълно приложими както за лаптопа, така и за компютъра.
Още: Звукът не работи Windows XP , Windows 7 , Windows 10
Метод 3: Почистване на високоговорителите
Въпреки сравнително добрата защита на вътрешните компоненти на лаптопа от различни отломки, високоговорителите могат да се замърсят с течение на времето. Това на свой ред води до проблеми, които се изразяват в тих звук или изкривяване.
Забележка: С гаранция най-добре е да се свържете с сервизен център за помощ.
Вижте също: Почистване на компютъра и лаптопа от прах
Стъпка 1: Отваряне на лаптопа
В повечето случаи процесът на отваряне на лаптоп се свежда до същите действия, независимо от производителя и модела. Прегледахме подробно тази процедура в една от статиите на нашия уебсайт.
Повече подробности: Как да разглобявате лаптоп у дома

Понякога има лаптопи, които не се нуждаят от пълно демонтиране, докато при други може да има много трудности.
Стъпка 2: Почистване на високоговорителите
- Защитната решетка може да се почиства с прахосмукачка с ниска мощност от различни трохи и прах.
- За да почистите вградените високоговорители, можете да пристъпите към същия подход. В този случай обаче ще трябва да внимавате.
- Памучните тампони могат също да помогнат за почистването на високоговорителите на трудно достъпни места.



Тази процедура е индивидуална за отделни случаи.
Метод 4: Смяна на високоговорителите
За разлика от предишните раздели на тази статия, проблемът с неуспеха на високоговорителя е най-малкото често срещано. Ако обаче препоръките, които предложихме, не доведоха до правилния резултат, неизправностите все още могат да бъдат коригирани чрез подмяна на хардуера.
Стъпка 1: Изберете Говорители
Въпросните компоненти имат формата на миниатюрни високоговорители в пластмасов корпус. Появата на такива устройства може да варира в зависимост от модела и производителя на лаптопа.

За да замените тези компоненти, първо трябва да закупите нови. В по-голямата си част трябва да се съсредоточите върху външния вид и производителя, тъй като много модели лаптопи са оборудвани с подобни високоговорители. Получавайте правилните устройства в някои магазини, което е особено вярно за онлайн ресурсите.

След като се заемете с този етап, отворете лаптопа, ръководен от съответните инструкции от предишния метод.
Стъпка 2: Смяна на високоговорителите
- След като отворите лаптопа на дънната платка, трябва да намерите съединителите на високоговорителите. Те трябва да бъдат внимателно прекъснати.
- С помощта на отвертка извадете винтовете, които притискат пластмасовата кутия за високоговорители към лаптопа.
- Отстранете самите високоговорители, ако е необходимо, използвайте малко брутална сила.
- На тяхно място, инсталирайте покупката, която сте купили по-рано, и го закрепете с помощта на същите крепежни елементи.
- Пускайте кабелите от високоговорителите на дънната платка и по аналогия с първия елемент ги свържете.
- Сега можете да затворите лаптопа и да проверите ефективността на звука. Най-добре е да направите това преди пълно затваряне, за да не губите време за повторно отваряне в случай на трудности.





На този етап това ръководство приключва и се надяваме, че сте успели да се освободите от изкривяването на звука на лаптопа.
заключение
След като прочетете тази статия, трябва да сте решили всички проблеми, които възникват при изкривяването на изходния звук от високоговорителите на лаптопа. За отговорите на въпроси, свързани с разглежданата тема, можете да се свържете с нас в коментарите.