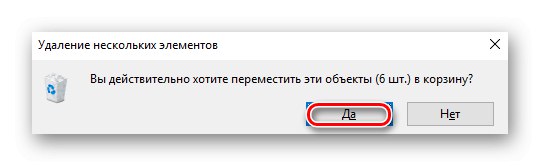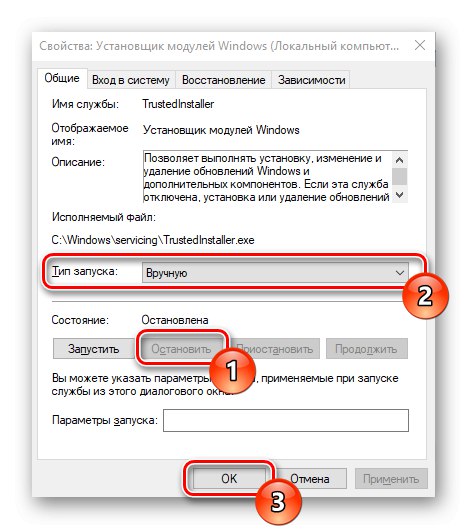Съдържание
-
Защо TiWorker.exe зарежда процесора
- Метод 1: Ускорете процеса на актуализация
- Метод 2: Коригирайте грешки със системен инструмент
- Метод 3: Изчистване на кеша за актуализации
- Метод 4: Старт "Чисто"
- Метод 5: Променете приоритета на актуализациите
- Метод 6: Деактивирайте процеса и / или системната услуга
- Метод 7: Почистване на операционната система от вируси
- Въпроси и отговори
Основните компоненти на Windows, както и всяко приложение, използват системни ресурси, било то мощността на процесора, размерът на твърдия (твърд диск) или честотата на RAM. В тази статия ще разгледаме защо TiWorker.exe претоварва процесора и как да го избегнем.
Защо TiWorker.exe зарежда процесора
TiWorker.exe е компонент на механизма за автоматично търсене, изтегляне и инсталиране на актуализации на операционната система, особено в Windows 10. Освен това работи при включване / изключване на определени елементи на ОС. Натоварването, което оказва върху системата, е съвсем нормално, дори ако процесът може да изисква 70-80% от мощността на процесора. Това се случва, когато компютърът не е актуализиран дълго време и / или пакетът за актуализация е доста голям. В същото време си струва да се разграничи, че такава напрегната процедура за зареждане в нормален режим не може да отнеме повече от няколко часа, в противен случай това е аномалия, вероятно злонамерена, с която може и трябва да се бори.
Метод 1: Ускорете процеса на актуализация
Поради влиянието на некритична повреда в Центъра за актуализация на Windows, този автоматичен механизъм може да не работи правилно, като многократно стартира TiWorker.exe, за да провери за нови актуализации. За да облекчите товара, можете да му помогнете, като стартирате търсенето и изтеглите актуализациите ръчно и след това ги инсталирате, както следва:
- Щракнете върху бутона "Старт", намерете системните параметри чрез търсенето Провери за актуализации и ги отворете, като щракнете върху съответната икона или „Отваряне“.
- В отворения Windows Update кликнете върху Провери за актуализации.
- Проверката ще започне, изчакайте да завърши.
- Ако има нещо на сървърите на Microsoft, което може да бъде актуализирано, Центърът за актуализация автоматично ще започне да се изтегля.
- Ако е възможно, актуализациите ще бъдат инсталирани незабавно, вероятно е и Windows да извърши предварителна инсталация, която по-късно ще завърши със спирането на компютъра.
- Накрая системата ще извести това „Имате инсталирани всички най-нови актуализации“ или Ви информира, че за инсталиране и прилагане на конкретни актуализации е необходимо рестартиране на компютър.
- Рестартирайте компютъра, за да влязат актуализациите в действие и рестартирайте TiWorker.exe, като се обадите "Старт", след това щракнете върху иконата за изключване и натиснете „Презареждане“.
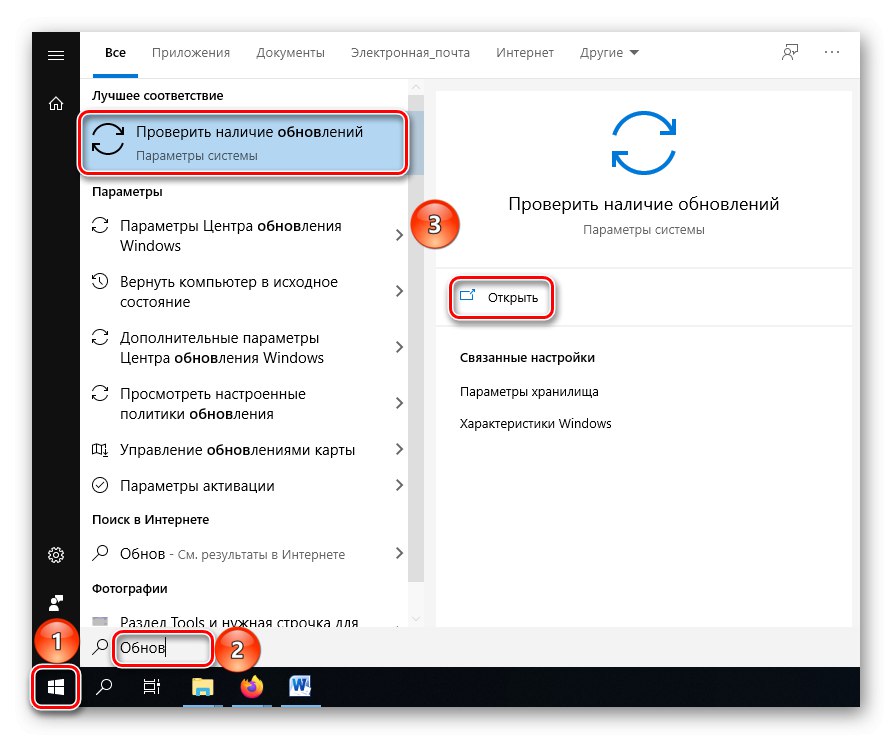
Забележка: Не бъркайте актуализирането на компонентите на OS с Актуализация на функциите на Windows 10, версия ****... Ако втората опция е достъпна за вас, това е предложение за актуализиране на цялата система, която е малко по-различна от профила на TiWorker.
Прочетете също: Актуализирайте Windows 10 до версия 1909
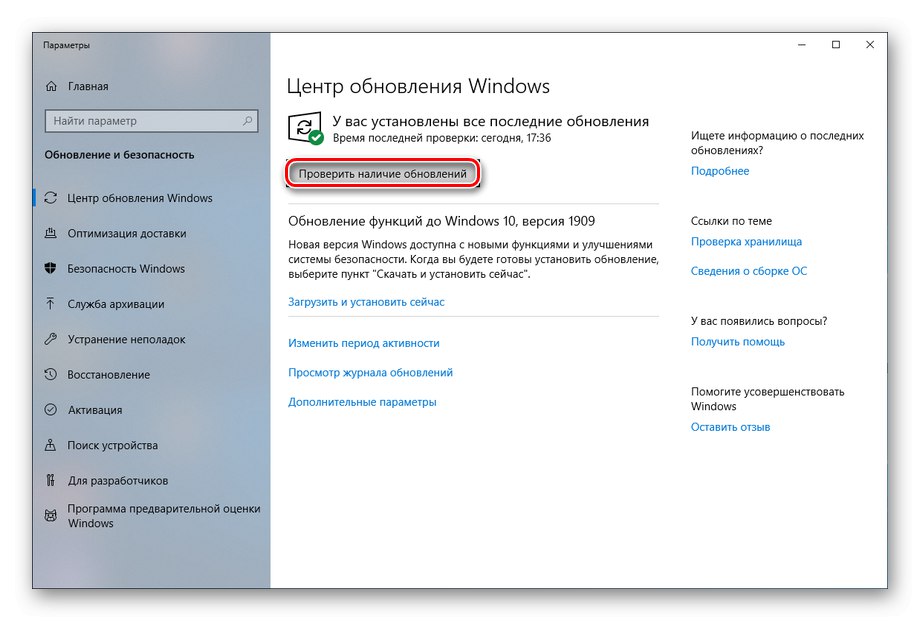
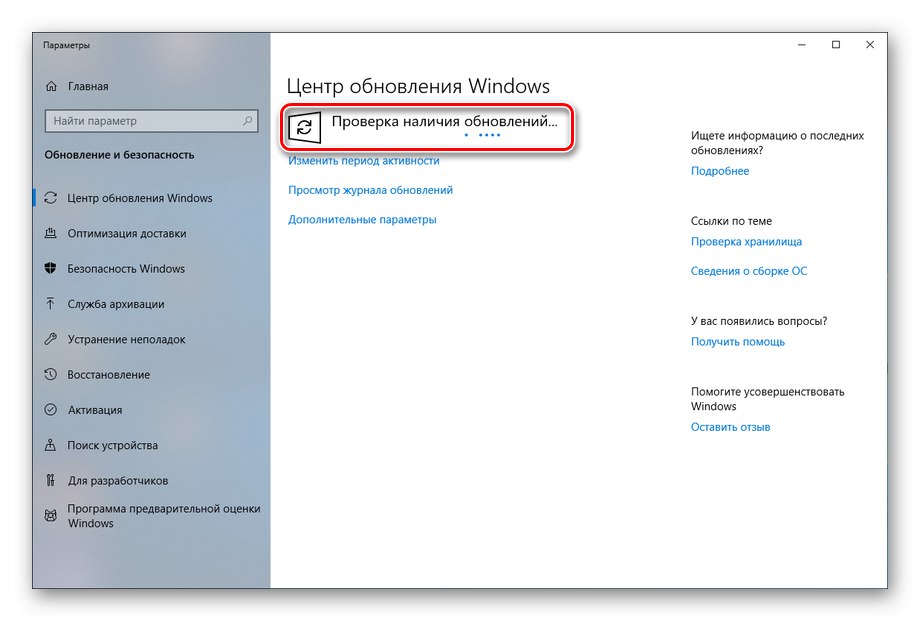
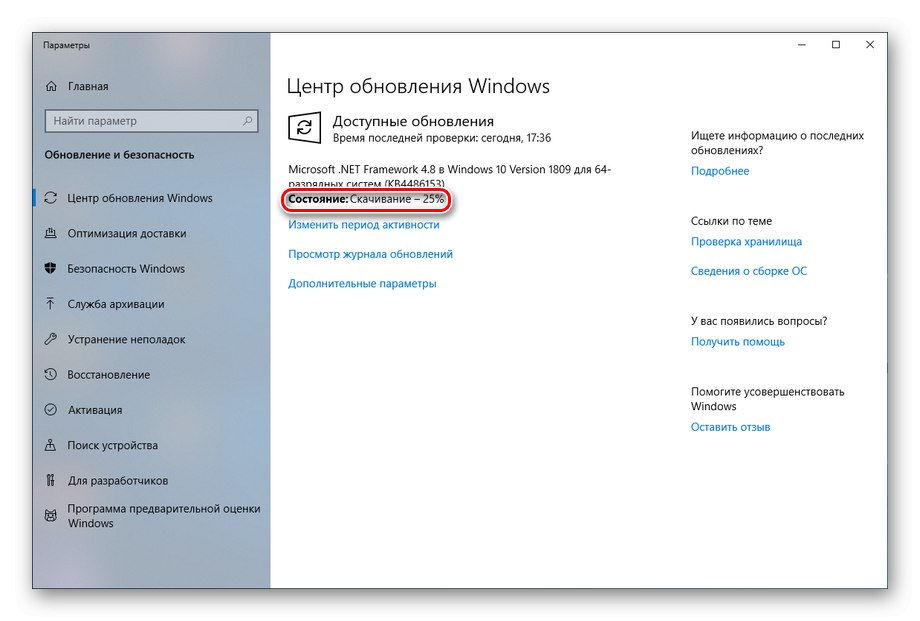
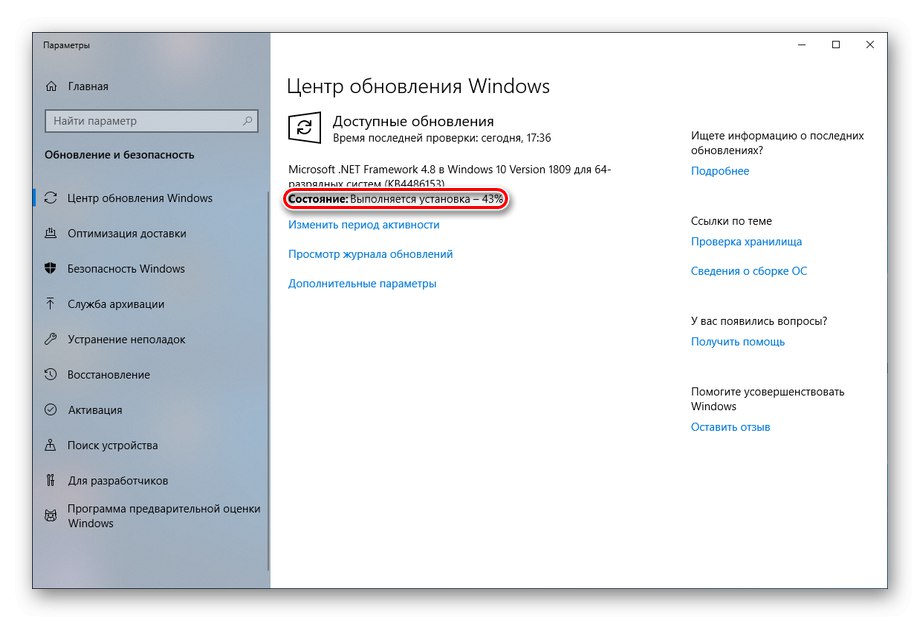
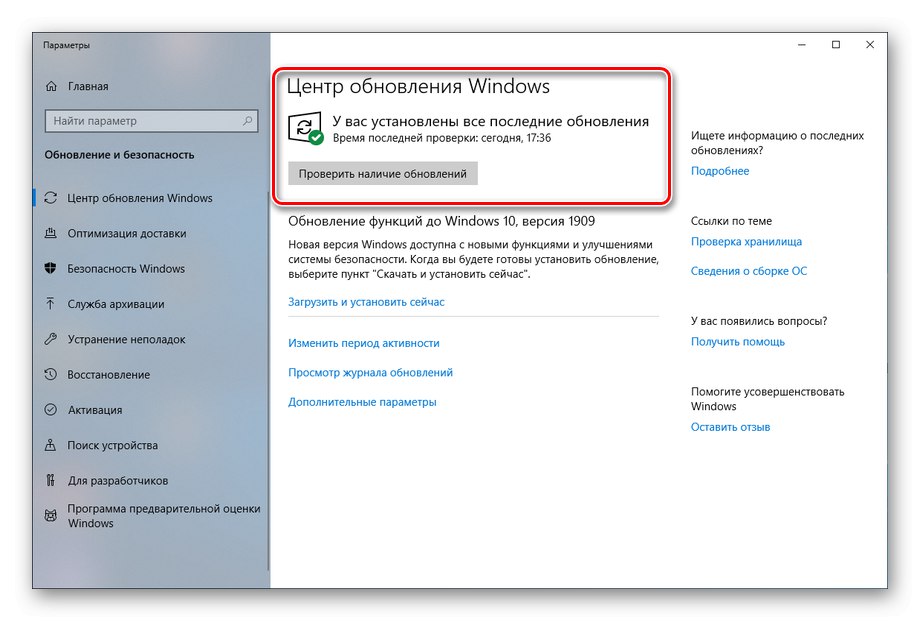
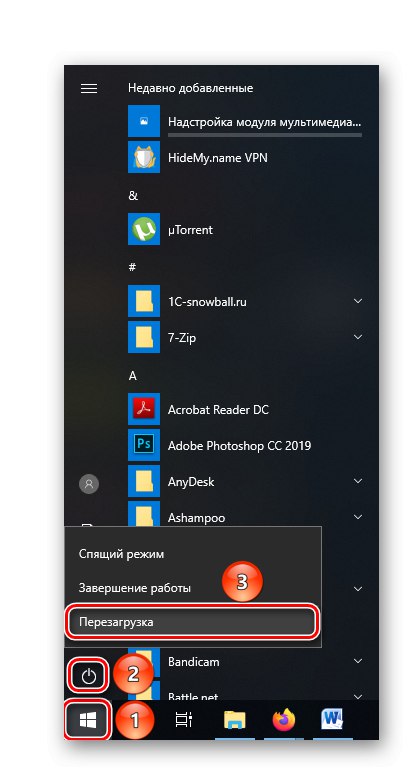
По този начин можете сами да помогнете на операционната система да проверява за актуализации, да ги изтегляте и инсталирате. При нормалното функциониране на процесите на актуализация това трябва да е достатъчно, тъй като при нормални условия те могат да зареждат Windows само в контекста на работа с актуализации.
Метод 2: Коригирайте грешки със системен инструмент
Когато сме изправени пред факта, че след рестартиране проблемът остава и / или актуализациите се изтеглят или инсталират всеки път за много дълго време, можем да заявим случай на сериозен отказ с Центъра за актуализация на Windows, който трябва да бъде поправен отделно с помощта на специален вграден софтуер.
- Чрез търсене в менюто "Старт", намерете системни параметри „Общо отстраняване на неизправности“, отворете ги, като щракнете върху съответния ред или щракнете върху „Отваряне“.
- Моля изберете Актуализация на Windows.
- Кликнете върху „Стартиране на инструмента за отстраняване на неизправности“.
- Изчакайте, докато се открият проблеми.
- Всички открити грешки ще бъдат автоматично коригирани. След показване на резултатите от проверката, кликнете върху Затворете инструмента за отстраняване на неизправности.
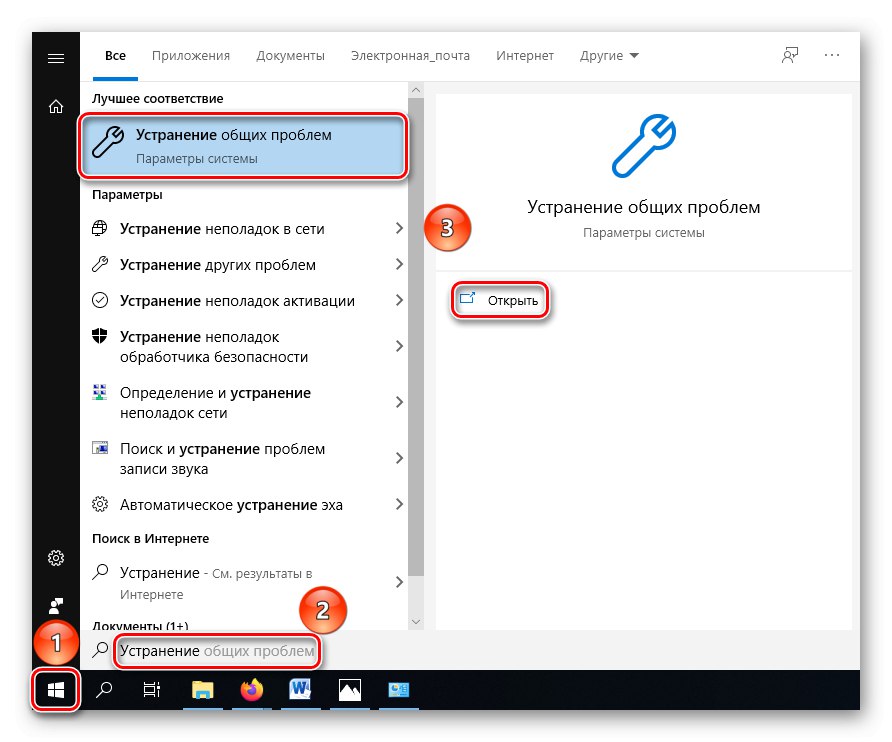
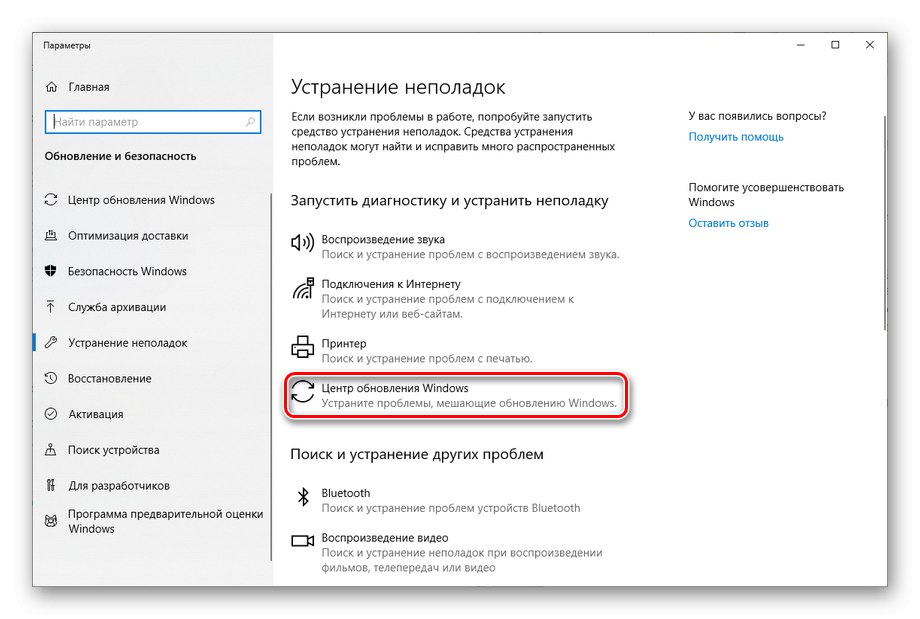
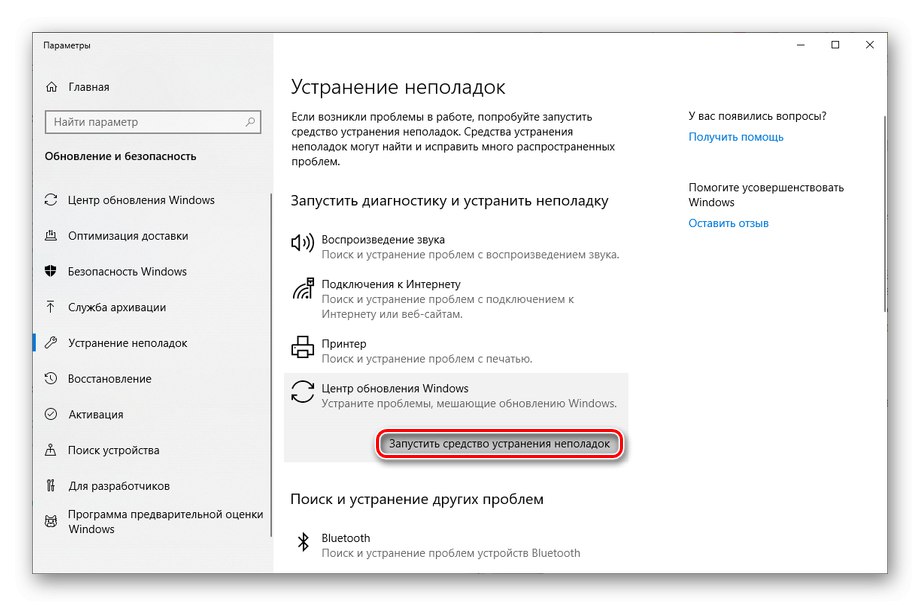
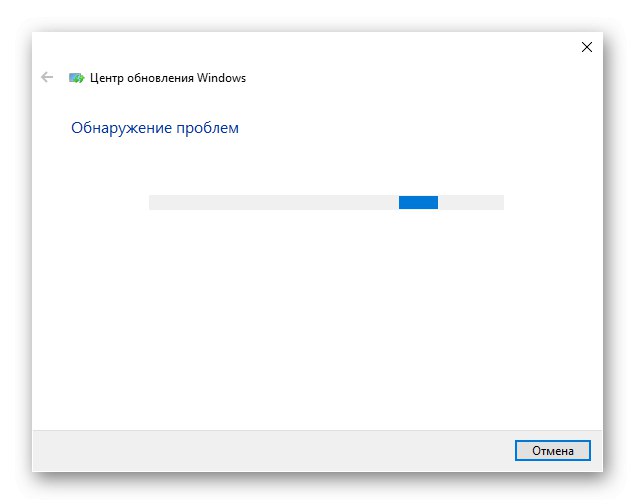
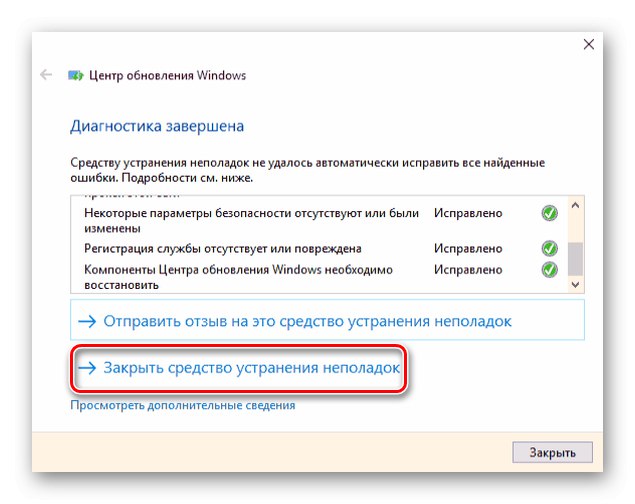
След успешно отстраняване на проблемите и рестартиране, проблемът с процеса на зареждане на актуализацията трябва да изчезне, но ако системата не може да открие грешки или да ги поправи и процесорът все още е зареден, тогава трябва да проверите Windows изчерпателно.
- Намерете панела в търсенето "Старт" прикачен файл "Контролен панел" и отидете до него, като щракнете върху иконата или „Отваряне“.
- Натиснете "Категория"и след това изберете "Малки икони"... Артикулът, от който се нуждаем, е обхванат в широк списък.
- Кликнете върху линията "Отстраняване на неизправности".
- Моля изберете „Преглед на всички категории“.
- Изчакайте, докато системата търси диагностични пакети.
- Сред всички представени редове ще трябва да взаимодействаме със следното: "Системна поддръжка", "Интелигентна услуга за прехвърляне на заден план" и разбира се Актуализация на Windows... Увреждането някъде в тях може да е отговорно за ненужното натоварване на процесора.
- Кликнете върху "Системна поддръжка" щракнете с десния бутон, за да стартирате "Изпълни като администратор"за да избегнете проблеми с правата на достъп и предварително разрешение системата да направи дълбоки промени от ваше име.
- В диагностичния прозорец, който се отваря директно, щракнете върху "По-нататък".
- Изчакайте, докато системата търси грешки и проблеми с определен компонент.
- Ако няма проблеми, щракнете „Затворете инструмента за отстраняване на неизправности“ и извършват подобни манипулации с линиите "Интелигентна услуга за прехвърляне на заден план" и Актуализация на Windows.
- Когато в определен момент бъдат открити повреди или грешки, щракнете върху „Прилагане на тази корекция“и след това затворете прозореца за отстраняване на неизправности.
- Ако е необходимо, отново потърсете актуализации ръчно, както е посочено в Метод 1, и рестартирайте компютъра.
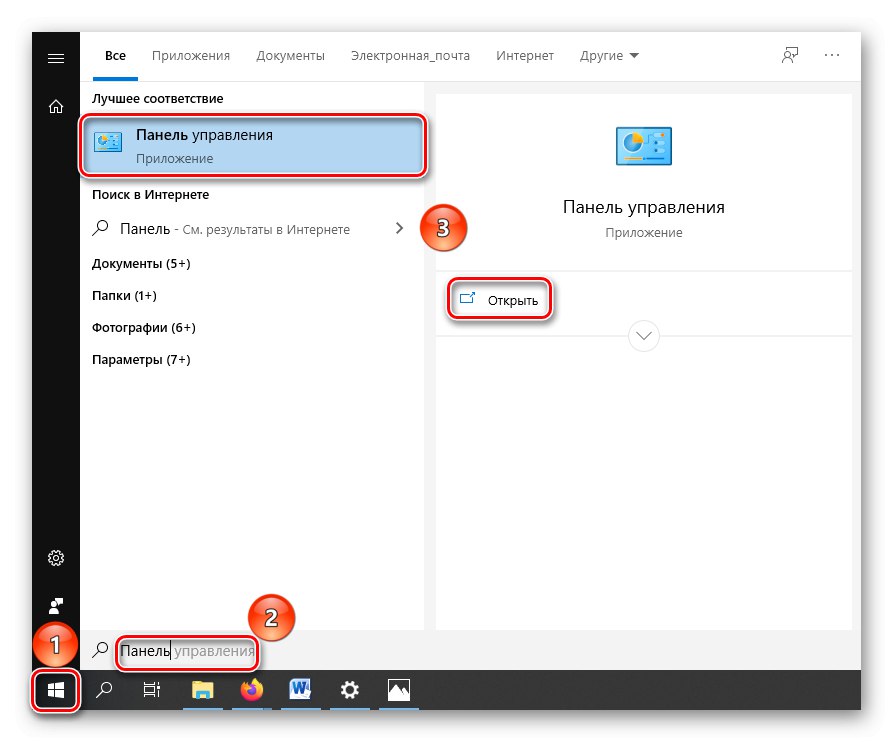
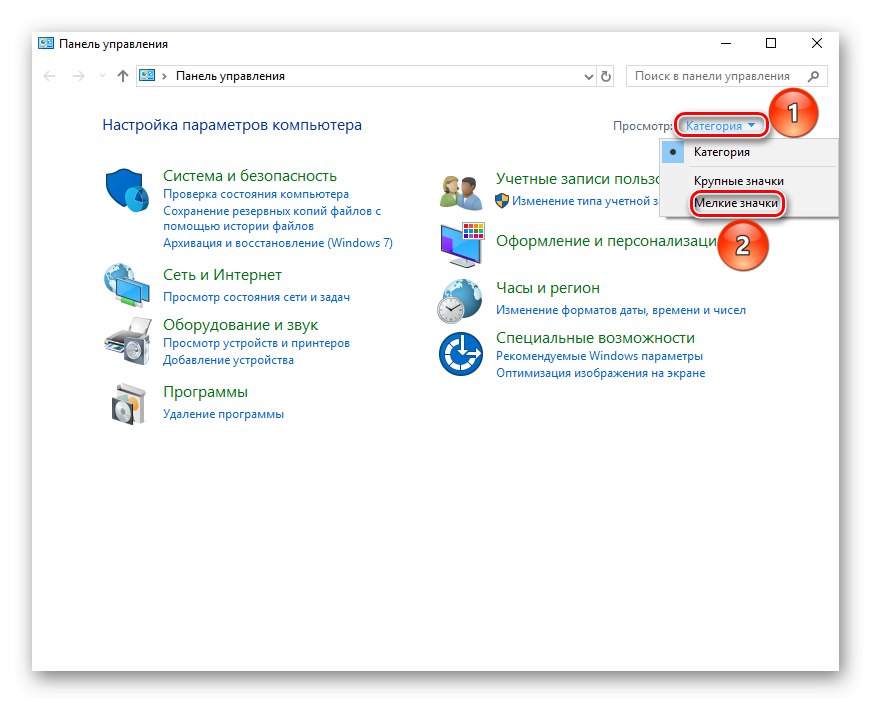
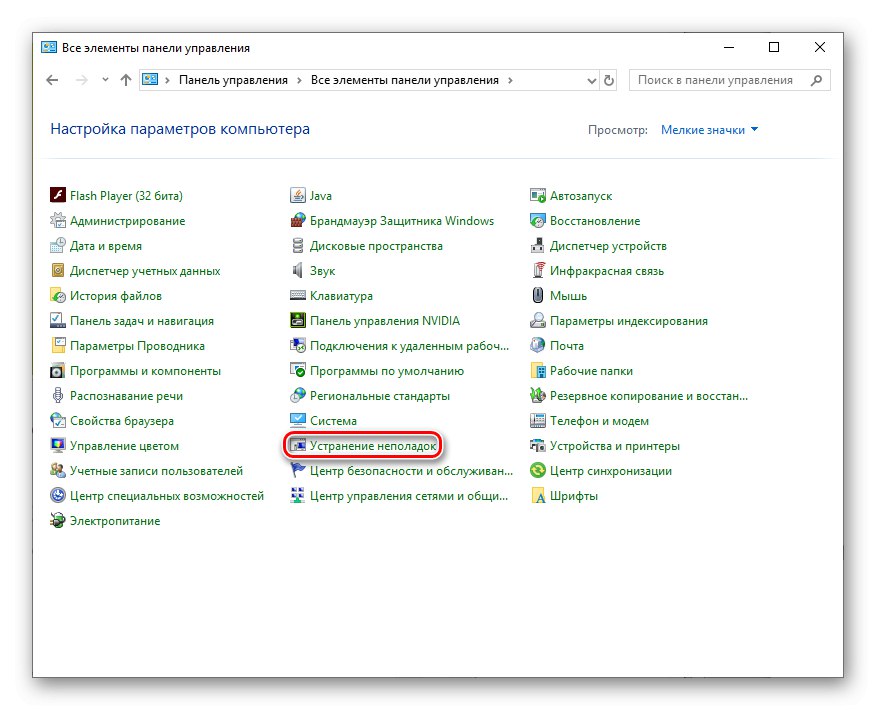
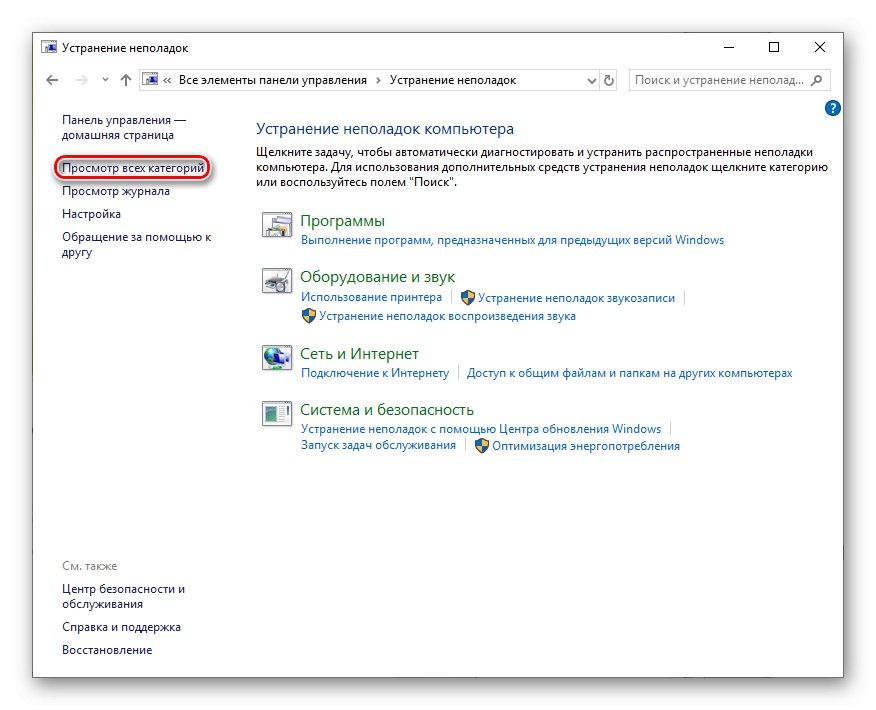
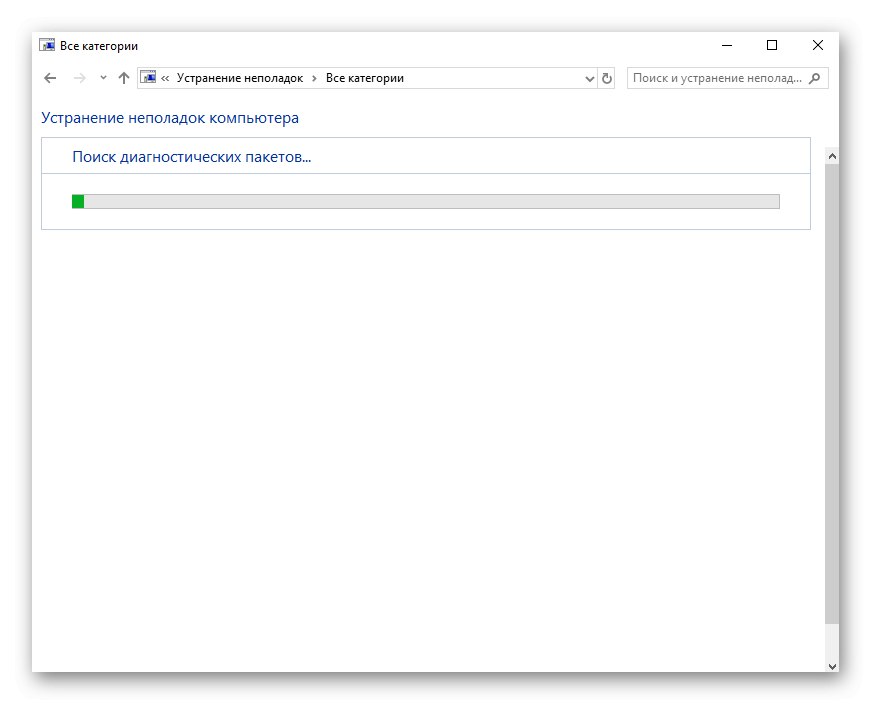
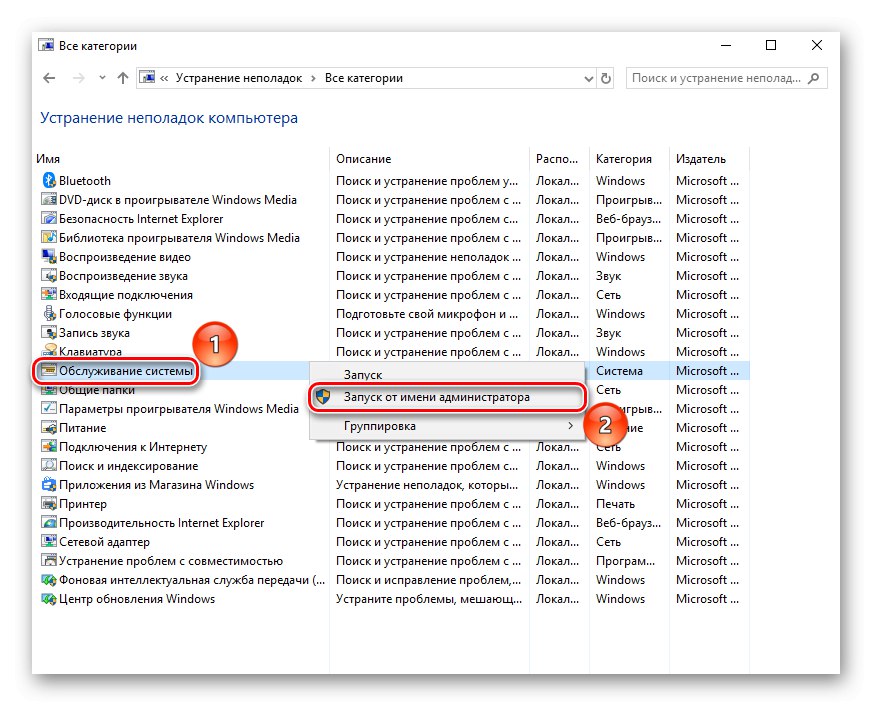
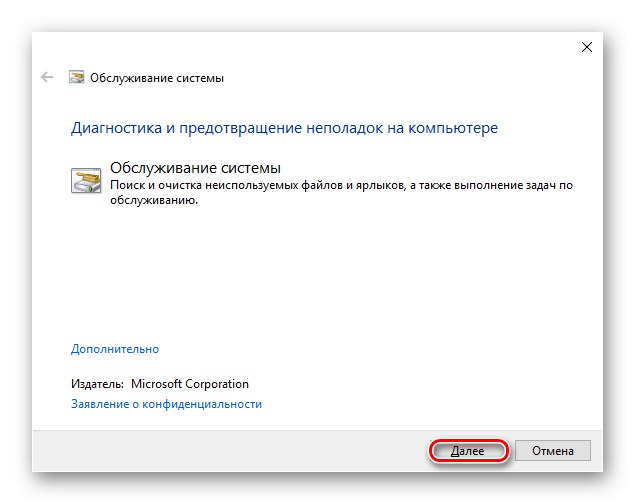
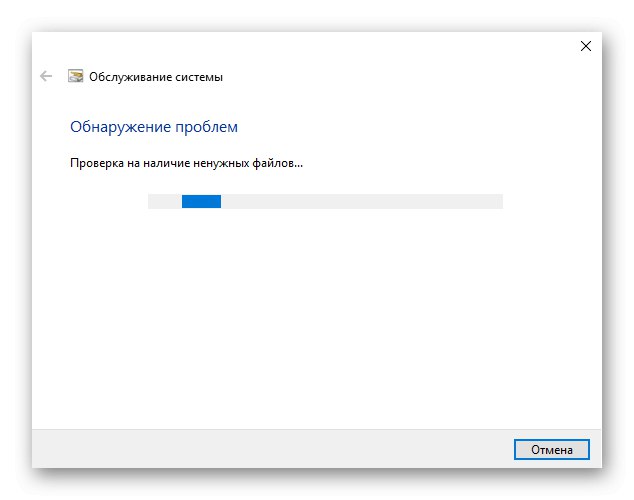
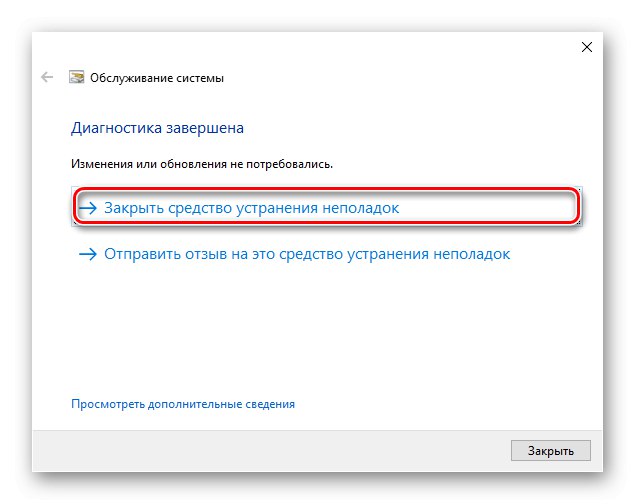
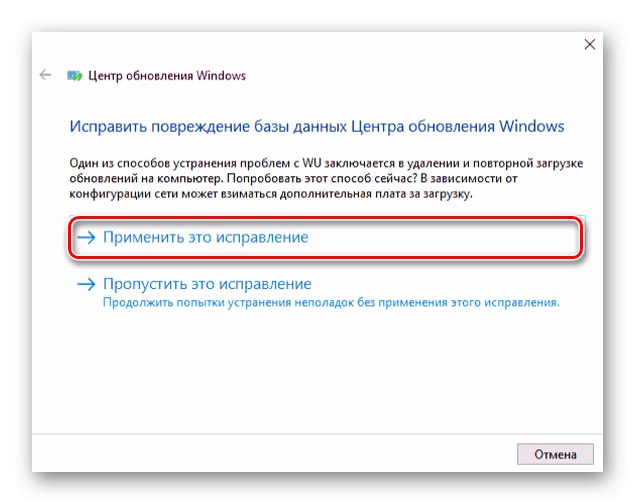
Съгласно тази инструкция ще проверите системата за неизправности и грешки, като едновременно ги коригирате, което може да бъде решение на проблема с ресурсоемкия и продължителен процес на TiWorker.exe и сега той самият не трябва да търси актуализации на участък.
Метод 3: Изчистване на кеша за актуализации
Ако предишният компонент не можа да открие или отстрани проблемите, остава само да се справите с тях ръчно. Първата стъпка в това ще бъде изчистването на кеша за актуализации. Първо, трябва правилно да прекъснете интернет връзката, така че Windows да не може да зареди кеша.
Безжична връзка
Щракнете върху иконата Wi-Fi в панела в долния десен ъгъл на вашия работен плот и в изскачащия прозорец щракнете „Деактивиране“ от мрежата, към която сте свързани.
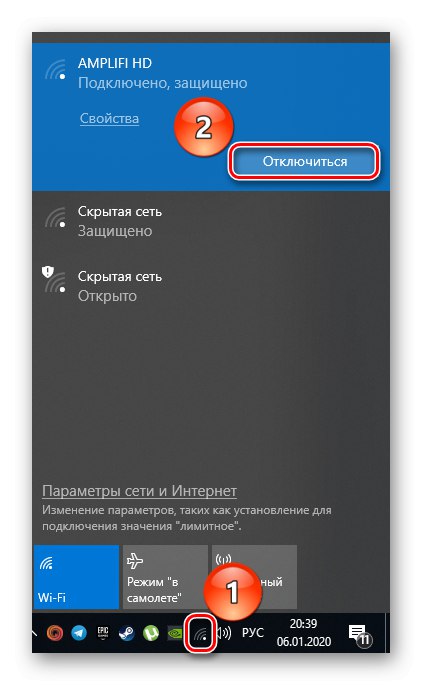
Кабелна връзка
- Щракнете върху иконата "Старт" щракнете с десния бутон и след това изберете "Интернет връзка".
- В прозореца за състоянието на мрежата изберете „Задаване на параметри на адаптера“.
- Сега кликнете върху иконата на вашата кабелна връзка, отново с десния бутон на мишката, и натиснете „Деактивиране“.
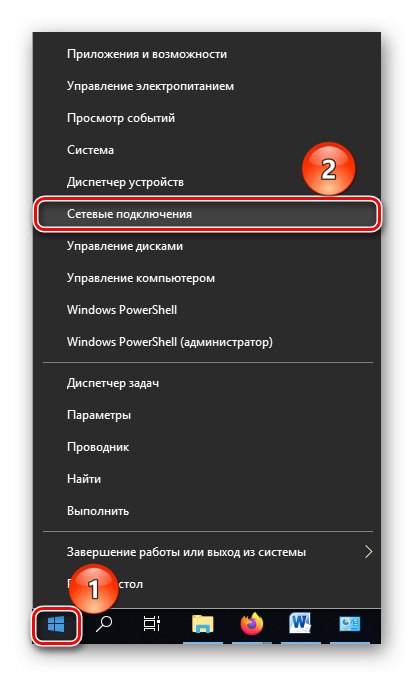
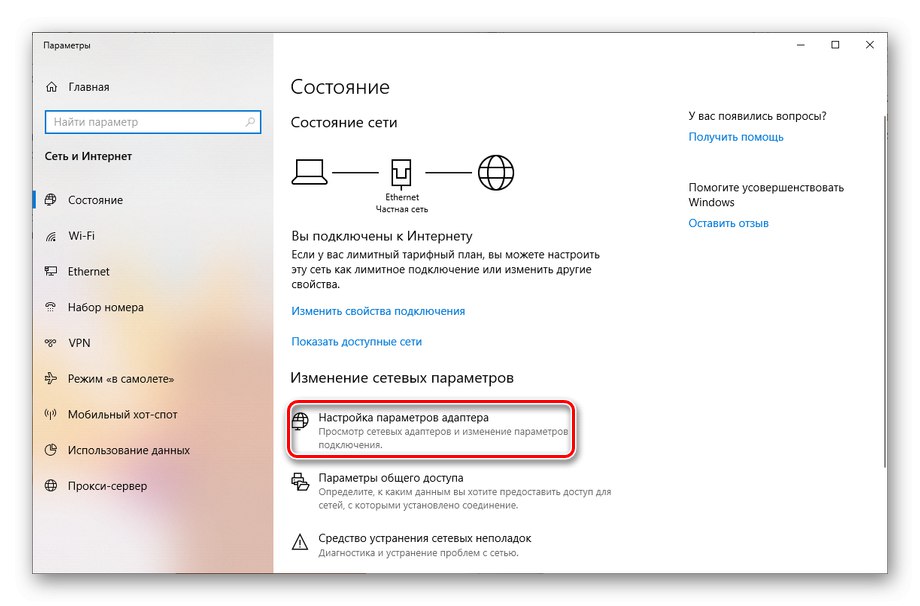
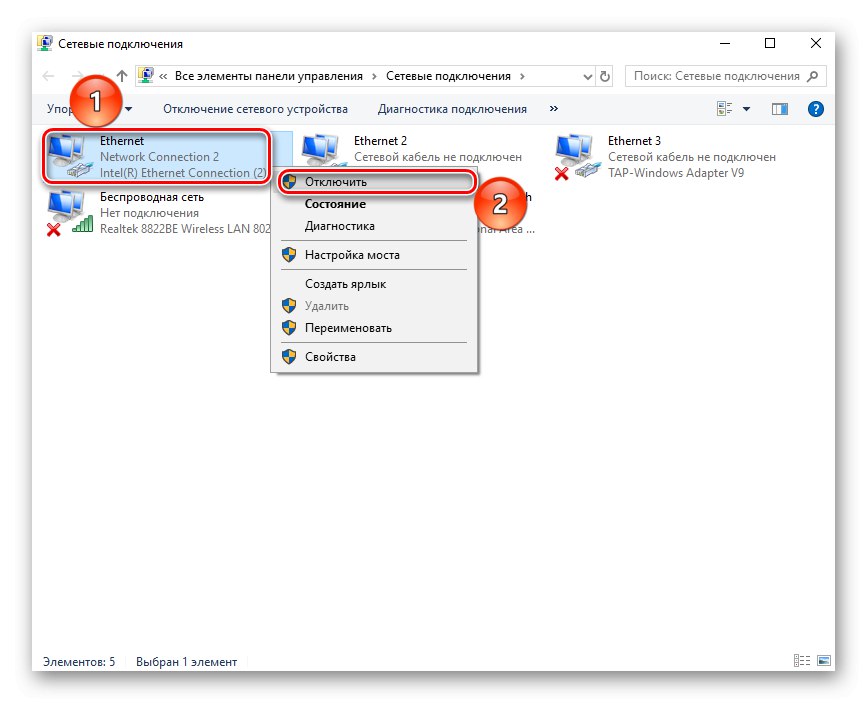
Когато системата не трябва да използва кеша за актуализация, трябва да започнете да го изчиствате последователно.
- Намерете, като отворите менюто "Старт", прикачен файл "Командна линия"и след това произвеждат "Изпълни като администратор", за да се предвиди желанието на операционната система да поиска съответните права от вас.
- Първо пиши
net stop wuauservкоето деактивира услугата Актуализация на Windowsи след това щракнете върху "Enter". - След първата команда въведете следното:
нетни стоп битовекоето от своя страна ще изключи услугата Фонова интелигентна услуга за трансфер (BITS), и използвайте отново "Enter". - Отвори "Диригент"като щракнете върху иконата му в лентата на задачите. Натиснете „Локален диск (C :)“и въведете папката "Windows".
- Отидете в папката "Разпространение на софтуер".
- Изберете всички файлове в папката и изтрийте, като щракнете върху един от тях с десния бутон на мишката и след това използвайте елемента "Изтрий" или просто ключ "Изтрий".
- Потвърдете изтриването на файлове в изскачащия прозорец, като щракнете върху "Да".
![Потвърждение за изтриване на кеша за актуализация на Windows]()
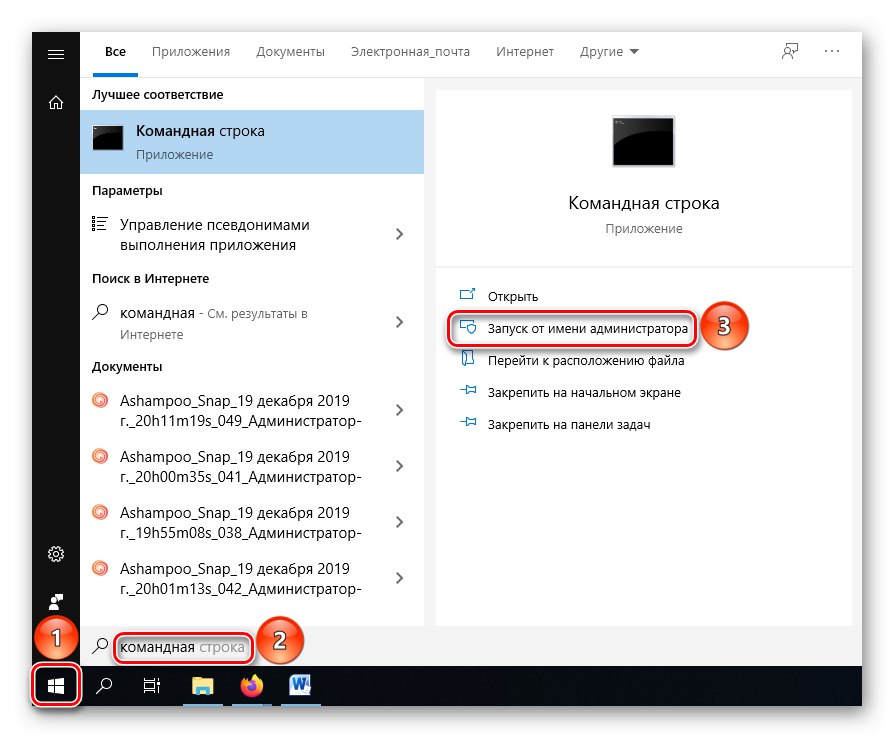
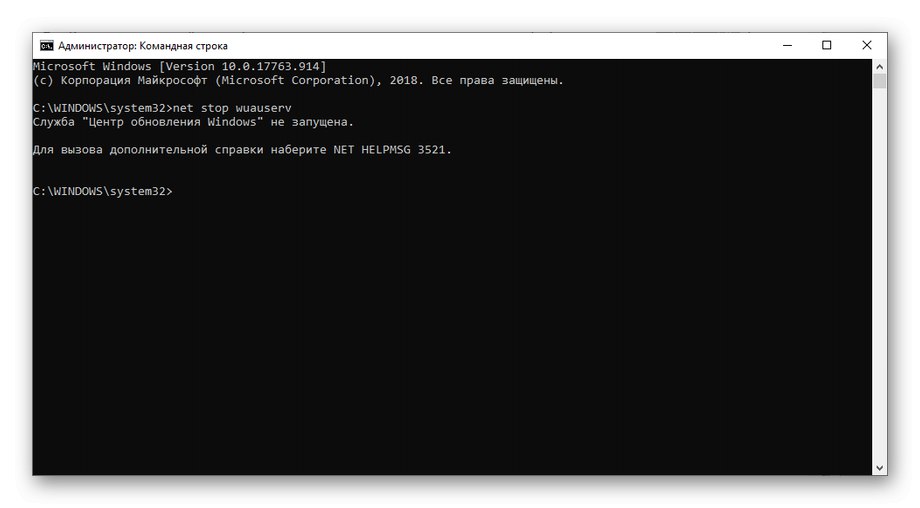
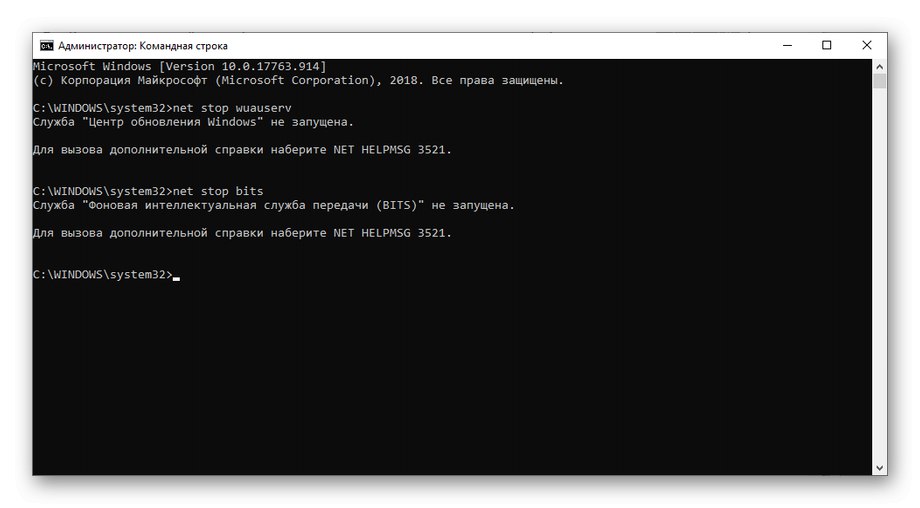
Важно е посочените да бъдат деактивирани или първоначално не стартирани. В случай, че не сте успели да ги деактивирате, рестартирайте компютъра си и опитайте отново.
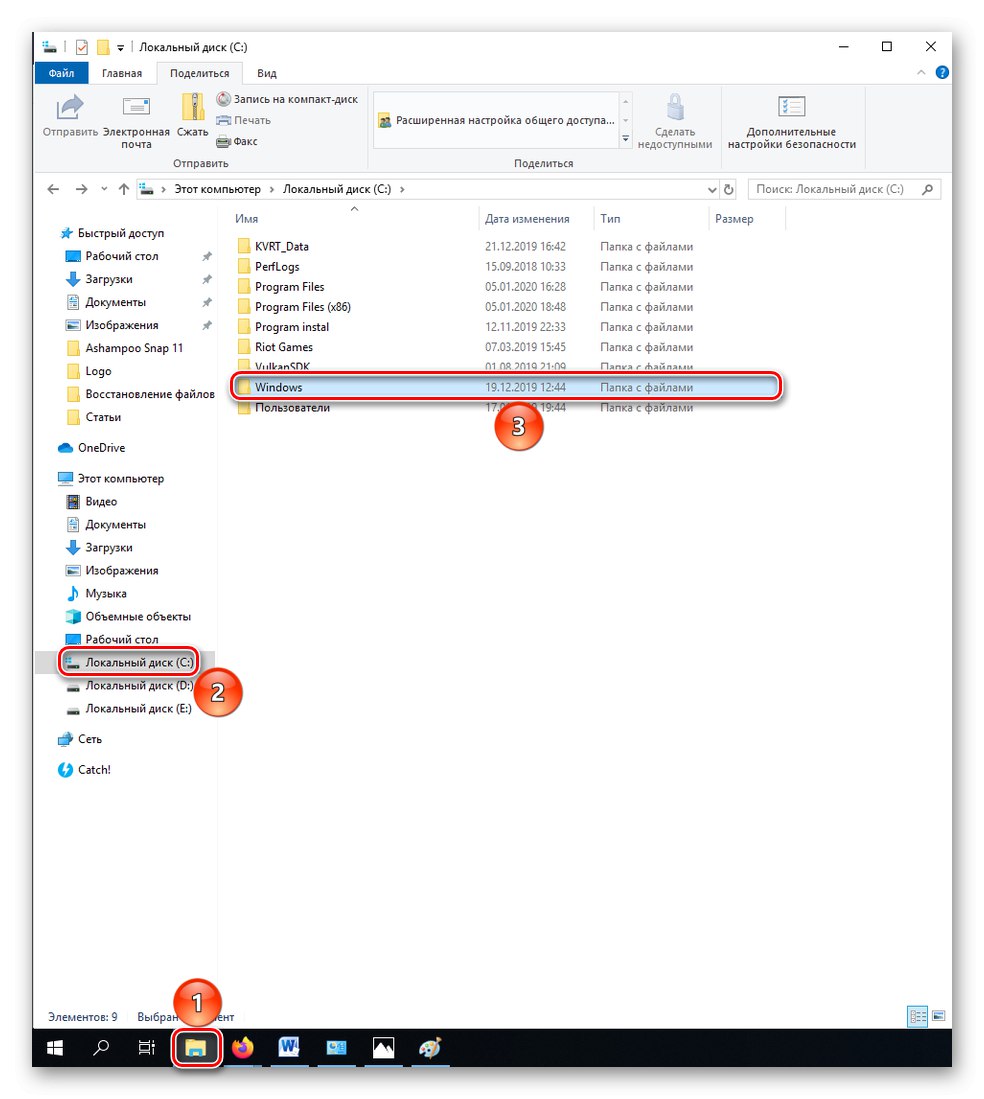
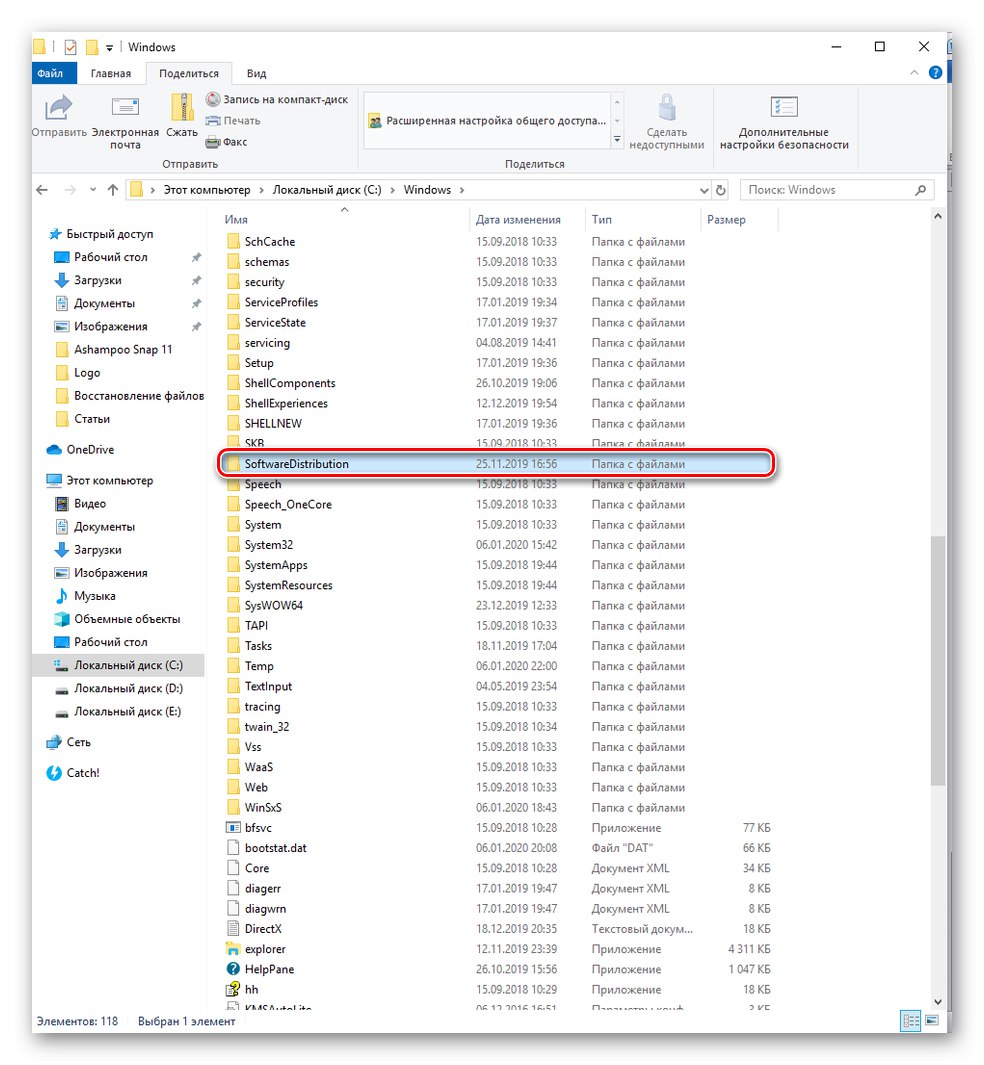
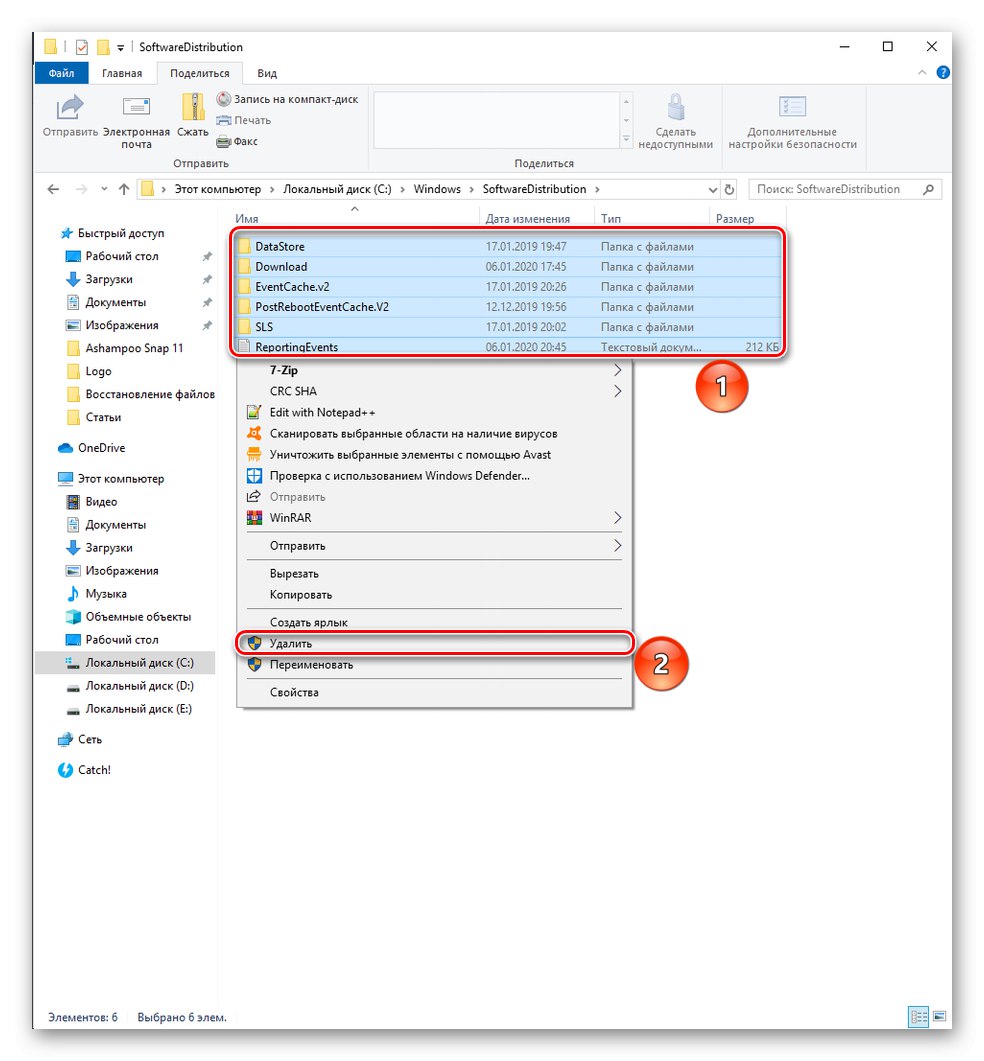
Това ще изчисти кеша за актуализации, който може да се задръсти или да натрупа грешки по време на изтеглянето на много актуализации. След извършените манипулации си струва да активирате отново услугите, които преди това са били деактивирани. Обади се отново Командна линия, най-добре с администраторски права и едно по едно влизане нетни начални бита, net start wuauserv, ключ "Enter" потвърждавайки въвеждането на всяка команда. В резултат на това те трябва да започнат успешно.
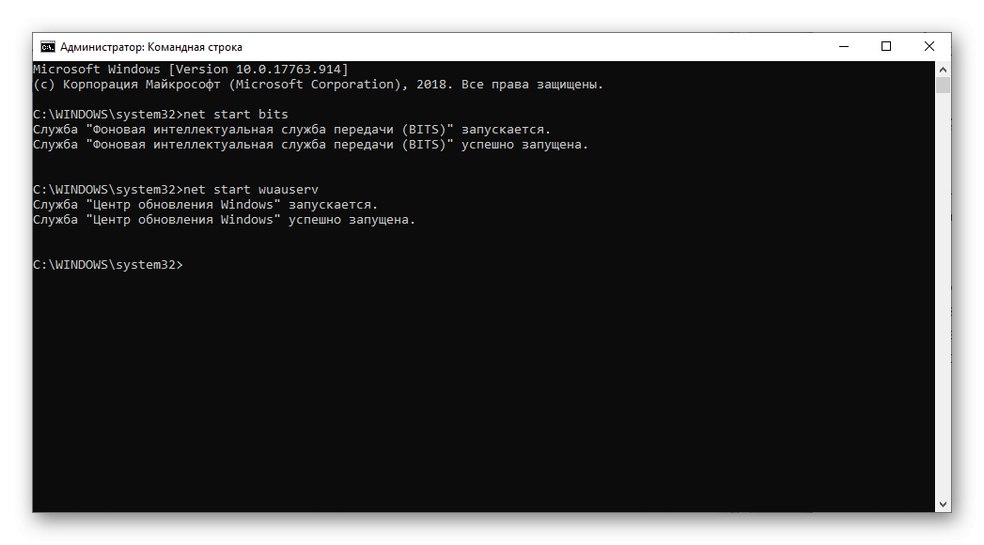
И накрая, свържете се с интернет и опитайте да актуализирате чрез Windows Update. Операционната система, представена от подходящите механизми, трябва лесно да намира актуализации и да ги инсталира, без да зарежда изчислителния елемент повече и по-дълго от необходимото.
Метод 4: Старт "Чисто"
При липса на ефекта от горните методи, съветваме ви да търсите и инсталирате актуализации в така наречения „чист“ режим на зареждане, тоест с деактивиране на приложения и процеси на трети страни. Следвайте инструкциите по-долу:
- Отворете панела "Старт", в лентата за търсене тип "Системна конфигурация"и след това изпълнете „Изпълни като администратор " приложение със същото име.
- В раздела "Често срещани са" кликнете върху кръга близо до линията „Селективно стартиране“и след това махнете отметката Зареждайте елементи автоматично, след това щракнете върху "Приложи".
- Щракнете с левия бутон върху раздел "Услуги", поставете отметка в квадратчето до параметъра „Не показвай услуги на Microsoft“и след това щракнете върху „Деактивиране на всички“ и не забравяйте да запазите промените с бутона "Приложи".
- Отидете на "Започвам", след което в „Отваряне на диспечера на задачите“.
- Щракнете с десния бутон върху абсолютно всички останали процеси, които са настроени на автоматично зареждане, започвайки от първия, и изберете „Деактивиране“... Когато всички са в режим "Хора с увреждания", затваряне на прозореца.
- Потвърдете всички промени, като кликнете върху "ДОБРЕ".
- Рестартирайте компютъра си, който сега трябва да се стартира без излишни несистемни услуги. Търсете и инсталирайте актуализации.
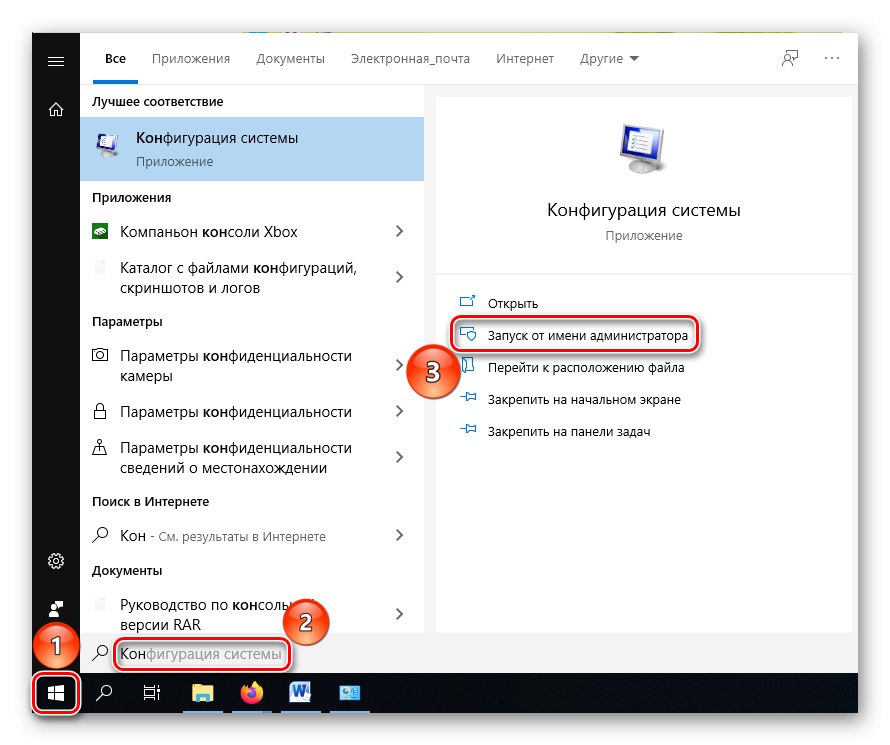
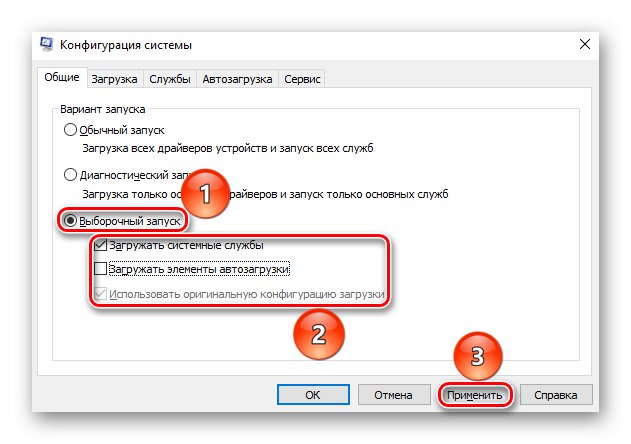
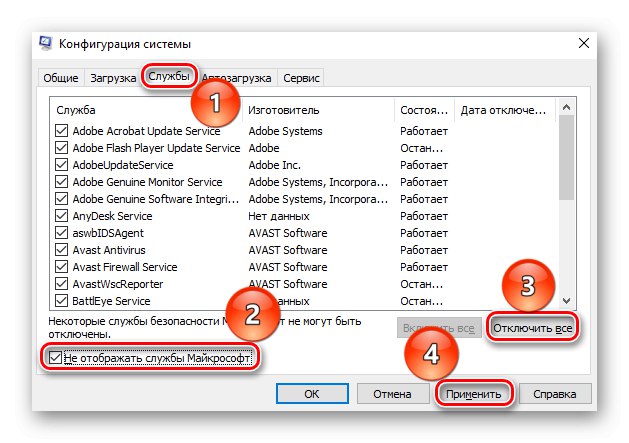
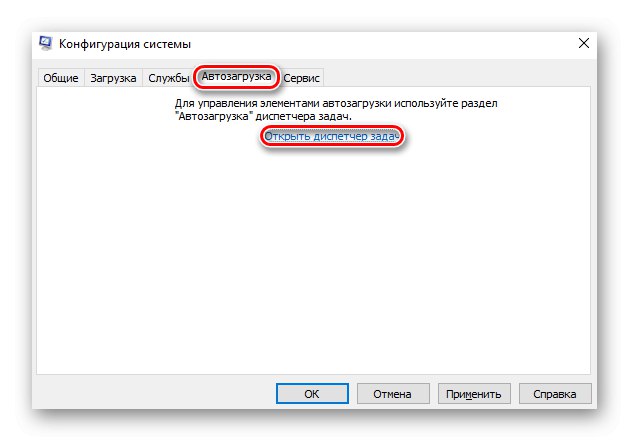
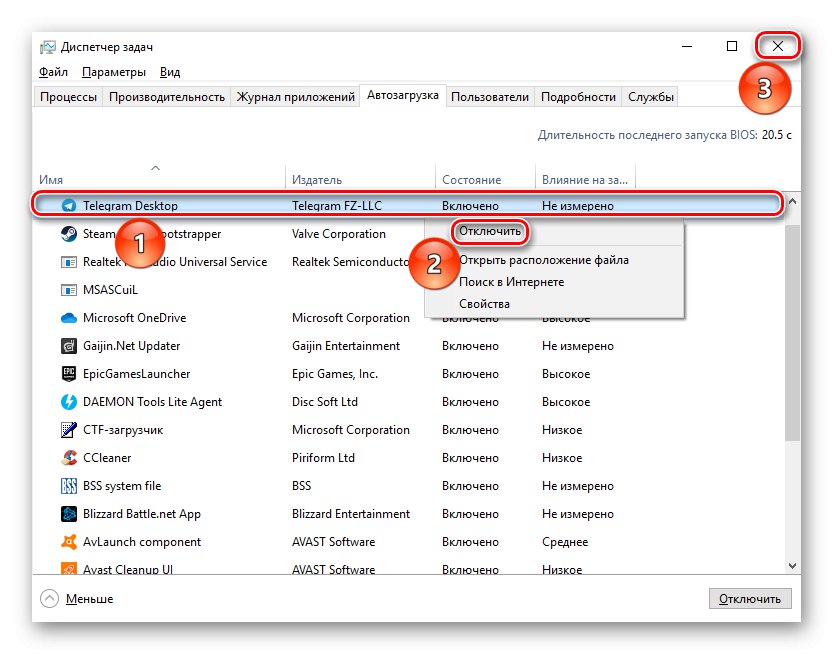
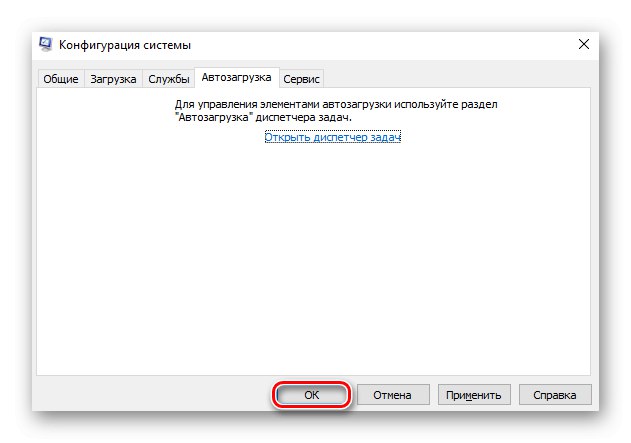
Комбинацията от ефекти от използването на предишните методи и току-що описания трябва да реши проблема с неразумно натоварване.
Метод 5: Променете приоритета на актуализациите
Ако ви притеснява фактът, че актуализацията отнема повече ресурси, отколкото бихте искали да й предоставите, можете да коригирате това, като зададете желаното ниво на приоритет в системния монитор "Диспечер на задачите".
- Натиснете клавишната комбинация „Ctrl + Alt + Esc“ или го въведете по друг удобен за вас начин.
- Превключете към раздел "Подробности", намерете процеса с име "TiWorker.exe"което може да премине под името "Работник на инсталатора на модули на Windows"... Щракнете с десния бутон върху него, задръжте курсора на мишката „Задаване на приоритет“и след това инсталирайте „Под средното“ или "Ниско" в зависимост от това колко искате да намалите консумацията на мощност на процесора.
Прочетете също: Методи за стартиране на "Task Manager" в Windows 10
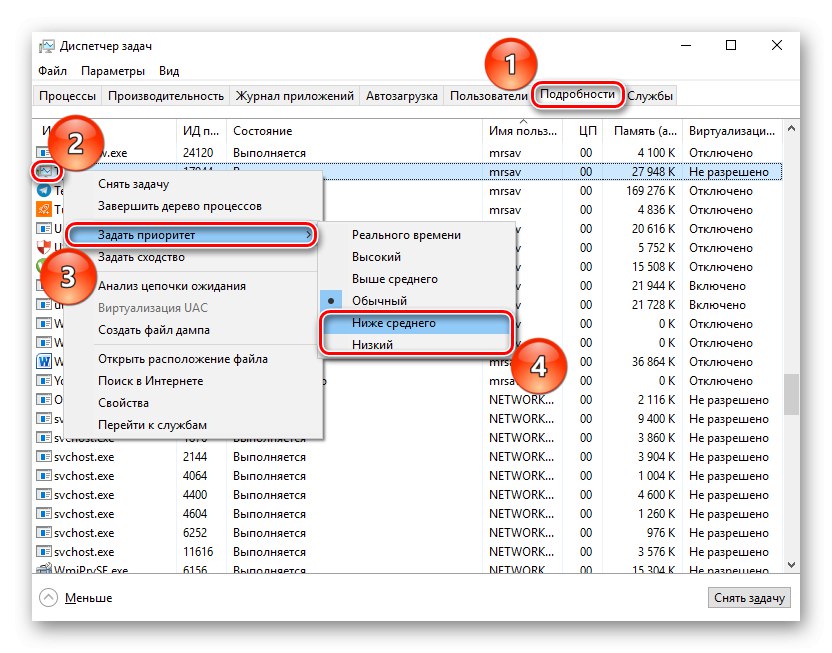
Наблюдавайте как се променя натоварването след промяна на нивото на приоритет. Ако първоначално избраната опция не е задоволителна, намалете я допълнително.
Метод 6: Деактивирайте процеса и / или системната услуга
В този сценарий, когато нито един от описаните по-горе методи не работи или просто искате да блокирате способността на операционната система да се актуализира автоматично, като я вземете под ръчен контрол, можете да деактивирате самия процес TiWorker.exe и цялата служба, отговорна за това, като цяло.
- Използвайте клавишната комбинация „Ctrl + Alt + Esc“ да се обади "Диспечер на задачите".
- намирам "TiWorker.exe", за системата може да е по-известен под името "Работник на инсталатора на модули на Windows", щракнете с десния бутон върху него и използвайте елемента „Премахване на задача“ или натиснете клавиша "Изтрий".
- По този начин ще деактивирате процеса засега, но той ще се рестартира следващия път, когато включите компютъра, така че следвайте инструкциите допълнително, като го деактивирате напълно.
- В търсенето в панела "Старт" намерете приложението "Услуги"и след това произвеждат "Изпълни като администратор".
- Намерете услуга Инсталатор на Windows модули и кликнете върху Спрете услугата.
- Освен това можете да отидете до неговите свойства, като щракнете двукратно върху името на услугата в списъка. Тук също е позволено да се спре услугата, да се забрани нейното автоматично стартиране чрез превключване на състоянието в „Ръчно“ / "Хора с увреждания".
![Промяна на опциите за стартиране за автоматично актуализиране на услугата модули на Windows]()
- Направете същото за услуга като Актуализация на Windows.
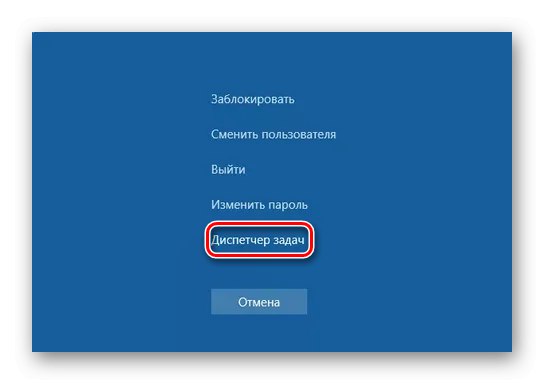
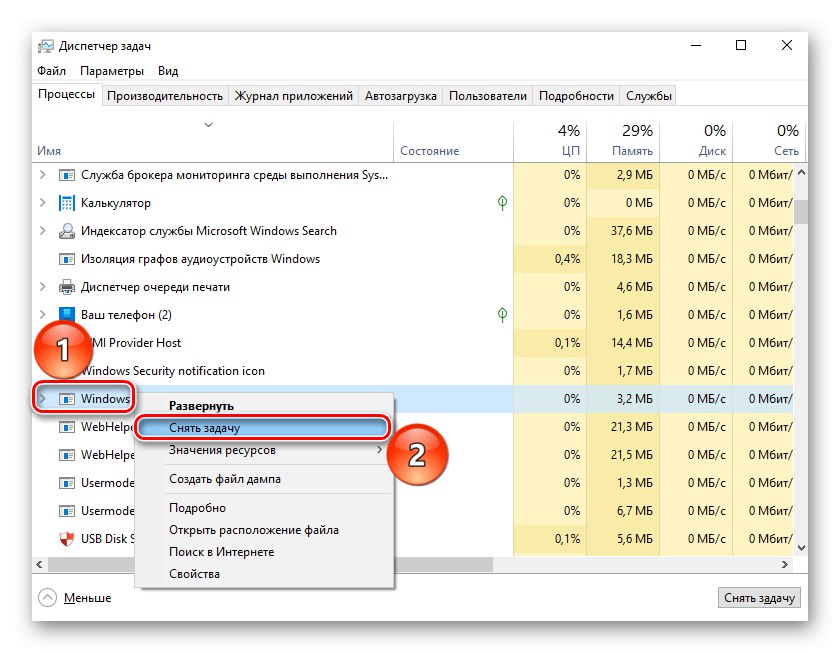
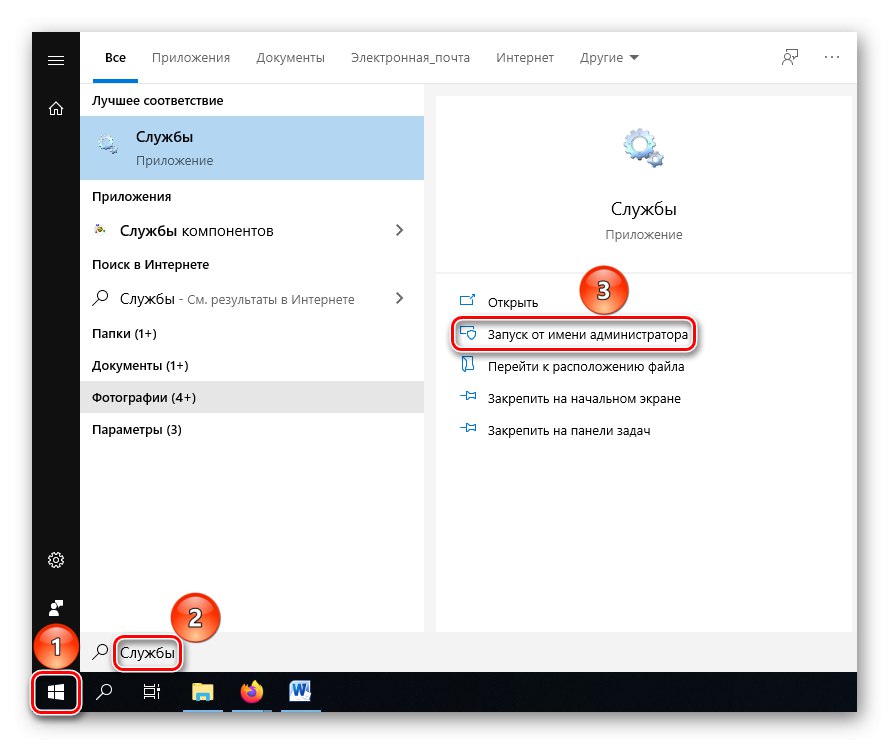
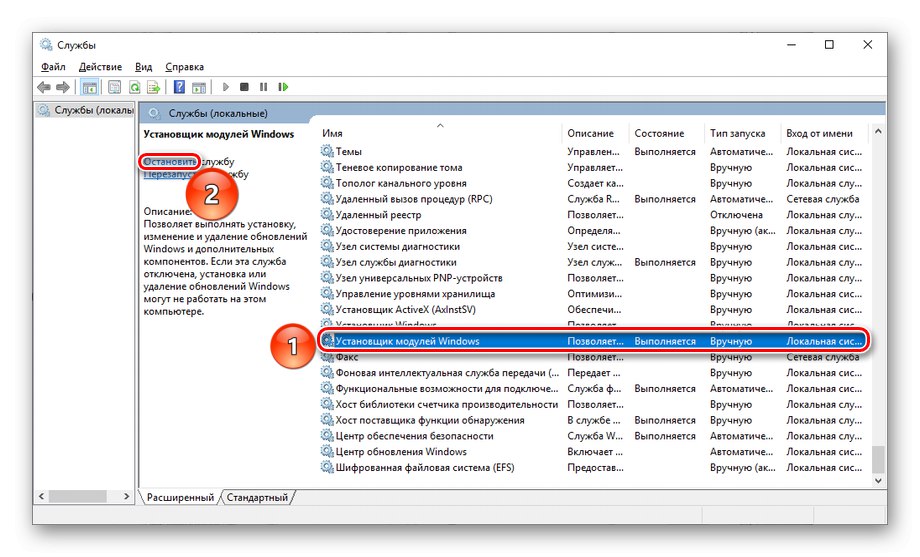
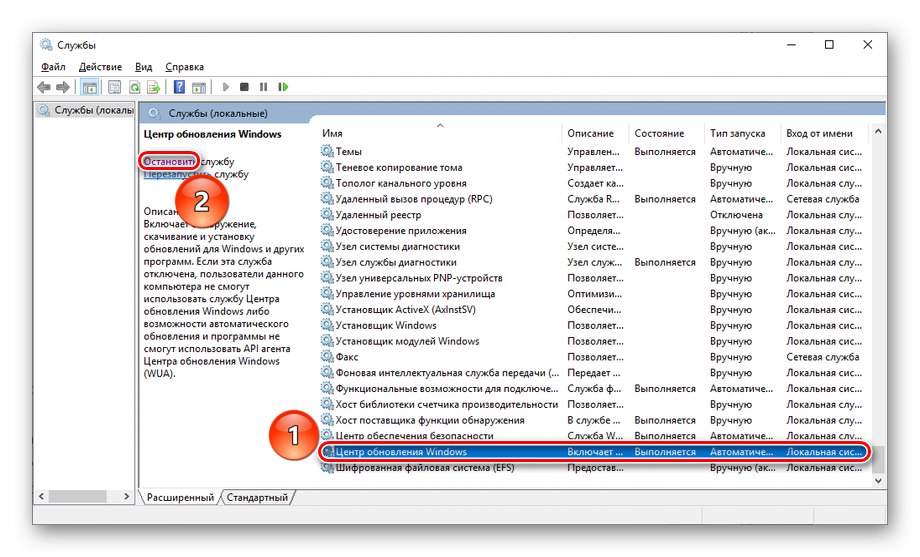
След като извършите всички необходими действия, ще предотвратите автоматичното търсене на актуализации и самообновяване на механизмите на ОС, като прехвърлите тези функции в ръчен режим. Препоръчваме ви редовно да проверявате и инициирате актуализация на Windows.
Метод 7: Почистване на операционната система от вируси
Разбира се, не забравяйте за вездесъщите вируси, които могат да заразят самия процес на TiWorker.exe или просто да се маскират като него. Методите за справяне с такъв хитър зловреден софтуер включват търсене на вирус, за предпочитане софтуер на трети страни (тъй като текущият антивирус вече се е компрометирал донякъде), поправяне на системния регистър и възстановяване на системните файлове. Като цяло това е стандартна процедура, прилагана за много проблеми.
Повече информация:
Борба срещу компютърните вируси
Почистване на системния регистър с CCleaner
Използване и поправяне на програмата за проверка на целостта на системните файлове в Windows 10
В рамките на тази статия беше разгледано защо TiWorker.exe зарежда процесора и как може да му се противодейства. По принцип натоварването е причинено от работата на редовните механизми за търсене и след това инсталирането на актуализации, но неуспехи, грешки, натрупване на ненужни данни в кеша могат да го направят необичайно висок или дълъг.