Wi-Fi не работи на лаптоп с Windows 7
Ако перифразираме цитат на литературния герой, Wi-Fi не е лукс, а необходимост, особено за потребители, които предпочитат портативни технологии като смартфони, таблети или лаптопи. Последната категория устройства често е и работен инструмент - следователно тя е двойно обидна, когато лаптопът загуби връзката си с мрежата. Затова в тази статия ще предложим решения на този проблем.
Съдържанието
- Възстановяване на безжична връзка
- Метод 1: Активиране на Wi-Fi хардуера
- Метод 2: Включете Wi-Fi с Windows 7
- Метод 3: Изключете режима за пестене на енергия
- Метод 4: Инсталирайте драйвери на мрежовия адаптер
- Метод 5: Конфигуриране на връзката
- Метод 6: Нулирайте мрежовите настройки
- Метод 7: Отстраняване на проблеми с маршрутизатора
- заключение
Възстановяване на безжична връзка
Wi-Fi може да не работи по много причини, но всички те се разделят на две широки категории: хардуер и софтуер, а за всеки от тях има различен метод за премахване на неуспеха. Няма да можем да разгледаме всеки един, но ще разкрием най-често срещаните и ще ви кажем как да ги поправите.
Метод 1: Активиране на Wi-Fi хардуера
Тъй като лаптопът, на първо място, мобилно устройство, производителите постигат най-дълъг живот на батерията. Стана така, че безжичните мрежи, включително Wi-Fi, са вторите в „лакомия“ списък, така че повечето лаптопи имат възможност за ръчно изключване на безжичния модул от захранването с отделен ключ или комбинация с Fn , както и превключвател.
Отделен бутон за Wi-Fi обикновено изглежда по следния начин: 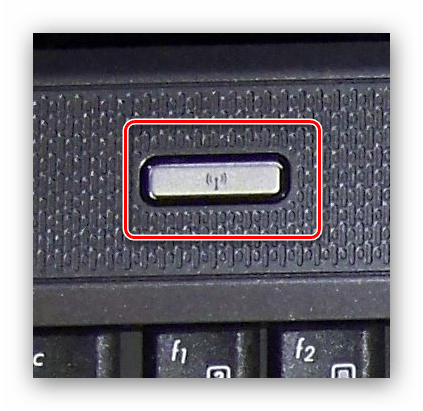
И този изглед може да поеме преминаването: 
При клавишната комбинация ситуацията е малко по-сложна: изисква се обикновено в най-горния ред и се маркира с икона на wi-fi. 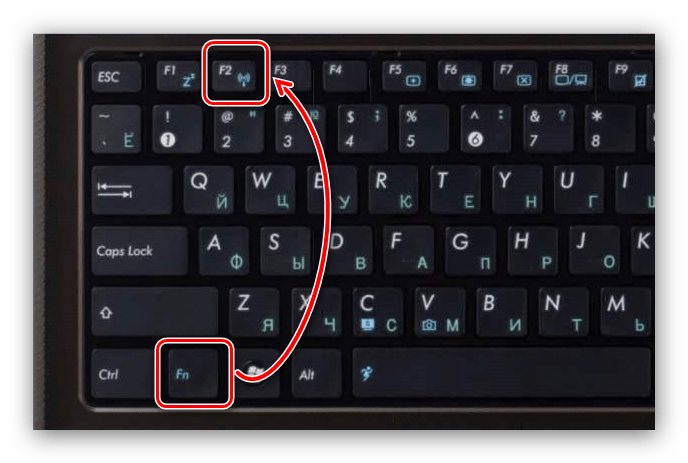
Като правило, когато се използва този метод, лаптопът трябва да уведоми потребителя за включването на безжичната мрежа. Ако превключвателят, отделен бутон или комбинация от клавиши нямат ефект, възможно е проблемът да е липсата на подходящи драйвери за този контролен елемент и те трябва да бъдат инсталирани.
Още подробности: Инсталиране на драйвери за лаптоп на примера на Lenovo G500
Метод 2: Включете Wi-Fi с Windows 7
В допълнение към хардуерното пускане, възможността за свързване към безжичния интернет трябва да се активира в самата система. За Windows 7 процедурата е доста проста, но за неопитни потребители нашите автори са подготвили ръководство. 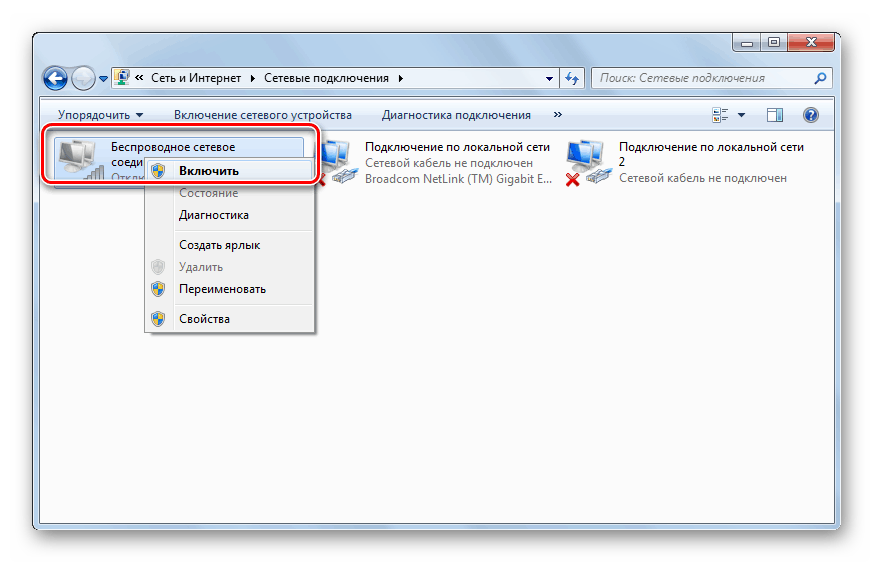
урок: Включване на Wi-Fi в Windows 7
Метод 3: Изключете режима за пестене на енергия
Често лаптопът спира да се свързва с Wi-Fi след като излезе от състояние на заспиване или по време на режим на пестене на енергия. В този случай проблемът е в софтуера, който може да бъде отстранен само чрез рестартиране на лаптопа. Можете да се предпазите от този вид проблеми, като изключите дезактивирането на модула в настройките на плана за захранване на устройството.
- Обадете се на "Контролен панел" (можете да направите това през менюто "Старт" ) и отидете на елемент "Захранване" .
- Активният план се обозначава с точка - кликнете върху връзката „Конфигуриране на план за захранване“ срещу нея.
- След това получавате достъп до допълнителни настройки - съответният елемент се намира в долната част на лявата част на прозореца.
- В списъка с хардуер превъртете надолу до елемента Настройки на безжичния мрежов адаптер . Отворете раздела за настройки и настройте “Power Saving Mode” в позиция “Maximum Performance” .
- След това се обадете на "Device Manager" - можете да направите това и чрез "Control Panel" .
- Намерете секцията Мрежови адаптери и го разширете. Изберете вашия Wi-Fi модул в списъка, щракнете с десния бутон върху него и използвайте елемента “Properties” .
- Отидете в раздела "Управление на захранването" и махнете отметката от опцията "Разрешаване на устройството да се изключва, за да пести енергия". Приемете промените, като кликнете върху „OK“ .
- Рестартирайте лаптопа си.
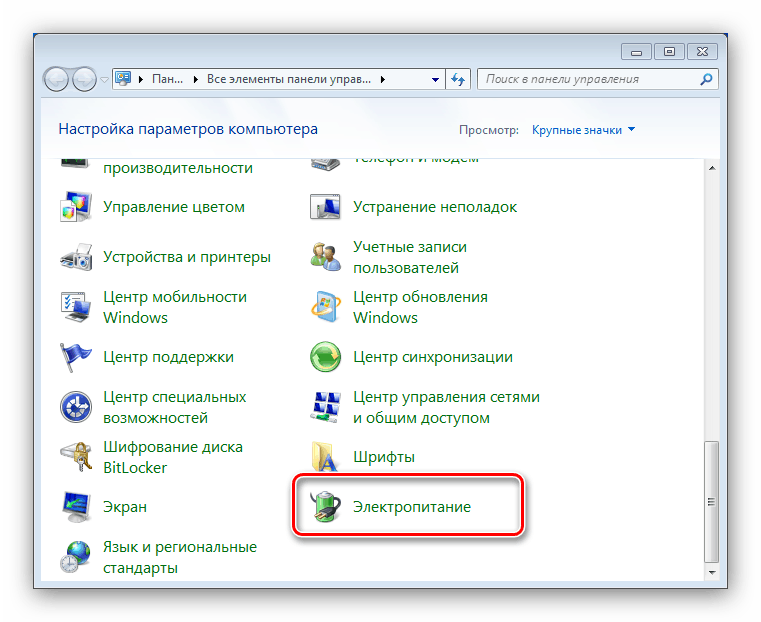
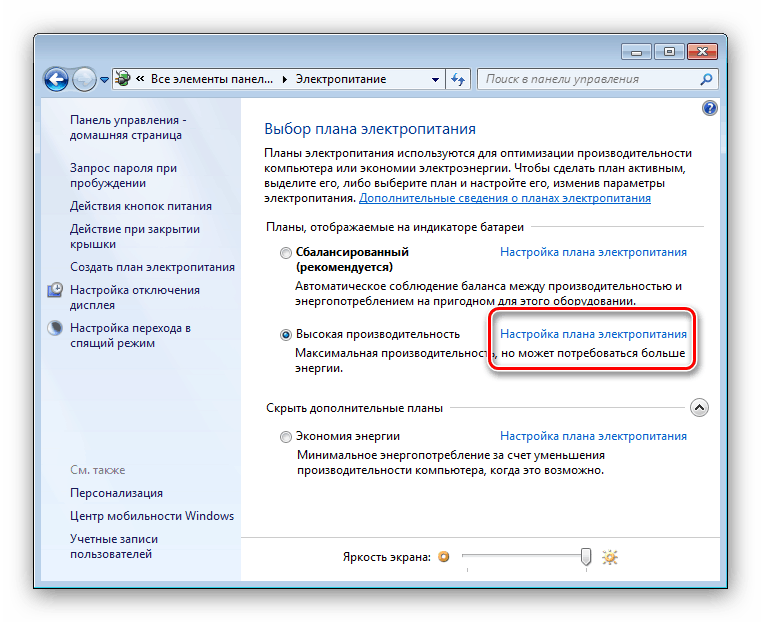
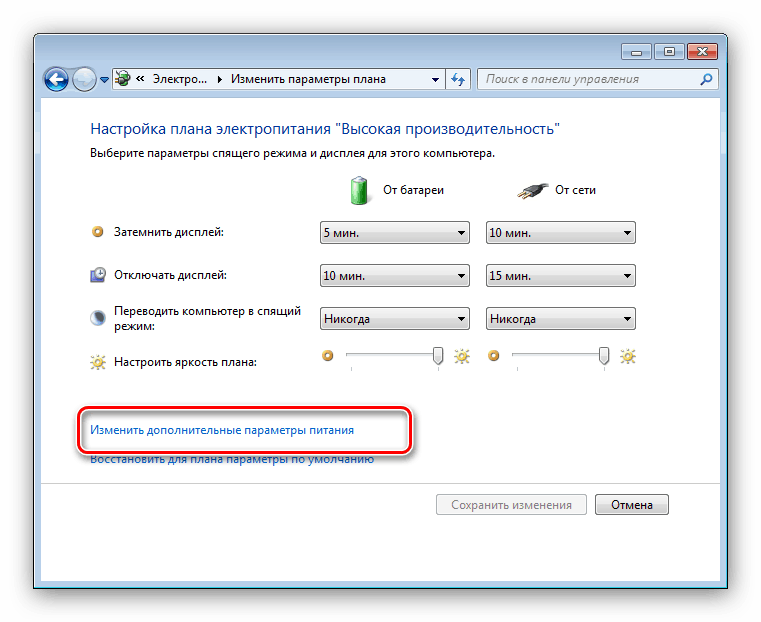
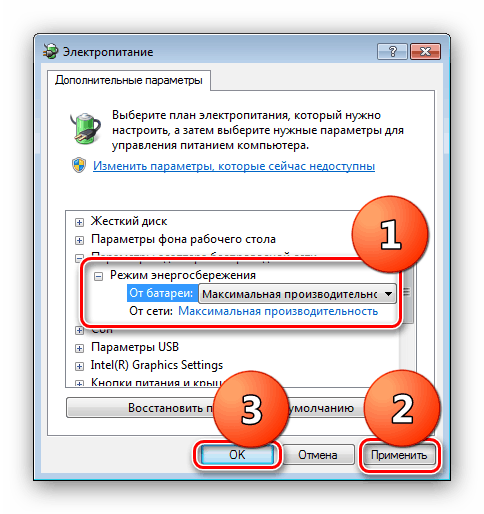
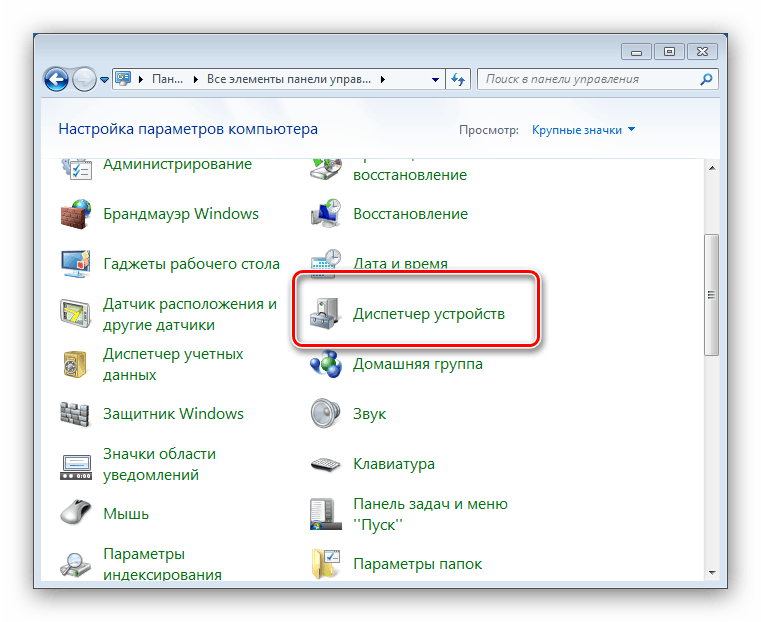
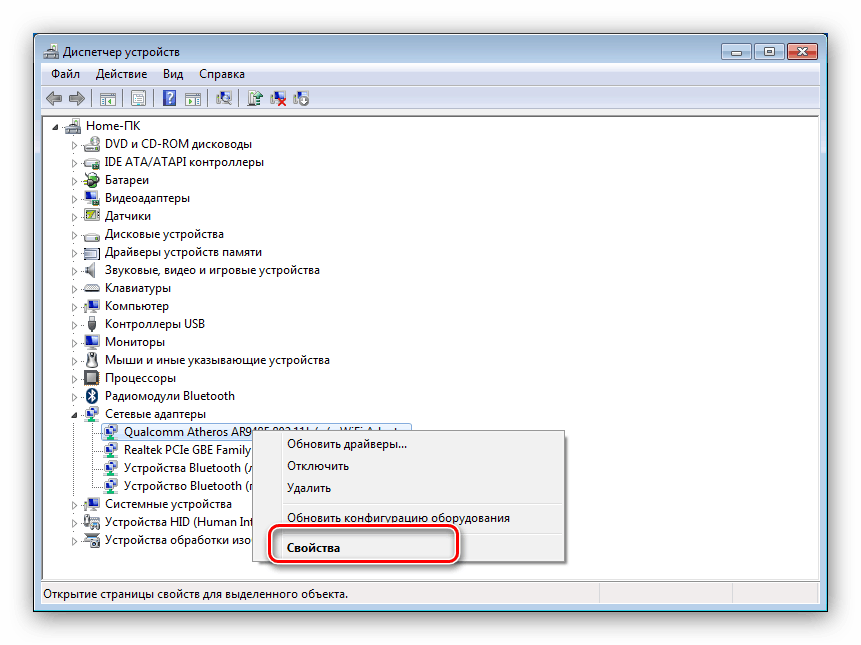
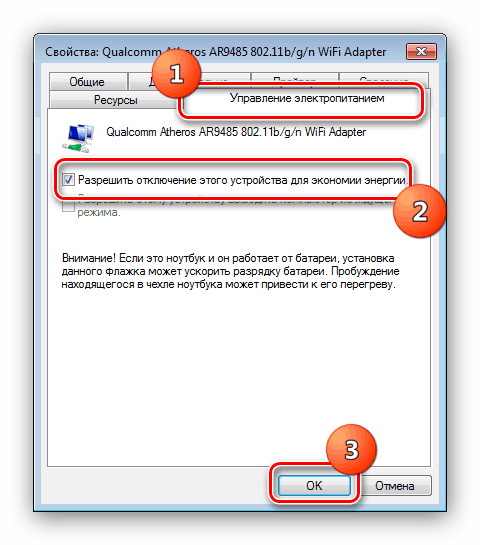
Проблемът ще бъде решен, но с цената на увеличеното потребление на ресурсите на батерията.
Метод 4: Инсталирайте драйвери на мрежовия адаптер
Най-популярната причина за неработоспособността на Wi-Fi на лаптопи с Windows 7 е, че са инсталирани грешни драйвери за съответния модул или софтуерът изобщо не е инсталиран. Най-често този проблем е изправен пред потребители, които току-що са преинсталирали системата. В този случай трябва да изтеглите съответния софтуерен пакет и да го инсталирате. 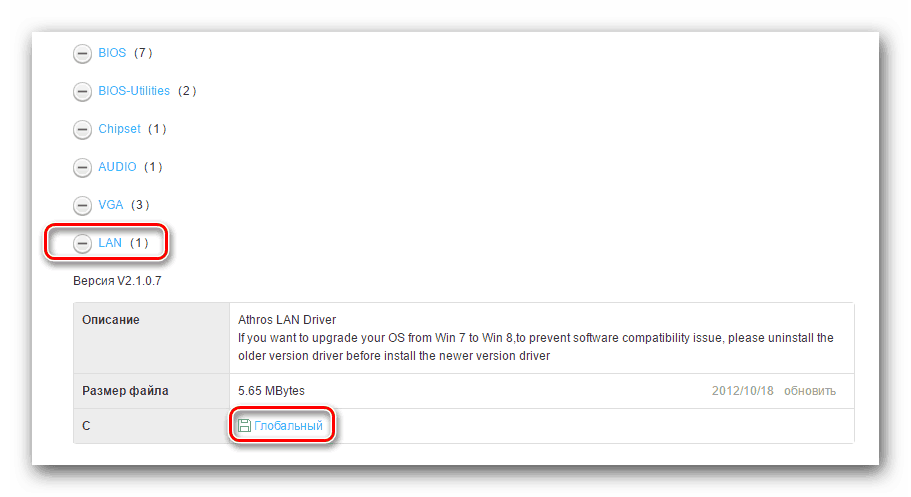
Още подробности: Как да инсталирате драйвери за мрежова карта
Метод 5: Конфигуриране на връзката
Втората най-често срещана причина за това е неправилно конфигурирана или неконфигурирана безжична връзка в Windows. Можете да конфигурирате връзката или да проверите нейните параметри, като използвате следното ръководство: 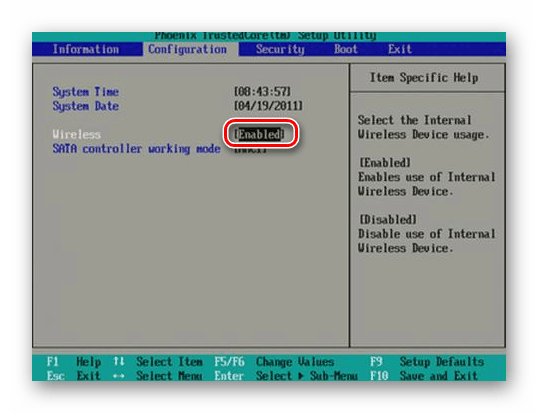
урок: Настройване на Wi-Fi на лаптоп
Метод 6: Нулирайте мрежовите настройки
В някои случаи манипулирането на настройките на безжичната връзка не дава резултат. Тази грешка може да бъде коригирана чрез връщане на мрежовите настройки в първоначалното им състояние.
- Стартирайте командния ред по един от възможните начини.
Още подробности: Стартиране на командния ред в Windows 7
- За да нулирате адаптера, въведете следната команда и натиснете Enter .
netsh winsock reset - Рестартирайте лаптопа и вижте дали проблемът е решен. Ако проблемът продължава, обадете се отново на интерфейса, за да въведете текстови команди, и този път използвайте следния оператор:
netsh int ip reset c:resetlog.txt
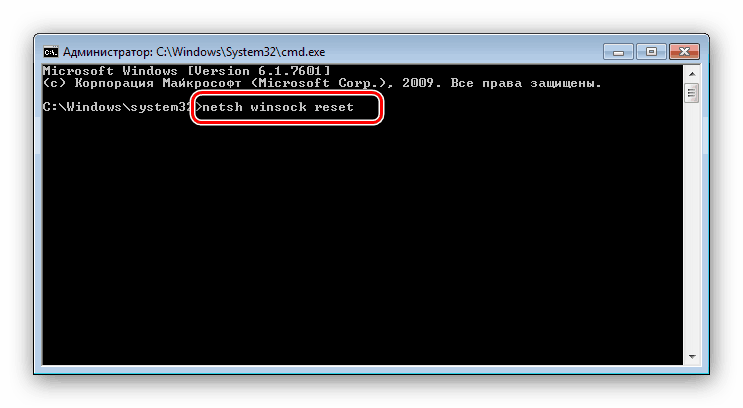
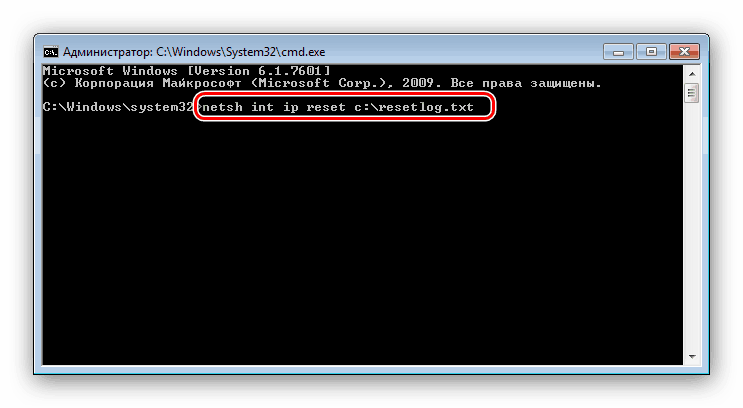
Рестартирайте компютъра отново и този път проблемът трябва да бъде решен. Ако това не се случи - прочетете.
Метод 7: Отстраняване на проблеми с маршрутизатора
Проблемът с неработоспособността на Wi-Fi също може да не е в лаптопа, а в маршрутизатора, който този Wi-Fi се разпространява. Обикновено неуспехът е единичен, а презареждането на рутера може да го поправи. 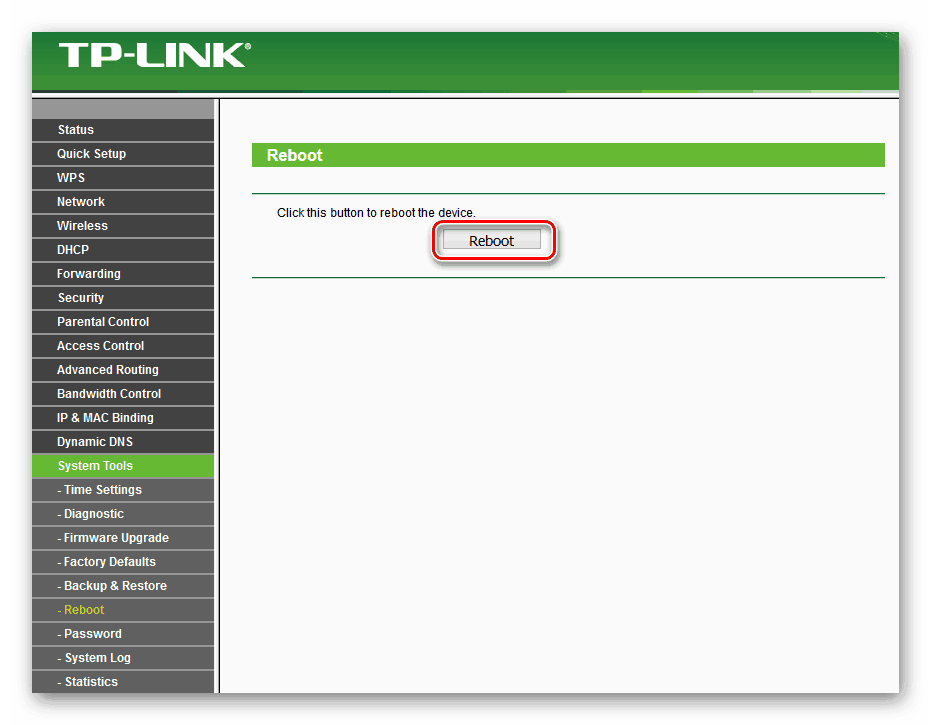
урок: Рестартиране на маршрутизатора на примера на TP-Link
Причината за проблема може да е и неправилна настройка на маршрутизатора - вече ви казахме как да конфигурирате такива устройства.
Още подробности:
Как да конфигурирате рутери ASUS , D-Link , TP-Link , Netgear , Zyxel , Microtik , Tenda
Как да възстановите настройките на маршрутизатора на TP-Link
Състоянието на проблема с маршрутизатора също не е изключено - например неправилен или остарял фърмуер. На повечето такива устройства актуализацията на фърмуера на фърмуера не отнема много усилия или време, затова препоръчваме актуализиране на потребителите, които не се сблъскват с проблеми с безжичната мрежа своевременно. 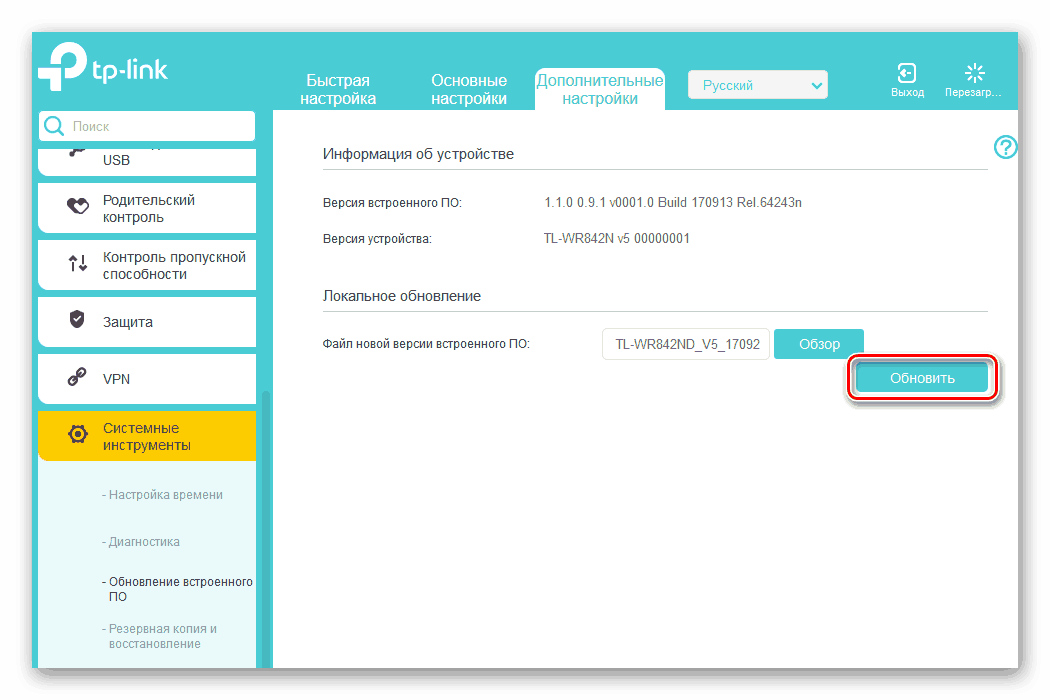
урок: Как да актуализирате фърмуера на рутера
заключение
Разгледахме начини за решаване на проблема с липсата на Wi-Fi на лаптопи с инсталиран Windows 7. Както виждате, причините за този проблем могат да бъдат много, вариращи от един неуспех на софтуера до грешен фърмуер на мрежовия рутер.