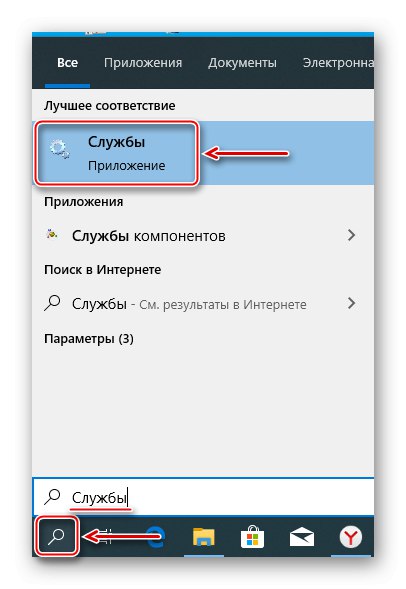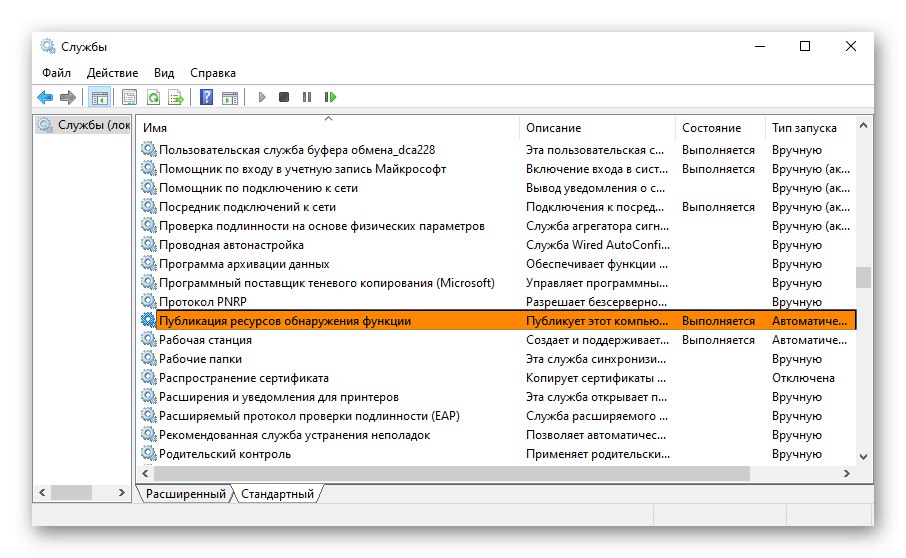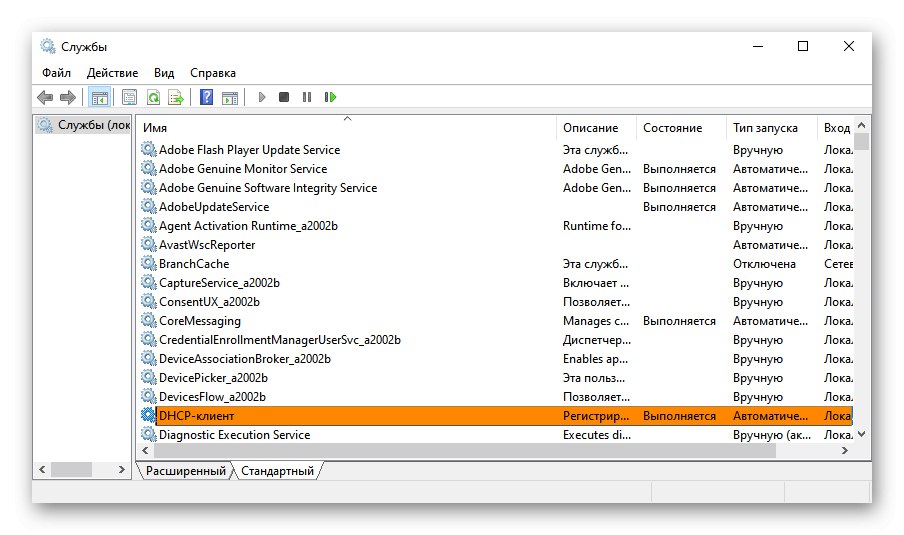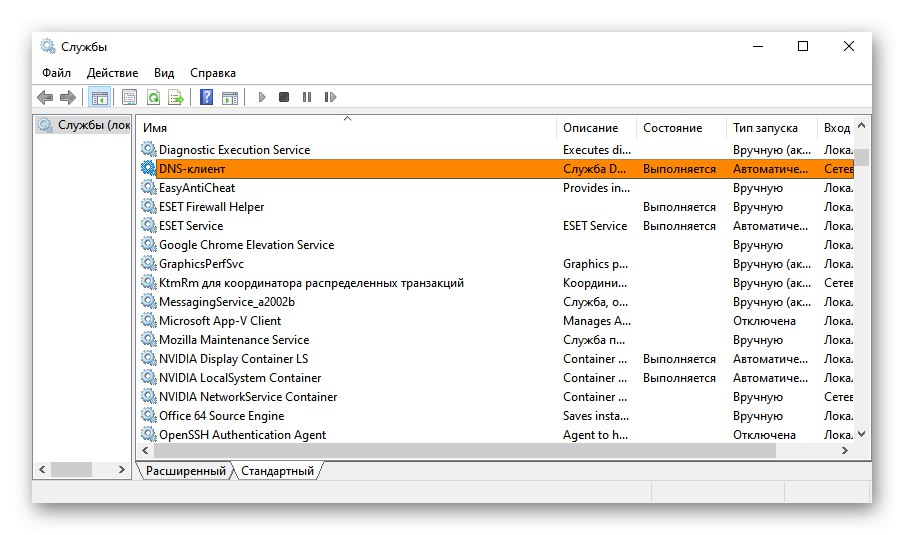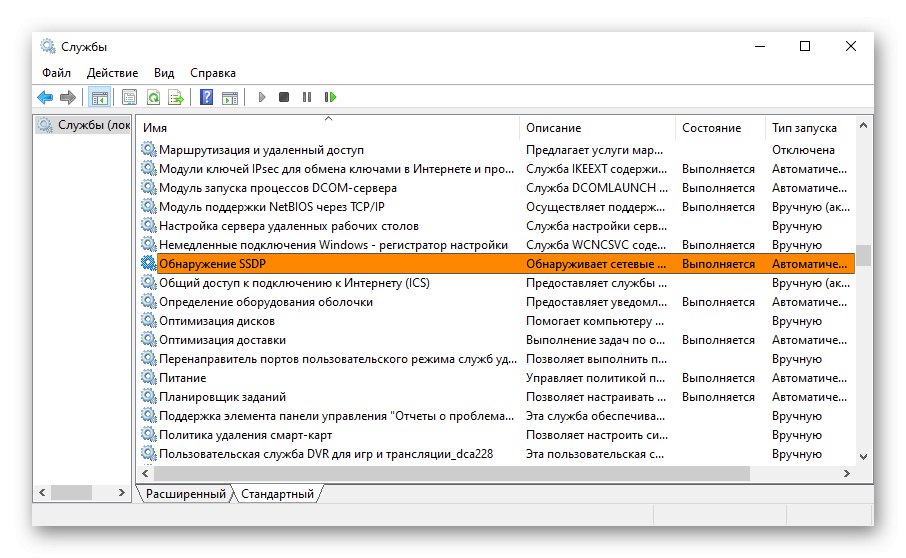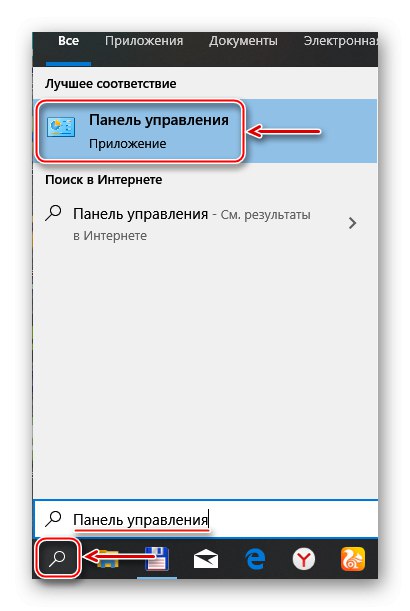Networked Neighborhood обединява група компютри в една и съща мрежа, за да споделят файлове и други устройства. Microsoft представи тази технология отдавна, но все още се използва у дома, в офиси и в производството. Днес ще ви кажем какво да правите, ако мрежовата среда вече не се показва.
Важна информация
В една от актуализациите Windows 10 (1803) Microsoft премахна „Домашната група“, която преди се използваше за събиране на компютри, което беше основна причина за проблеми с откриването на мрежата. Но дори и след актуализацията, по време на първоначалната конфигурация на функцията, понякога устройства от същата мрежа не се показват.
На първо място, уверете се, че функцията е включена и че нейните настройки и настройките за споделяне са конфигурирани правилно на всички устройства. Опитайте да нулирате маршрутизацията и мрежовите настройки и да деактивирате антивирусния софтуер и Windows Defender. Стъпка по стъпка ръководствата от статиите по-долу на нашия уебсайт ще ви помогнат да направите това.
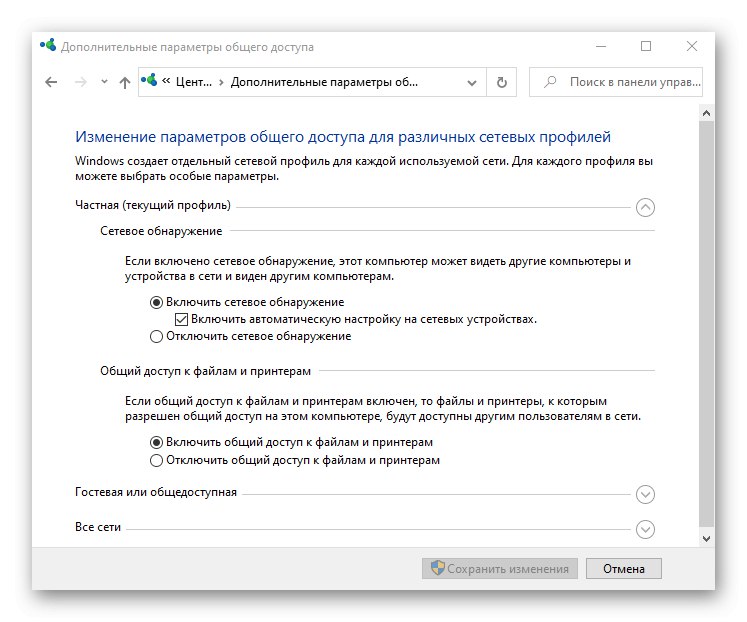
Повече информация:
Как да активирам откриването на мрежа в Windows 10
Решаване на проблеми с видимостта за мрежови компютри в Windows 10
Настройване на споделяне в операционната система Windows 10
Решаване на проблеми с достъпа до мрежови папки в Windows 10
Метод 1: активиране на услуги за откриване на мрежа
След актуализиране на системата може да се наложи да се рестартират услугите, отговорни за откриването на устройства в локалната мрежа. В същото време трябва да промените техните параметри, така че всеки път, когато компютърът се стартира, те да стартират автоматично.
- Използвайки търсенето на Windows, отворете "Услуги".
![Стартиране на услуги в Windows 10]()
Прочетете също:
Как да отворите търсенето в Windows 10
Стартиране на модула за услуги в Windows 10 - намирам "Домакин на доставчик на функции за откриване", щракнете върху него с десния бутон на мишката и отворете "Имоти".
- В блока „Тип стартиране“ избирам „Автоматично“.
- Ако услугата не работи, щракнете върху "Изпълни", и тогава "Приложи".
- Отидете в раздела "Възстановяване" и в блока Действие на компютъра, когато услугата се провали слагам навсякъде Рестартиране на услугата, щракнете "Приложи" и затворете прозореца.
- Сега прилагаме всички горепосочени действия към услуги:
„Публикуване на ресурси за откриване на функции“
![Променете настройките за услугата за публикуване на ресурси за откриване на функции]()
DHCP клиент
![Променете параметрите на DHCP клиента]()
"DNS клиент"
![Промяна на настройките на DNS клиент]()
"Откриване на SSDP"
![Променете настройките на SSDP Discovery Service]()
"Възел на универсални PNP устройства"... Рестартирайте компютъра си.
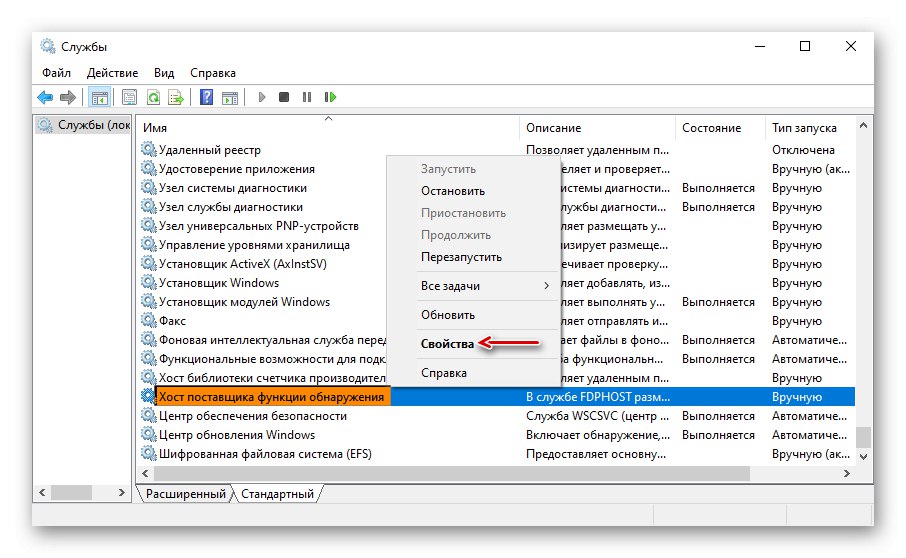
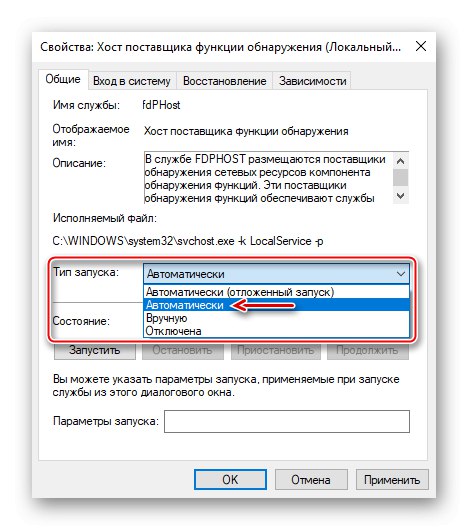
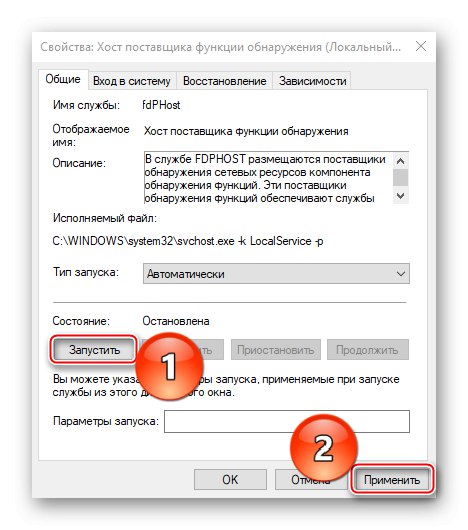
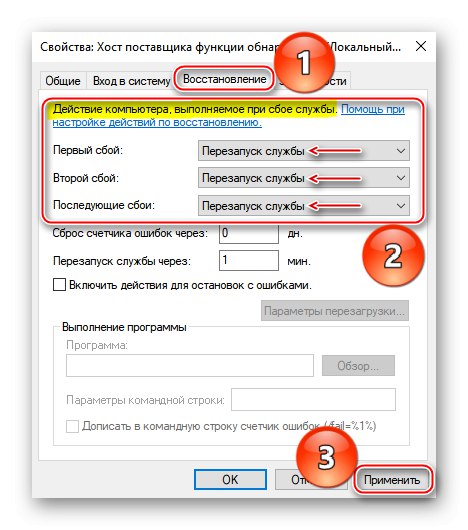
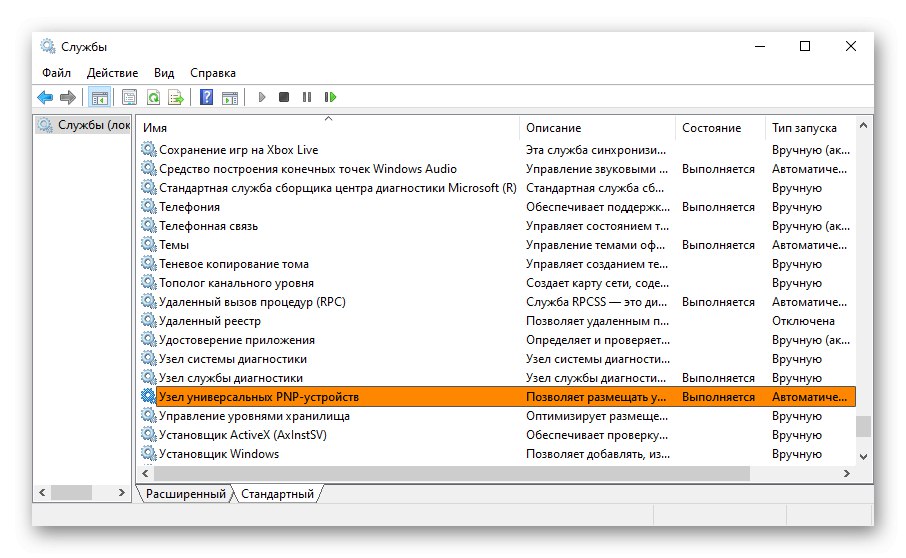
Метод 2: активирайте поддръжката на протокол SMBv1
Системата използва протокола на приложния слой SMB за споделяне на мрежови устройства. Но, започвайки с актуализация 1709, първата му версия (SMBv1) вече не беше инсталирана, оставяйки само SMBv2 и SMBv3. Следователно някои устройства, използващи по-стара версия, може да не се появят в мрежовата среда. Microsoft се отказа от SMBv1, защото смята, че не осигурява адекватна защита срещу измамници и злонамерен софтуер. Можете обаче да активирате поддръжката на наследени протоколи.
- Използвайки търсенето на Windows, стартирайте "Контролен панел".
![Стартиране на контролния панел в Windows 10]()
Прочетете също: Отваряне на контролния панел на компютър с Windows 10
- Отиваме в раздела "Програми и функции".
- Отворете раздела Активиране или деактивиране на компоненти.
- В прозореца Компоненти на Windows поставете отметка в квадратчето отсреща „Поддръжка за споделяне на файлове SMB 1.0 / CIFS“ и натиснете "ДОБРЕ"... Рестартираме компютъра и проверяваме наличието на мрежова среда.
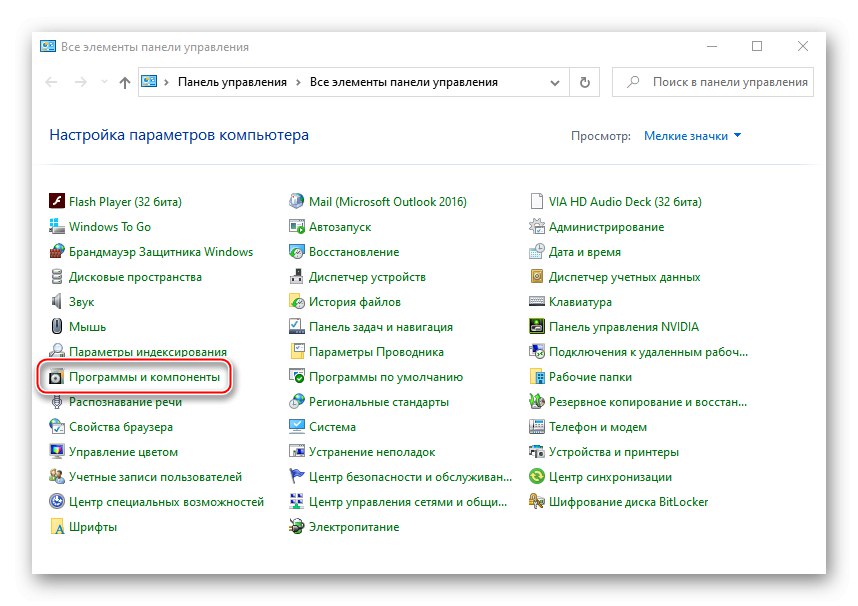
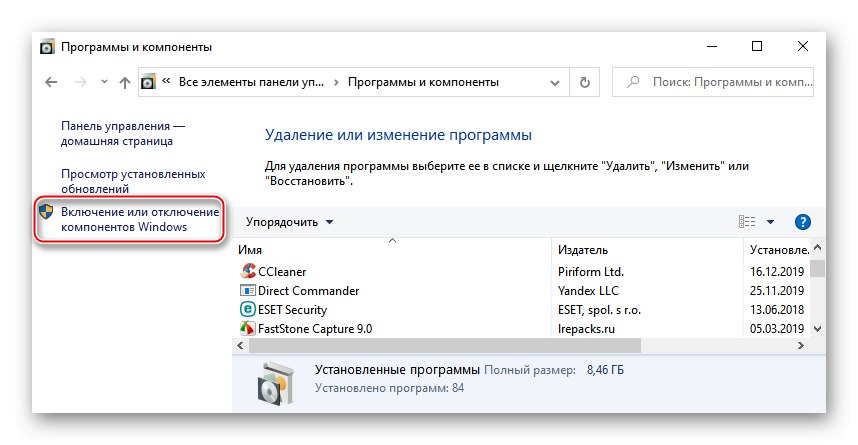
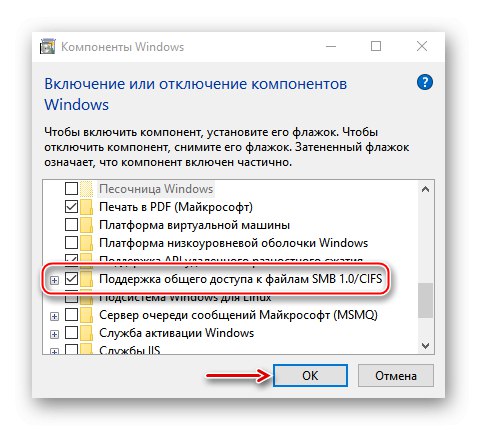
Надяваме се, че предложените препоръки ще ви помогнат да отстраните проблеми с вашата мрежова среда. Ако някои устройства все още не се виждат, изучете ръководството им, може би не са напълно конфигурирани. Или изпратете заявка с подробности за проблема до техническата поддръжка на Microsoft за друго решение.