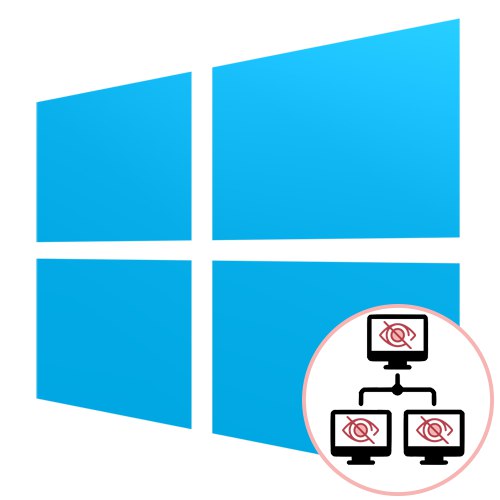Локалната мрежа е технология, която е напълно внедрена в семейството операционни системи Windows. Компютрите в една и съща мрежа могат да обменят файлове помежду си, да прехвърлят други данни и дори да контролират споделени устройства. Понякога обаче тази технология не работи правилно, например компютрите, свързани към дом или работна група, просто не се появяват в директории. Тази ситуация изисква подходящо решение. За това искаме да поговорим допълнително, като вземем Windows 10 за пример.
Решаване на проблеми с видимостта на мрежовите компютри в Windows 10
Нека започнем с един съвет относно общата LAN конфигурация. Понякога потребителите пропускат някои настройки или не обръщат внимание на детайлите, което в крайна сметка води до различни проблеми, включително днешния. Затова първо ви съветваме да се уверите, че параметрите са зададени правилно. За това ще ви помогне отделна статия на нашия уебсайт, където ще намерите подходящи илюстрирани инструкции и ще можете да разберете на какъв етап е допусната грешката. Ако всичко е конфигурирано правилно, преминете към анализа на следните методи.
Повече информация: Създаване на домашна мрежа на Windows 10
Метод 1: Проверка на името на работната група
Правилата на локалната мрежа задължават всяко устройство да присвоява едно и също име на работна група, така че да няма проблеми с връзката. Ако тази стойност е зададена неправилно, компютърът просто няма да се показва в мрежата. Това е първата причина за въпросния проблем. Съветваме ви да проверите този параметър и да го промените, ако е необходимо, което се прави по следния начин:
- Отвори "Старт" и отидете на "Настроики".
- Тук се интересувате от плочка, наречена "Система".
- Използвайте левия прозорец за навигация до категория „За системата“.
- Щракнете с левия бутон върху етикета "Системна информация".
- Отидете в категорията „Допълнителни системни параметри“.
- Преместване в раздел „Име на компютъра“.
- Щракнете върху бутона „Промяна“.
- Маркирайте елемента с маркер "Работна група" и се уверете, че името съвпада с компютъра, създал локалната мрежа.
- Ще бъдете уведомени за промяната на името.
- За да влязат в сила всички промени, ще трябва да рестартирате компютъра си.
- Ще се появи отделно известие. Щракнете върху бутона Рестартирай сегаза да изпратите компютъра да се рестартира.
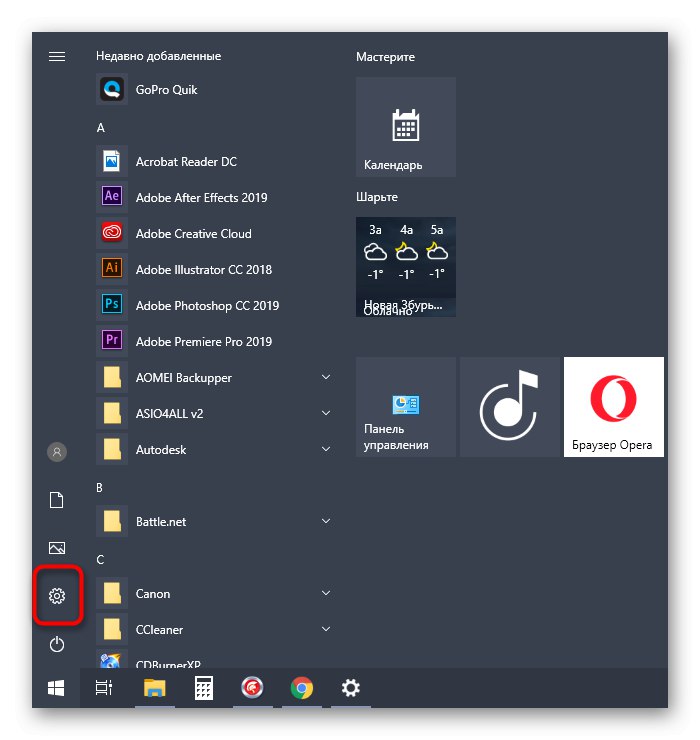
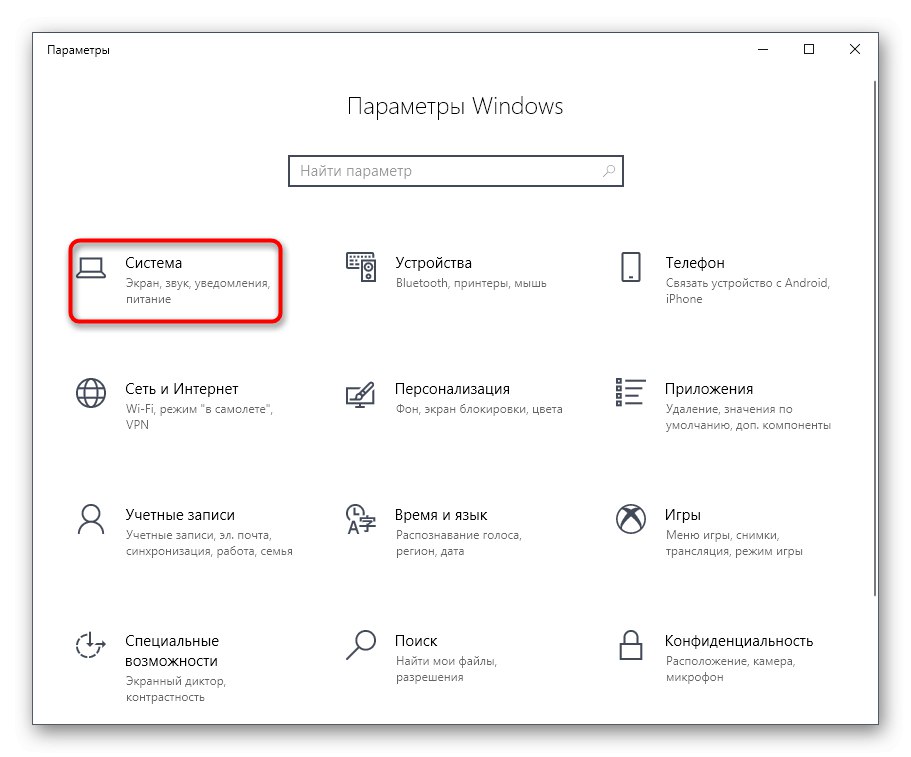
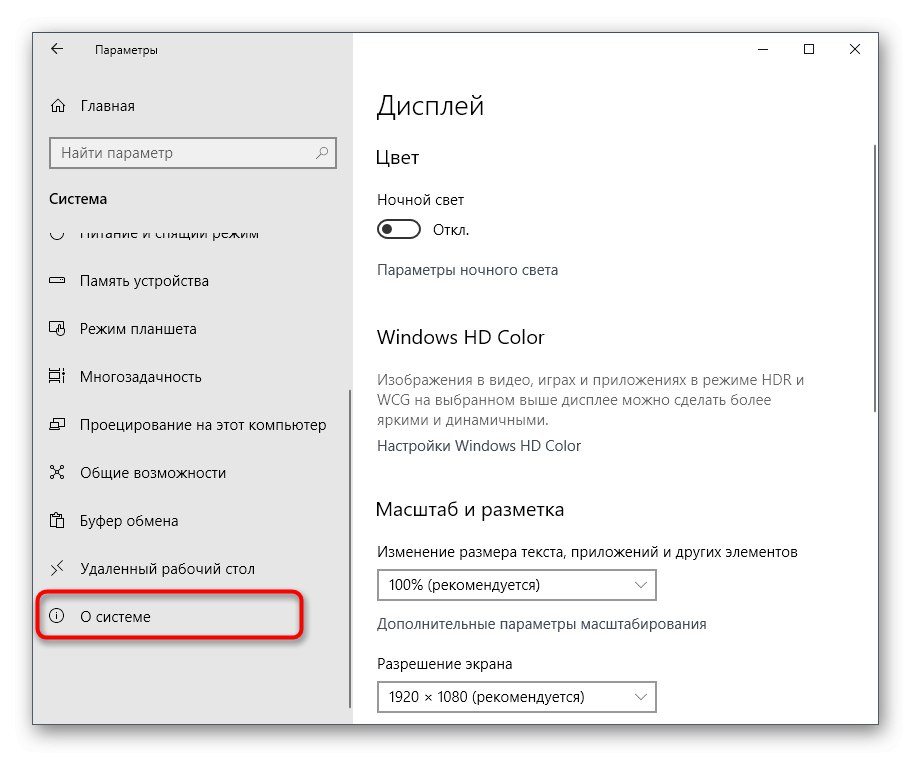

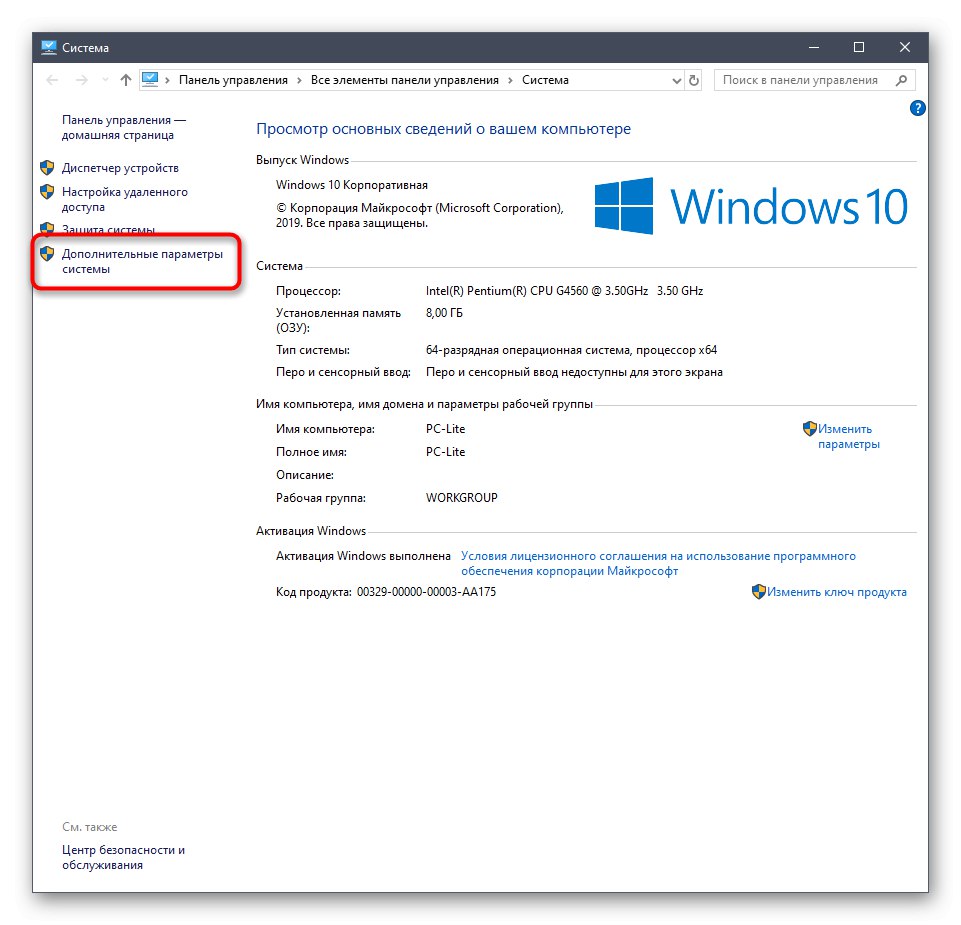

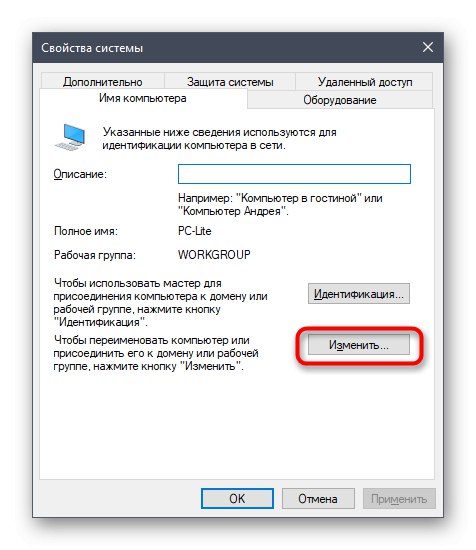
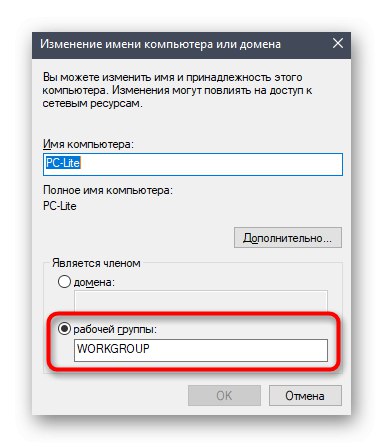
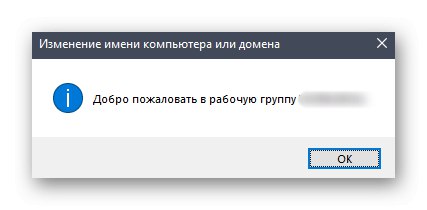
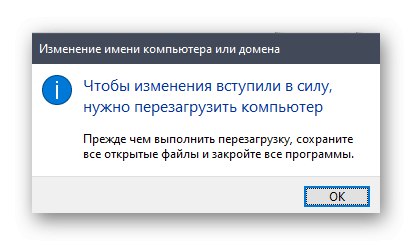
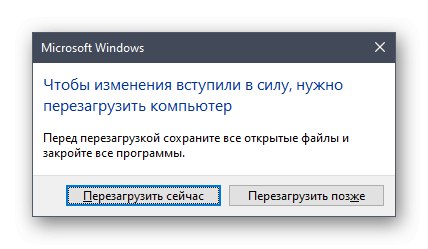
Извършете подобна проверка на всеки компютър, който трябва да бъде свързан към локалната мрежа, за да се уверите, че настройките са правилни.
Метод 2: Проверете настройките за споделяне
Параметрите за споделяне са описани накратко в материала, който препоръчахме за преглед като инструкции за създаване на локална мрежа. Бихме искали обаче да се спрем на този аспект по-подробно, тъй като видимостта на компютъра в мрежата директно зависи от зададените тук настройки.
- Отворете менюто "Настроики" и отидете на раздел "Мрежа и интернет".
- Тук в първата категория "Състояние" щракнете върху надписа Опции за споделяне.
- Уверете се, че откриването на мрежа и достъпът до папки са активирани за всички необходими типове мрежи.
- Ако сте направили някакви промени, не забравяйте да кликнете върху "Запазите промените"за да влезе в сила.
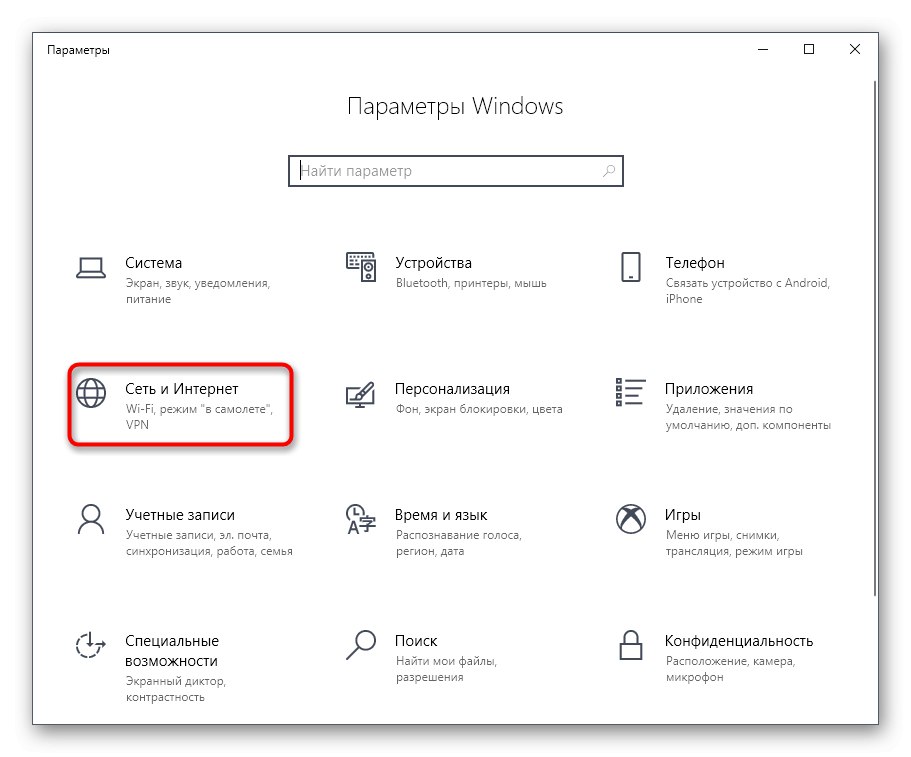
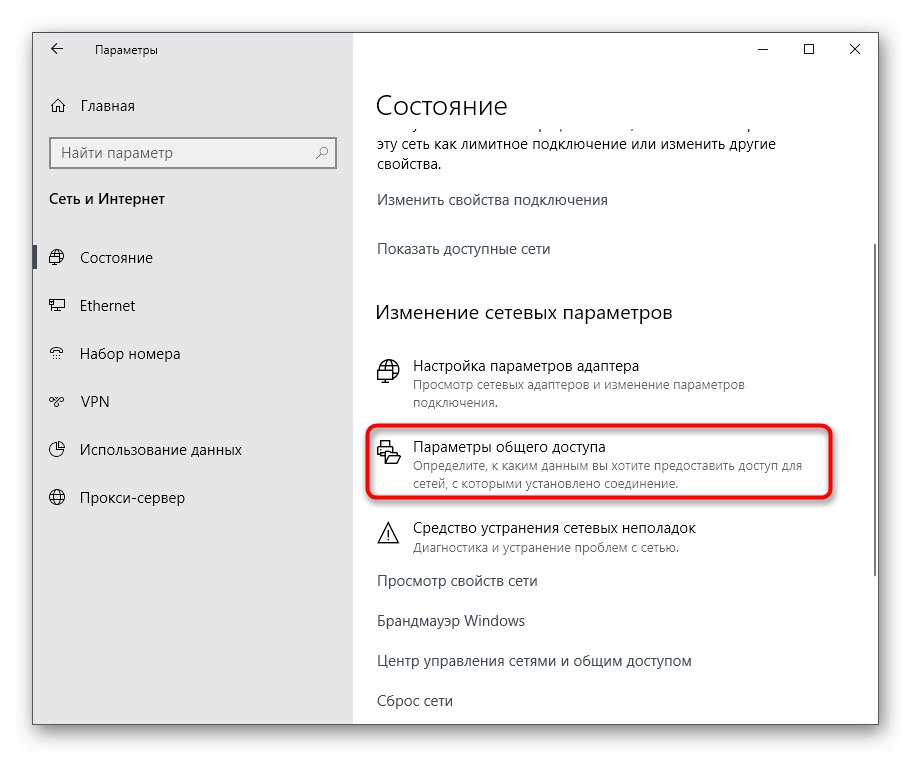
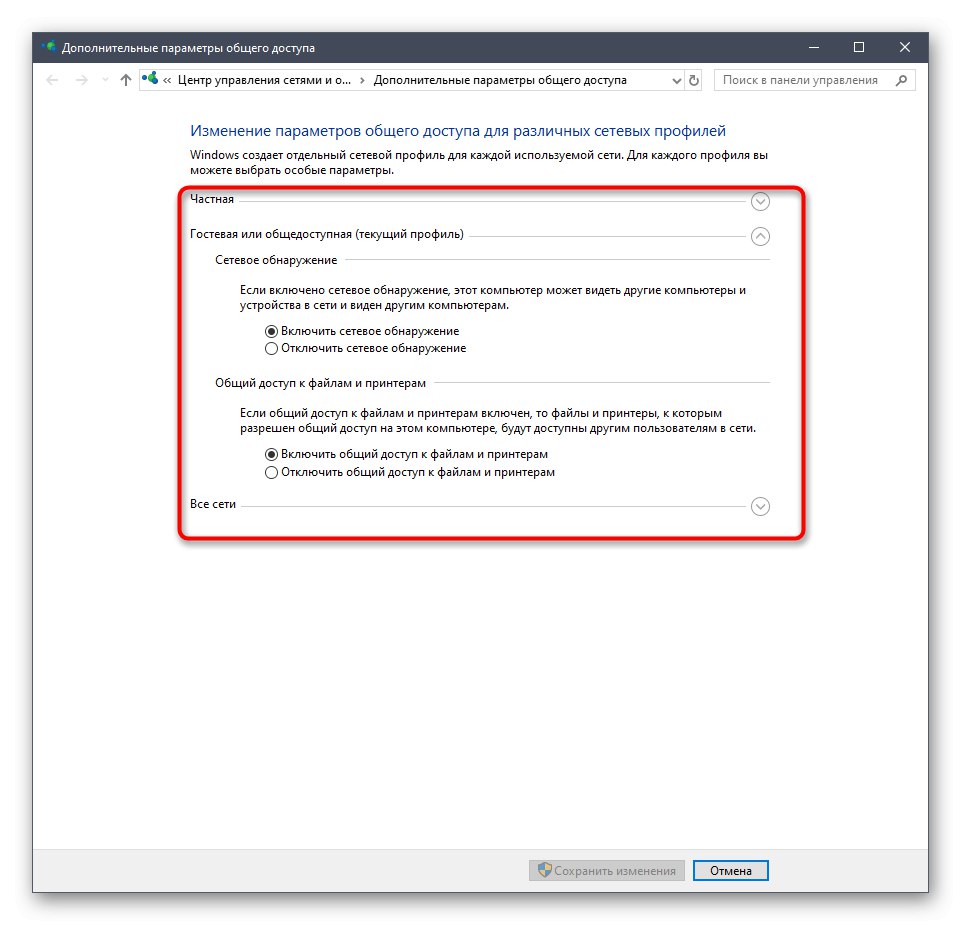
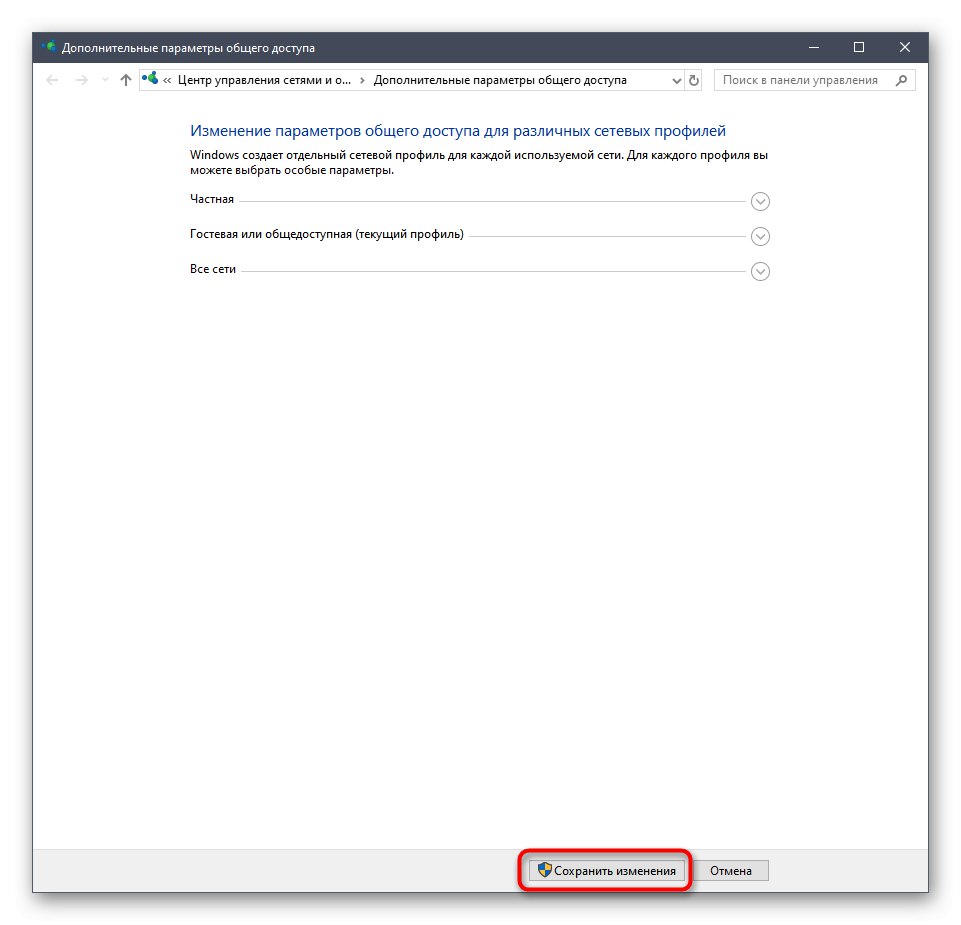
Тези действия, по същия начин, както е описан в предишния метод, трябва да се извършват на всяко устройство, което е член на дом или работна група. След това преминете към проверка на дисплея.
Метод 3: Конфигурирайте услугата за маршрутизация и отдалечен достъп
За правилното функциониране на локалната мрежа в Windows се нарича отделна услуга „Маршрутизиране и отдалечен достъп“... Видимостта на оборудването и възможността за обмен на файлове зависят от него. Важно е тази услуга да е винаги активна или автоматично управлявана, което може да се постигне, както следва:
- Отвори "Старт", намерете в търсенето "Услуги" и стартирайте това приложение.
- Намерете услугата, току-що спомената в списъка, и щракнете двукратно върху левия бутон на мишката върху нейната линия.
- Задайте типа стартиране на състояние „Автоматично“.
- След това кликнете върху бутона "Приложи".
- Сега бутонът "Изпълни" ще стане активен, така че кликнете върху него или рестартирайте операционната система, за да се случи това автоматично.
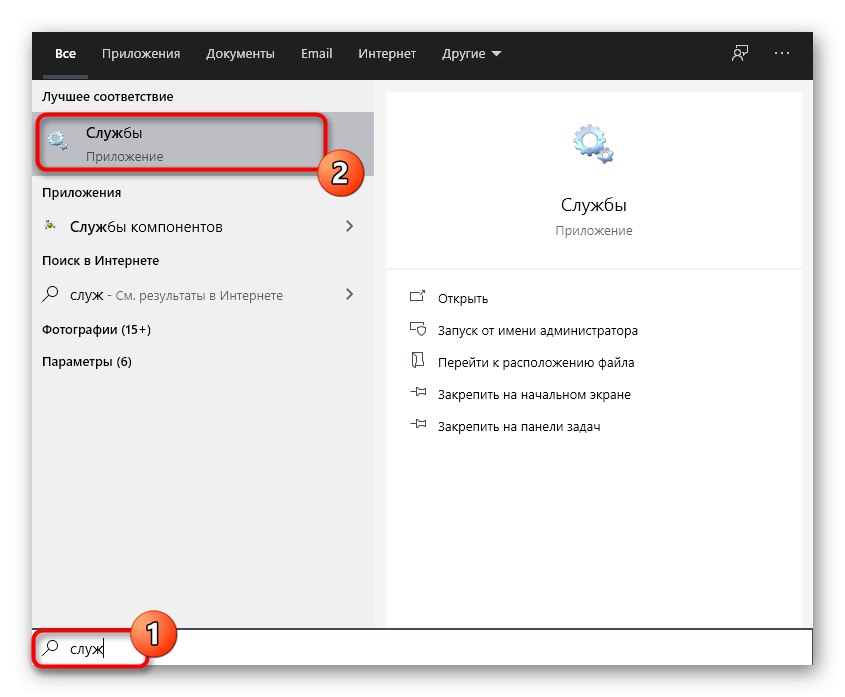
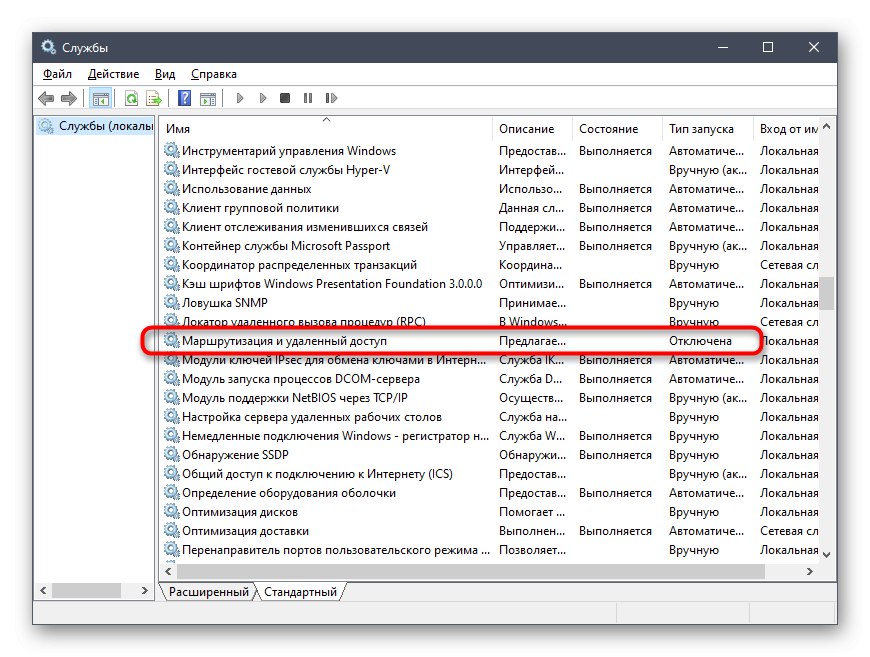
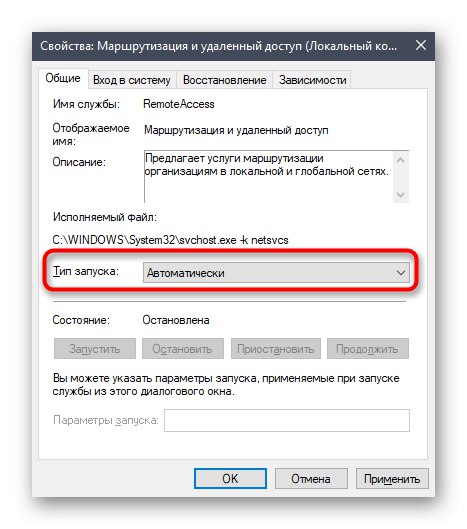
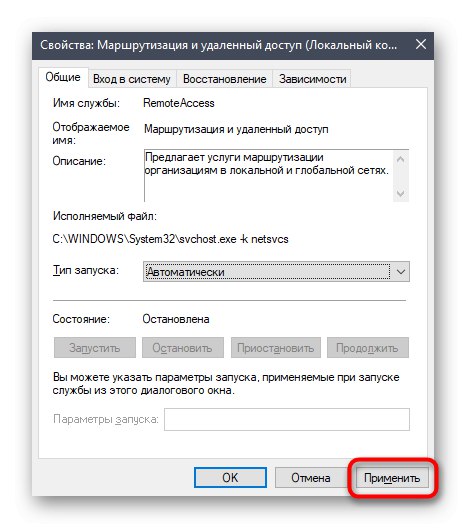
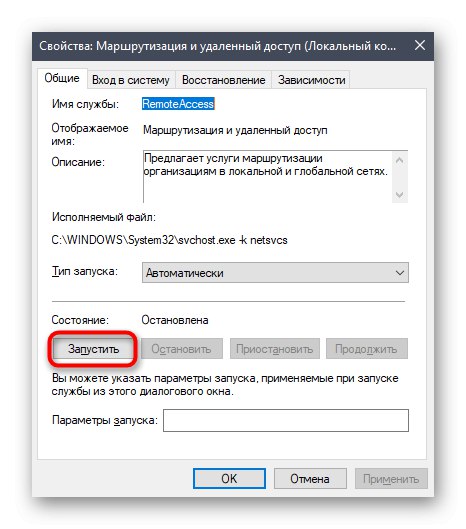
Извършете едни и същи действия на всеки компютър, включен в локалната мрежа, включително този, на който е създаден. Ако причината за въпросния проблем наистина е неработеща услуга, тя трябва да изчезне и всички компютри да са видими.
Метод 4: Нулирайте настройките за маршрутизиране и рестартирайте мрежата
Понякога различни мрежови проблеми се провокират от неправилно маршрутизиране, причинено от незначителни системни неизправности или софтуерни настройки. Можете да проверите и коригирате тази ситуация чрез конзолата, като въведете няколко команди там, които са отговорни за нулиране на настройките и рестартиране на мрежата.
- Отвори "Старт", намерете приложението "Командна линия" и го стартирайте като администратор, като изберете подходящия елемент в панела вдясно.
- Въведете командите под една по една, като активирате всяка с натискане на клавиша Въведете... Това ще нулира настройките и ще рестартира мрежата.
netsh int ip reset reset.txt
netsh winsock нулиране
netsh advfirewall нулиране - След това на всяко устройство в конзолата въведете командата
netsh advfirewall firewall set rule group = "Network Discovery" new enable = Да, който е отговорен за видимостта на мрежата.
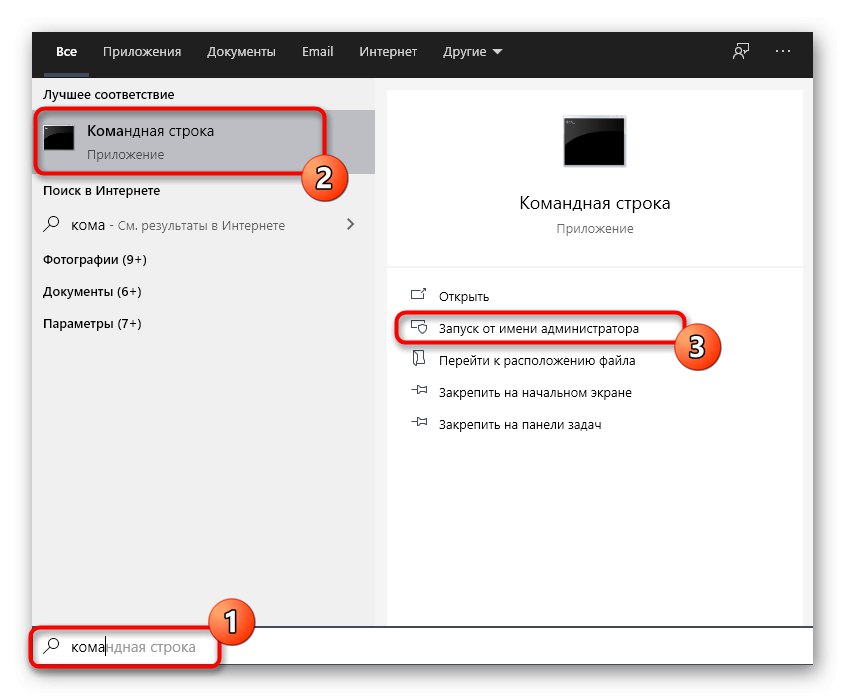
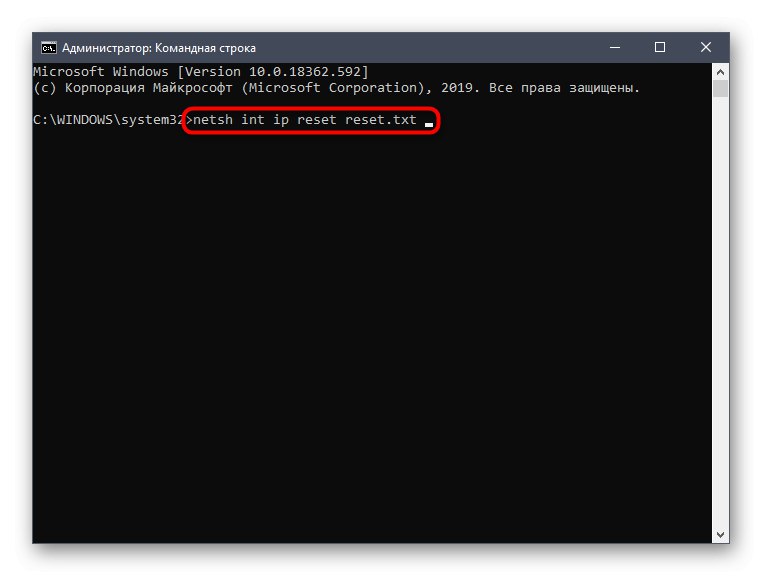
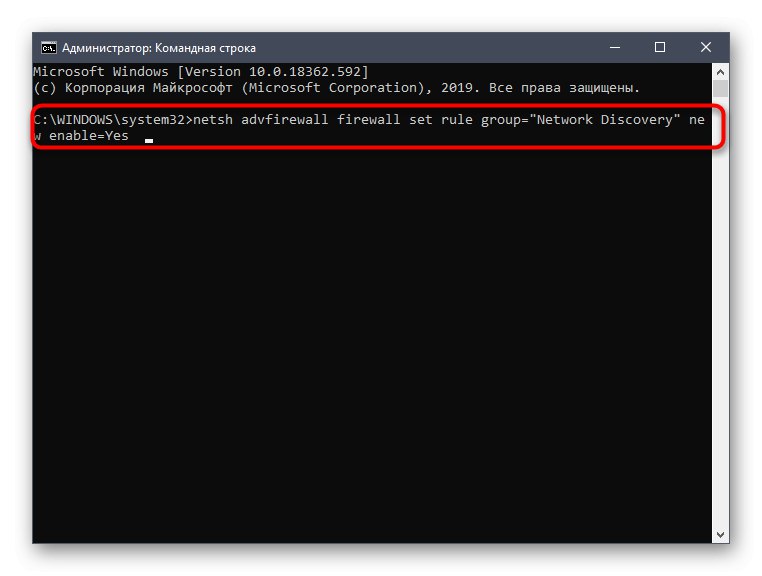
Метод 5: Деактивирайте защитната стена и антивирусната програма
Както знаете, стандартната защитна стена и ръчно инсталираният антивирус имат определени правила, които предотвратяват преминаването на някои входящи или изходящи връзки. Понякога това може да доведе до факта, че компютърът просто няма да вижда други устройства в мрежата или няма да се появи там. Можете да проверите дали такива правила действително съществуват, като временно деактивирате защитната стена и антивирусния софтуер. За повече подробности относно изпълнението на тази задача прочетете отделните инструкции на нашия уебсайт, като щракнете върху връзките по-долу.
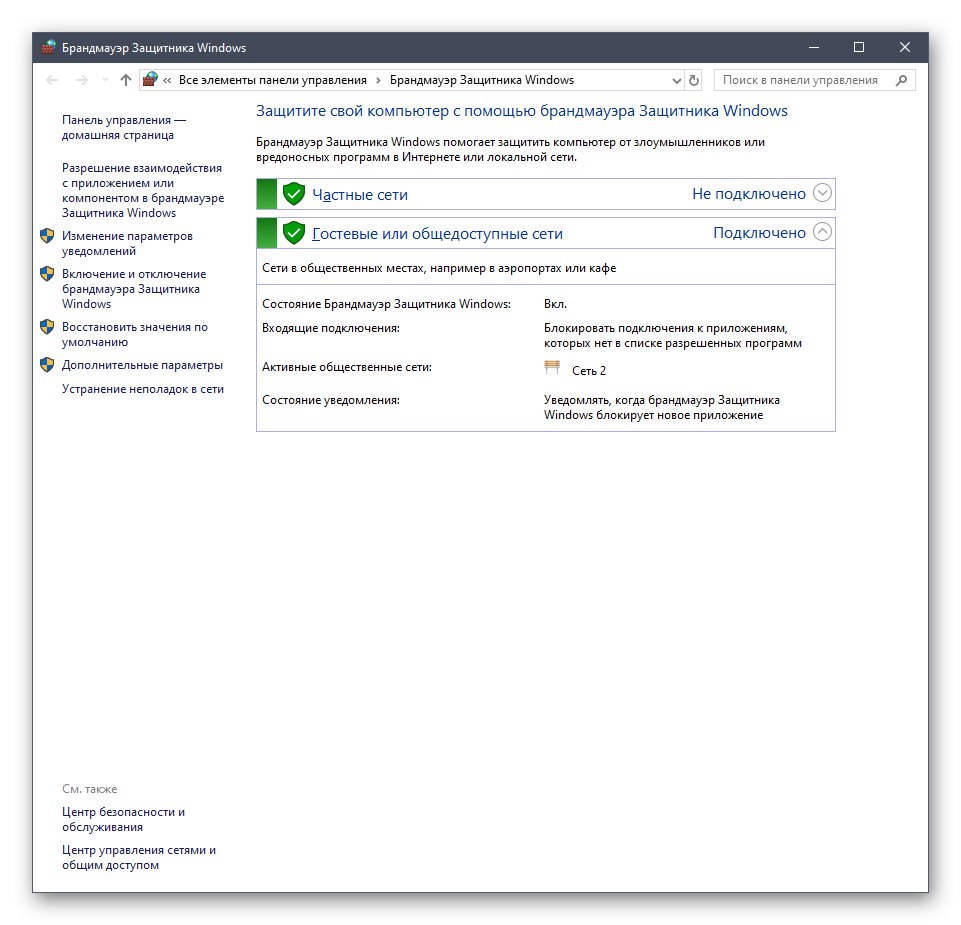
Повече информация:
Деактивирайте защитната стена в Windows 10
Деактивирайте антивирусната програма
Ако изведнъж се окаже, че защитната стена или антивирусната програма наистина са виновни за възникналата грешка, можете да ги оставите за постоянно деактивирани, но за защитната стена е налична и персонализирана конфигурация, която е описана в друг материал на нашия уебсайт. Ако не искате да се откажете от антивирусната програма, потърсете по-надеждно решение.
Повече информация:
Ръководство за настройка на защитната стена на Windows 10
Антивирус за Windows
Сега сте запознати с пет метода за отстраняване на проблема с видимостта на компютрите в локалната мрежа в Windows 10. Остава само да се изпълни всеки един от тях, за да се намери в крайна сметка оптималното решение, което завинаги ще се отърве от проблема.