Отстраняване на проблеми с видимост на USB устройства в Windows 7
Днес USB е един от най-разпространените протоколи за прехвърляне на данни между компютър и свързано устройство. Ето защо е много неприятно, когато системата не вижда устройствата, свързани към съответния конектор. Особено много проблеми възникват, ако компютърът чрез USB взаимодейства с клавиатура или мишка. Нека да разберем кои фактори причиняват този проблем и да определим методите за елиминирането му.
Прочетете още: PC не вижда външен HDD
съдържание
- Начини за възстановяване на видимостта на USB устройства
- Метод 1: Помощната програма на Microsoft
- Метод 2: Администратор на устройства
- Метод 3: Актуализиране или повторно инсталиране на драйверите
- Метод 4: Конфигуриране на USB контролери
- Метод 5: Отстраняване на неизправности на порта
- Метод 6: Отслабване на статичното напрежение
- Метод 7: "Управление на дискове"
- Метод 8: Конфигуриране на захранването
- Метод 9: Елиминиране на вируса
- Въпроси и отговори
Начини за възстановяване на видимостта на USB устройства
В тази статия няма да се занимаем с проблеми с видимостта на устройството, свързани с невъзможността му да работи, защото в този случай това оборудване трябва да бъде подменено или ремонтирано. Статията ще се отнася за случаите, когато проблемът е причинен от неизправности или неправилни настройки на системата или хардуера на компютъра. Всъщност може да има много причини за такава неизправност и за всеки от тях има алгоритъм за собствено решение. Относно конкретните начини за премахване на този проблем и ще говорим по-късно.
Метод 1: Помощната програма на Microsoft
В много случаи специално разработената програма от Microsoft може да реши проблема с видимостта на USB устройства.
- Стартирайте изтеглената програма. В прозореца, който се показва, кликнете върху Напред .
- Системата ще сканира за грешки, които биха могли да причинят проблеми с прехвърлянето на данни чрез USB. В случай на проблем, те ще бъдат коригирани незабавно.
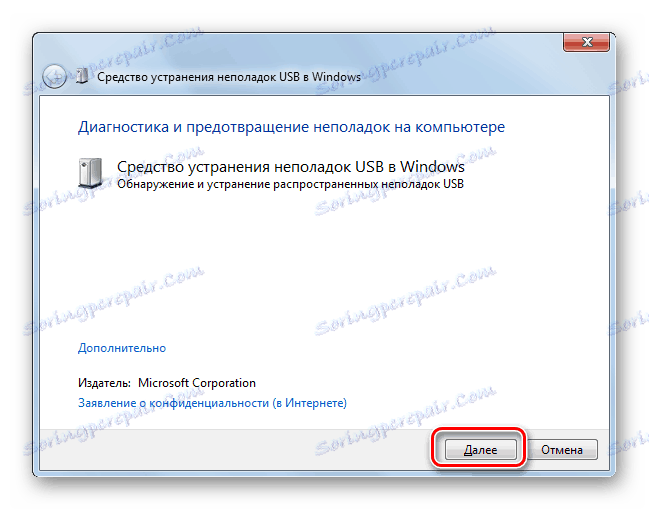
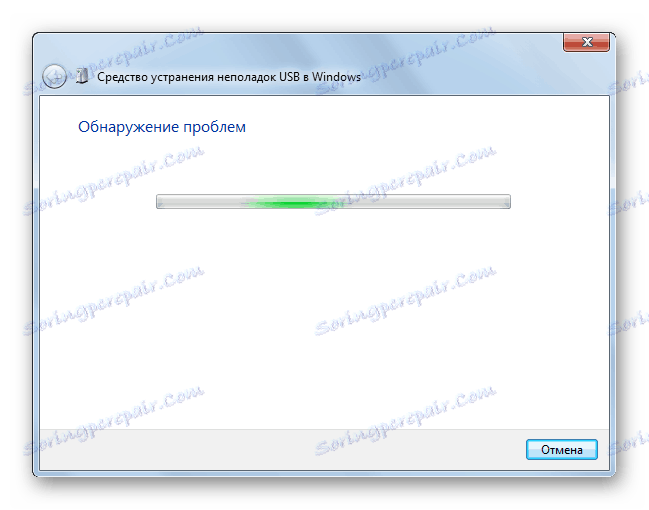
Метод 2: Администратор на устройства
Понякога проблемът с видимостта на USB оборудването може да бъде решен само чрез актуализиране на конфигурацията в "Device Manager" .
- Кликнете върху Старт . Кликнете върху "Контролен панел" .
- Отидете на "Система и сигурност" .
- Сега отворете "Device Manager", като кликнете върху съответния етикет в блока "System" .
- Ще започне интерфейсът "Device Manager" . Проблемното устройство в списъка може или да се покаже в блока "Други устройства" , или изобщо да не се показва. В първия случай кликнете върху името на блока.
- Ще се отвори списъкът на устройствата. Проблемното оборудване може да бъде обозначено там под своето истинско име и да бъде посочено като "USB устройство за масово съхранение" . Кликнете с десния бутон върху името му ( RMB ) и изберете "Update Configuration ..." .
- Търсенето на устройствата ще бъде активирано.
- След като приключи и конфигурацията се актуализира, възможно е системата да започне да взаимодейства нормално с проблемното устройство.
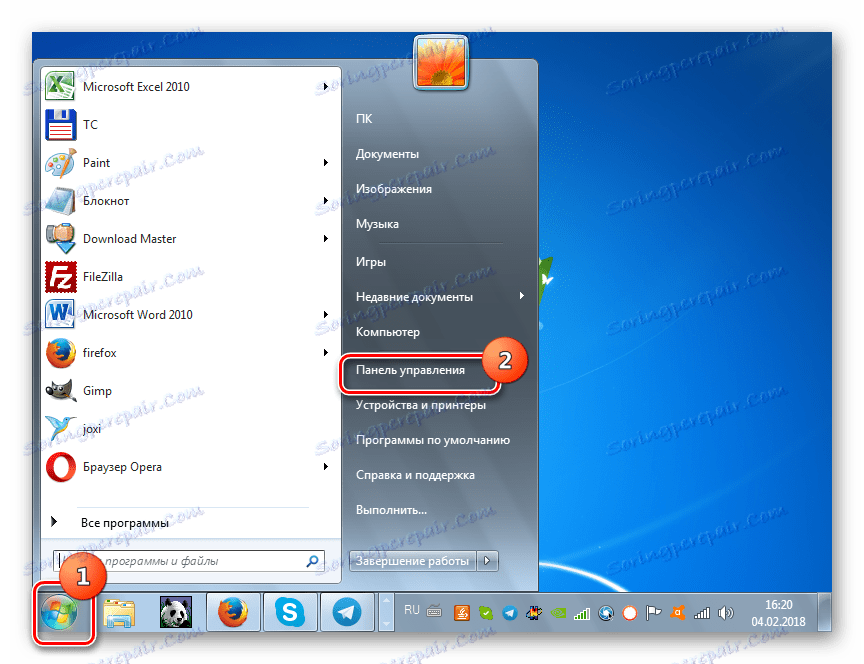
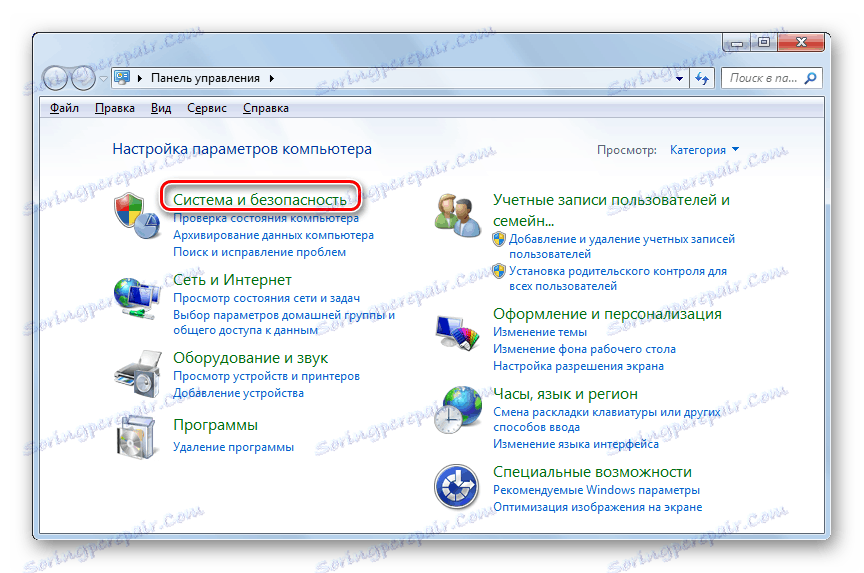
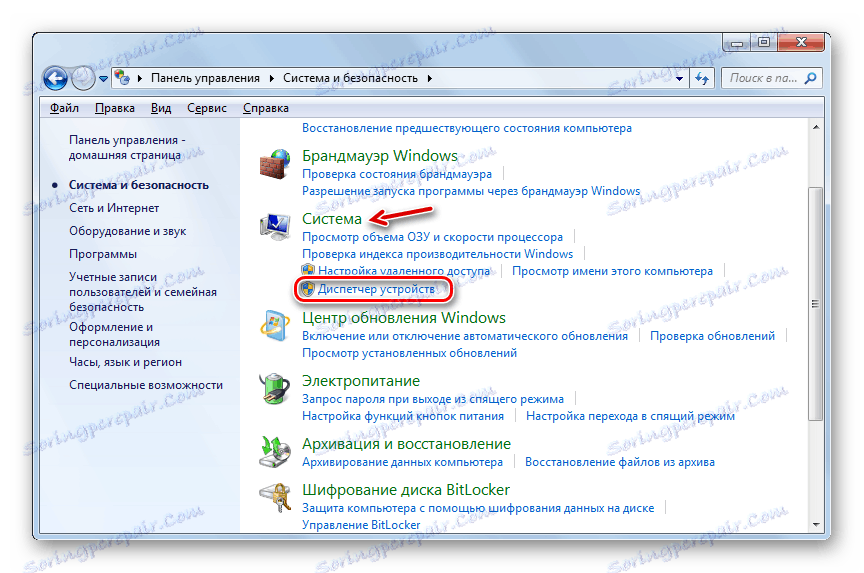
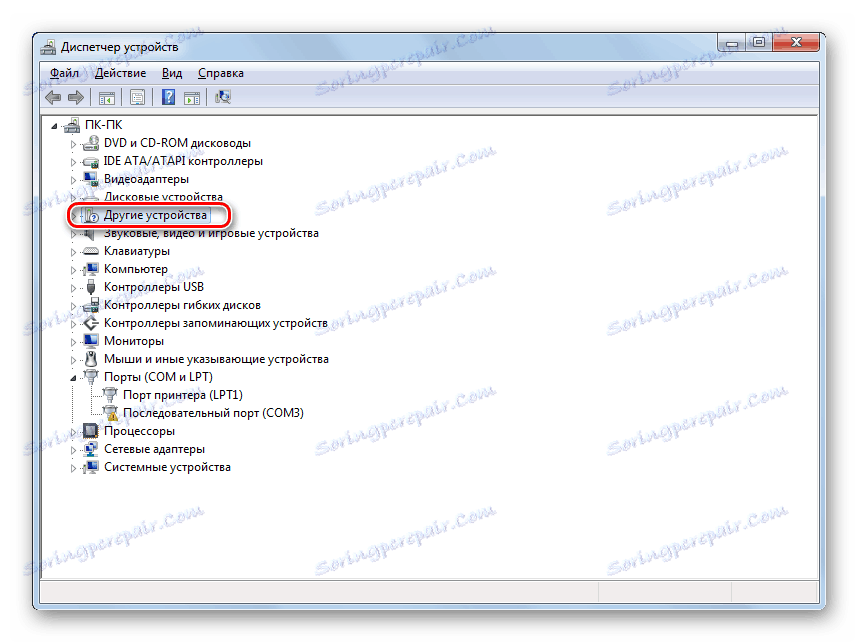
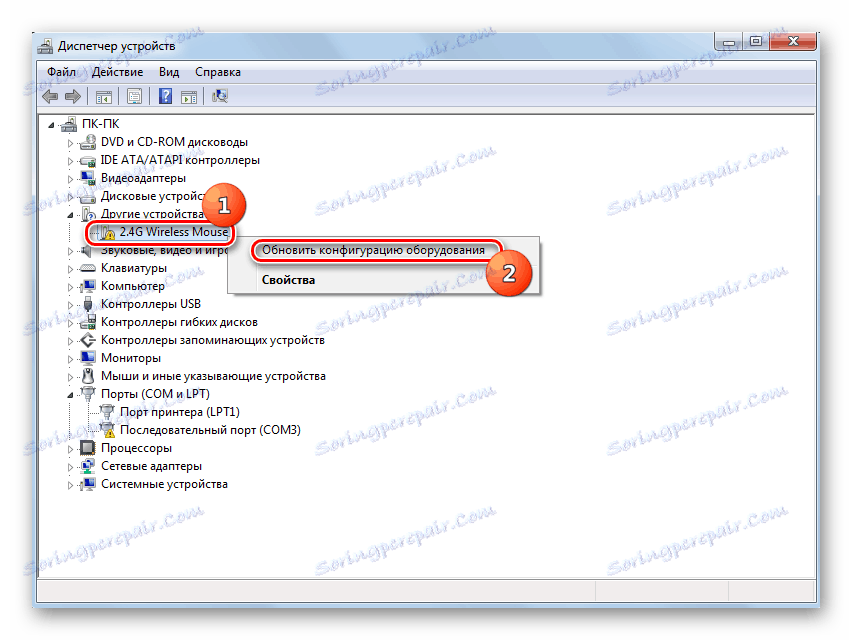
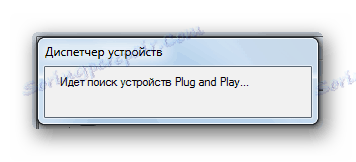
Ако желаният хардуер не се показва изобщо в диспечера на устройствата , щракнете върху елемента от менюто Action и след това изберете Update Configuration .... След това се изпълнява процедура, подобна на описаната по-горе.
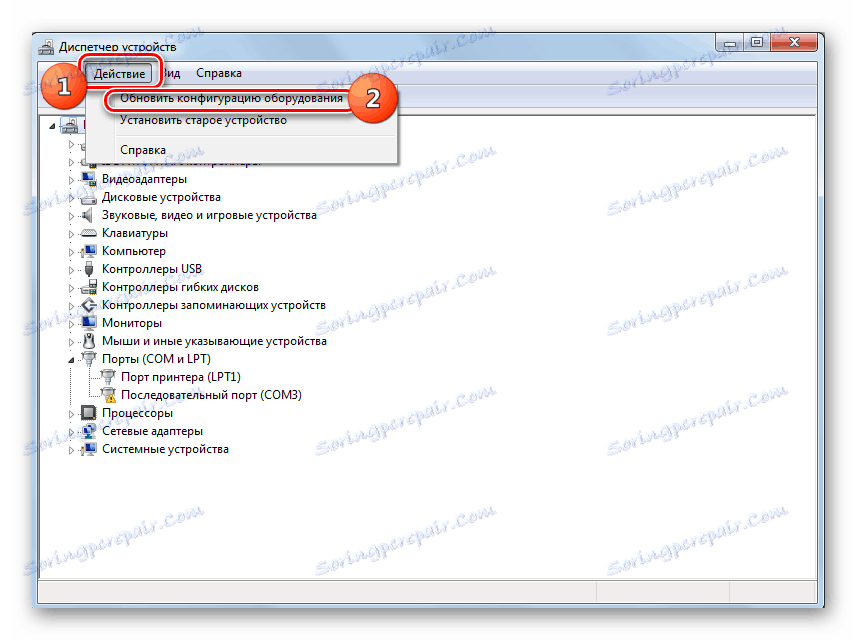
Урокът: Отворете "Диспечер на устройства" в Windows 7
Метод 3: Актуализиране или повторно инсталиране на драйверите
Ако компютърът не вижда само определено USB устройство, има вероятност проблемът да е причинен от неправилната инсталация на драйверите. В този случай те трябва да бъдат преинсталирани или актуализирани.
- Отворете " Администратор на устройства" Кликнете върху името на групата, към която принадлежи проблемното оборудване. Същото е и при предишния случай, може да бъде в блока "Други устройства" .
- Отваря се списък с устройства. Изберете желаното. Често проблемното устройство е маркирано с удивителен знак, но тази марка може да не е. Кликнете върху името на PCM . След това изберете "Update drivers ..." .
- В следващия прозорец кликнете върху "Търсене на драйвери на този компютър" .
- След това системата ще се опита да намери правилните драйвери за това оборудване от стандартния Windows.

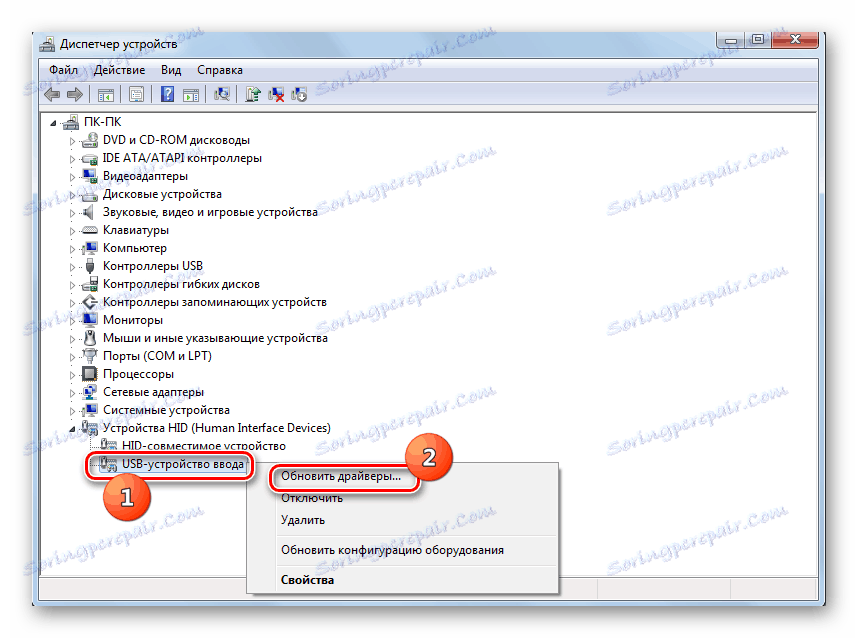
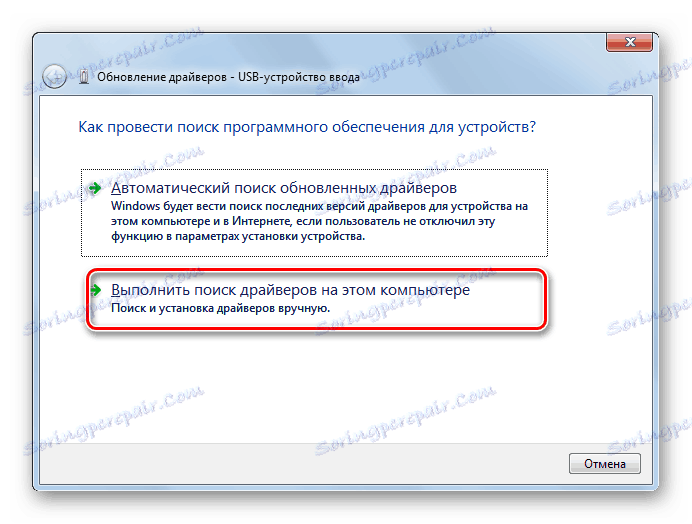
Ако тази опция не помогне, тогава има друг метод.
- Кликнете върху "Device Manager" под името на PCM устройството. Изберете " Свойства" .
- Отворете раздела "Драйвер" .
- Кликнете върху бутона "Върни се" . Ако тя не е активна, кликнете върху "Изтриване" .
- След това трябва да удостоверите намеренията си, като кликнете върху бутона "OK" в диалоговия прозорец, който се показва.
- Процедурата за изтриване на избрания драйвер ще бъде изпълнена. След това кликнете върху прозореца в хоризонталното меню за позиция "Действие" . Изберете "Update configuration ..." в списъка.
- Името на устройството отново трябва да се покаже в прозореца "Device Manager" . Можете да проверите неговата работа.
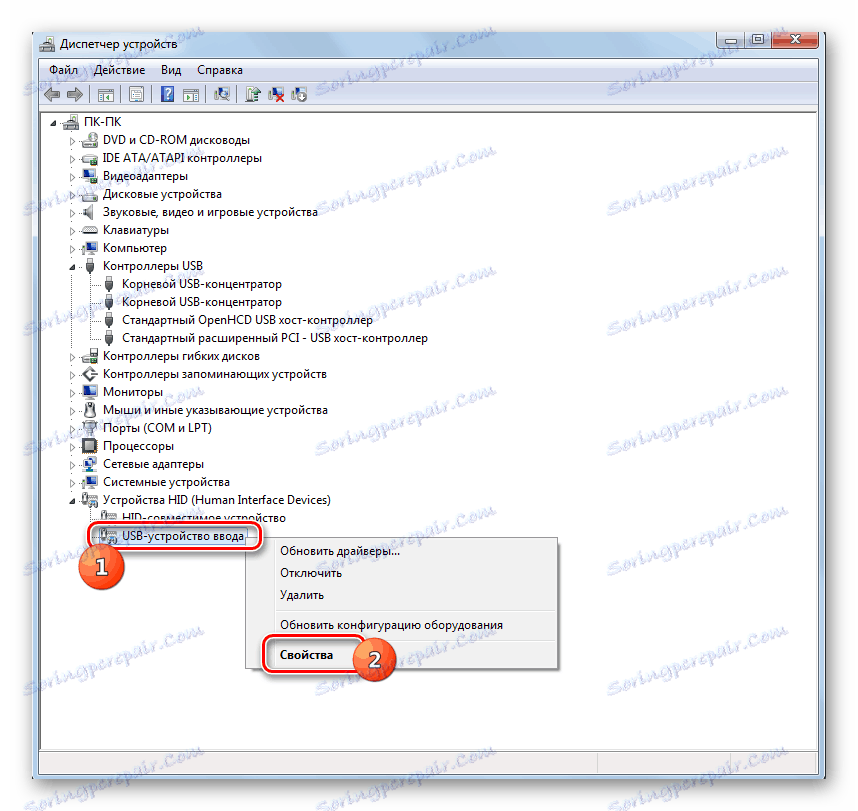
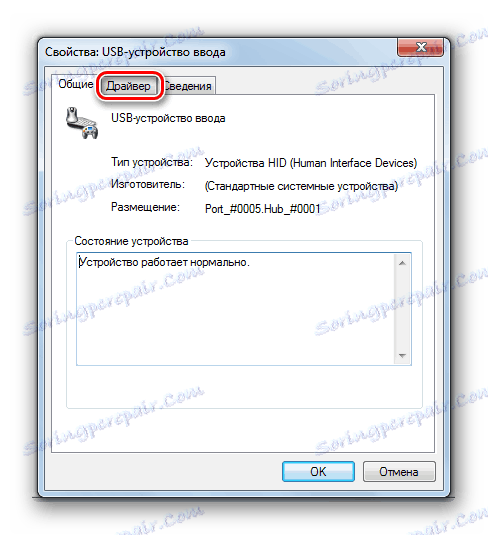


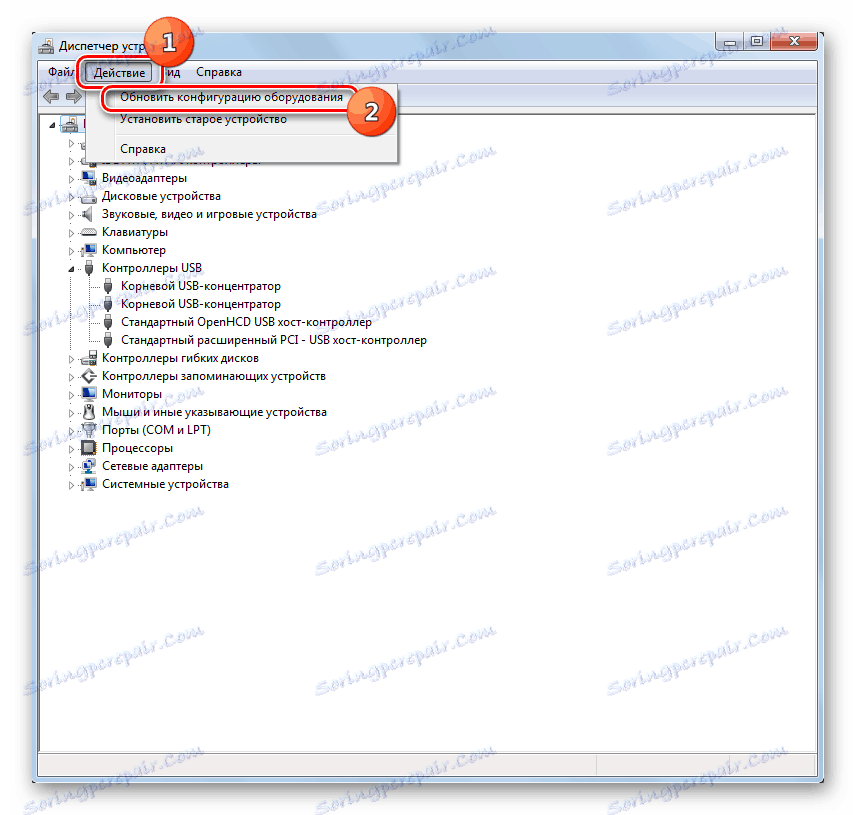
Ако системата не е успяла да намери подходящите драйвери или след инсталирането им, проблемът не е решен, тогава можете да използвате услугите на специализирани програми за търсене и инсталиране на драйвери , Те са добри, тъй като ще намерят в интернет съвпадения за всички устройства, свързани с компютъра, и ще извършат автоматична инсталация.
Урокът: Актуализиране на драйверите на компютър
Метод 4: Конфигуриране на USB контролери
Друга опция, която може да помогне при решаването на проблема, е създаването на USB контролери. Той се изпълнява все пак там, т.е. в "Device Manager" .
- Кликнете върху името "USB контролери" .
- В списъка, който се отваря, търсете елементи със следните имена:
- Основен USB концентратор;
- USB корен контролер;
- Генеричен USB хъб.
За всяко от тях трябва да се извършат всички действия, описани в този метод. На първо място кликнете върху PCM по име и изберете "Properties" .
- В показания прозорец преминете към раздела "Управление на захранването" .
- След това кликнете върху квадратчето "Активиране на забраната ..." . Кликнете върху OK .
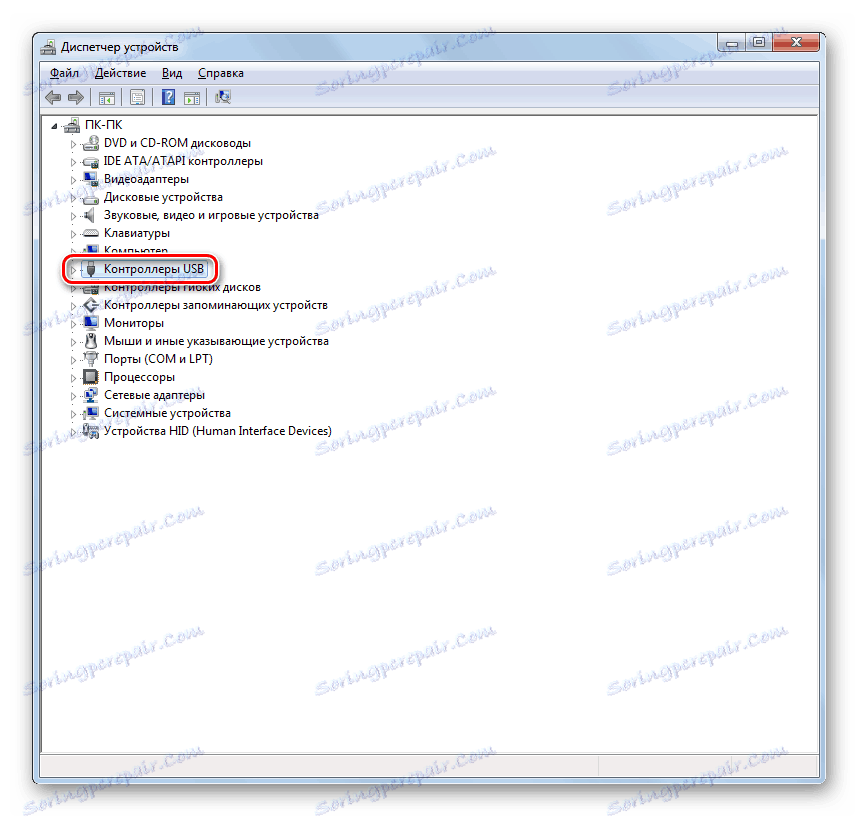
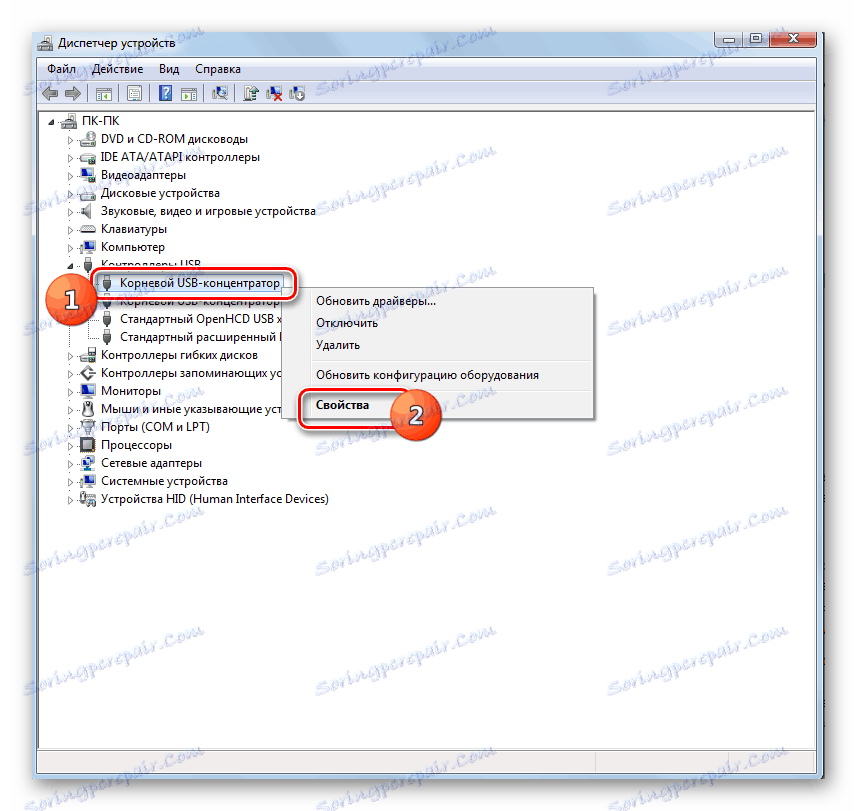
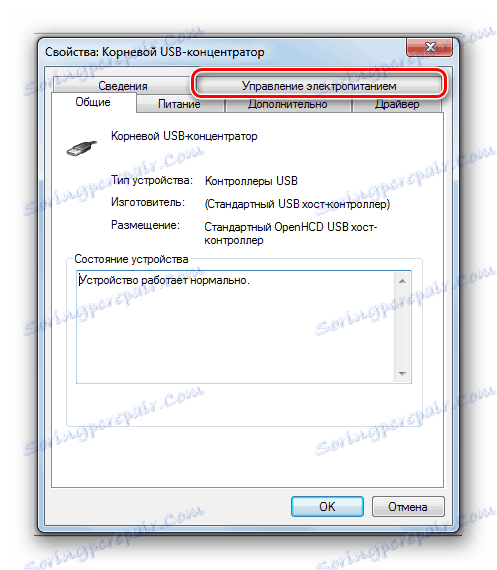
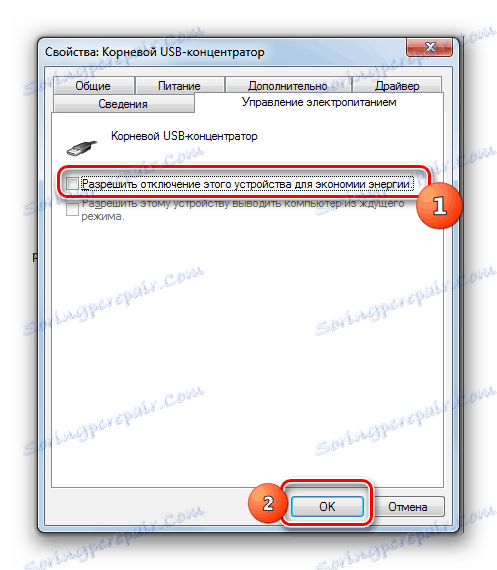
Ако това не стане, можете да преинсталирате драйверите за гореспоменатите елементи от групата "USB контролери" , като използвате същите методи, които са описани в презентацията на Метод 3 .
Метод 5: Отстраняване на неизправности на порта
Възможно е вашият компютър да не вижда USB устройство само защото неговият порт е повреден. За да разберете дали това е вярно, ако имате няколко USB порта от стационарен компютър или лаптоп, опитайте да свържете оборудването чрез друг съединител. Ако този път връзката е успешна, това означава, че проблемът е в пристанището.
За да разрешите този проблем, отворете системния модул и вижте дали този порт е свързан към дънната платка. Ако не е свързан, свържете се. Ако има механична повреда или друго счупване на съединителя, тогава в този случай е необходимо да го смените с работен вариант.
Метод 6: Отслабване на статичното напрежение
Освен това можете да опитате да премахнете статичното напрежение от дънната платка и другите компоненти на компютъра, което също може да послужи като причина за проблема, който описваме.
- Изключете проблемното устройство от компютъра и изключете компютъра. За да направите това, кликнете върху "Старт" и кликнете върху "Изключване" .
- След като компютърът напълно се изключи, изключете захранващия кабел от контакта или от непрекъсваемото захранване. Внимателно прекарайте гърба на дланта отстрани на шасито.
- Рестартирайте компютъра. След като системата е напълно активирана, свържете проблемното устройство. Възможно е след това компютърът да вижда устройството.
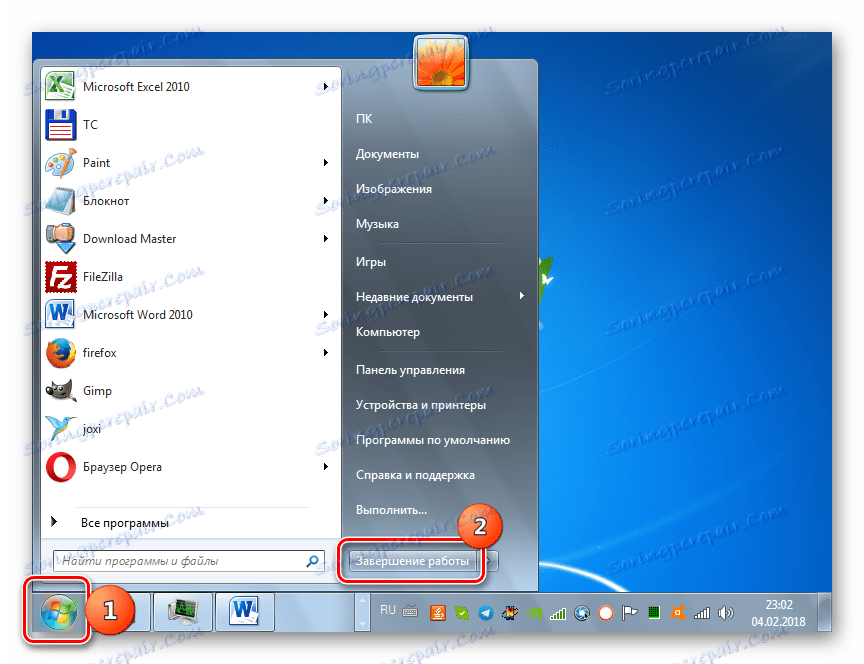
Също така има вероятност компютърът да не вижда оборудването, защото вече има много USB устройства, свързани с него. Системата просто не може да се справи с такъв товар. В този случай препоръчваме да изключите всички други устройства и да свържете проблемното оборудване към гърба на системното устройство, ако има подходящ конектор там. Може би тази препоръка ще помогне за решаването на проблема.
Метод 7: "Управление на дискове"
Проблемът с видимостта на свързаното USB устройство, в случая само флаш устройство или външен твърд диск, може да бъде решен с вградения инструмент на системата "Disk Management" .
- Натиснете Win + R. Въведете следната обвивка в полето:
diskmgmt.mscИзползвайте бутона "OK" .
- Интерфейсът на инструмента за управление на дискове се стартира. Необходимо е да проследите дали името на флаш устройството се показва и изчезва в прозореца, когато е свързано към компютъра и е прекъснато. Ако нищо ново не се случи визуално, тогава този метод няма да работи за вас и трябва да решите проблема с други методи. Ако се появят промени в списъка на свързаните дискове, когато е прикачен нов носител, можете да опитате да решите проблема с видимостта с този инструмент. Ако има надпис "Неразпределен" срещу името на дисковото устройство, кликнете върху него. След това изберете "Създаване на прост звук ..." .
- Ще стартира съветникът "Създаване на прост звук ..." . Кликнете върху "Напред" .
- След това ще се отвори прозорецът, където трябва да посочите размера на силата на звука. Тъй като в нашия случай е необходимо размерът на обема да е равен на размера на целия диск, след това да кликнете върху "Напред" , без да правите никакви промени.
- В следващия прозорец трябва да зададете писмо до медиите. В съответното поле изберете знак, различен от тези, които вече са присвоени на други дискове в системата. Кликнете върху Напред .
- Отваря се прозорецът с настройките по-долу. В полето "Етикет на звука" можете да въведете името, което ще бъде присвоено към текущия обем. Въпреки че това не е необходимо, тъй като можете да оставите стандартното име. Кликнете върху Напред .
- В следващия прозорец ще видите обобщение на всички данни, въведени в предишните стъпки. За да завършите процедурата, кликнете върху бутона "Завършване" .
- След това името на обема и състоянието "Фиксирани" се показват срещу името на медиите. След това кликнете върху него и изберете "Направете дяла активен" .
- Сега компютърът трябва да вижда USB флаш устройство или външен твърд диск. Ако това не стане, рестартирайте компютъра.
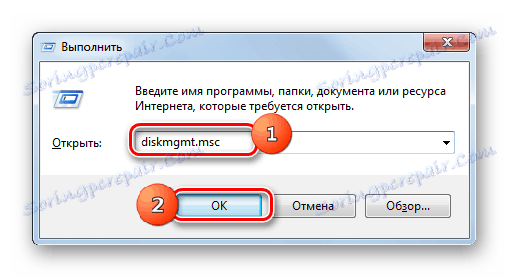

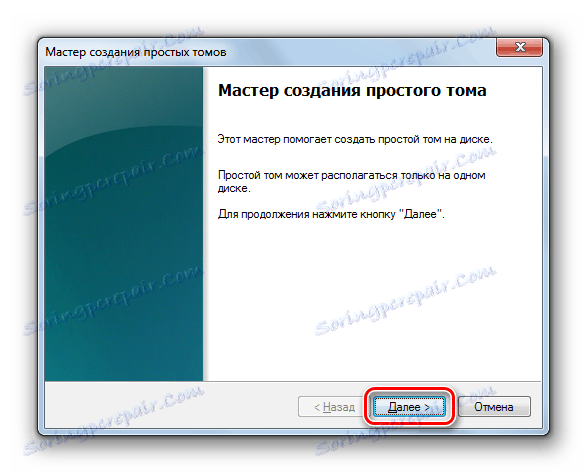
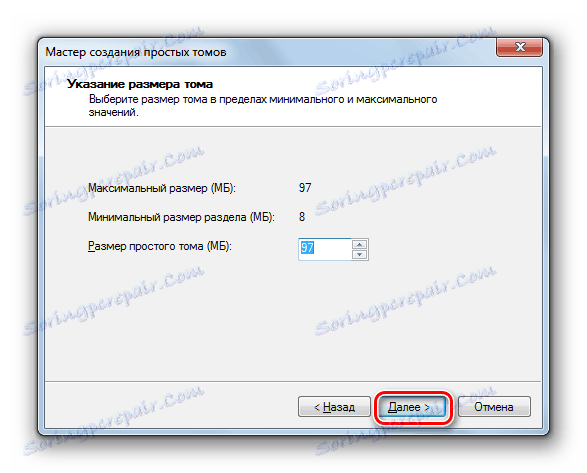
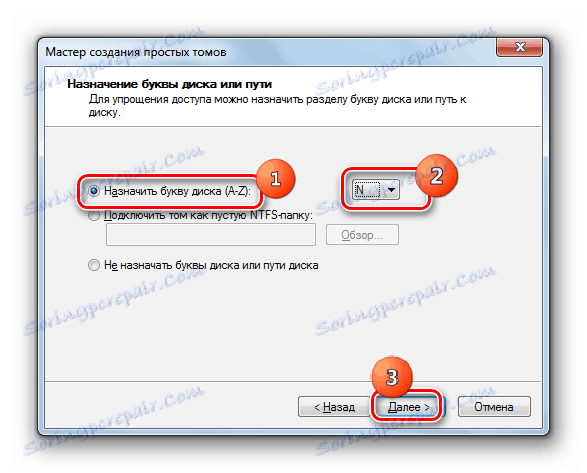
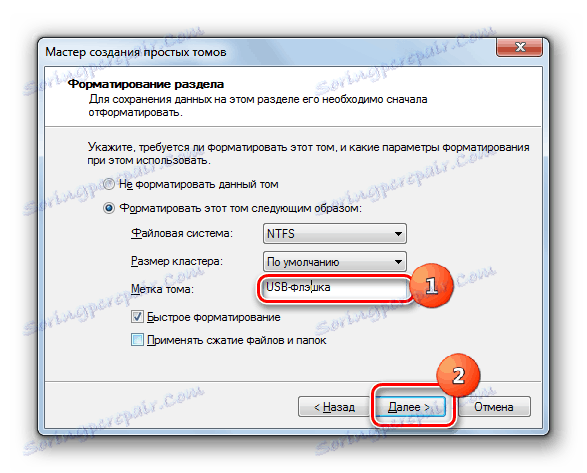
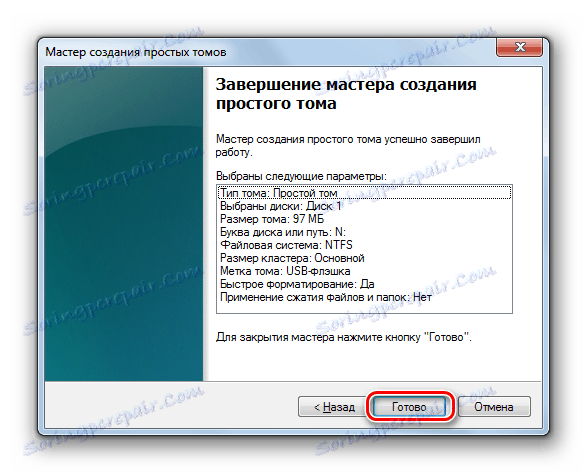
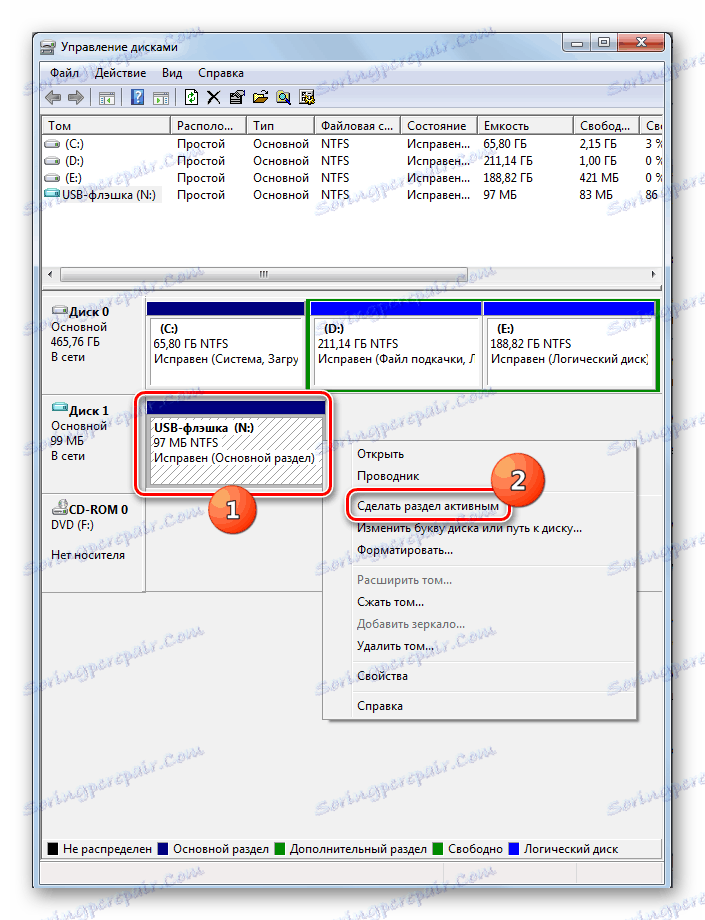
Има ситуации, при които, когато отворите инструмента за управление на дискове , силата на звука, отнасяща се до флаш устройството, вече е със статус "Фиксиран" . В този случай не е необходимо да се създава нов обем, но са необходими само манипулации, описани в точка 8.
Ако при отваряне на инструмента за управление на диска ще видите, че дискът не е инициализиран и има отделен том, който не е разпределен, това означава, че дискът е най-вероятно физически повреден.
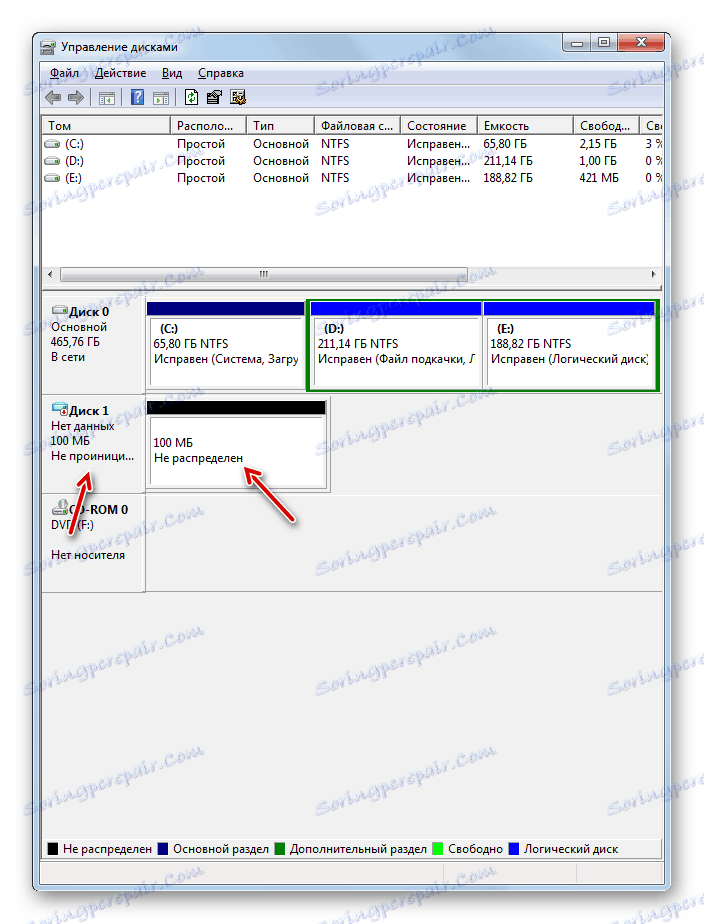
Метод 8: Конфигуриране на захранването
Можете да разрешите проблема с видимостта на USB устройства, като извършите някои манипулации в параметрите на захранването. Особено често този метод помага при използването на лаптопи, които взаимодействат с свързаното оборудване, като използват протокола USB 3.0.
- Отидете в "Контролен панел" и след това в секцията "Система и защита" . Как да направите това, което разгледахме при анализа на Метод 2 . След това отидете на позиция "Power" .
- В прозореца, който се отваря, намерете текущия план за захранване. До името му трябва да има активен бутон за избор. Кликнете върху елемента "Настройване на плана за захранване" в близост до посочената позиция.
- В показаната обвивка кликнете върху "Промяна на разширените настройки ..." .
- В прозореца, който се показва, кликнете върху "Настройки USB" .
- Кликнете върху текста "Временна опция за изключване ..." .
- Посоченият параметър ще се покаже. Ако се казва "Позволено" , трябва да го промените. За целта кликнете върху надписа.
- От падащия списък изберете "Забранено", след което кликнете върху "Прилагане" и "ОК".
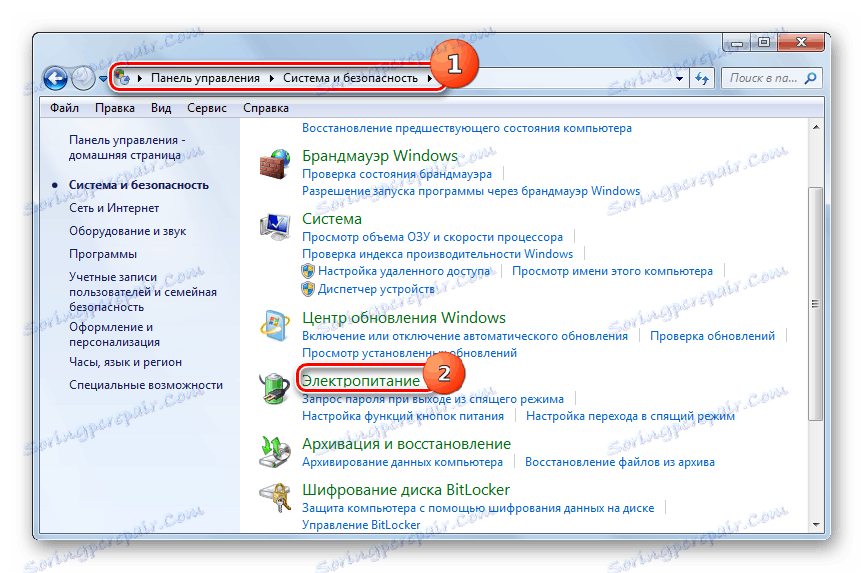
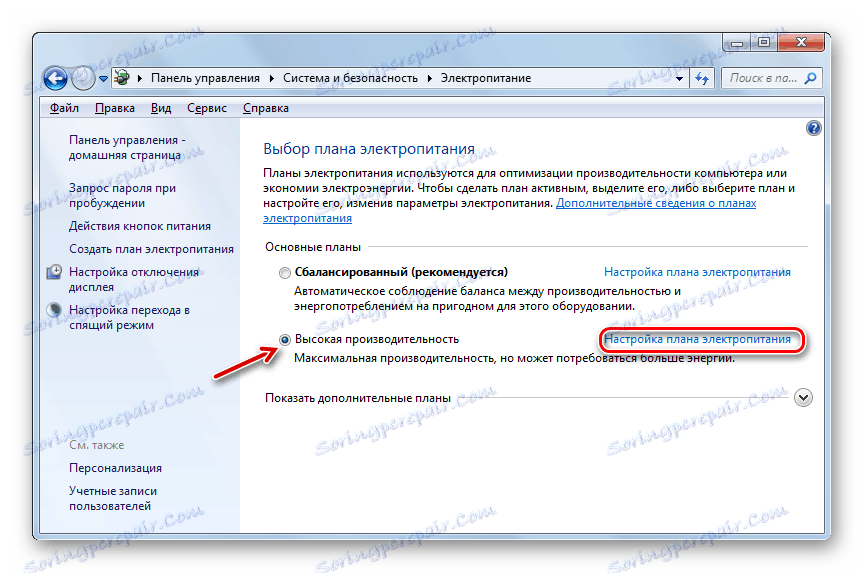
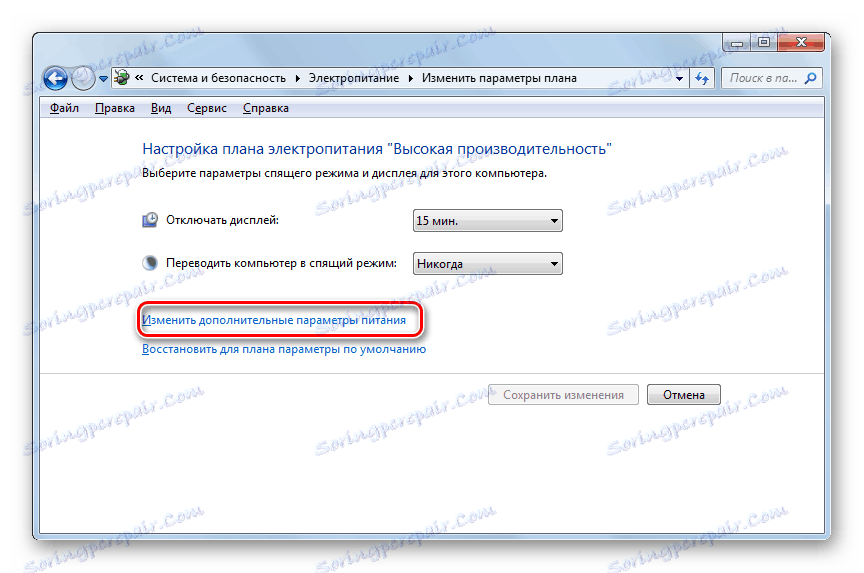

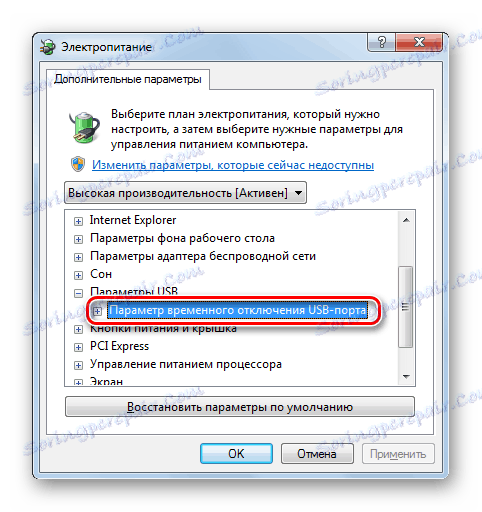
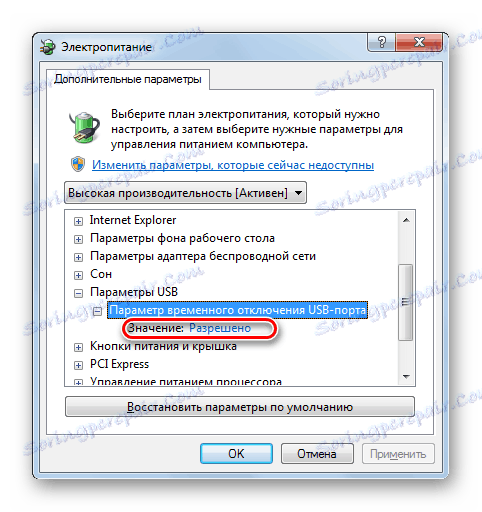
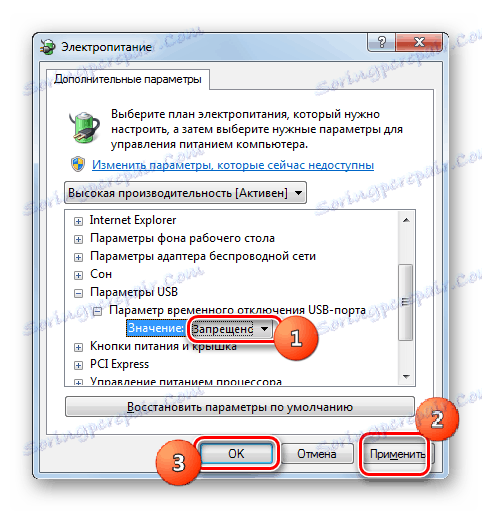
Сега можете да проверите дали USB устройствата ще работят на този компютър или ако трябва да преминете към други начини за решаване на проблема.
Метод 9: Елиминиране на вируса
Не изключвайте възможността проблема с видимостта на USB устройства да възникне в резултат на вирусна инфекция на компютъра. Факт е, че някои вируси специално блокират USB-портовете, така че те не могат да бъдат идентифицирани с антивирусна програма, свързана с USB флаш устройство. Но какво да направя в тази ситуация, защото ако антивирусът на персонала е пропуснал зловредния код, то сега няма полза за него и не е възможно да свържете външен скенер по горепосочената причина?
В този случай можете да сканирате твърдия диск с помощта на програма за антивирус от друг компютър или да използвате LiveCD. Има няколко програми, предназначени за тези цели, и всяка от тях има свои собствени нюанси на функциониране и управление. Но няма смисъл да се обитава всеки от тях, тъй като повечето от тях имат интуитивен интерфейс. Основното нещо, когато откриваме вирус, се ръководи от подканите, които се показват от помощната програма. Освен това на нашия сайт има отделна статия, посветена на такива програми.
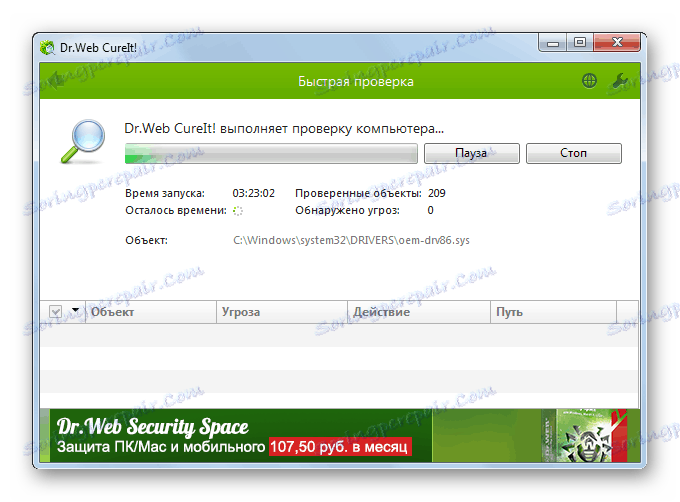
Урокът: Системно сканиране за вируси без инсталиране на антивирусна програма
Има доста начини да възстановите видимостта на USB устройства в Windows 7, но това не означава, че всички те ще работят във вашия конкретен случай. Често трябва да опитате много опции, преди да намерите подходящ начин за решаване на проблема.