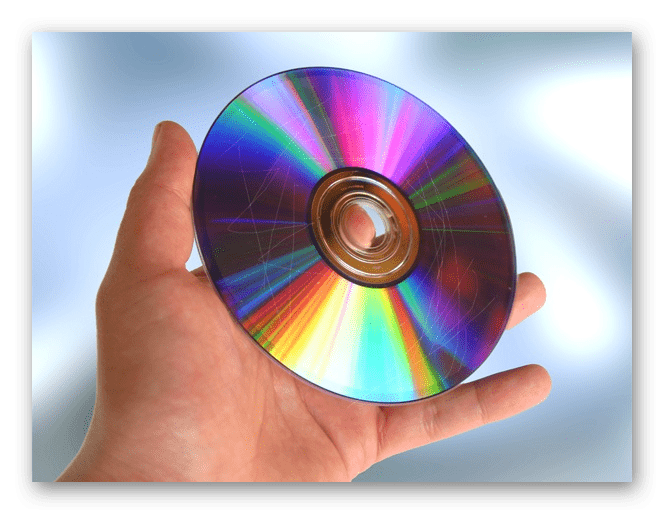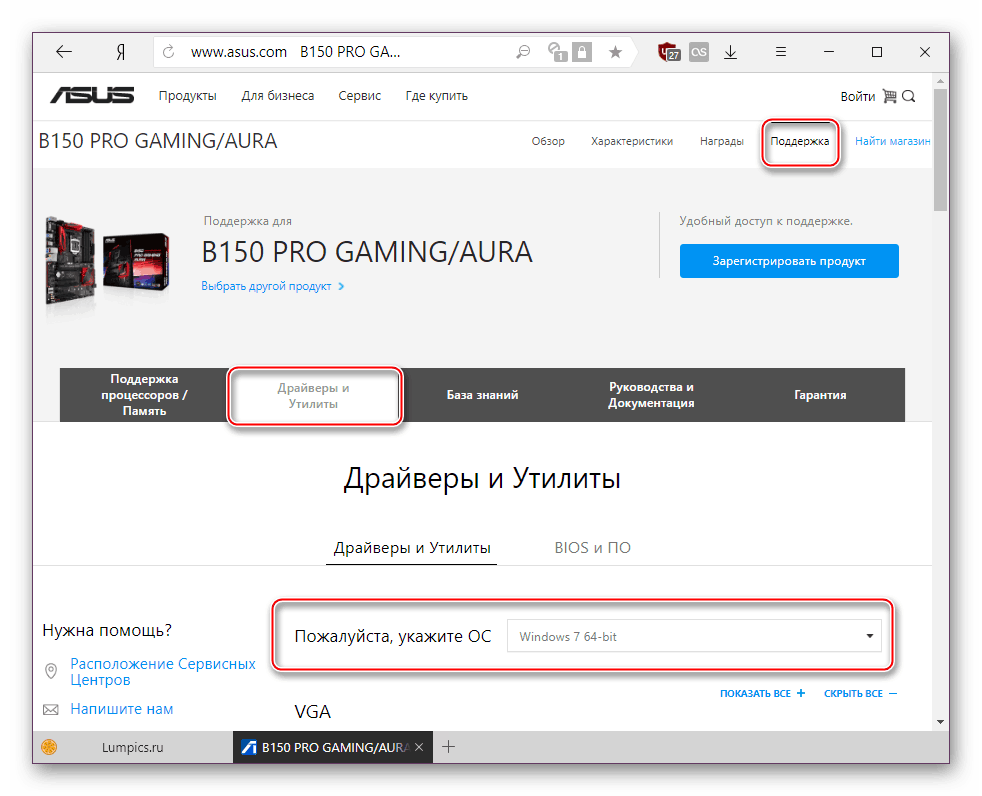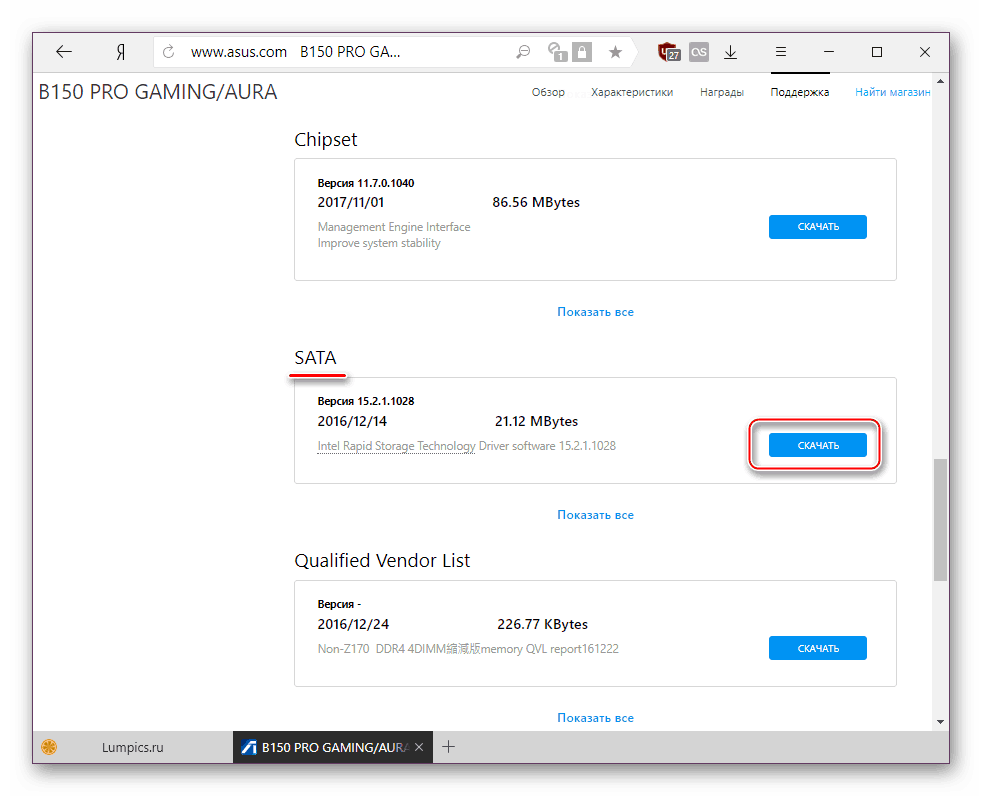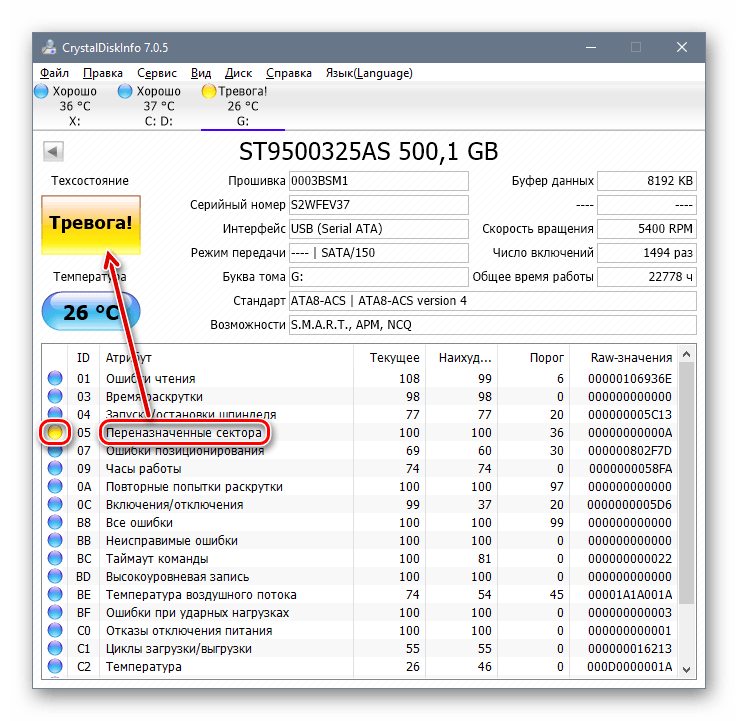Какво да направите, ако Windows 7 изисква драйвер по време на инсталацията
Често, когато инсталирате чист Windows 7, потребителите се сблъскват с липсата на медиен драйвер. Без да изпълни това изискване, инсталационният процес не може да продължи. Това може да се дължи на определени грешки или реална нужда от инсталиране на софтуер. В тази статия ще разгледаме начини за решаване на проблема.
Съдържанието
Решаване на проблема с изискването на драйвера при инсталиране на Windows 7
Разглежданата ситуация е много нестандартна и нейните възможни източници могат да бъдат софтуер и хардуер. Нека разгледаме основните недостатъци и методите за тяхното отстраняване. Веднага трябва да се отбележи, че „кривите“ на операционната система обикновено са виновни, а в редки случаи показваното уведомление може да показва неясни проблеми, като неправилно работеща RAM, повреждане на файлове при копиране.

Причина 1: Лошо разпространение на Windows
Изградените по поръчка Windows, които могат да бъдат намерени във всеки торент тракер, често имат много недостатъци и грешки поради непрофесионалния характер на техните автори. По-старите версии могат също да бъдат несъвместими с новия хардуер от NVIDIA, така че най-простото решение е да изберете друга дистрибуция на ОС.
Понякога драйверите на носители са умишлено премахнати от системния образ. Когато се появи съобщение за отсъствието на драйвера, просто свържете носителя с фабричните драйвери на компютъра. Всъщност, това е точно това, което е написано в самия текст на уведомлението. Тъй като инсталационният процес ще бъде в RAM, можете лесно да получите диск / флаш устройство с Windows, да инсталирате софтуера чрез бутона Преглед от друг CD / USB и след това да поставите отново носителя с дистрибуцията на ОС.
Ако проблемът не е разрешен, опитайте следните опции.
Причина 2: Лоши медии
Възможно е един от тези елементи да се отрази неблагоприятно на инсталацията:
- Одраскан диск или малки драскотини. И двете предотвратяват четенето на данни от компактдиск, в резултат на което някои от файловете на операционната система не се копират в паметта на компютъра. Изходът е очевиден тук: ако бъдат открити външни повреди, опитайте да запишете образа на Windows на друг диск.
![Одраскан компактдиск]()
Вижте също: Създаване на стартиращ диск с Windows 7
Подобен симптом може да възникне при свързване на повредено флаш устройство. Опитайте се да елиминирате лошия сектор и ако не помогнете, свържете друг USB-диск.
Вижте също:
Създайте зареждаща се USB флаш устройство с Windows 7
Проверете производителността на флаш памети
Програми за флаш устройство за възстановяване - Използване на физически стар оптичен диск. Ако вземете компактдиск, който не е бил използван дълго време, може да срещнете, че той ще работи само частично. Това се дължи на особеностите на вида на запазената информация - оптиката често е краткотрайна и след като лежи бездейства дълго време, тя може да се влоши.
- Изображението на операционната система се записва на DVD-RW. Изберете други типове дискове за запис на Windows.
В допълнение, можем да Ви посъветваме да изберете програма за запис на системния образ, който е различен от този, който сте използвали за първи път.
Причина 3: Проблем с твърдия диск
Поради HDD може да ви бъде поискано да инсталирате драйвери. Опции за правене на поне 3:
- Понякога системата се нуждае от драйвери за твърди дискове. В този случай проверете конектора на HDD, като премахнете капака на компютъра. Изключете и след това свържете SATA конектора (по избор можете да се свържете с друг порт) и след това повторете инсталирането на Windows. Ако е възможно, SATA кабелът трябва да бъде заменен.
- Ако ръчните манипулации не помогнаха, можете да опитате да инсталирате драйвера на SATA, като го изтеглите от официалния сайт на производителя на дънната платка. Разгледайте този процес на примера на ASUS:
- Отидете на официалния сайт на разработчика, в полето за търсене, намерете желания продукт.
Вижте също: Определете модела на дънната платка
- Отворете раздела с поддръжката на устройството и изберете желаната операционна система, в нашия случай Windows 7 x64 или x86.
- Намерете секцията със SATA, изтеглете я.
- Разархивирайте архива (имайте предвид, че е необходимо да разархивирате и да не се движите като ZIP / RAR или EXE) и поставете папката на USB флаш-паметта / оптичния диск до операционната система и когато се появи съобщението, щракнете върху "Преглед" , посочвайки папката с SATA драйвера.
- В случай на успешна инсталация на софтуер, продължете с инсталирането на Windows.
![Избор на операционна система за показване на списък с драйвери за дънни платки]()
![Изтегляне на SATA драйвер за дънната платка]()
- Отидете на официалния сайт на разработчика, в полето за търсене, намерете желания продукт.
- Не изключвайте наличието на счупени сектори на твърдия диск. Силно се препоръчва да проверите със специални програми или да свържете друг твърд диск.
![Лошо състояние на диска в Crysyal Disk Info]()
Още подробности: Как да проверите твърдия диск за лоши сектори

Причина 4: Несъвместимост с желязо
По-рядко описаните симптоми се дължат на комбинация от стари и нови компоненти. Подобна картина възниква при използване на компоненти от различни производители, например AMD и NVIDIA. Единственото решение е компетентна селекция от съвместимо желязо.
Причина 5: Проблеми с устройството или USB конектора
Има няколко момента, които могат да се превърнат в препъни камък при опит за инсталиране на Windows 7. Да преминем от просто към сложно:
USB връзка през интерфейс 2.0 вместо 3.0
Ако имате USB 3.0 във вашия компютър или лаптоп, през който е инсталирана операционната система, възможно е такава връзка да предизвика съобщение, което не позволява по-нататъшна процедура. В този случай инсталаторът наистина иска драйвер, който по подразбиране липсва. Свързване на USB флаш устройството към порт 2.0 и решаване на трудността. Лесно е да ги разграничите - в 3.0 цветът на конектора е наполовина син.

Изтегляне на драйвери за USB 3.0 на USB флаш устройство с Windows 7
При липса на 2.0 конектор, ще трябва да изтеглите USB 3.0 драйвер от уеб сайта на производителя на дънната платка или лаптопа. Това може да се направи в съответствие с инструкциите за изтегляне на SATA драйвера, изброени по-горе, в "Причина 3" . Разликата е, че трябва да изтеглите не “SATA” , а “Chipset” .
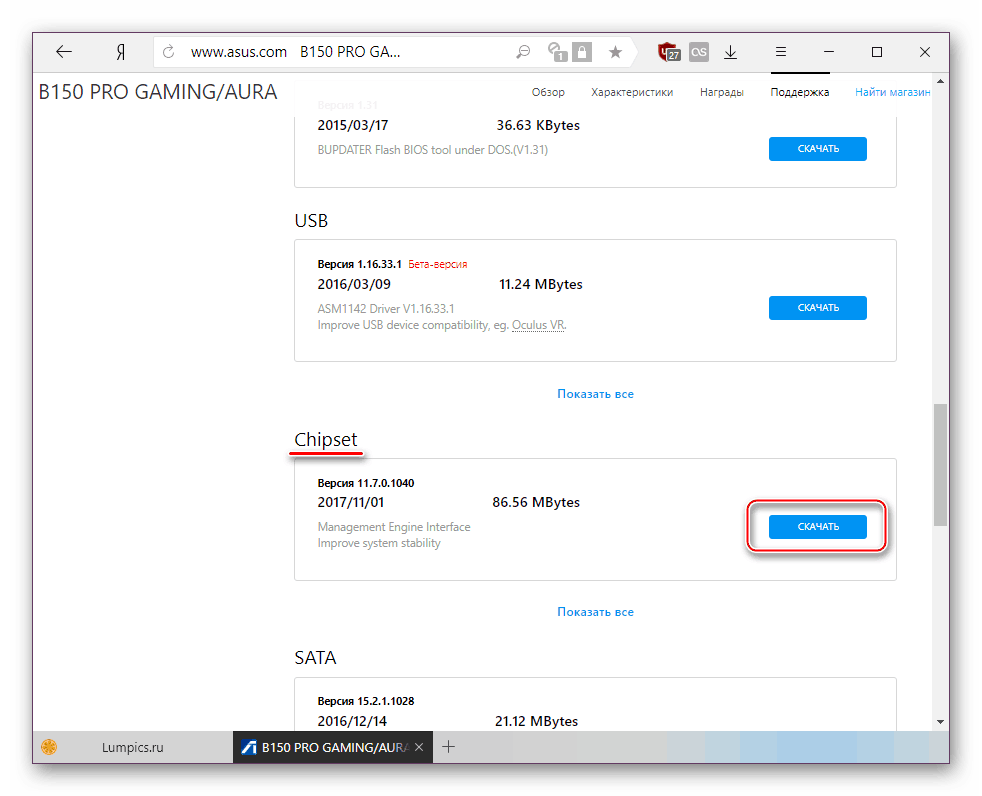
В краен случай, драйверът за чипсета може да се търси на сайта на Intel или AMD, в зависимост от компонента, инсталиран на дъската.
Разбивка на PC компоненти
Най-неприятното нещо е пълен или частичен отказ на CD / DVD-устройство или USB интерфейс. Можете да запазите ситуацията само чрез подмяна на дефектни устройства.
Вижте също:
USB портът не работи: какво да правя
Причините за неработното шофиране
заключение
Така че, разгледахме всички възможни начини за отстраняване на проблеми с драйверите по време на инсталирането на ОС. Най-често потребителите се занимават с нестандартни дистрибуции на Windows. Ето защо е препоръчително преди всичко да се използва друга версия на операционната система и едва след това да продължите с проверката на хардуера.