Проблемът с зареждането на Windows 10 веднага след инсталацията е най-досадното нещо, което може да се случи по време на изпълнението на този процес. Не бързайте обаче да преинсталирате веднага операционната система, позовавайки се на появата на критични грешки. Възможно е проблемът да е бил причинен от проблем с компонент или поради неправилно инсталиране на актуализации при първо стартиране. Съветваме ви първо да разгледате по-отблизо следните препоръки, като ги следвате на свой ред и ако това не помогне, продължете да преинсталирате ОС.
Метод 1: Проверка на видеокартата
Този метод е подходящ само за тези потребители, които имат само черен екран на екрана, когато операционната система се стартира. Най-вероятно проблемът в този случай е свързан с дискретна видеокарта, ако мониторът е свързан към нея. Факт е, че някои модели не показват изображение, без първо да са инсталирали подходящите драйвери. Това обаче няма да работи без зареждане на операционната система, затова препоръчваме да свържете монитора към дънната платка, за да използвате интегрираната графика. Прочетете повече за това в материала по-долу.
Повече информация: Как да използвам вградената видеокарта
Ако сте сигурни, че дискретният графичен адаптер трябва да работи правилно дори без наличието на драйвери, например преди това сте преинсталирали операционната система и всичко е функционирало правилно, сега ви съветваме да проверите връзката му и да се уверите, че допълнителното захранване е свързано към захранващия блок. ако е налична. След повторно свързване рестартирайте Windows, като проверите изтеглянето.
Повече информация:
Свързваме видеокартата с дънната платка на компютъра
Свързваме видеокартата към захранването
Метод 2: Използване на инструменти за възстановяване
Този и всички по-нататъшни методи ще бъдат извършени в средата за възстановяване на Windows 10, така че трябва да сте сигурни, че стартирате от инсталационната флашка или диск. Ако по някаква причина вече сте се отървали от такъв носител, създайте го отново с помощта на работещ компютър.
Повече информация: Създайте диск за стартиране на Windows 10
След зареждане от такова устройство се стартират инструментите за възстановяване, командния ред и други налични инструменти. Първо, нека да разгледаме автоматичното поправяне на функционирането на операционната система.
- Когато се появи прозорец „Инсталиране на Windows“ изберете най-добрия език на интерфейса и преминете веднага към следващата стъпка.
- Отляво намерете надписа "Възстановяване на системата" и кликнете върху него.
- В глава "Избор на действие" ти си заинтересован "Отстраняване на неизправности".
- Когато се покажат повече опции, изберете Ремонт на стартиране.
- Сега автоматичното рестартиране ще започне с търсенето и отстраняването на проблеми, които пречат на правилното стартиране на Windows. Ако бяха открити и отстранени, трябва да влезете в операционната система и да започнете да взаимодействате правилно с нея.
- В противен случай ще трябва да стартирате отново от флаш устройството и да отидете в раздела „Допълнителни опции“... Изберете тук „Премахване на актуализации“.
- Тук ви съветваме да кликнете върху „Премахване на последната актуализация на компонент“.
- Потвърдете деинсталирането.
- Изчакайте този процес да завърши.
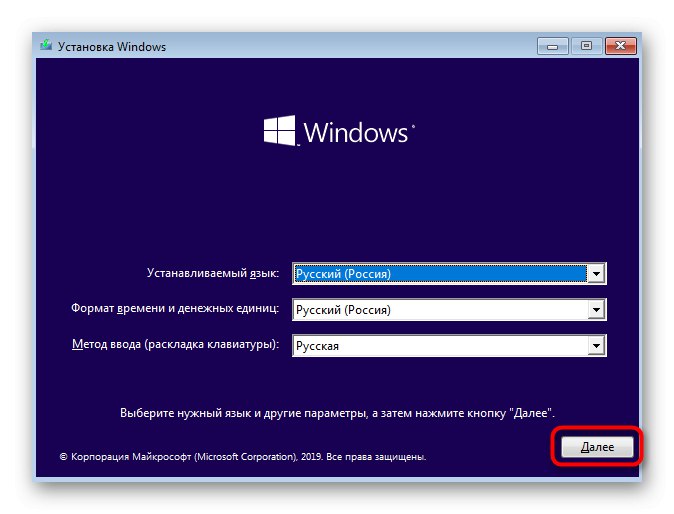
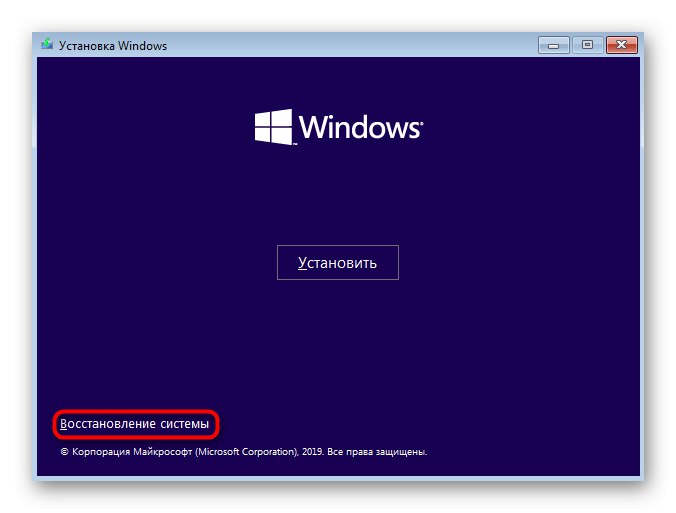
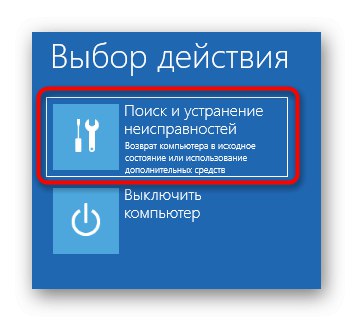
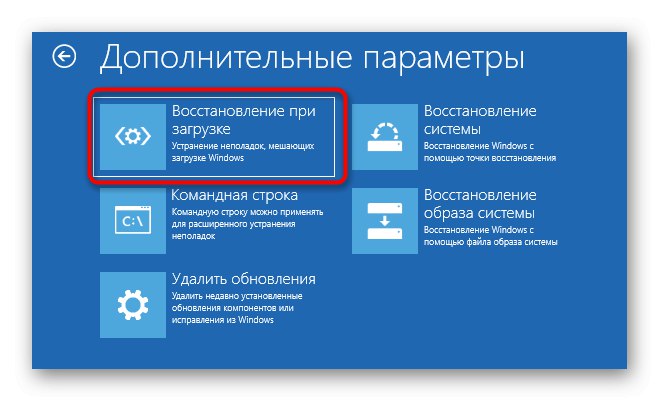
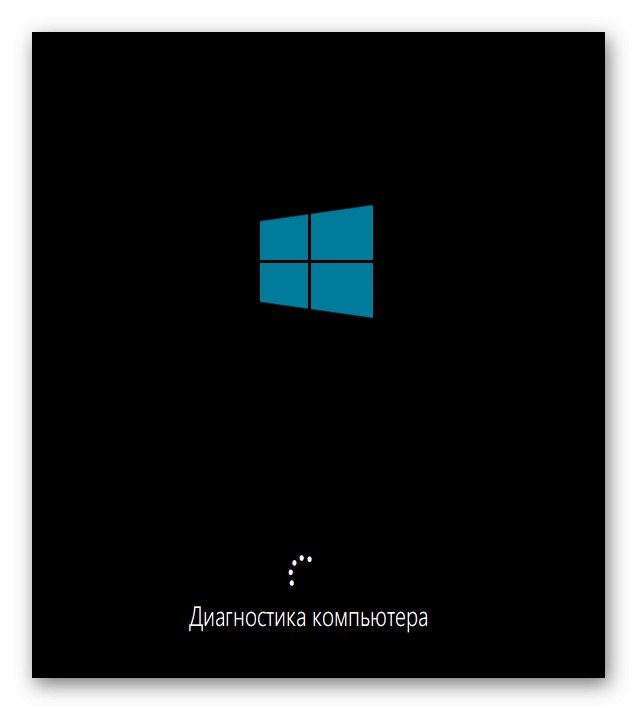
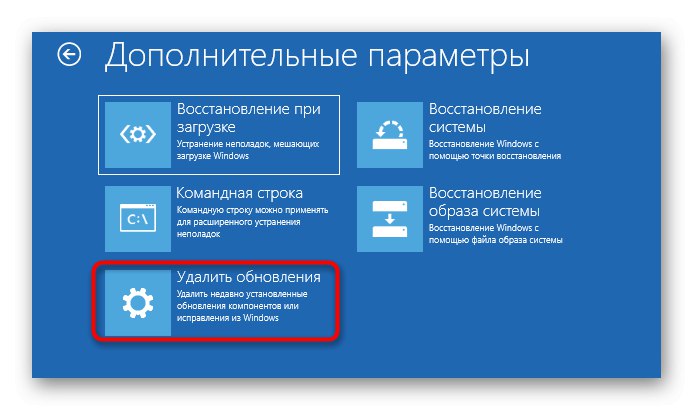
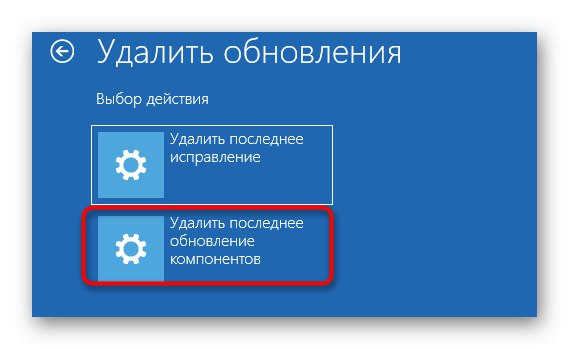
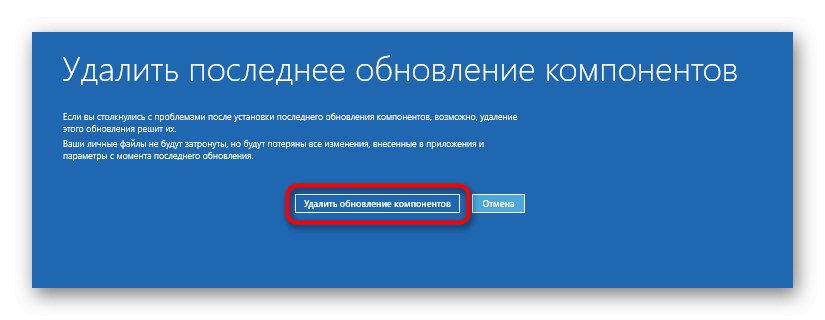
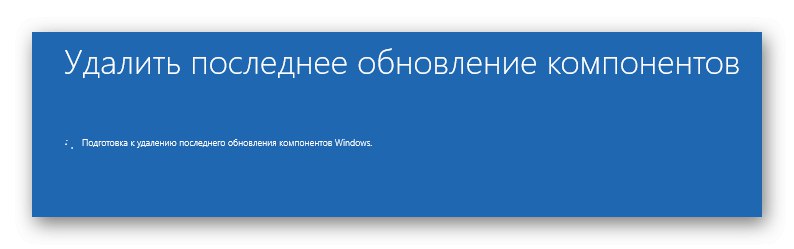
Ако проблемът с зареждането на операционната система наистина е причинен от зле инсталирани актуализации или някои вътрешни конфликти, сега трябва да можете да влезете в акаунта си нормално и да започнете да работите с компютъра си. В противен случай преминете към следващия метод.
Метод 3: Ремонт на Windows Boot Loader
Методът с възстановяване на Windows bootloader също се извършва чрез същото създадено устройство, тъй като за това ще трябва да отворите командния ред.Проблемът със счупения буутлоудър е изправен предимно от онези потребители, които са инсталирали Windows 10 вместо Linux или до друга операционна система. Други ситуации обаче също могат да провокират подобен проблем. Има няколко опции за възстановяване на буутлоудъра чрез конзолата, за които ви предлагаме да прочетете в следващото ръководство.
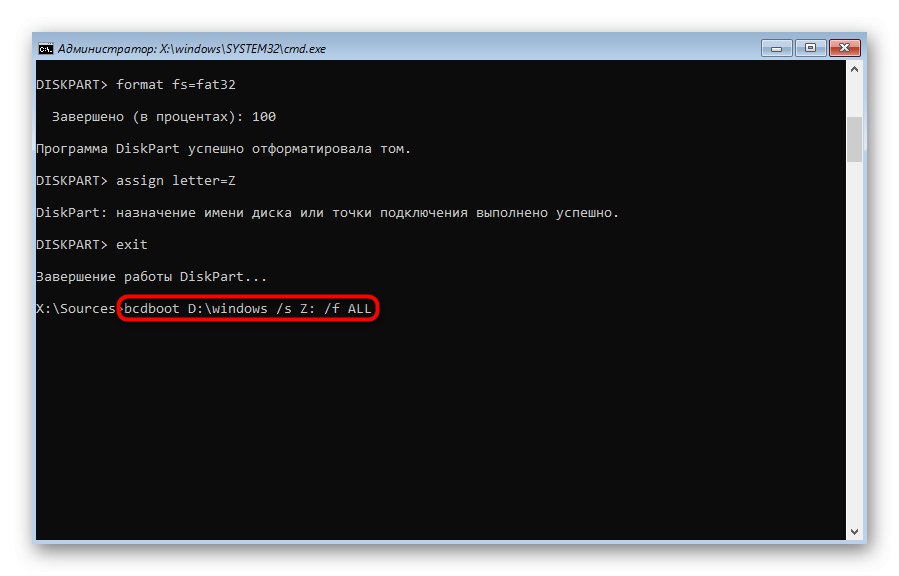
Повече информация: Поправете загрузчика на Windows 10 чрез командния ред
Метод 4: Проверете целостта на системните файлове
Често се използва в Метод 2 Инструментът за отстраняване на неизправности при стартиране на Windows сканира системните файлове за повреда и ги поправя, но понякога не успява. След това на потребителя се препоръчва да провери независимо целостта на обектите, отговорни за правилното функциониране на операционната система, като стартира чрез USB флаш устройство, създадено по-рано и отваря командния ред. Налични са две помощни програми, които да ви помогнат да свършите работата. Прочетете за последователността на тяхното използване и правилата за стартиране по-долу.
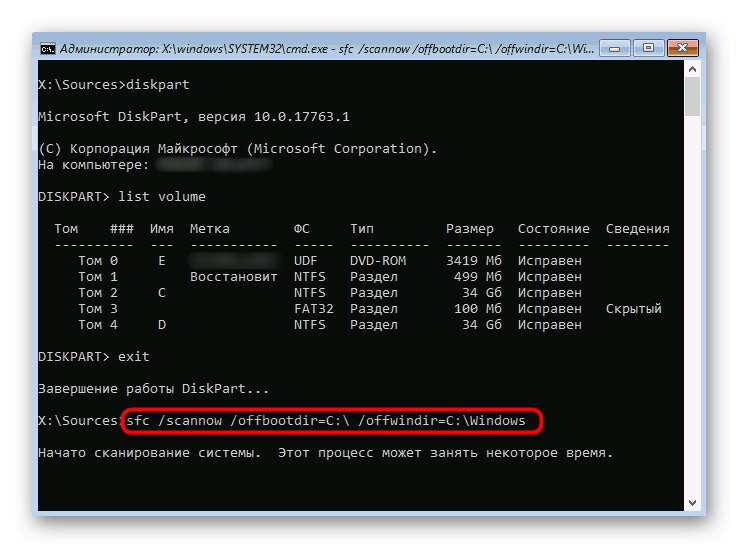
Повече информация: Използване и поправяне на програмата за проверка на целостта на системните файлове в Windows 10
Метод 5: Поправете проблеми с устройството
Не бива да се изключват хардуерни и софтуерни проблеми на твърдия диск, които също могат да повлияят на стартирането на операционната система. Дори ако самият Windows е инсталиран на такова устройство, това не означава, че той е напълно функционален. В случай, че нито една от горните препоръки не доведе до желания резултат, препоръчваме да проверите HDD за грешки и да ги поправите, ако има такива.
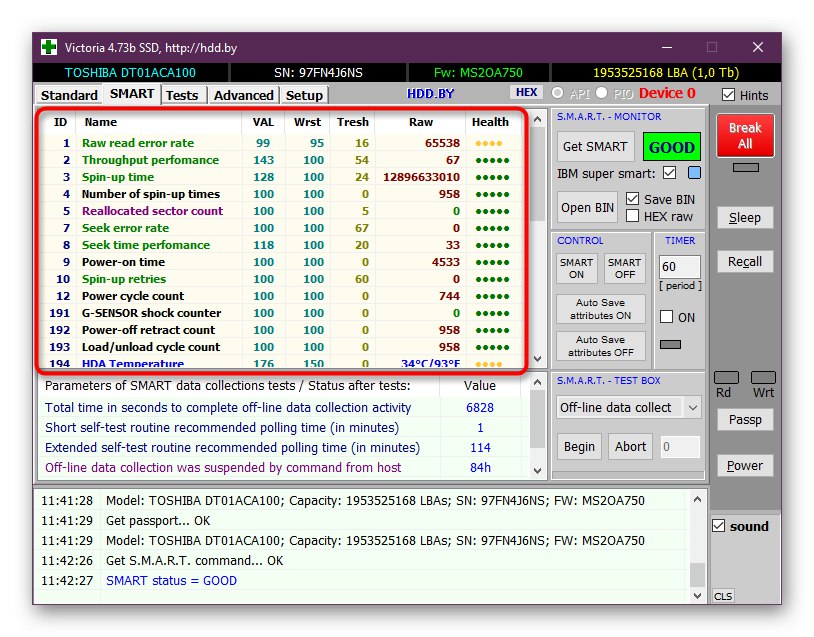
Повече информация: Проверка на твърдия диск за здраве
Метод 6: Преинсталирайте Windows 10
Последният метод в нашето ръководство днес е най-радикалният, тъй като включва преинсталиране на операционната система. Вероятно са възникнали критични грешки по време на инсталацията или самото изображение на Windows първоначално е било повредено. Като начало препоръчваме да използвате съществуваща стартираща USB флашка или да я презапишете, като използвате същото ISO изображение. Ако след преинсталирането проблемът продължава, трябва да потърсите друга компилация на Windows 10.
Нашите препоръки трябва да ви помогнат да се справите с проблеми при зареждане на Windows 10, които възникват веднага след завършване на инсталацията. Следвайте всеки от тези методи, за да намерите правилното решение бързо и лесно.