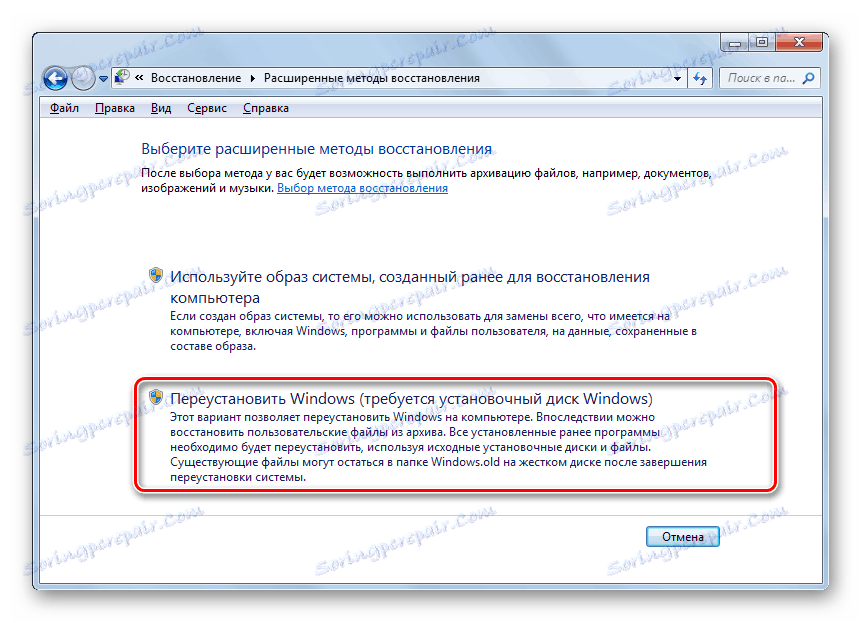Възстановяване на фабричните настройки на Windows 7
Не е тайна за никого, че ако използвате Windows за дълго време, системата започва да работи по-бавно, а след това открито да изостава. Това може да се дължи на запушване на системните директории и регистъра с "боклук", вирусна активност и много други фактори. В този случай има смисъл да нулирате системните параметри в първоначалното им състояние. Нека видим как да възстановим фабричните настройки на Windows 7.
съдържание
Начини за възстановяване на настройките
Има няколко метода за възстановяване на фабричните настройки на параметрите на Windows. Преди всичко трябва да определите как искате да нулирате: връщате първоначалните настройки само към операционната система или освен това напълно почиствате компютъра на всички инсталирани програми. Във втория случай всички данни ще бъдат напълно изтрити от компютъра.
Метод 1: "Контролен панел"
Можете да нулирате параметрите на Windows, като стартирате необходимия инструмент за тази процедура чрез "Контролен панел" . Преди да активирате този процес, не забравяйте направете резервно копие на системата ,
- Кликнете върху Старт . Отидете на "Контролен панел" .
- В блока "Система и защита" изберете опцията "Архивиране на компютърни данни" .
- В прозореца, който се показва, изберете най-ниската точка "Възстановяване на системните настройки" .
- След това отворете "Разширени методи за възстановяване" .
- Отваря се прозорец с две опции:
- "Използване на изображението на системата" ;
- "Преинсталиране на Windows" или "Връщане на компютъра в фабрично зададено състояние" .
![За да стартирате преинсталирането на операционната система в прозореца Advanced Recovery Methods в контролния панел в Windows 7]()
Изберете последния елемент. Както можете да видите, то на различни персонални компютри може да има различно име, в зависимост от дадените параметри на производителя на компютъра. Ако видите името "Върнете компютъра в състояние, посочено от производителя" (най-често това е случаят с лаптопите), тогава просто трябва да кликнете върху този етикет. Ако потребителят види елемента "Преинсталиране на Windows" , преди да го поставите, трябва да поставите инсталационния диск на операционната система в устройството. Струва си да се отбележи, че това трябва да бъде единствено инсталацията на Windows, която понастоящем е инсталирана на компютъра.
- Каквото и да е името на горепосочения елемент, след като кликнете върху него, компютърът се рестартира и системата се възстанови до фабричните настройки. Не се страхувайте, ако компютърът се рестартира няколко пъти. След като приключи зададеният процес, системните параметри ще бъдат възстановени до първоначалните настройки и всички инсталирани програми ще бъдат изтрити. Но старите настройки пак могат да бъдат върнати, ако желаете, тъй като файловете, изтрити от системата, ще бъдат прехвърлени в отделна папка.
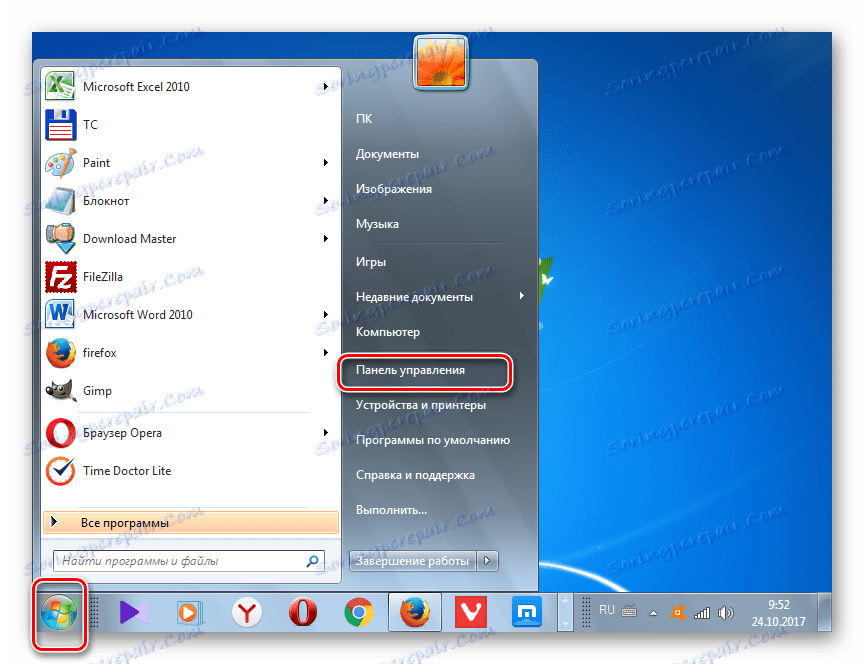
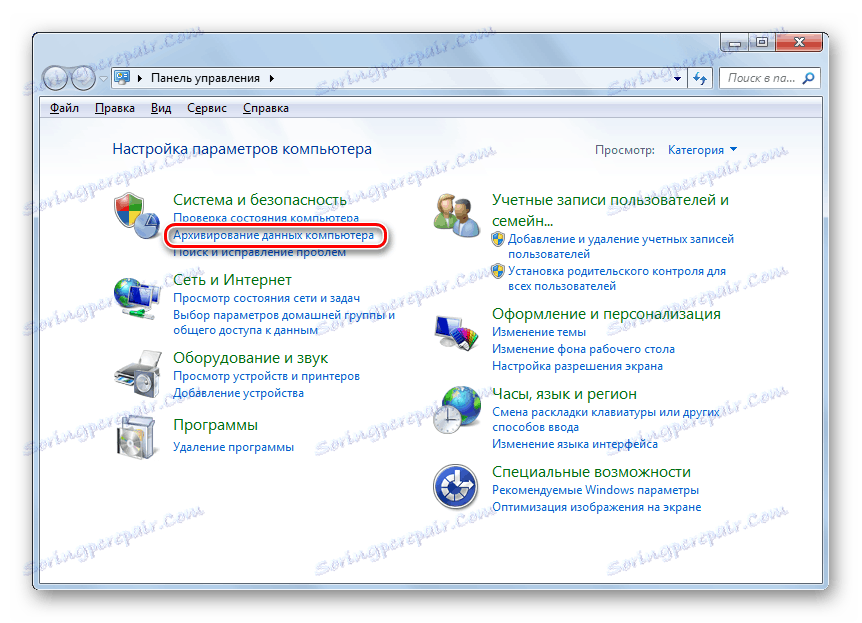
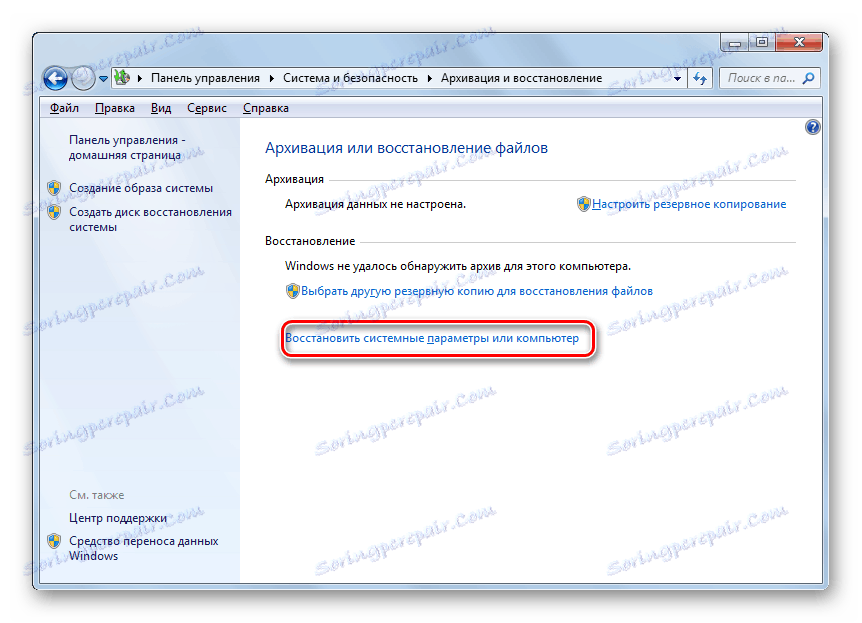
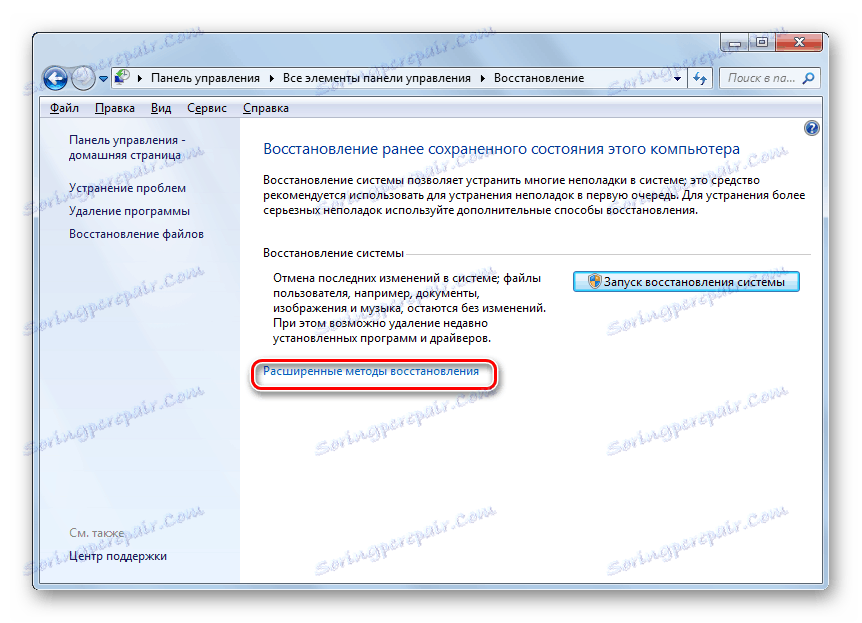
Метод 2: Точка за възстановяване
Вторият метод включва използването на точката за възстановяване на системата. В този случай само системните настройки ще бъдат променени, а изтеглените файлове и програми ще останат непокътнати. Основният проблем обаче е, че ако искате да нулирате параметрите до фабричните настройки, тогава е необходимо да направите това създаване на точка за възстановяване веднага след като сте закупили лаптоп или сте инсталирали операционната система на компютър. И това не се прави от всички потребители.
- Така че, ако има създадена точка за възстановяване преди началото на компютъра, отидете в менюто "Старт" . Изберете "Всички програми" .
- След това отидете в директорията "Стандарт" .
- Отворете папката "Услуга" .
- В директорията, която се показва, потърсете елемента за възстановяване на системата и кликнете върху нея.
- Избраната помощна програма за системата започва. Отваря прозореца за възстановяване на операционната система. Просто кликнете върху "Напред" .
- След това се показва списък с точки за възстановяване. Проверете квадратчето до "Показване на други точки за възстановяване" . Ако няма опция и не знаете кой да избере, въпреки че сте сигурни, че сте създали точка с фабричните настройки, в този случай изберете най-ранния елемент по дадена дата. Стойността му се показва в графата "Дата и час" . Изберете съответния елемент, кликнете върху "Напред" .
- В следващия прозорец просто трябва да потвърдите, че искате да върнете операционната система на избраната точка за възстановяване. Ако имате увереност в действията си, кликнете върху "Завършване" .
- След това системата се рестартира. Може би това ще се случи няколко пъти. След приключване на процедурата ще получите функционираща OS на компютъра с фабричните настройки.
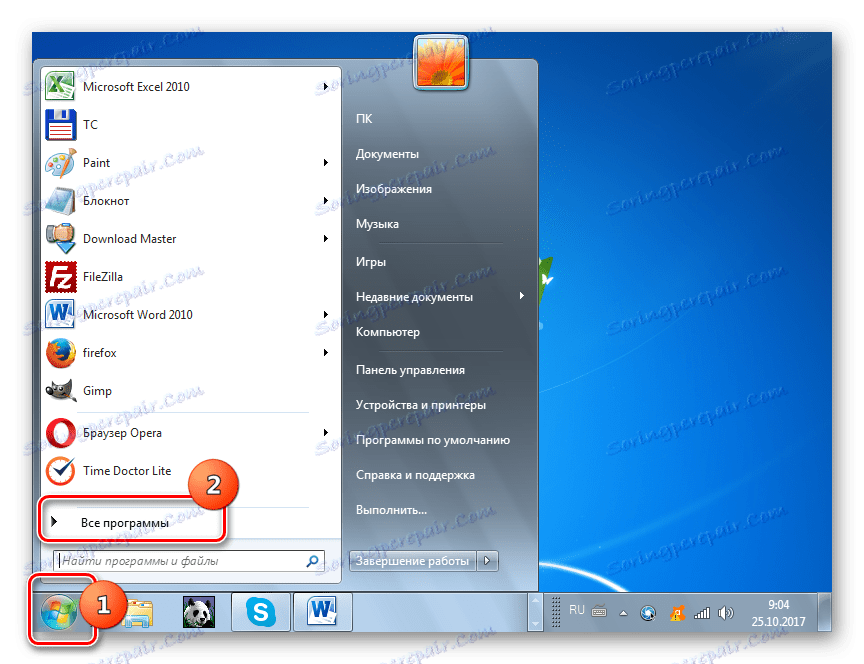
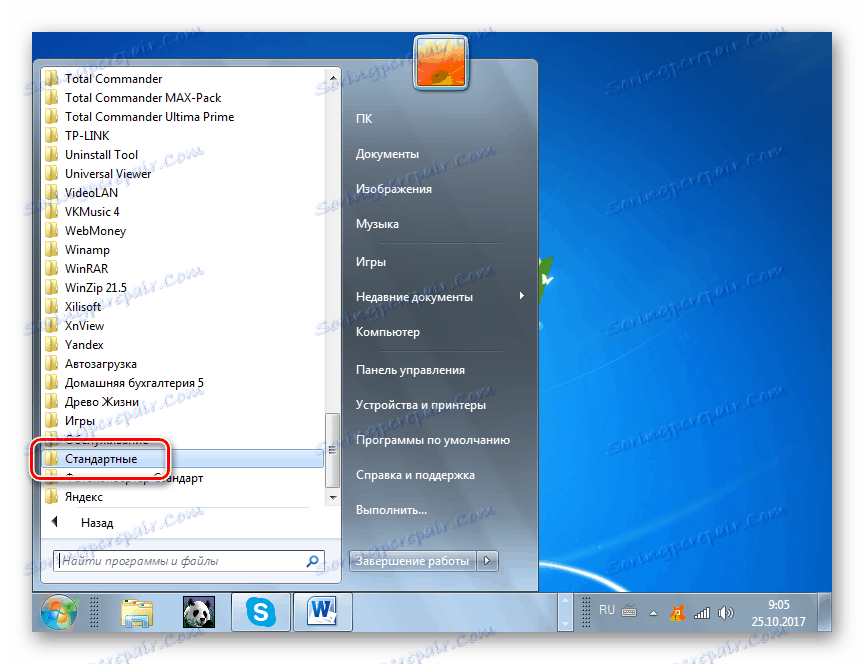

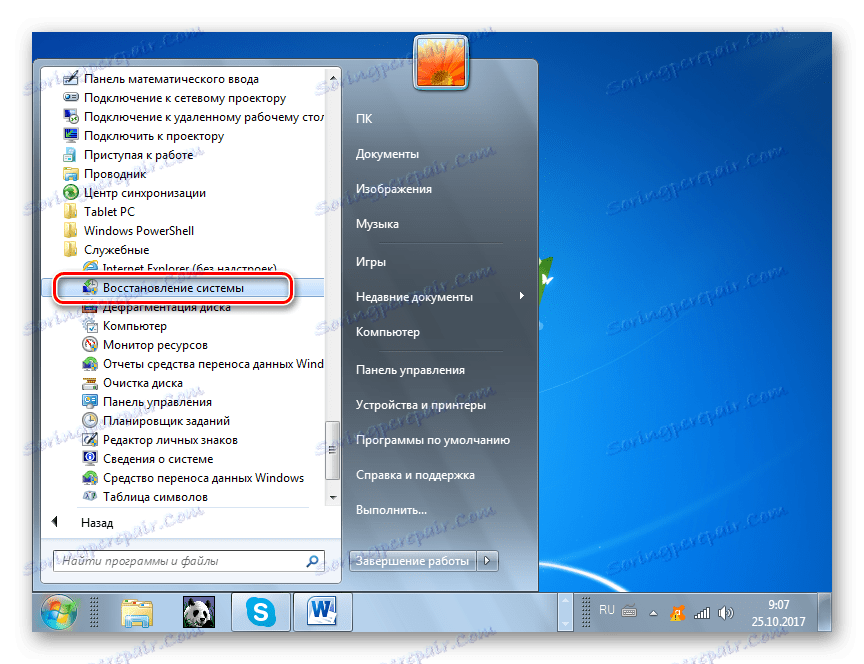
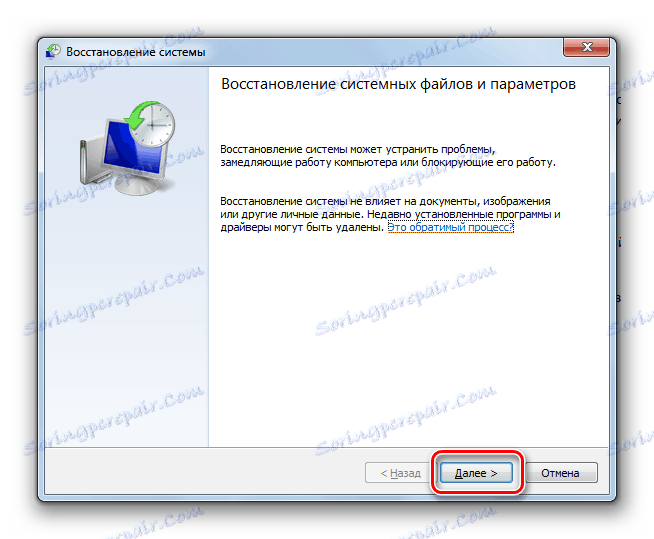

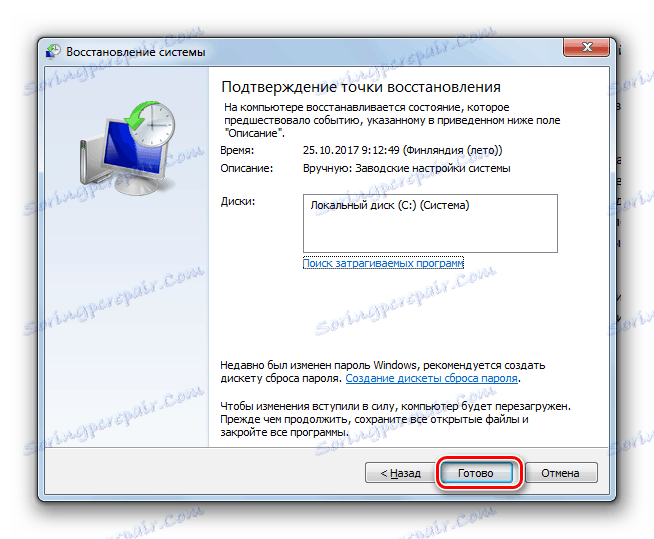
Както можете да видите, има две възможности за нулиране на състоянието на операционната система до фабричните настройки: чрез преинсталиране на операционната система и връщане на параметрите към вече създадената точка за възстановяване. В първия случай всички инсталирани програми ще бъдат изтрити, а във втория случай ще се променят само системните параметри. Кой от методите за използване зависи от редица причини. Ако например не сте създали точка за възстановяване веднага след инсталирането на операционната система, имате само опцията, описана в първия метод на това ръководство. Освен това, ако искате да почистите компютъра с вируси, този метод също е подходящ. Ако потребителят не иска да преинсталира всички програми, които са на компютъра, тогава трябва да действате по втория начин.