Възстановете езиковата лента в Windows 7
Нашата реалност е, че повечето домашни потребители трябва да работят с два езика (руски и английски), а някои с още повече. За да се ориентирате в това, което в момента е активен езиков режим в системата, езиковият бар помага. Освен това тези потребители, които не са свикнали да преминават от клавишни комбинации, правят това, като използват тази икона. Но това също се случва, когато просто изчезне. Нека да разберем какво да правим, ако панелът изчезне, и как да го възстановим на Windows 7.
съдържание
Процедура за възстановяване
Панелът за превключване на езика може да изчезне поради несъответствията на операционната система и умишлените действия на потребителя. Освен това има дори такива ситуации, при които потребителят случайно прекъсва връзката с инструмента и след това не знае как да го възстанови. Изборът на опцията за възстановяване зависи до голяма степен от причините, поради които езиковият превключвател изчезна от лентата на задачите.
Метод 1: Свива езиковата лента
Една от причините, поради които езиковата лента не се показва на обичайното място, може да е, че потребителят случайно е кликнал върху нея и е щракнал върху "Възстановяване на езиковия панел" .

- Но не бъди много разстроена. Ако погледнете в горната част на екрана, обектът най-вероятно ще бъде там. Въпреки че може да се появи на друго място в самолета на монитора. Затова, преди да продължите с други действия, внимателно проверявайте екрана. Ако намерите панела, просто кликнете върху стандартната икона "Свиване" в горния десен ъгъл.
- След това действие тя ще бъде на обичайното си място.

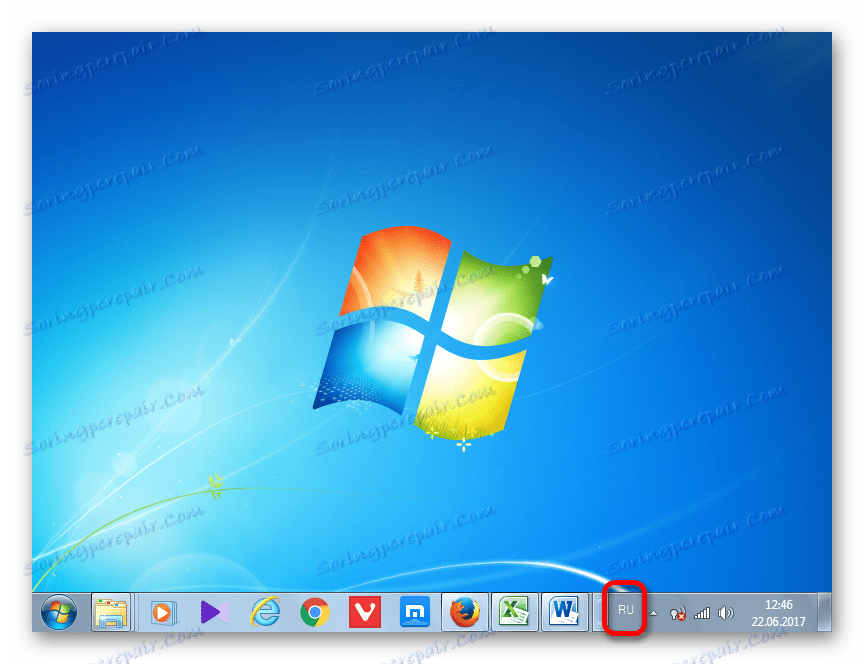
Метод 2: Контролен панел
Има прост, но по-скоро ефективен начин за активиране на показването на езиковата лента чрез "Контролен панел".
- Отворете менюто на контролния панел . Задайте режима на гледане "малки икони" в горния десен ъгъл, след което преминете към секцията "Език" .
- В лявата част на прозореца отворете секцията "Разширени настройки" .
- В полето "Методи за въвеждане на превключватели" маркирайте квадратчето "Използвайте лентата за езици, ако е налице" и кликнете с десния бутон на бутона "Опции" .
- На екрана ще се появи нов прозорец, в който в лентата Езикова лента трябва да сте сигурни, че е поставена отметка в квадратчето "Fixed on the taskbar" и се показва отметка в квадратчето "Показване на текстови етикети в лентата с езици" . Запазете промените.
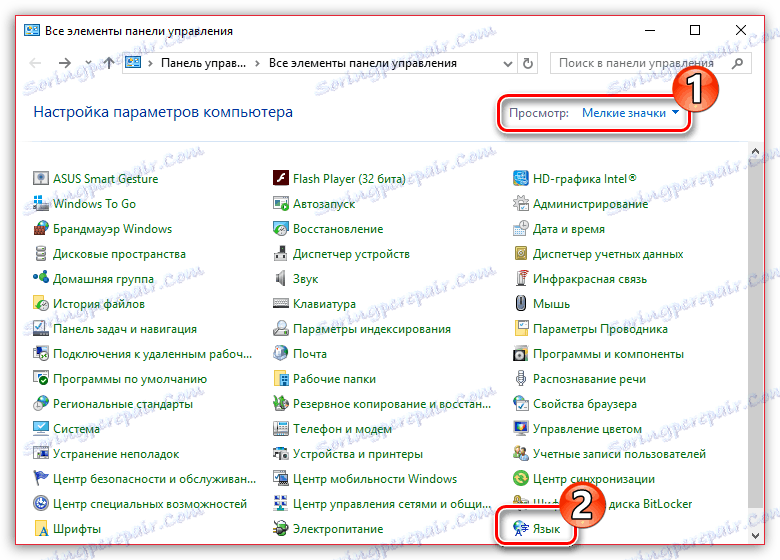
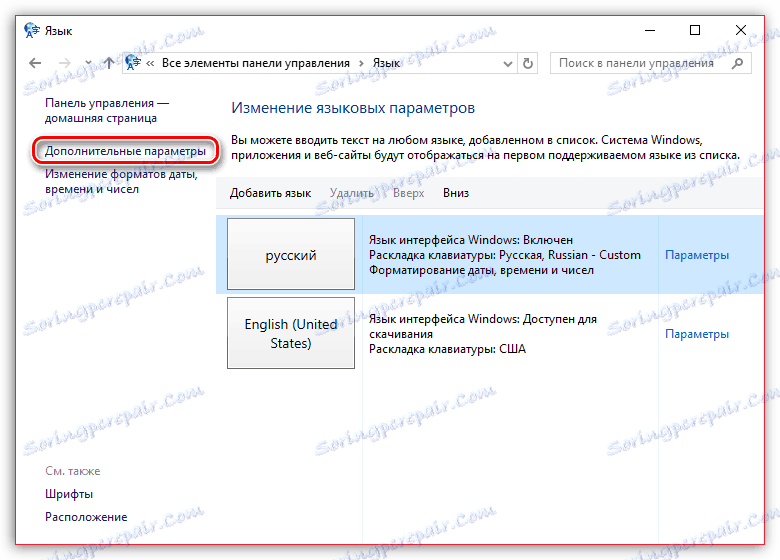
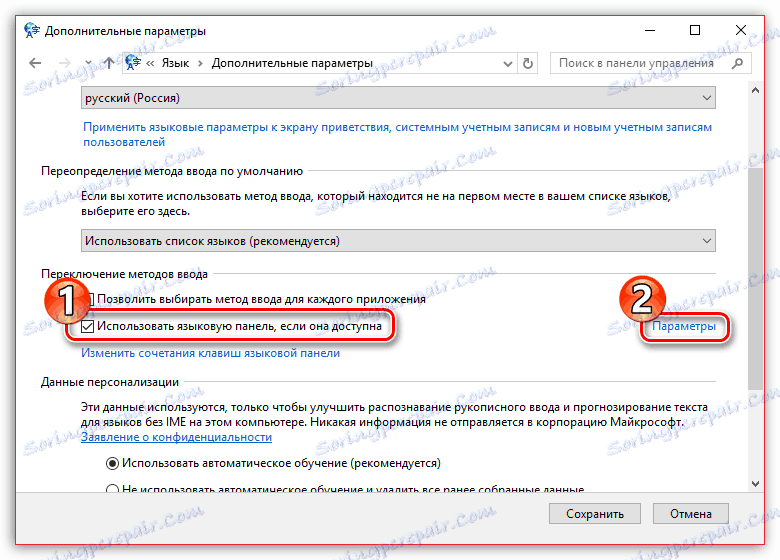

След като направите тези настройки, езиковата лента трябва да се появи в първоначалното си местоположение.
Метод 3: Активирайте услугата
Понякога езиковата лента липсва поради това, че услугата, която отговаря за нейното изпълнение, е деактивирана. В този случай е необходимо да активирате съответната услуга чрез системния график. В Windows 7 тази услуга може да бъде спряна ръчно само чрез извършване на промени в системния регистър, тъй като е системно значима и разработчиците са премахнали възможността за спиране в стандартния режим. Независимо от това, поради различни неуспехи, може да стане инвалидизирано дори и без намеса на потребителя, което ще доведе до различни негативни явления, включително липсата на езикови ленти. Нека видим как можете да изпълните конкретната услуга.
- За да преминете към услугата, щракнете върху Старт . След това отидете на познатия "Контролен панел" .
- След това кликнете върху "Система и сигурност" .
- След това преминете към "Администрация" .
- Отваря се списък с различни помощни програми. Изберете "Услуги" .
- В отворения списък на услугите потърсете името "Scheduler Task" . Щракнете двукратно върху посоченото име.
- Появява се прозорецът с свойства за конкретната услуга. В раздела "Общи" в полето "Тип стартиране" трябва да изберете "Автоматично" от падащия списък. След това кликнете върху "Старт" , "Прилагане" , "ОК" .
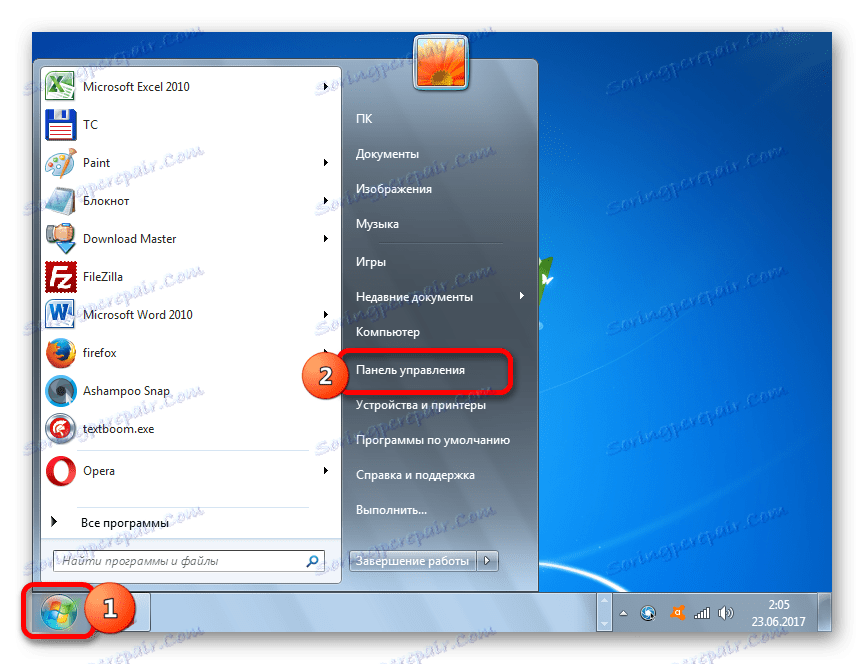
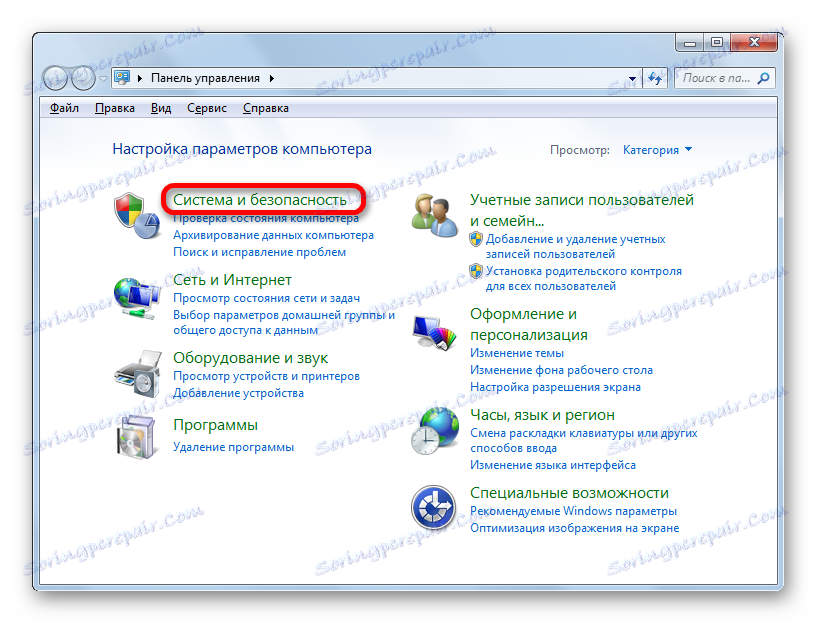
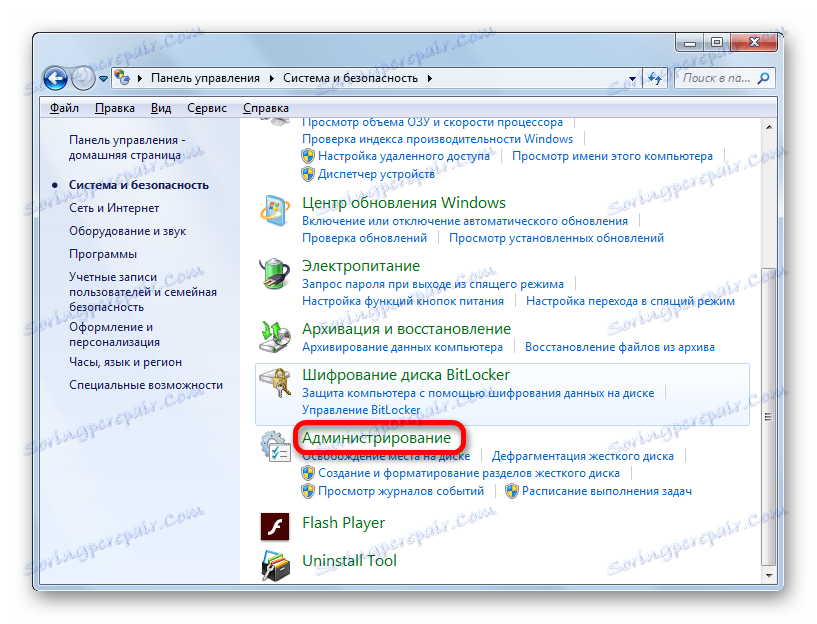
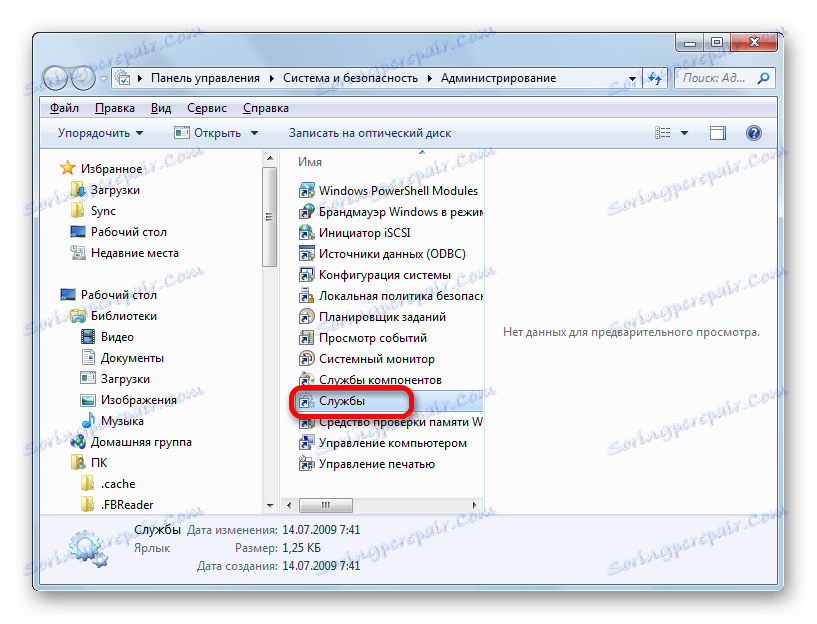
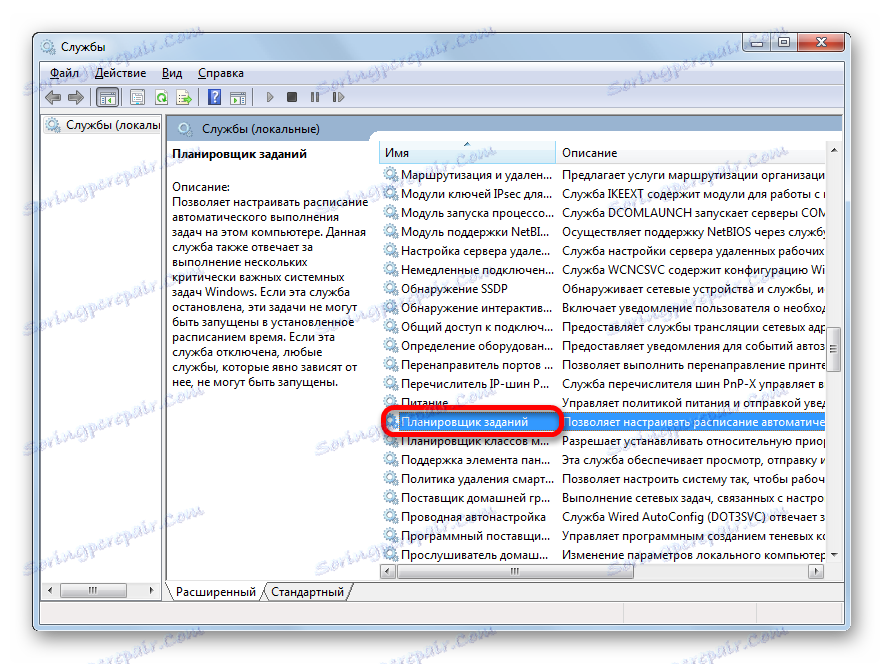
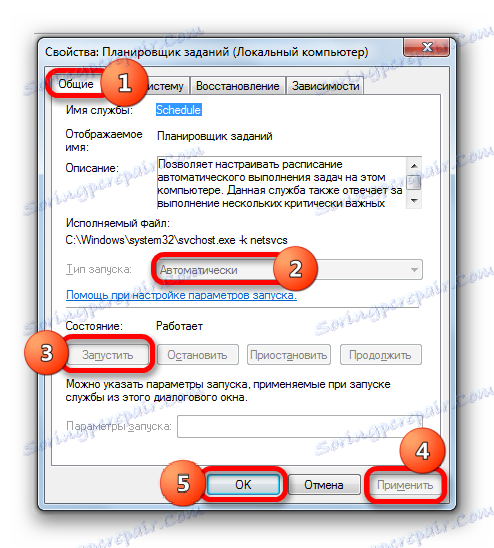
След като рестартирате компютъра, езиковата лента ще се покаже отново на обичайното място.
Метод 4: Ръчно стартиране на товарача
Ако по някаква причина не можете да стартирате услугата, в този случай като временна мярка можете да използвате ръчното стартиране на езиковия товарач. Мярката е временна, тъй като при стартирането на услугата "Task Scheduler" ще е необходимо да се реши нещо, тъй като тя е отговорна за активирането на много процеси в системата.
- Напишете Win + R , който ще се обади на инструмента "Run" . въведете:
CTFMON.EXEКликнете върху OK .
- След това, ще започне да се зареди товарачът CTFMON.EXE, който от своя страна активира инструмента за превключване на графични езици.
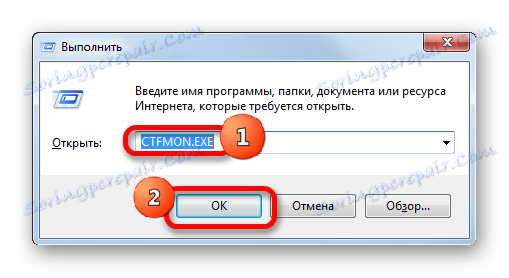
Съществува и друга възможност.
- Кликнете върху "Старт" . В полето "Търсене на програми и файлове" въведете:
CTFMON.EXEРезултатът от търсенето ще се покаже автоматично. Кликнете два пъти върху него с левия бутон на мишката.
- Това ще стартира буутлоудъра и езиковата лента.
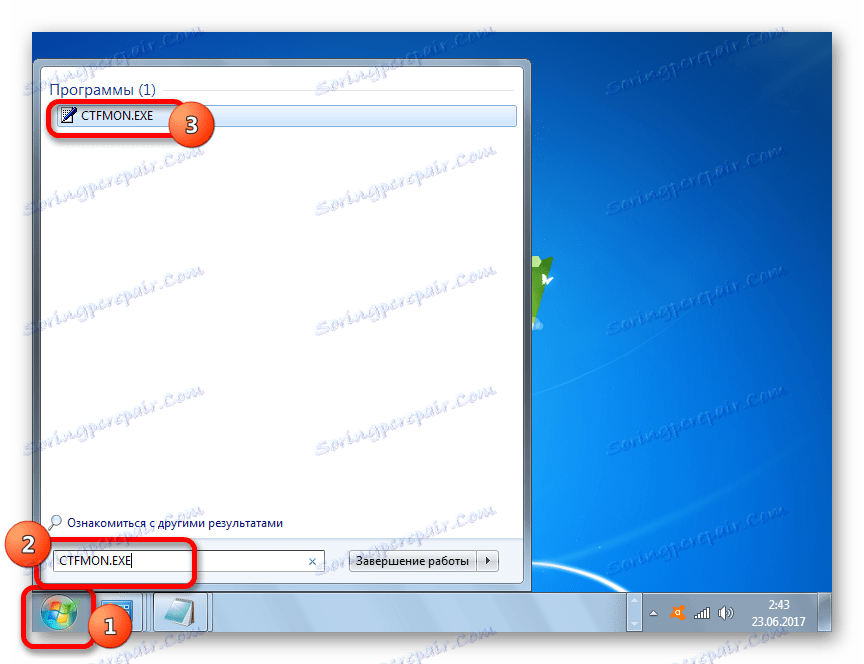
Работата ще трябва да се изпълнява всеки път, след като компютърът започне.
Трябва да се отбележи, че този метод ще работи само ако обектът е изчезнал поради деактивирането на услугата. Ако е деактивирано ръчно чрез контекстното меню, тогава в този случай трябва да приложите описаните в Метод 2 действия .
Метод 5: Добавяне към стартиране
Но все пак има възможност за автоматично стартиране на езиковата лента, когато системата започне, дори когато задачата за задача е деактивирана. За да направите това, добавете CTFMON.EXE към елемента за стартиране в редактора на системния регистър.
- Преди да започнете да манипулирате редактора на системния регистър, създайте точка за възстановяване на системата ,
- Стартирайте прозореца "Run" ( Win + R ). Въвеждаме:
regedit.exeКликнете върху "OK" .
- Редакторът на системния регистър стартира. В лявата част на прозореца има навигационен инструмент с дървообразно подреждане на директории. Кликваме върху "HKEY_CURRENT_USER" .
- След това отидете на раздела "Софтуер" .
- След това кликнете върху папката "Microsoft" .
- След това постъпваме последователно през разделите "Windows" , "CurrentVersion" и "Run" .
- В дясната част кликнете някъде върху десния бутон на мишката. Предаваме надписа "Създай" . В списъка изберете "Струнен параметър" .
- Излезе нов параметър на низ.
- Вместо името "Нов параметър", карайте "CTFMON.EXE" . Натиснете Enter . Кликнете два пъти върху този параметър с левия бутон на мишката.
- Прозорецът за промяна на низовия параметър се отваря. В областта "Стойност" въведете пълния път към CTFMON.EXE, а именно:
C:WINDOWSsystem32ctfmon.exeКликнете върху "OK" .
- След като се генерира параметър низ, можете да натиснете иконата за изключване на редактора на системния регистър.
- Остава само да рестартирате компютъра, така че езиковият бар да е на мястото му. Сега тя автоматично ще започне винаги дори когато разписанието е изключено.
Моля, обърнете внимание! Ако не сте готови да следвате инструкциите, предписани в този метод или не сте сигурни в способностите си, то е по-добре дори да не се опитвате да правите промени в редактора на системния регистър. В крайна сметка, ако се допусне грешка, това може да има много негативен ефект върху цялостната производителност на системата.
Също така трябва да се отбележи, че има и други опции за добавяне на файла CTFMON.EXE към стартовата точка на Windows 7. Но описаният метод прави вписванията в регистъра най-оптималната, тъй като autoload ще се случи независимо от акаунта, под който потребителят се запише.
Урокът: Как да добавите програмата към стартиране на Windows 7
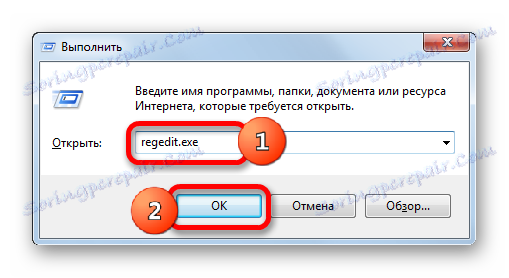
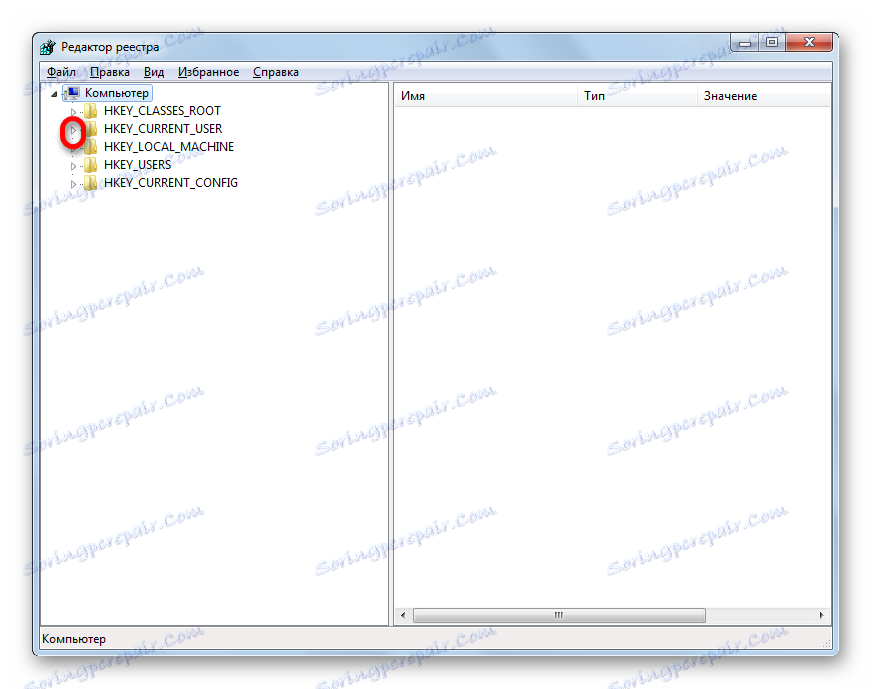

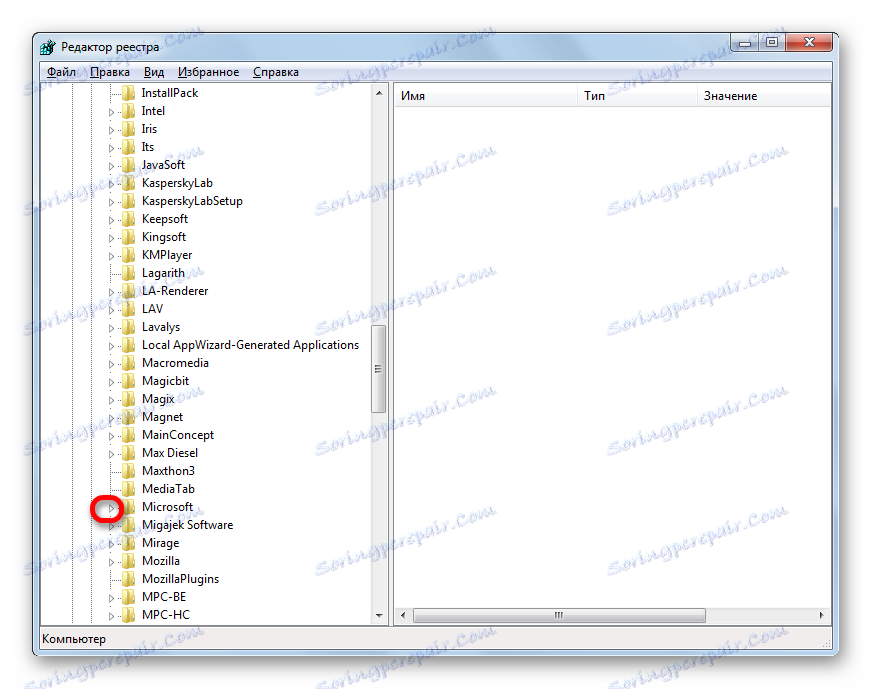

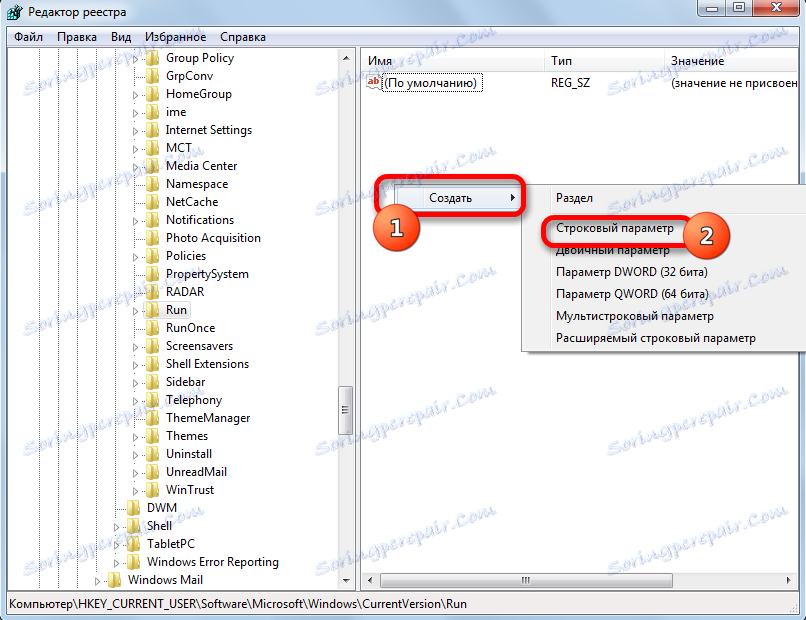
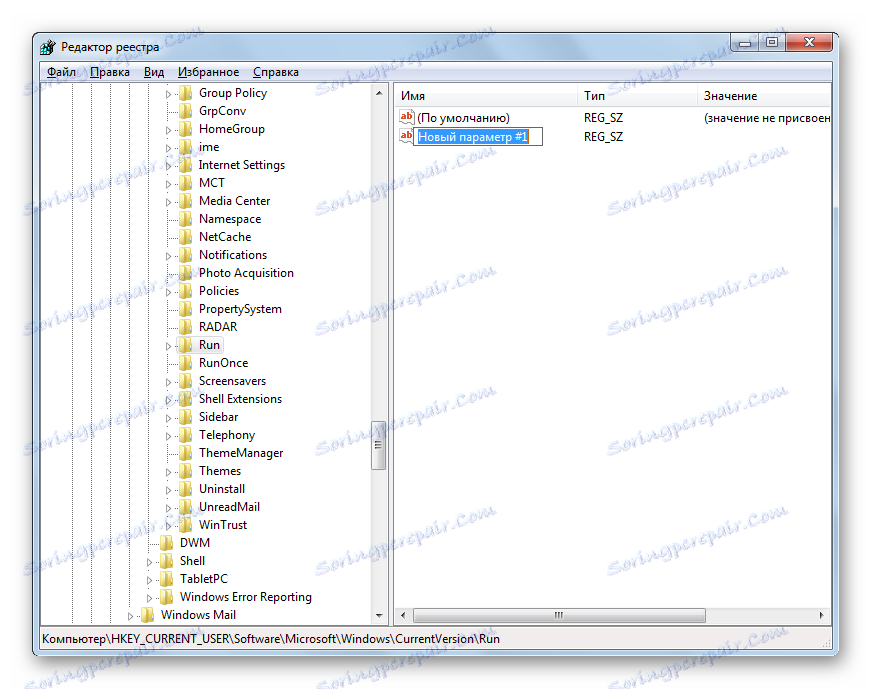
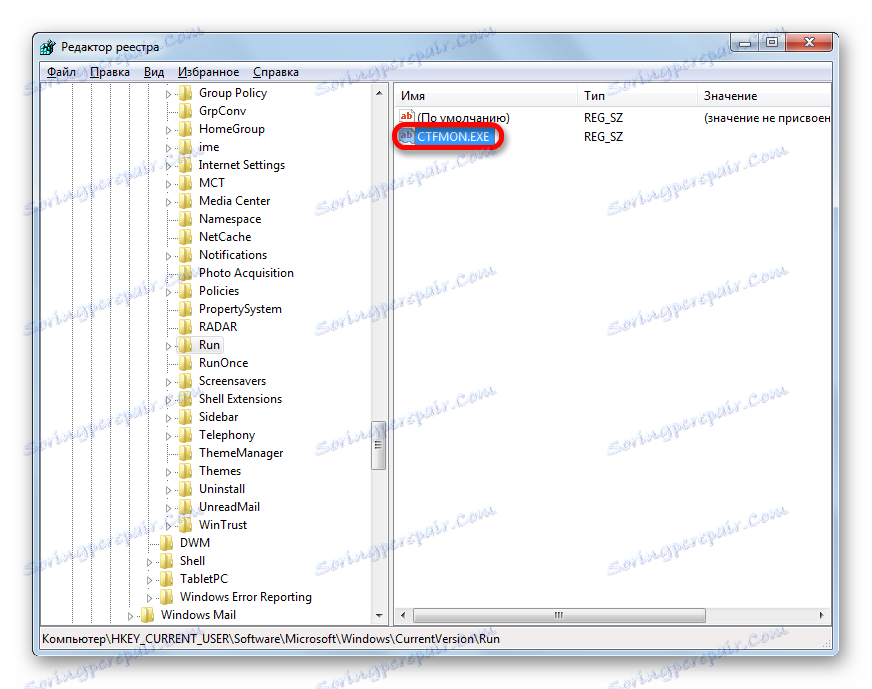
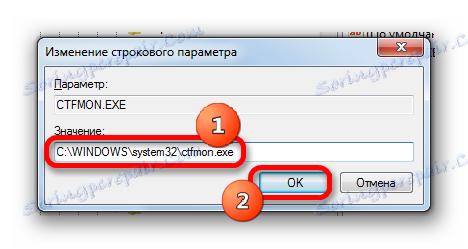
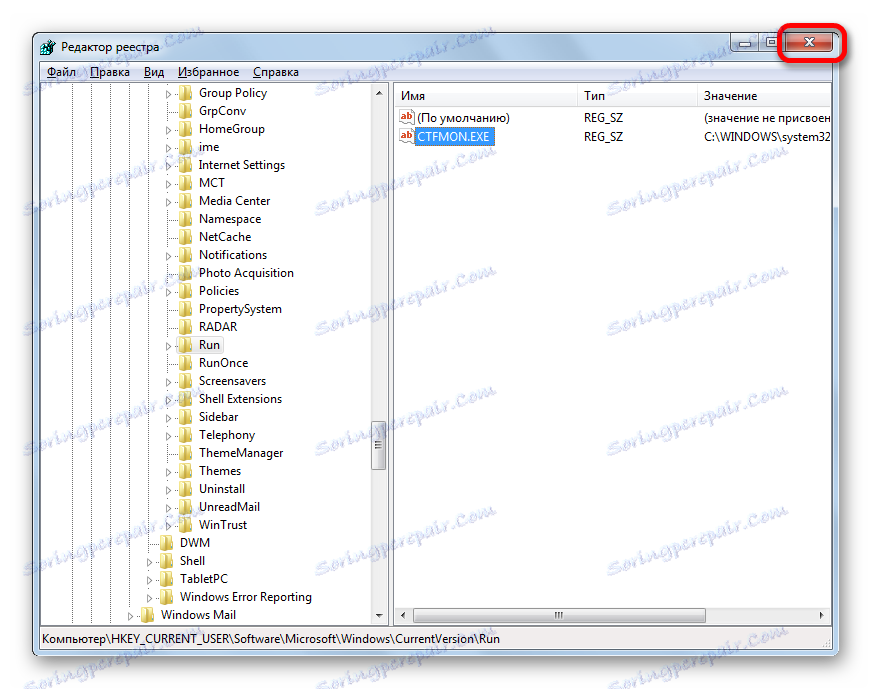
Метод 6: Възстановяване на системата
Ако никой от гореизброените методи не ви е помогнал да върнете езиковия панел, въпреки че преди това е бил налице, ви препоръчваме да използвате метод, който ви позволява да разрешите различни проблеми, възникнали при работата на операционната система - да извършите процедура за възстановяване.
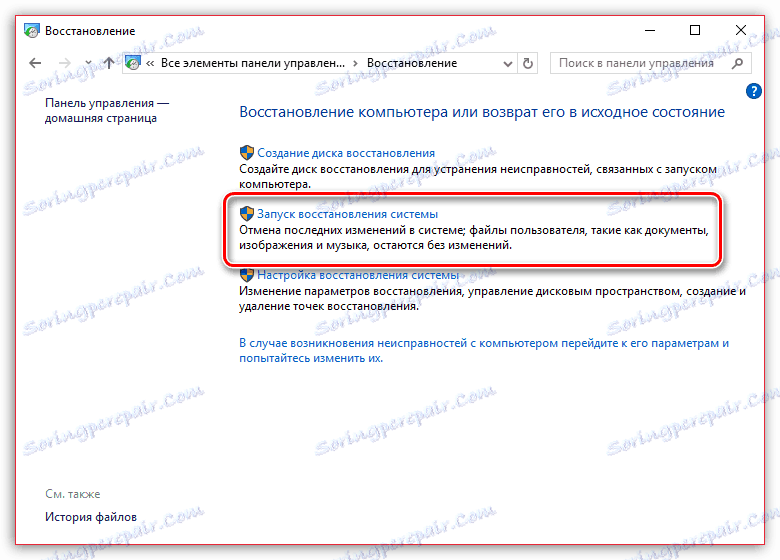
Същността на метода е, че операционната система само за такива случаи автоматично създава точки за възстановяване, на които можете да върнете напълно компютъра. Трябва само да изберете тази точка за връщане, когато езиковата лента все още е налице и няма проблеми в нея.
Функцията за възстановяване ще върне изцяло операционната система Windows на избрания период от време, но все още има изключения: в процеса няма да бъдат засегнати потребителските файлове - музика, видео, документи и т.н.
По-рано на нашия сайт вече разговаряхме подробно за възстановяването на системата, затова ви препоръчваме да изучите статията по тази тема.
Урокът: Как да възстановите операционната система
Както можете да видите, има различни причини, поради които езиковият панел изчезна от обичайното място: отрязване, затваряне, спиране на услугата. Съответно, изборът за това как да се реши проблемът зависи от причините за него.
