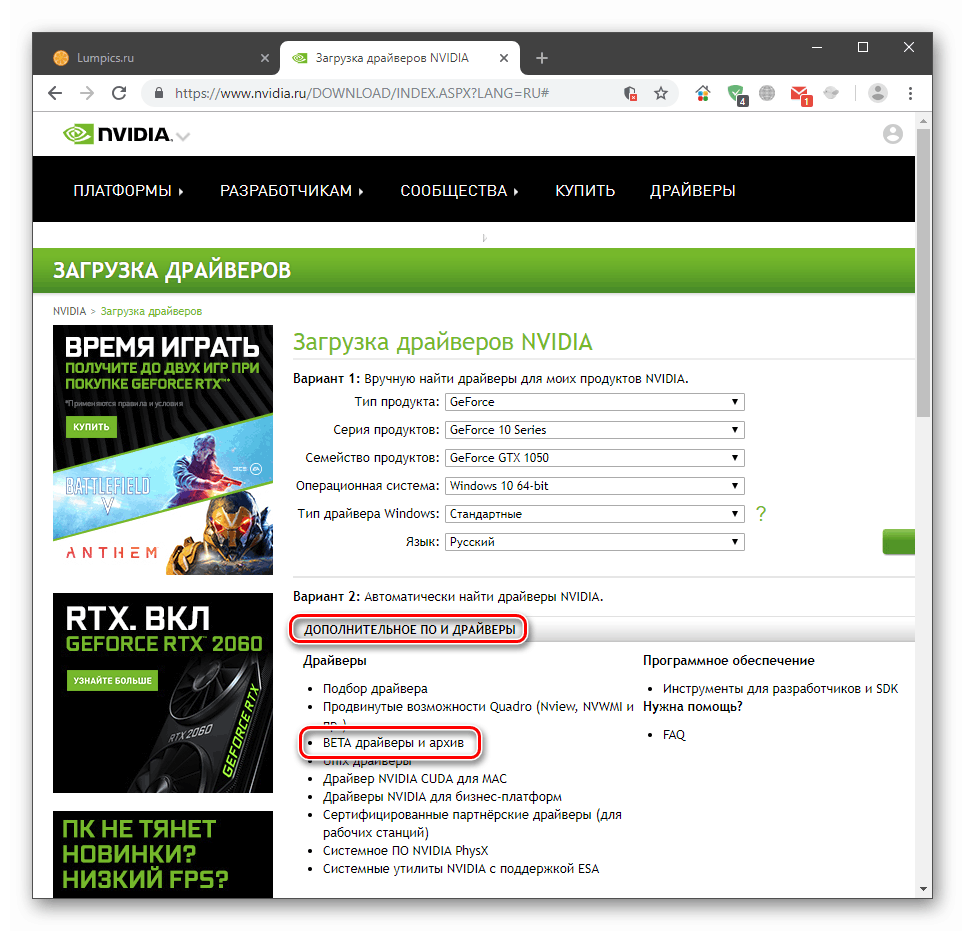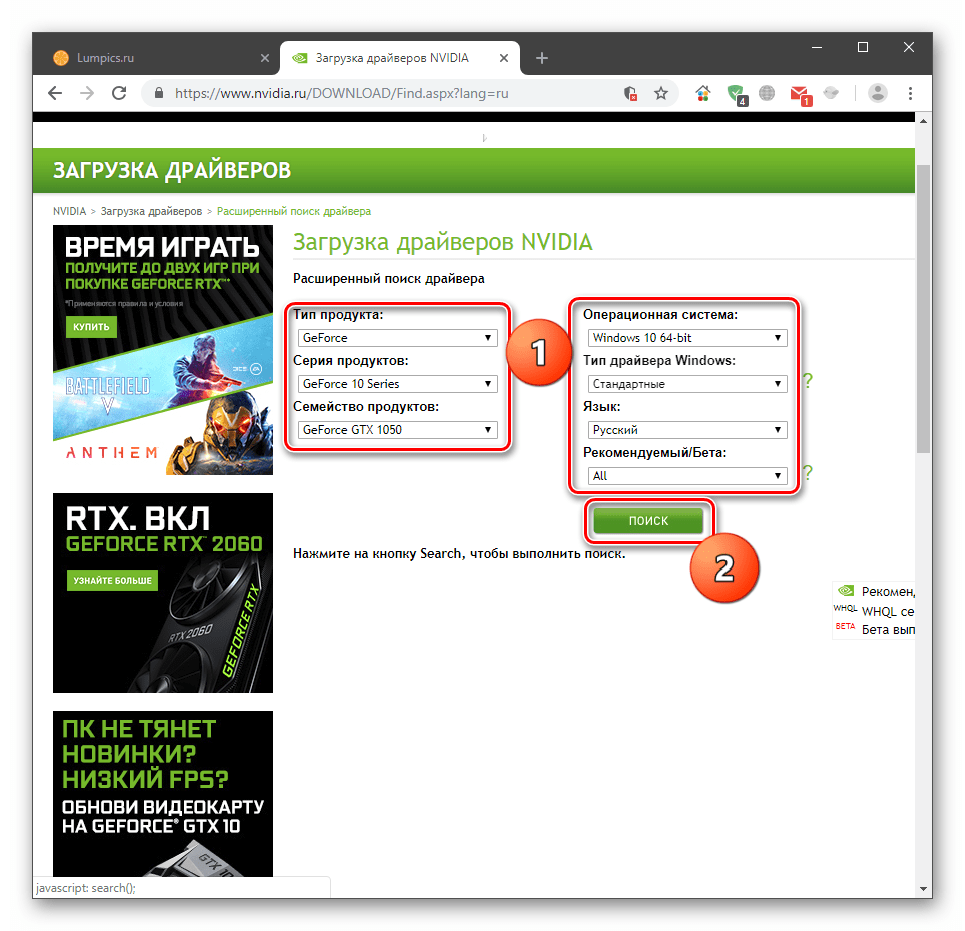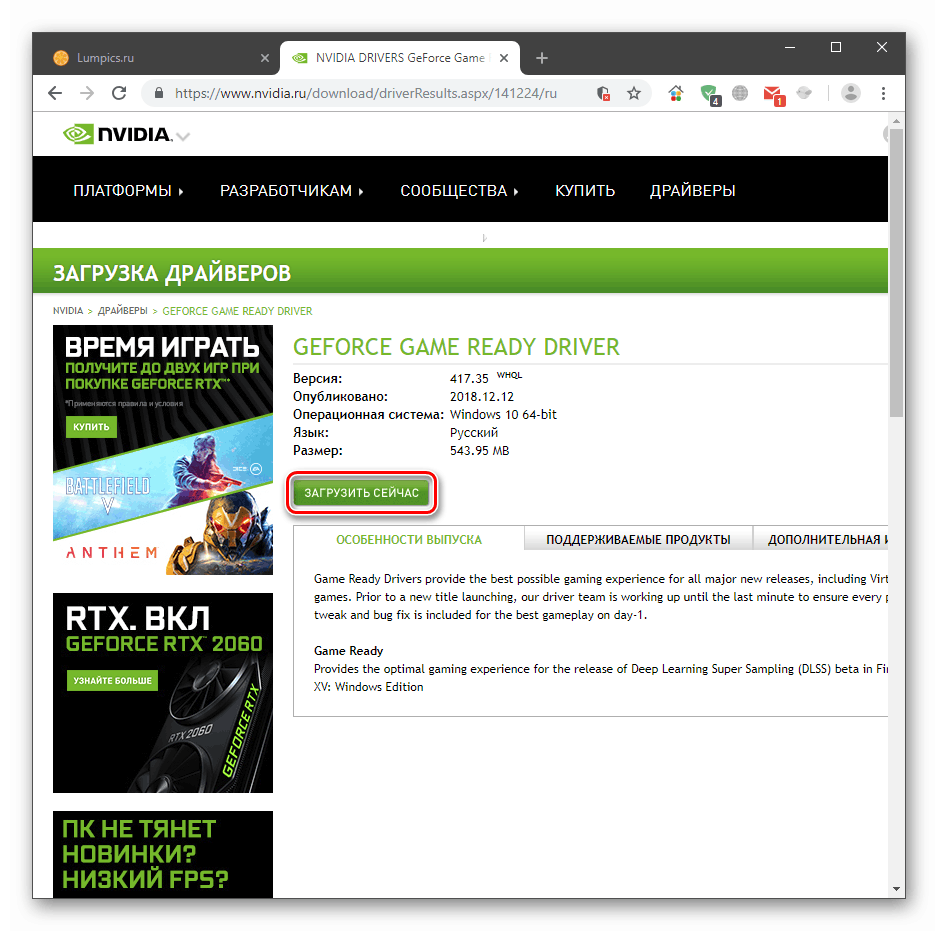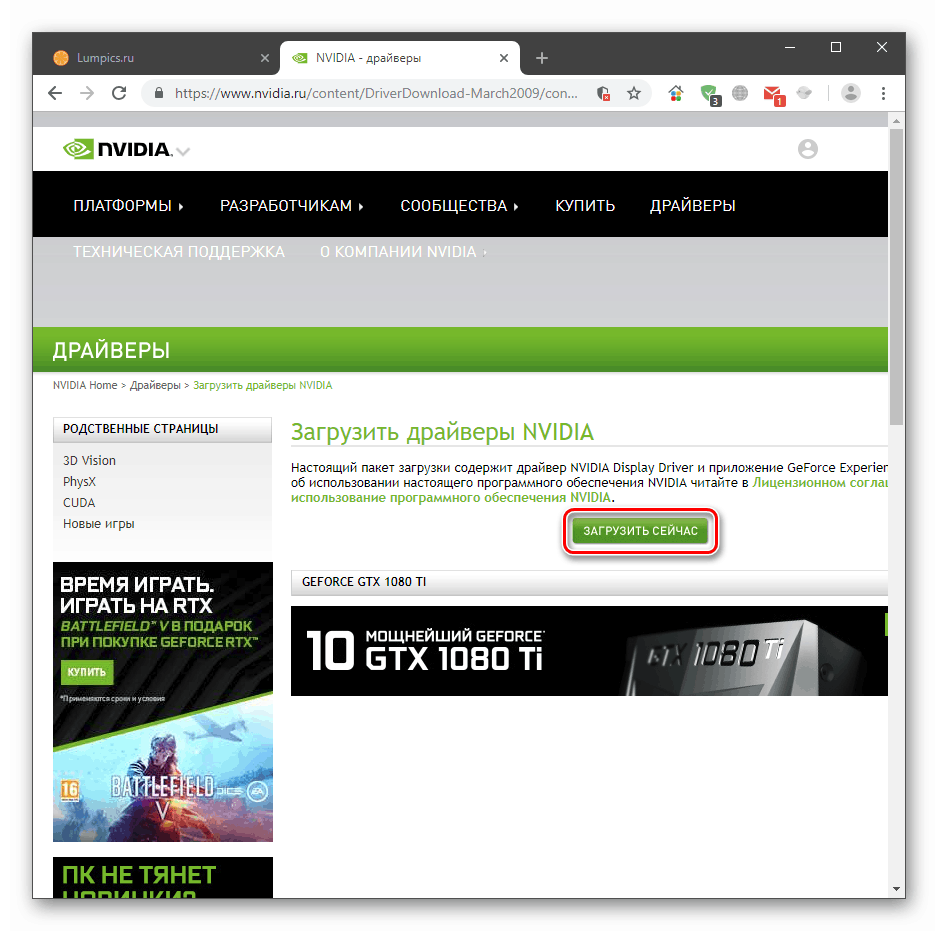Fix BSOD nvlddmkm.sys в Windows 10
Прозорците за смърт на Windows са най-сериозните системни проблеми, които трябва да бъдат отстранени незабавно, за да се избегнат по-сериозни последствия и просто защото работата с компютър вече не е удобна. В тази статия ще говорим за причините за BSOD, съдържащи информация за файла nvlddmkm.sys.
Съдържанието
Fix nvlddmkm.sys грешка
От името на файла става ясно, че това е един от драйверите, включени в инсталационния пакет на софтуера от NVIDIA. Ако на вашия компютър се появи син екран с такава информация, това означава, че работата на този файл е спряна по някаква причина. След това видеокартата спря да функционира нормално и системата се рестартира. След това ще определим факторите, които влияят върху появата на тази грешка, и представяме начини за нейното коригиране.
Метод 1: Отворете драйверите
Този метод ще работи (с голяма вероятност), ако инсталирането на нов драйвер за видеокарта или нейното актуализиране се осъществи. Това означава, че вече сме инсталирали “дърва за огрев” и поставяме нови ръчно или чрез “Device Manager” . В този случай трябва да върнете старите версии на файловете с помощта на вградената функция "Мениджър" .
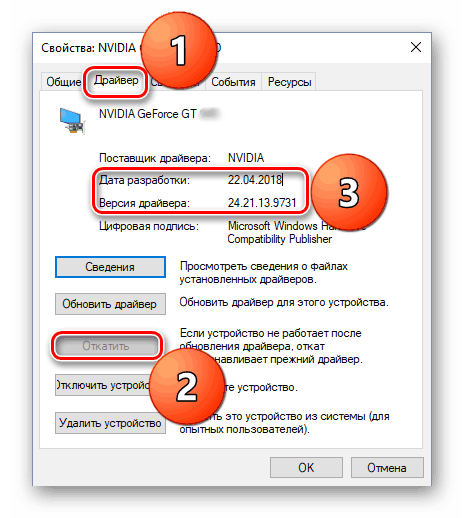
Още подробности: Как да върнете NVIDIA драйвера за видеокарта
Метод 2: Инсталирайте предишната версия на драйвера
Тази опция е подходяща, ако драйверите на NVIDIA все още не са инсталирани на компютъра. Пример: закупихме карта, свързахме я към компютър и инсталирахме най-новата версия на “дърва за огрев”. Не винаги "пресни" означава "добро". Актуализираните пакети понякога просто не отговарят на предишните поколения адаптери. Особено, ако наскоро имаше нов владетел. Можете да разрешите проблема, като изтеглите една от предишните версии от архива на официалния сайт.
- Отидете на страницата за изтегляне на драйвери, в раздела “Допълнителен софтуер и драйвери”, намерете връзката “BETA Drivers and Archive” и кликнете върху нея.
Отидете на уеб сайта на NVIDIA
![Отидете на страницата с архива на драйверите на официалния уебсайт на Nvidia]()
- В падащите списъци изберете параметрите на вашата карта и система и след това кликнете върху „Търсене“ .
![Създаване на търсене на драйвери за архивиране на официалния сайт на Nvidia]()
Вижте също: Определете продуктовата серия на Nvidia видеокартата
- Първият елемент в списъка е текущият (пресен) драйвер. Трябва да изберем втория от горе, т.е. предишния.
![Избиране на архивен драйвер за изтегляне на официалния сайт на Nvidia]()
- Кликнете върху името на пакета ( “GeForce Game Ready Driver” ), след което ще се отвори страница с бутон за изтегляне. Натискаме го.
![Отидете на драйвера за изтегляне на архива на официалния сайт на Nvidia]()
- На следващата страница стартирайте изтеглянето с бутона, показан на екрана.
![Стартиране на драйвера на архива на официалния сайт на Nvidia]()
Полученият пакет трябва да бъде инсталиран на компютър, като нормална програма. Имайте предвид, че може да се наложи да преминете през няколко опции (трето от върха и т.н.), за да постигнете резултата. Ако това е вашият случай, след първата инсталация преминете към следващия параграф.
Метод 3: Преинсталирайте драйвера
Тази процедура включва пълното премахване на всички файлове на инсталирания драйвер и инсталирането на нов. За да направите това, можете да използвате както системни инструменти, така и помощен софтуер.
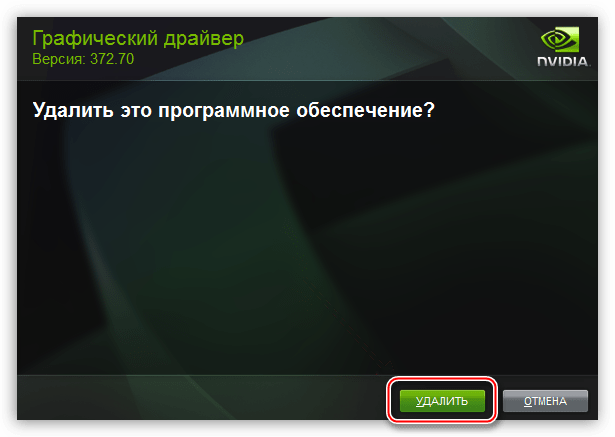
Още подробности: Преинсталирайте драйверите за видеокарти
Статията по връзката по-горе е написана с указание за действия за Windows 7. За "десетките" единствената разлика е в достъпа до класическия "Control Panel" . Това се прави чрез системно търсене. Кликнете върху лупата в близост до бутона “Старт” и въведете съответната заявка, след което отваряме приложението в резултатите от търсенето.
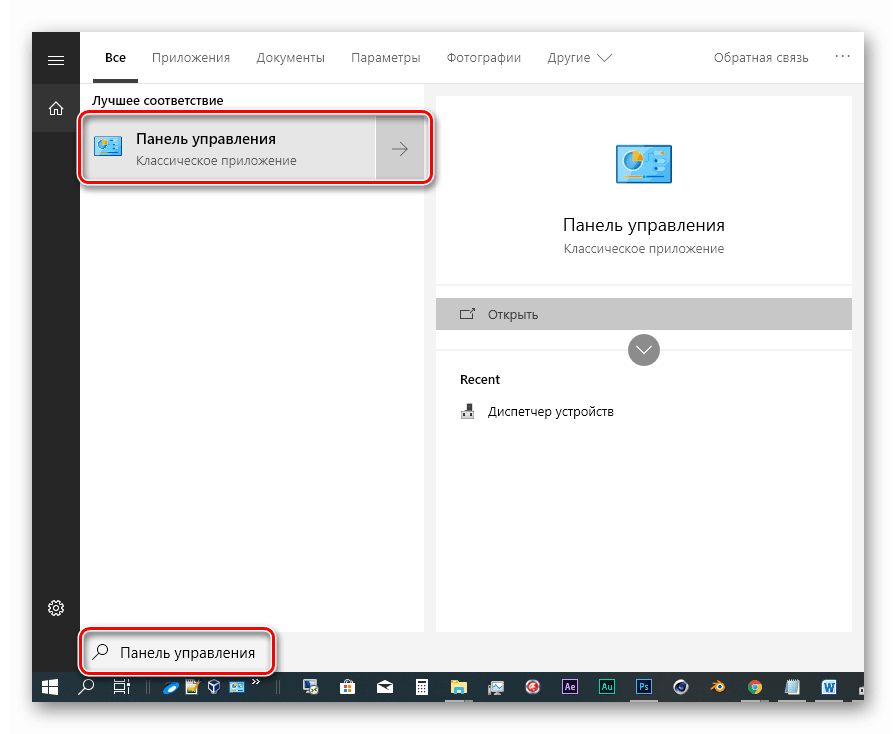
Метод 4: Нулирайте BIOS
BIOS е първата връзка в схемата за откриване и инициализиране на устройства. Ако промените компоненти или инсталирате нови, тогава този фърмуер може да ги определи неправилно. Това важи по-специално за видеокартата. За да се елиминира този фактор, е необходимо да се нулират настройките.
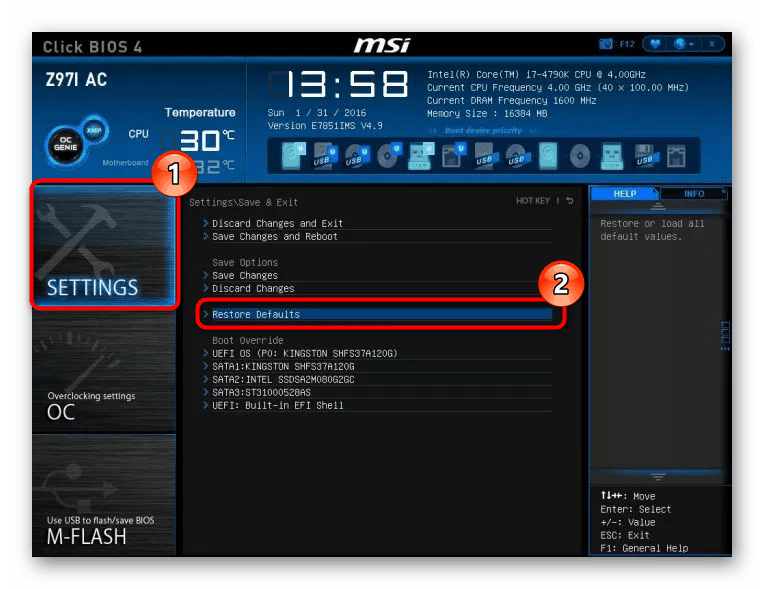
Още подробности:
Възстановяване на настройките на BIOS
Какво е възстановяване на настройките по подразбиране в BIOS
Метод 5: Почистване на компютъра с вируси
Ако вирусът се е установил на вашия компютър, системата може да се държи неадекватно, създавайки различни грешки. Дори и да няма съмнение за инфекция, е необходимо да сканирате дисковете с антивирусната програма и да отстраните вредителя с негова помощ. Ако не можете да го направите сами, можете да поискате безплатна помощ за специален ресурс в интернет.
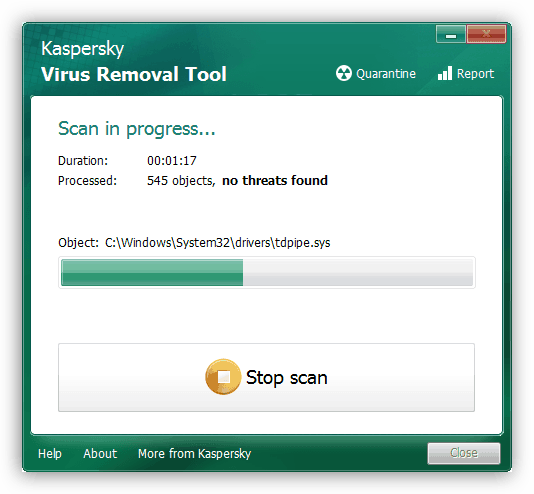
Още подробности: Борба срещу компютърни вируси
Овърклок, повишени натоварвания и прегряване
При ускоряване на видеокарта ние преследваме само една цел - увеличаване на производителността, като същевременно се забравя, че такива манипулации имат последствия под формата на прегряване на компонентите. Ако контактната подложка на охладителя е винаги свързана с графичния процесор, тогава не е толкова просто с видеопамет. В много модели охлаждането му не е осигурено.
С увеличаването на честотите чиповете могат да достигнат критична температура и системата ще изключи устройството, като спре шофьора и най-вероятно ще ни покаже син екран. Това понякога се наблюдава, когато паметта е напълно заредена (например, играта "взе" всички 2 GB) или увеличено натоварване на адаптера, когато се използва паралелно. Това може да бъде играчка + минно дело или други пакети от програми. В тази ситуация трябва да откажете да овърклоквате или да използвате GPU за нещо самостоятелно.
Ако сте сигурни, че банките с памет са готини, тогава трябва да мислите за общата ефективност на охладителя и да извършвате поддръжка сами или в експлоатация.
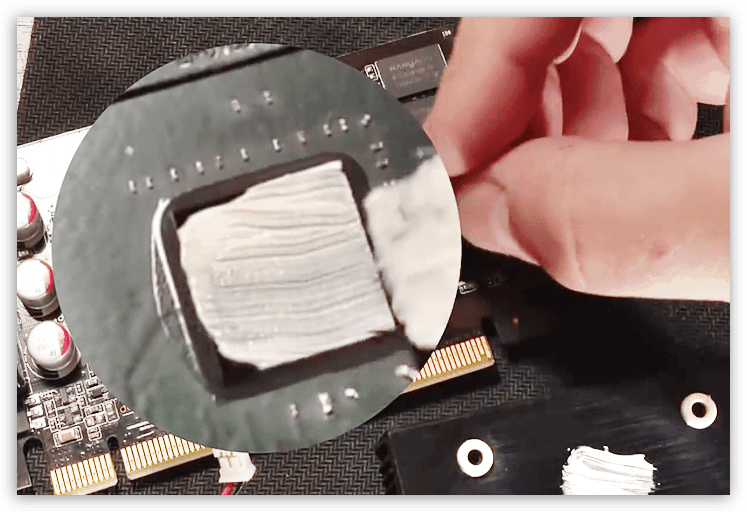
Още подробности:
Как да охлаждате видеокартата, ако прегрява
Как да смените термичната паста на видеокартата
Работни температури и прегряване на видеокартите
заключение
За да се намали възможността за грешка nvlddmkm.sys, трябва да запомните три правила. Първо, избягвайте вируси на компютъра си, тъй като те могат да повредят системните файлове, като по този начин причиняват различни катастрофи. Второ, ако вашата видео карта е повече от две поколения зад текущата линия, използвайте най-новите драйвери с внимание. Трето: при овърклок, не се стремете да използвате адаптера в най-екстремния режим, по-добре е да намалите честотите с 50-100 MHz, без да забравяте температурите.