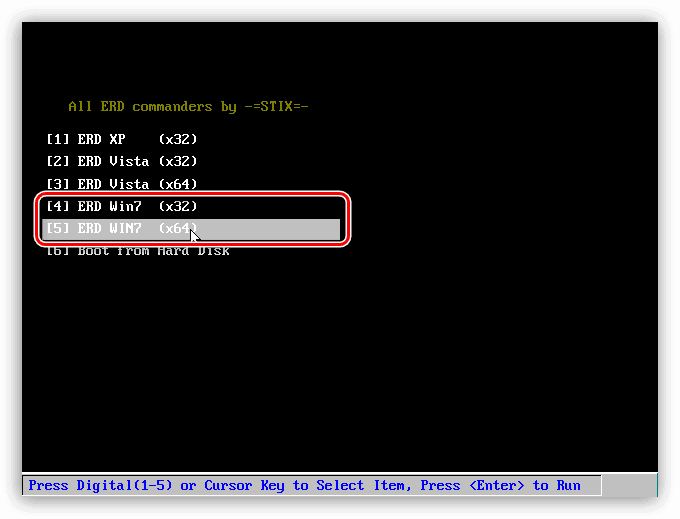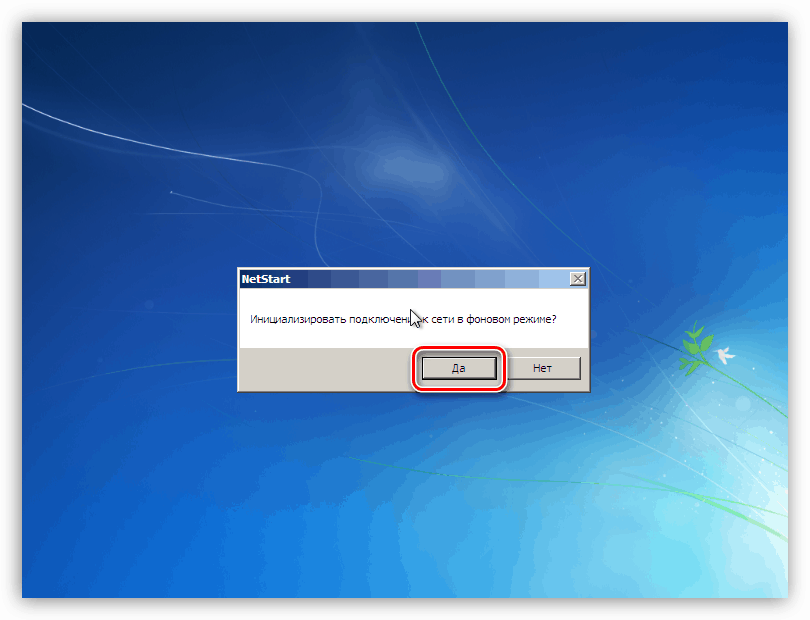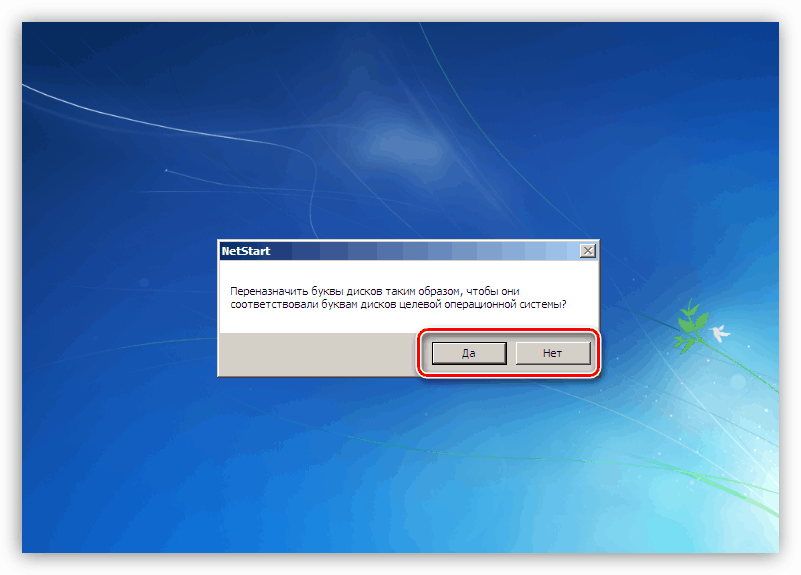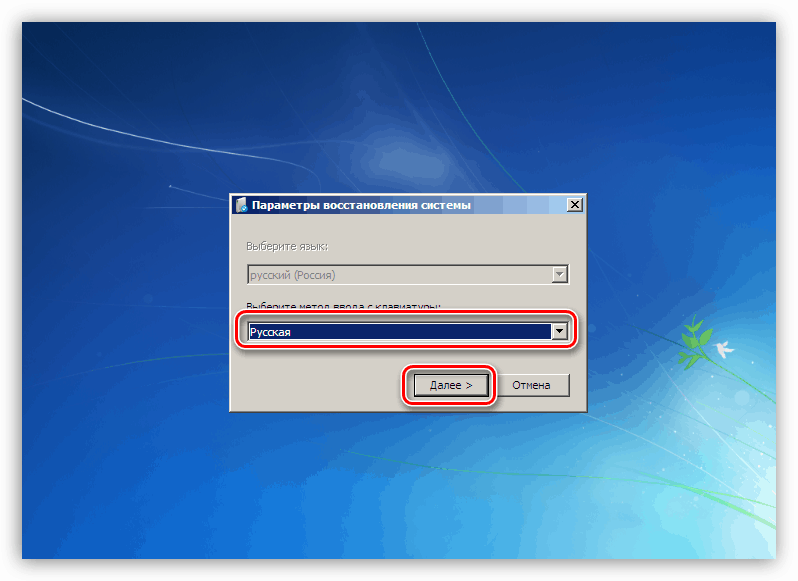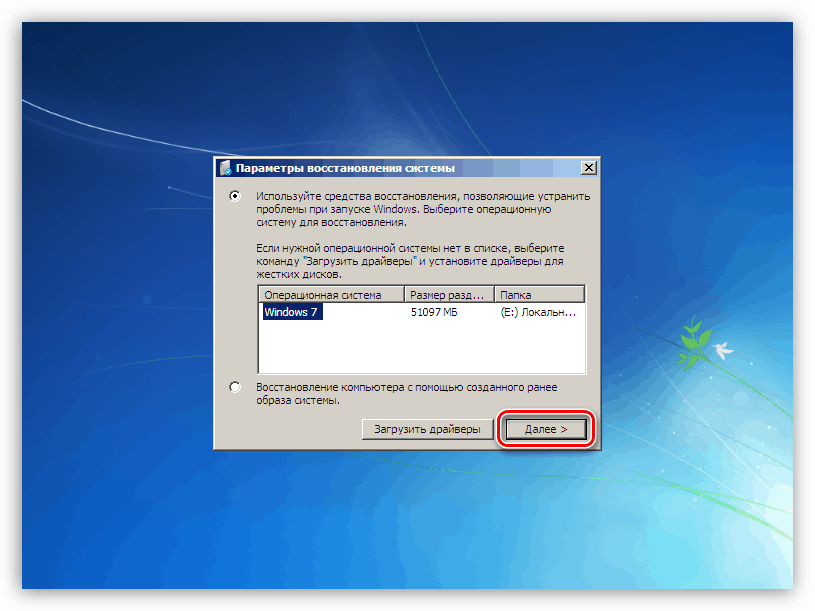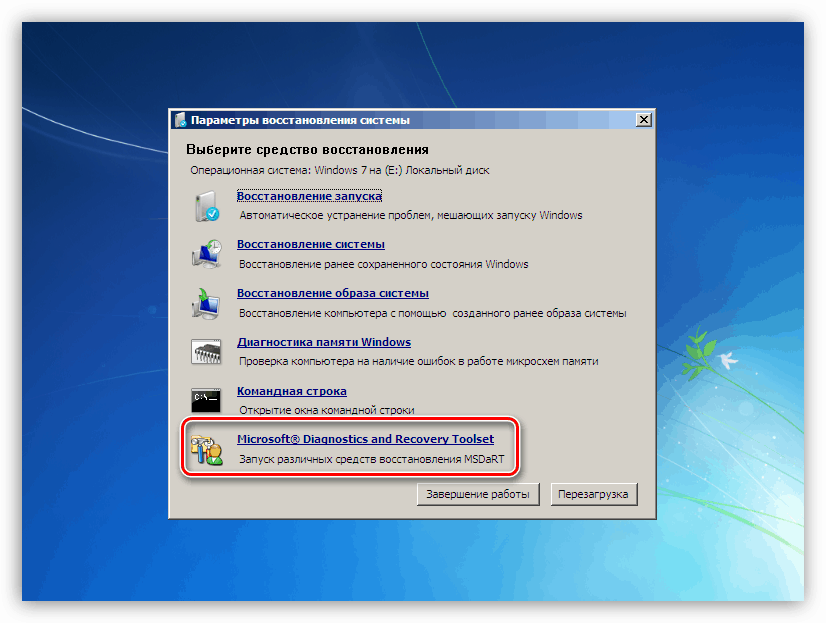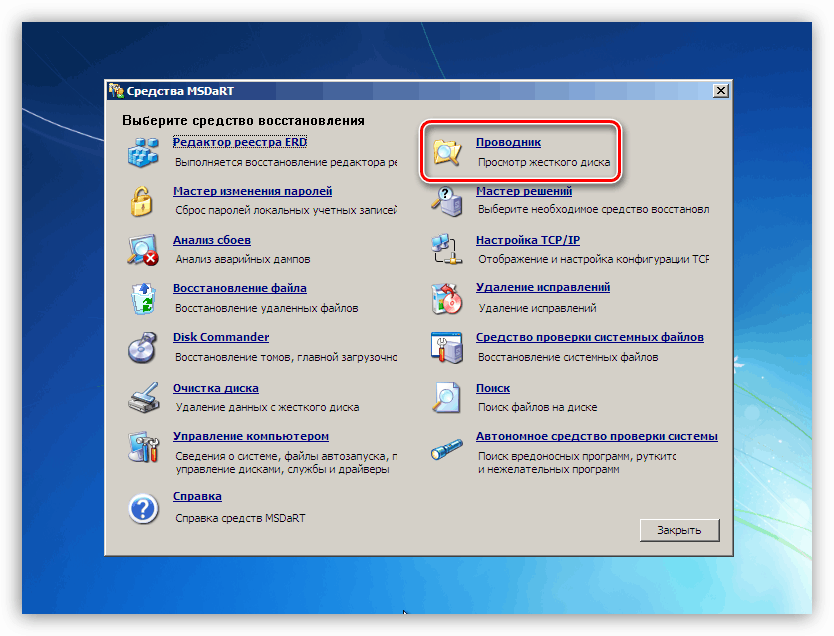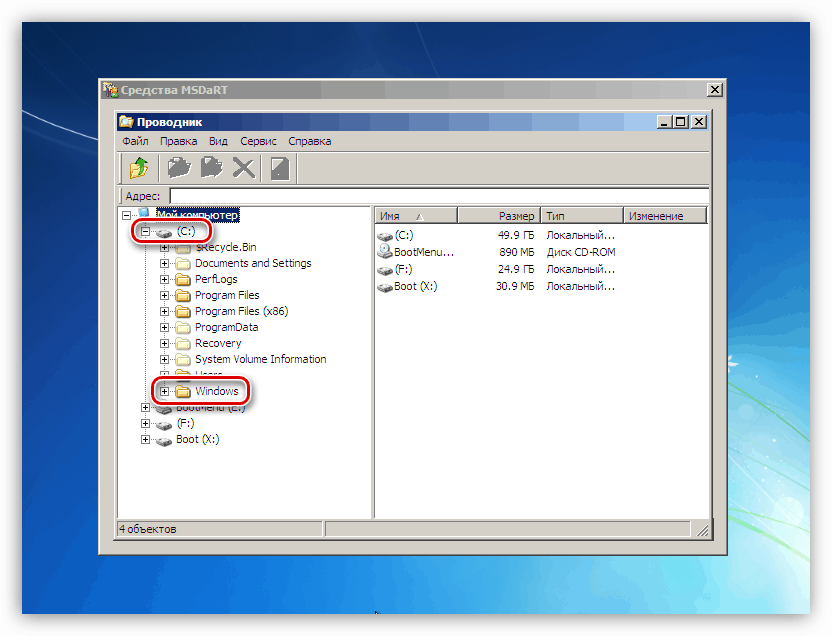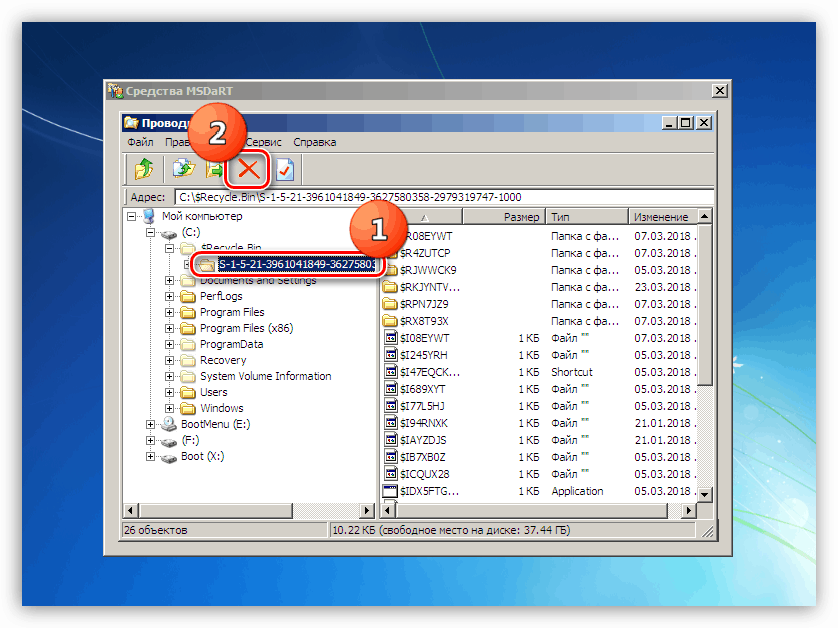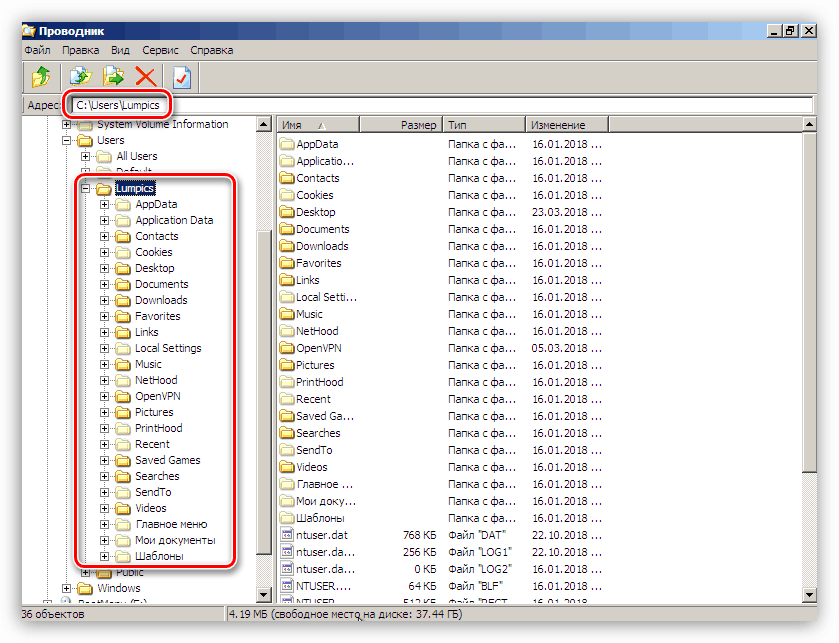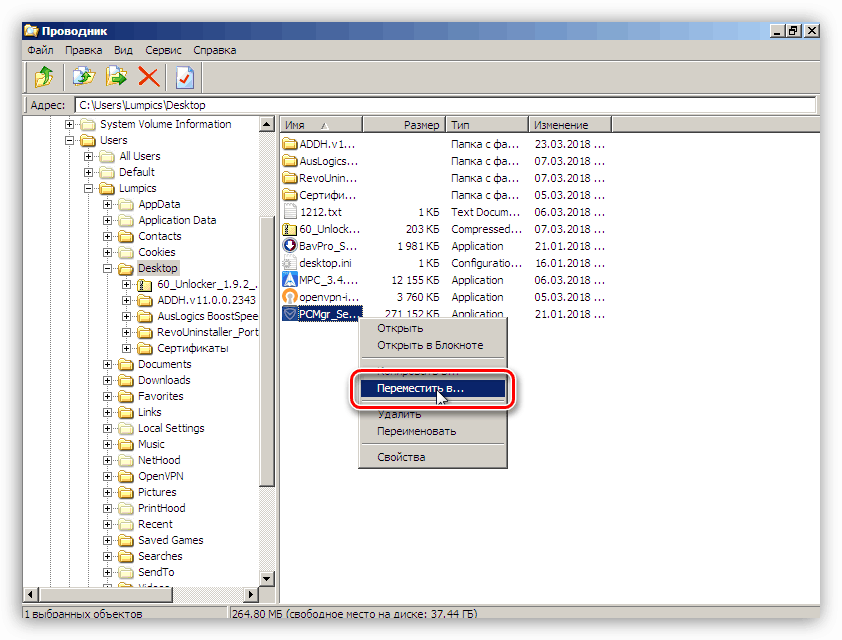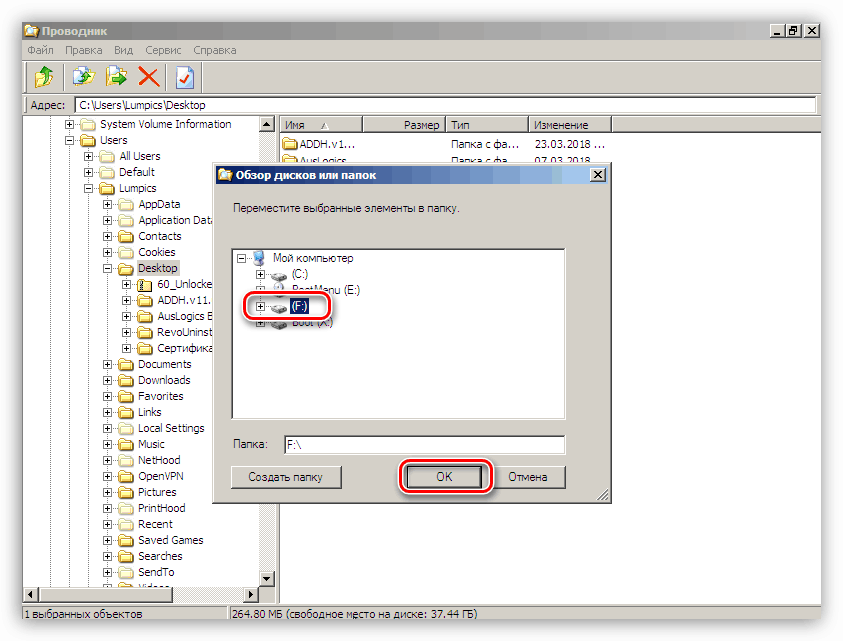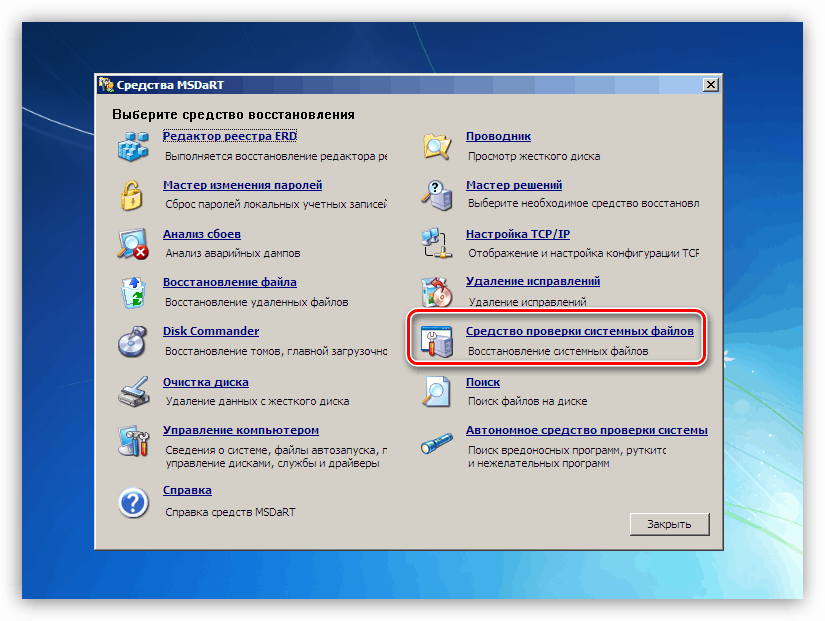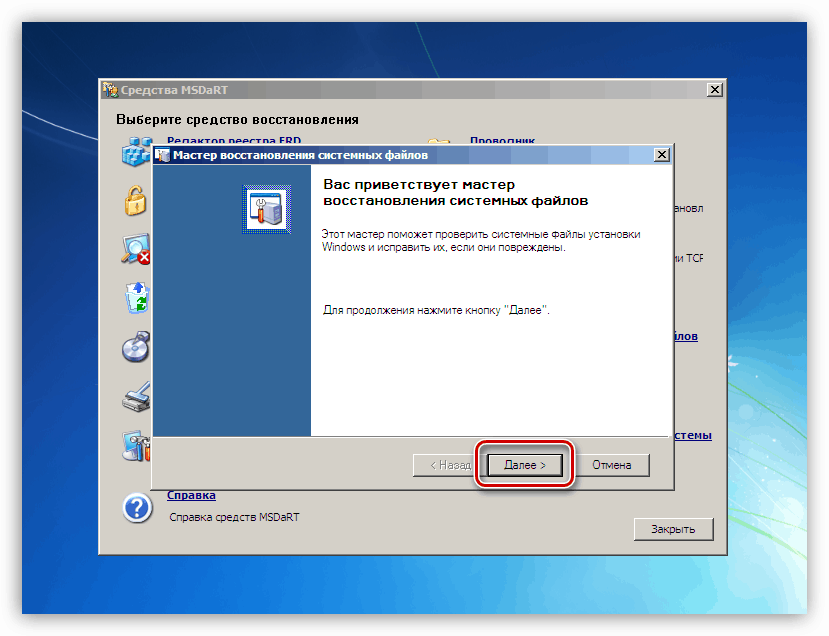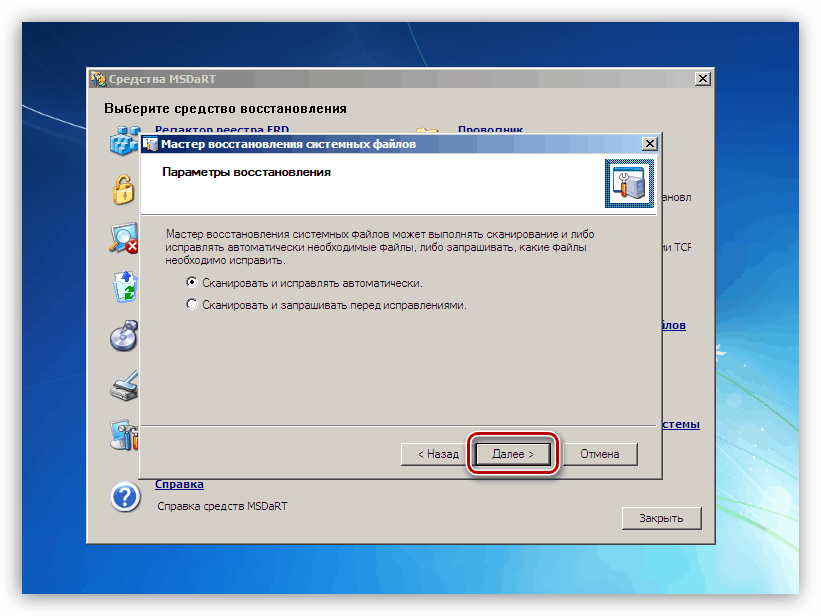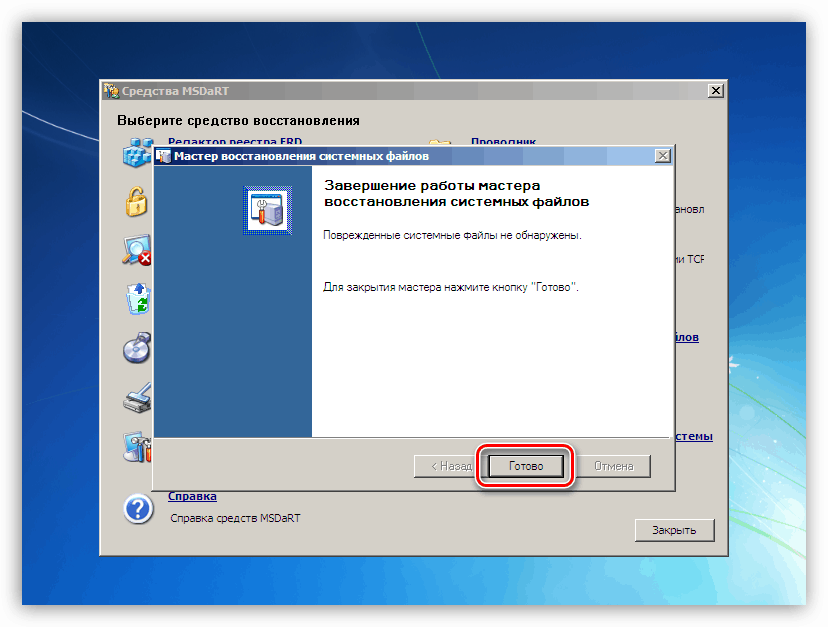Поправете сини грешки на екрана с fltmgr.sys грешка в Windows 7
Неправилната работа на системните компоненти често води до срив на компютъра, придружен от син екран на смърт или BSOD. Подобни грешки са от критично значение и трябва да бъдат адресирани спешно. След това ще анализираме възможните причини за един от тези повреди с посочване на драйвера fltmgr.sys.
съдържание
BSOD fltmgr.sys в Windows 7
Тази грешка възниква поради няколко причини. На първо място, това са възможни проблеми със системния твърд диск. Има и други фактори, причиняващи BSOD fltmgr.sys. Например грешки в драйвери, системни файлове или хардуерни проблеми.
Нашият сайт има инструкции за сини екрани от общ тип. Препоръките, съдържащи се в него, могат да се използват и за коригиране на обсъжданата днес грешка. Ако те не са решили проблема, използвайте методите по-долу.
Повече подробности: Син екран на компютъра: какво да правя
Причина 1: Системен диск
Не само ОС и програмните файлове „лежат“ на системния диск. Пространството му се използва активно за съхранение на временни данни, използвани от всички работещи процеси. Първото нещо, на което трябва да обърнете внимание, е размерът на свободното пространство. Ако не е достатъчно (по-малко от 10 процента), ще се наблюдават различни неизправности - закъснения („спирачки“) и грешки. В такива случаи те прибягват до почистване на диска от боклука и преместване на големи (и не само) файлове и папки на други устройства.
Повече подробности: Как да коригирате грешки и да премахнете боклука на компютър с Windows 7
Основната причина, поради която пишем този параграф, е невъзможността да се използват системни инструменти и инструменти за почистване на трети страни в ситуация, при която се появява грешка при зареждане на Windows. Тук ще ни помогне само стартиращо USB флаш устройство с ERD Commander или подобна дистрибуция на живо. С него можете да работите с дискове, без да стартирате ОС.
Повече подробности:
Как да напишете ERD Commander на USB флаш устройство
Как да настроите зареждане от флаш устройство в BIOS
- След зареждането на ERD изберете системата в списъка, като се ръководите от версията и битовата дълбочина.
![Избор на битова дълбочина на операционната система Windows 7 при зареждане на ERD Commander]()
- Свързани сме с мрежата, за да можем да използваме мрежови ресурси като допълнително пространство за съхранение на файлове. Ако в системата няма мрежови устройства, не можете да инициализирате тази процедура.
![Инициализиране на фонова мрежова връзка при зареждане от флаш устройство ERD Commander]()
- На следващия етап ще бъдем помолени да пренасочим буквите на томове (дискове). Това може да се направи за удобство, но ние знаем с кой диск да взаимодействаме, така че тази опция също не може да се използва.
![Конфигуриране на преназначаване на букви на устройството при зареждане от флаш устройство ERD Commander]()
- Настройте оформлението на клавиатурата. Тук можете да оставите автоматично зададената опция.
![Избор на език за оформление на клавиатурата при зареждане от флаш устройство ERD Commander]()
- След това ERD Commander ще започне процеса на сканиране, за да търси инсталирани копия на Windows. След като системата бъде намерена, изберете я и преминете към следващата стъпка.
![Избор на инсталираната операционна система Windows при зареждане от флаш устройство ERD Commander]()
- В прозореца със списъка на инструментите, съдържащи се в дистрибуцията, щракнете върху връзката MSDaRT ( „Microsoft Diagnostics and Recovery Toolset“ ), разположена в самия край.
![Отидете на колекцията от помощни програми, за да конфигурирате операционната система при зареждане от флаш устройство ERD Commander]()
- Търсим раздела "Explorer" и кликваме върху него.
![Преход към работа с Windows Explorer 7 при зареждане от флаш устройство ERD Commander]()
- В левия блок с дървото на папките потърсете системното устройство (на него ще има директория „Windows“ ).
![Избор на системен твърд диск при зареждане от флаш устройство ERD Commander]()
- На първо място почистваме "кошницата" . Нейните файлове са в папка, наречена "$ Recycle.Bin" . Моля, обърнете внимание, че изтриваме само съдържанието, самата директория трябва да бъде оставена на мястото си.
![Премахване на съдържанието на кошчето при зареждане от флаш устройство ERD Commander]()
- Следващите „клиенти“ за почистване са папки, съдържащи потребителски файлове. Имаме го
C:Userssoringpcrepair.comC е буквата на системното устройство, soringpcrepair.com - име на акаунта.
Особено внимание трябва да се обърне на папки с изтегляния ( „Изтегляния“ ) и документи ( „Документи“ ). Ако имате навика да съхранявате много файлове на работния си плот, можете да ги намерите в директорията „Desktop“ . Можете да преминете през други, просто не изтривайте нищо важно.
![Изчистване на потребителска папка от ненужни файлове при изтегляне от флаш устройство ERD Commander]()
Ако искате да запазите данни, като освобождавате място, можете да ги преместите на друго устройство или USB флаш устройство (трябва да го свържете преди изтегляне). Това става по този начин: кликваме върху файла, отваряме контекстното меню с десния бутон на мишката и избираме подходящия елемент.
![Изборът на преместване на файла на друг диск при изтегляне от флаш устройство ERD Commander]()
В прозореца, който се отваря, изберете ново място, което да запазите и щракнете върху OK .
![Преместване на файл на друго устройство при зареждане от флаш устройство ERD Commander]()
- След приключване на почистването рестартираме машината. Разбира се, ще трябва да върнете предишните настройки на BIOS, за да стартирате системата от твърдия диск.
Причина 2: Щети на водача
Тъй като драйверът fltmgr.sys е системен драйвер, тоест включен в дистрибуцията на ОС, не е възможно да го инсталирате отделно. Ако е повреден, ще ви помогнат само инструменти за възстановяване на системни файлове - SFC или DISM. Вярно е, че трябва да се използват с повишено внимание, особено ако е инсталирано пиратско копие или сглобяване на Windows, както и различни пакети за промяна на дизайна.
Повече подробности:
Как да възстановим системните файлове в Windows 7
Възстановяване на повредени компоненти в Windows 7 с помощта на DISM
Тази операция може да се извърши без зареждане на Windows с помощта на познатия ERD Commander.
- Стартираме от флаш устройството с дистрибуторския комплект и стигаме до прозореца на MSDaRT. Тук избираме инструмента, посочен на екрана.
![Превключване към проверка на системните файлове при зареждане от флаш устройство ERD Commander]()
- В прозореца, който се отваря, "Wizard за възстановяване на системните файлове" кликнете върху "Напред".
![Стартиране на проверка на системни файлове при зареждане от флаш устройство ERD Commander]()
- Оставяме превключвателя в положение за автоматично коригиране и стартираме процеса.
![Конфигуриране на проверка на системните файлове при зареждане от флаш устройство ERD Commander]()
- Изчакваме операцията да завърши и рестартираме компютъра от твърдия диск.
![Изключване на проверка на системни файлове, докато се зарежда от флаш устройство ERD Commander]()
Причина 3: Графика
Проблемният компонент, причиняващ грешката, може да е видеокартата или нейният драйвер. За да проверите, трябва да изключите картата от компютъра и да наблюдавате появата на грешка. Изображението на монитора в такива случаи се показва чрез вградената графика или друг очевидно работещ графичен процесор, ако процесорът няма видео ядро или липсват необходимите конектори на дънната платка.

Повече подробности:
Как да активирате или деактивирате интегрираната графична карта на компютър
Как да премахнете видеокарта от компютър
Свързваме видеокартата към дънната платка на компютъра
Ако проверката на графичния адаптер не разкри проблеми, тоест синият екран продължава да се появява, трябва да инсталирате отново драйвера на видеото, като предварително сте го деинсталирали в „Безопасен режим“ .
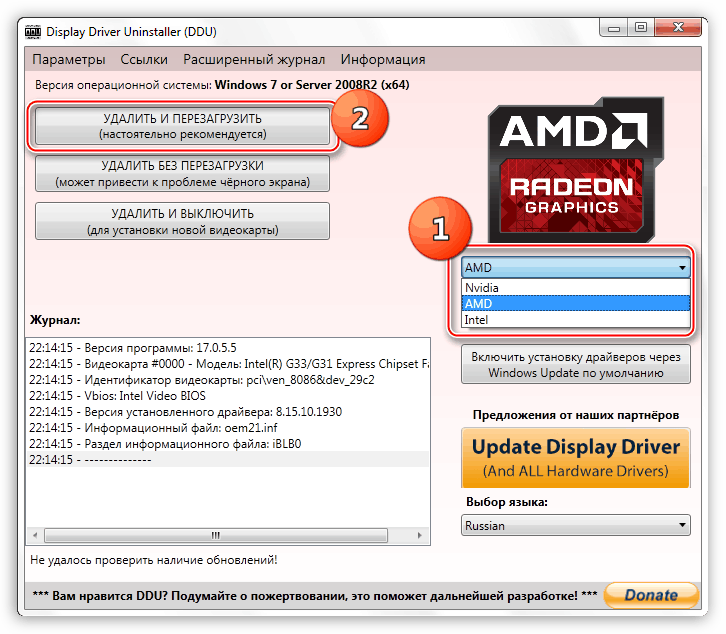
Повече подробности: Преинсталиране на драйвера за видеокартата
Причина 4: BIOS
Неправилни настройки на BIOS или остарял фърмуер за BIOS или UEFI могат да причинят въпросния син екран. За нулирането на параметрите е написано в обща статия за BSOD, така че в този раздел ще говорим за уместността на версиите. Актуализацията ще осигури съвместимост на всички компоненти на компютъра и ще премахне възможните грешки. Трябва да помислите за фърмуера, когато инсталирате нови компоненти, особено тези, които използват системни драйвери. Това са нови дискове, по-специално, SSD дискове, работещи чрез PCI-E (NVME) линии, различни контролери и друго допълнително оборудване. Подмяната на процесора без актуализиране на BIOS също може да бъде фактор, който влияе върху неизправността на системата.
Няма да предоставяме връзки към подробни инструкции, тъй като има много от тях. Можете сами да намерите необходимата информация, като въведете в търсенето на главна страница на нашия сайт заявете „актуализиране на биос“ .
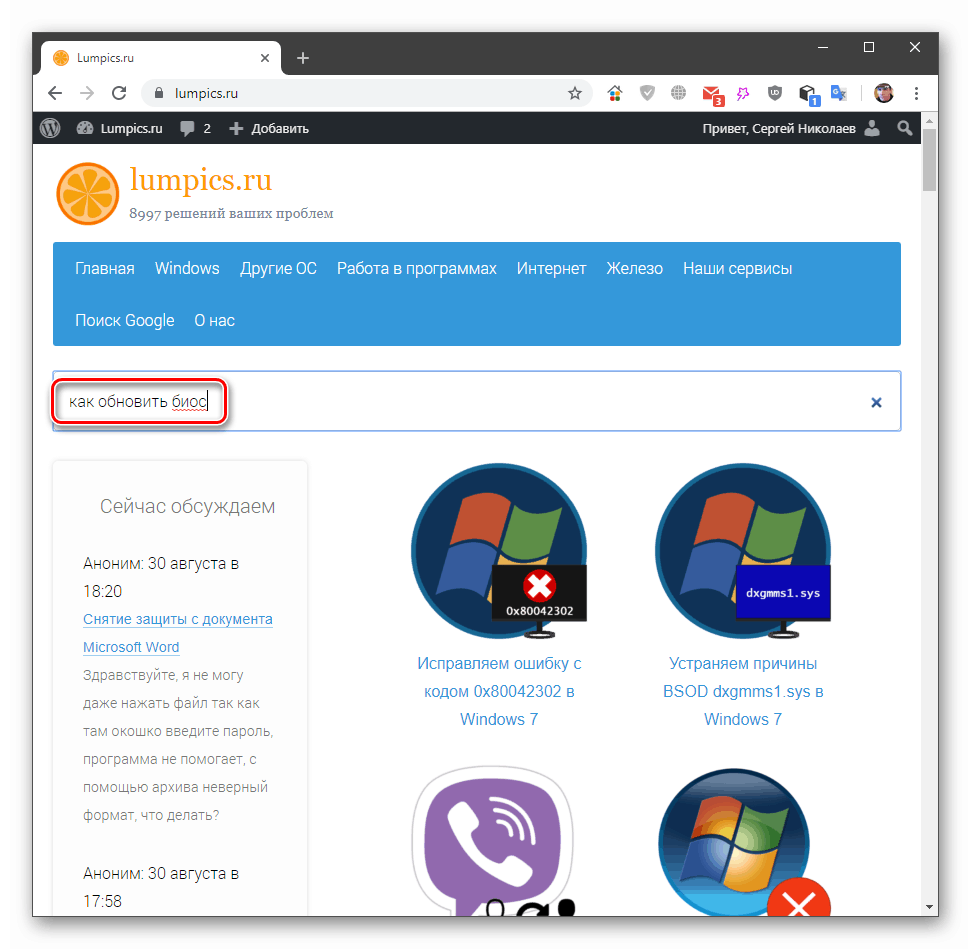
заключение
Доста е трудно да се предвиди или предотврати появата на син екран с грешката fltmgr.sys в Windows 7, тъй като появата му се влияе от твърде много фактори. Въпреки това могат да се дадат няколко съвета. Първо, следете състоянието на системния диск и не му позволявайте да се запълва „до очните ябълки“. Второ, опитайте се да актуализирате системата и драйверите своевременно, а също така следвайте пускането на нов фърмуер за вашата дънна платка на официалния уебсайт на производителя. Следването на тези указания значително намалява риска от сривове в системата.