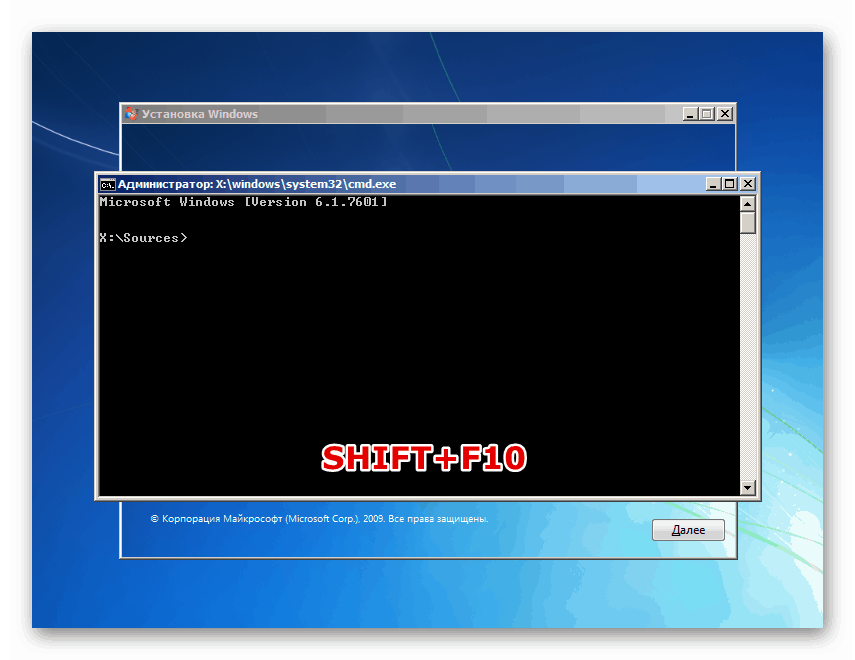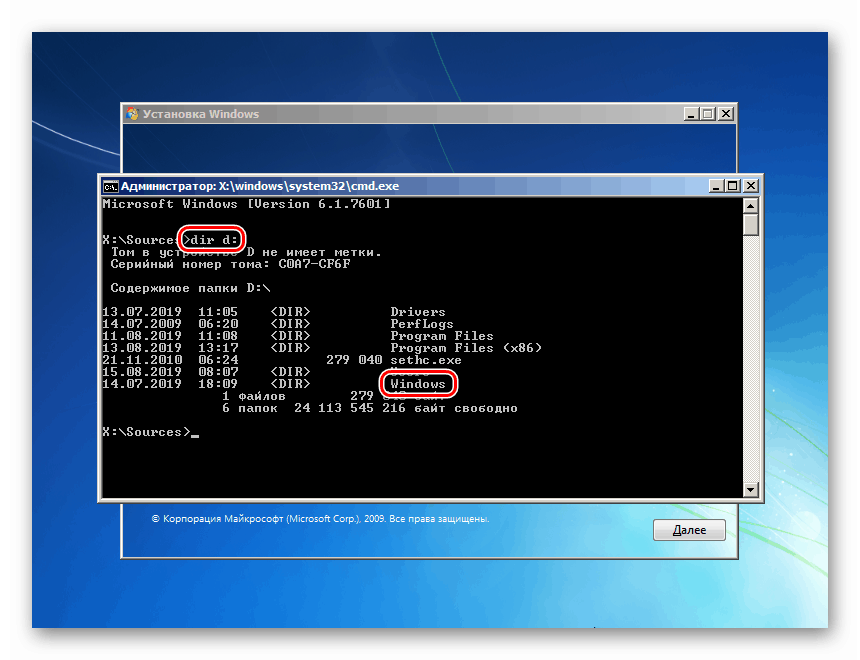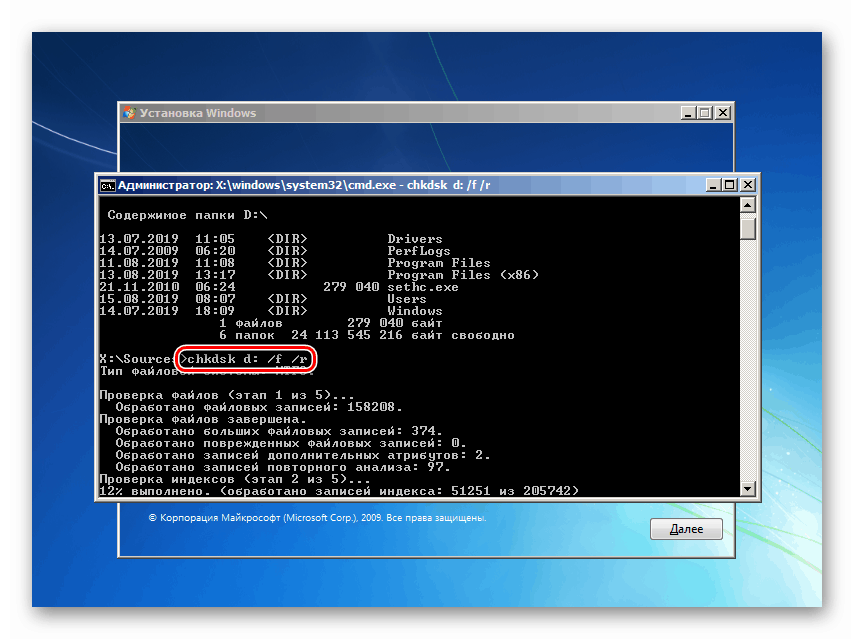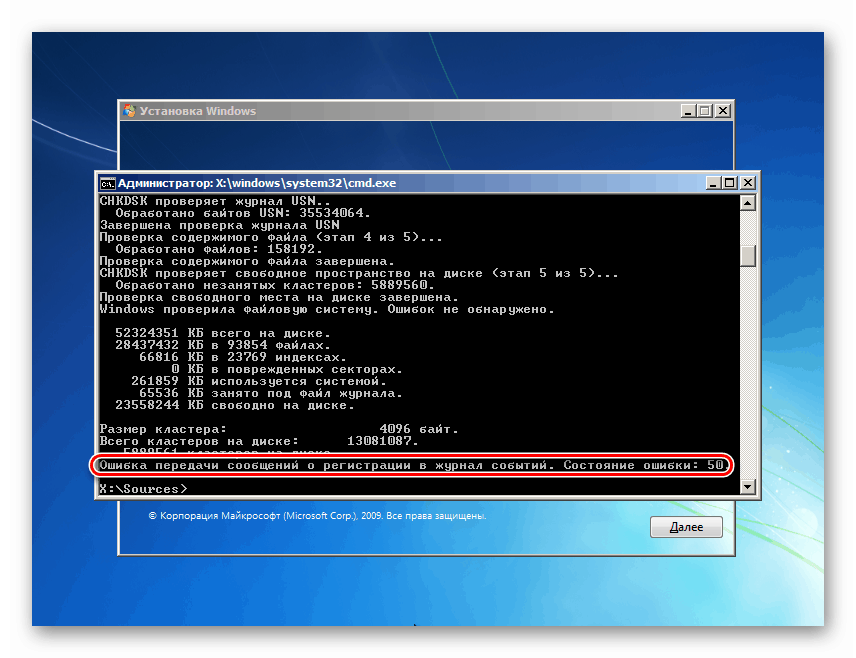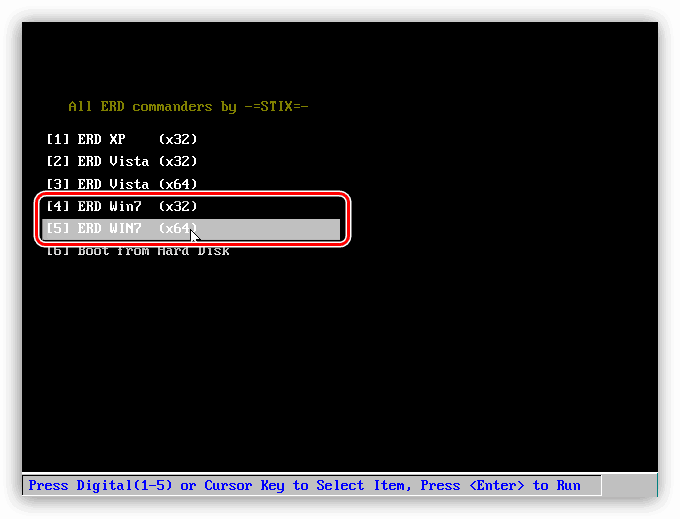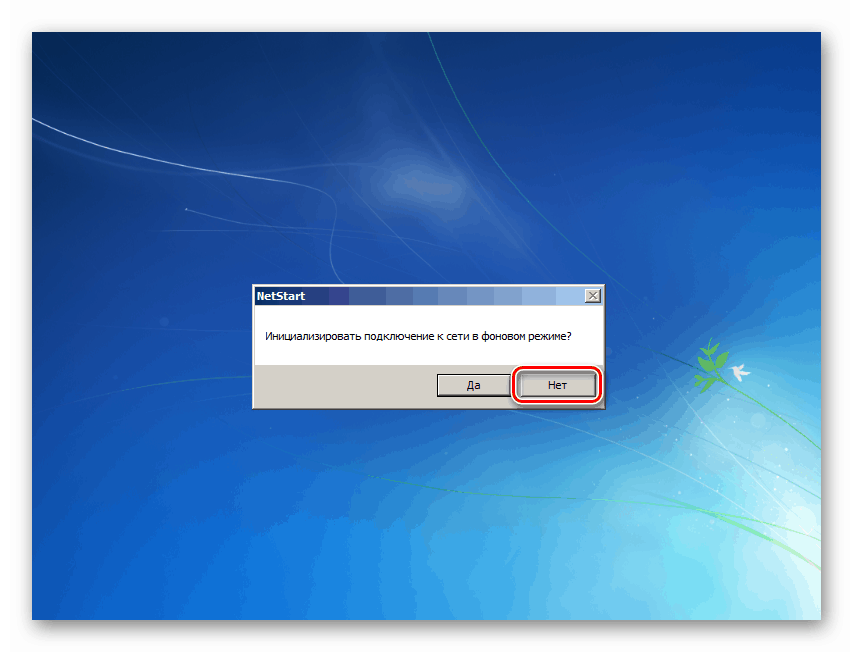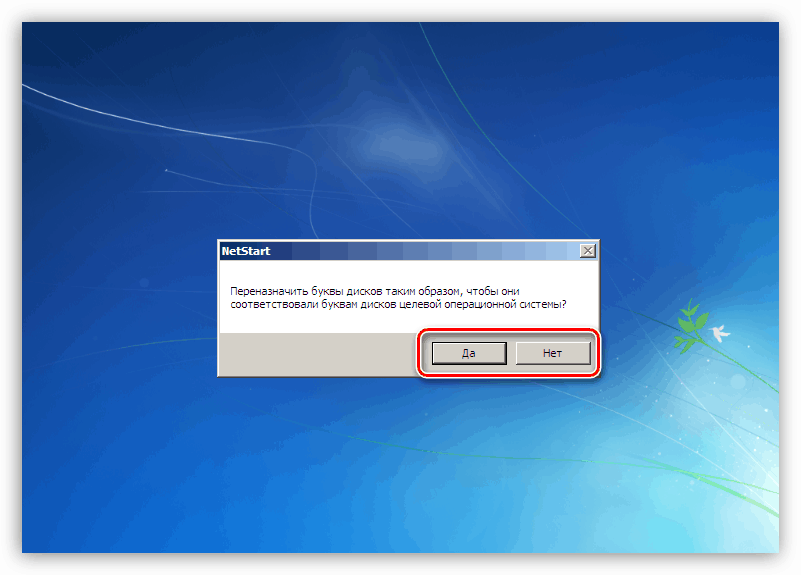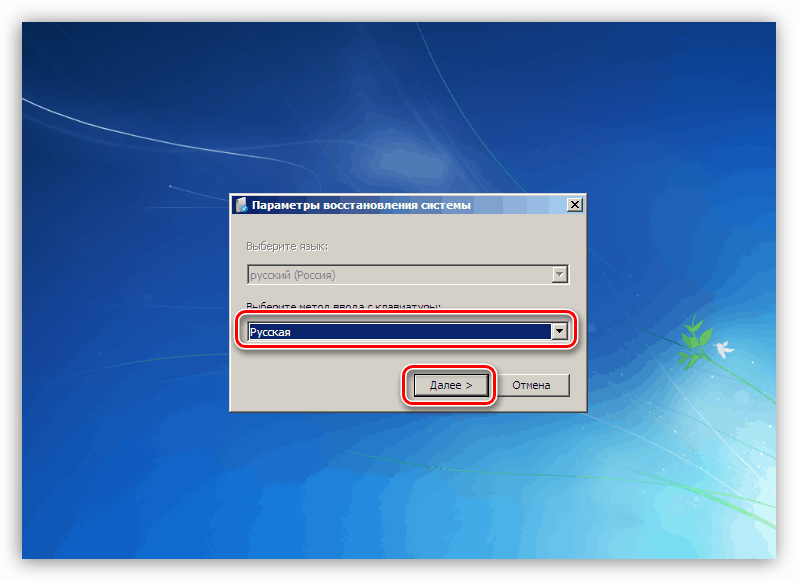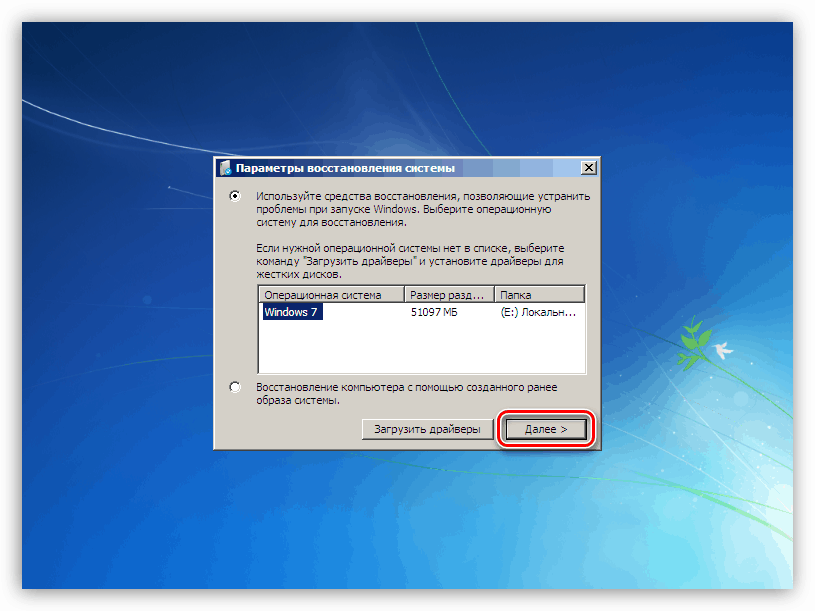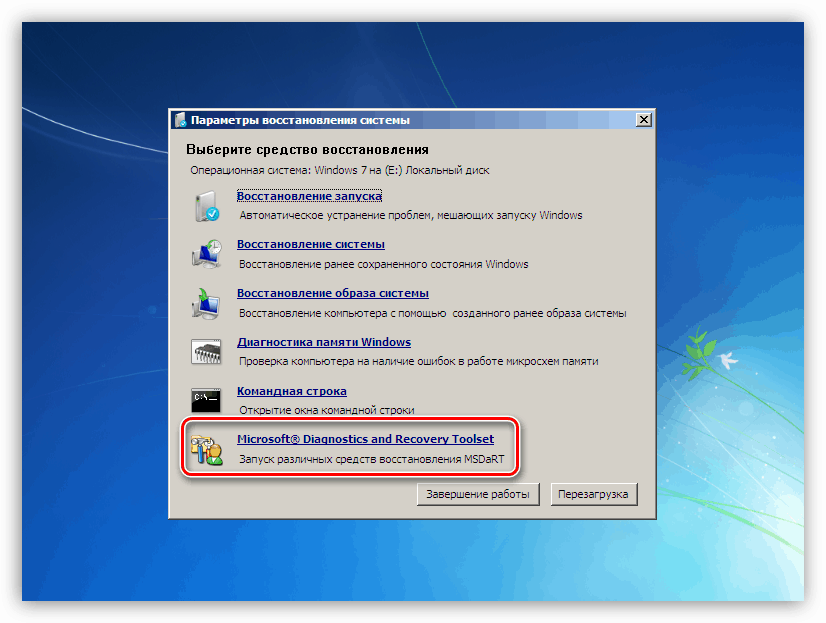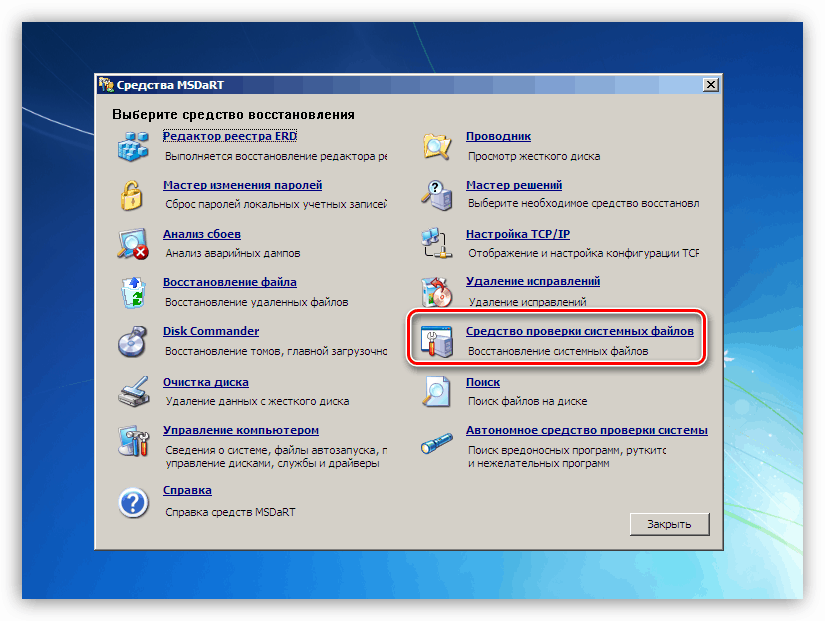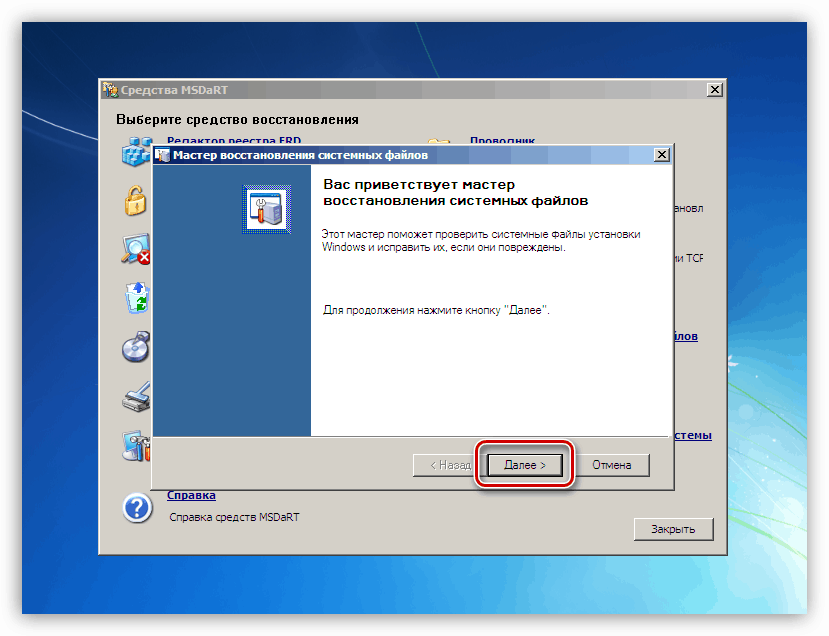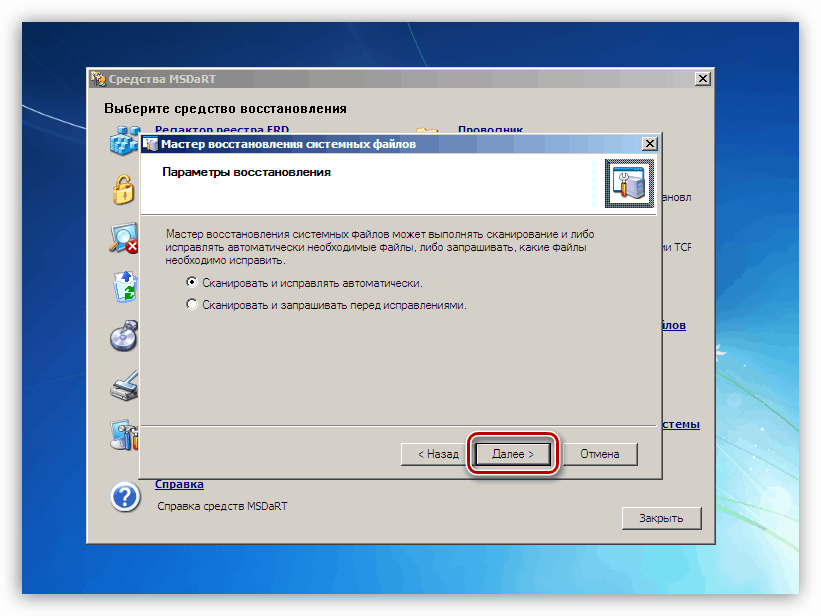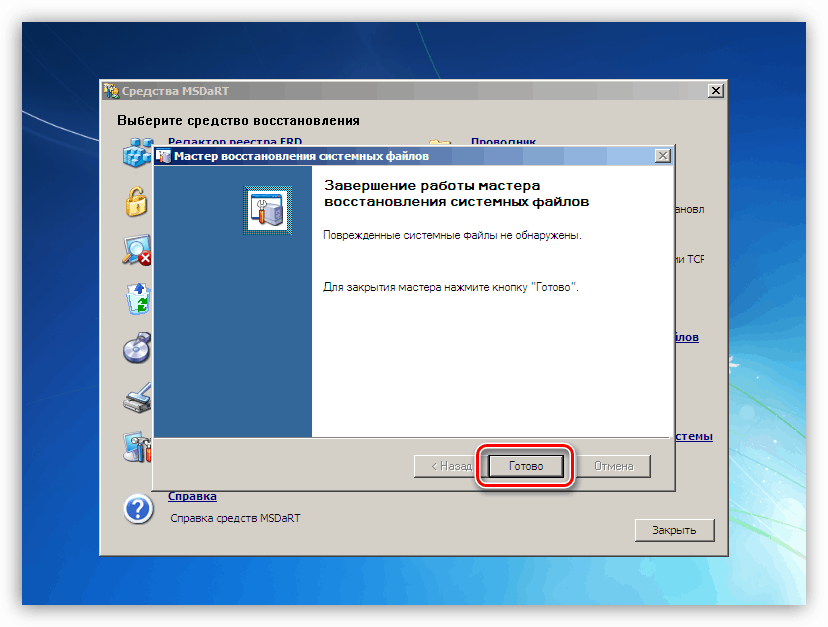Поправете причините за BSOD с грешка ntfs.sys в Windows 7
Различни грешки и сривове не могат да бъдат наречени рядко срещано събитие в Windows 7. Особено неприятни са тези, които са придружени от BSOD, след което може да бъде невъзможно да продължите да работите без отстраняване на проблеми. В тази статия ще анализираме причините за синия екран с грешката ntfs.sys в „седемте“ и начините за тяхното разрешаване.
съдържание
Ntfs.sys син екран в Windows 7
Посоченият драйвер е инструмент за взаимодействие с томове, форматирани във файловата система NTFS. Ако тя е повредена или не работи, четенето и записването на данни на такива дискове ще бъде придружено от грешки. Има и фактори, които косвено влияят на това поведение на водача. По-долу ще поговорим за това как да премахнем всички възможни причини за този BSOD.
Причина 1: Грешки на твърдия диск
Грешките или така наречените лоши сектори на твърди дискове (говорим за HDD; ако SSD се използва като системна медия, описаните по-долу препоръки няма да работят) се разделят на софтуерни и физически. В първия случай ние се занимаваме с корупция на данни поради системни сривове, вирусни атаки, внезапни прекъсвания на електрозахранването или изключване чрез бутона „Нулиране“ . Физическите "накладки" се появяват поради увреждане на повърхността на "палачинки". И двата вида проблеми могат да причинят повреда на водача и да доведат до син екран.
В някои ситуации, при лоши софтуерни сектори, само форматирането или използването на специален софтуер помага, например, Виктория , С негова помощ можете да запълните цялото дисково пространство с нули, което гарантирано ще ви помогне да се отървете от всички данни. Ако причината е била физическата "лоша", единственият начин би бил да се замени "твърдия" и да се инсталира нов "Windows" върху него.
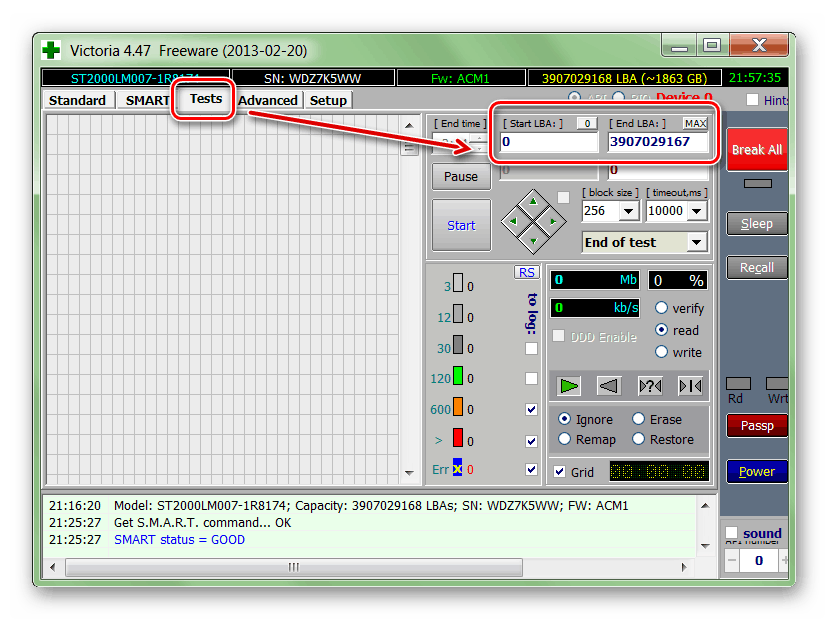
Повече подробности: Възстановяваме твърдия диск с Victoria
Най-често трябва да запазваме данни и да продължим да използваме системата, така че можете да използвате вградената помощна програма chkdsk.exe, за да коригирате грешки. В статията по-долу ще намерите инструкции за използването му (параграф "Команден ред" ).
Повече подробности: Проверете дисковете за грешки в Windows 7
След това ще говорим за това как да проверим и поправим, ако Windows откаже да се стартира поради грешка ntfs.sys. Нуждаем се от инсталационен (зареждащ) носител с разпределението на "седемте", за предпочитане версията, която е инсталирана на компютъра.
Повече подробности: Създаване на стартиращо USB флаш устройство с Windows 7
- Зареждаме компютъра от създаденото флаш устройство. Не забравяйте, че преди това трябва да направите някои настройки на BIOS.
Повече подробности: Как да конфигурирате зареждане от флаш устройство в BIOS
- В първия прозорец на инсталатора извикайте "Команден ред" с клавишната комбинация SHIFT + F10 .
![Извикване на командния ред от стартовия прозорец на инсталатора на Windows 7]()
- Тъй като трябва да поправим грешки в системния диск, трябва да идентифицираме неговата буква. Това става с помощта на командата по-долу.
dir d:Тук d: е прогнозната буква на устройството. Целта е да се намери папката на Windows . Ако не е в списъка с директории, проверяваме томовете с други букви.
![Търсене на системна папка на диск в командния ред в инсталатора на Windows 7]()
- Решихме за диска, сега можете да стартирате проверката и корекцията. Командата е:
chkdsk d: /f /rТук chkdsk е стартирането на помощната програма, d: буквата на устройството, дефинирана в клауза 3, / f е атрибутът, който позволява коригиране на намерените грешки, / r е параметърът, който дава команда за поправяне на повредените сектори.
![Стартиране на процеса за проверка на диска в командния ред в инсталатора на Windows 7]()
- Изчакваме докато помощната програма ще се справи със задачата и рестартираме машината. Не обръщаме внимание на грешката, която възниква след приключване на проверката.
![Завършване на процеса за проверка на диска в командния ред в инсталатора на Windows 7]()
Причина 2: RAM
Драйверът ntfs.sys стартира при стартиране на системата, след зареждане в RAM. Ако не всичко е наред, неизбежно ще се появи грешка. Това се случва по различни причини - поради овърклок, физическа неизправност на летвите или при липса на обем.
ускорение
Ако сте овърклокирали RAM, за да увеличите общата производителност на системата, вероятно избраните настройки не позволяват на модулите да изпълняват нормално своите задачи. В такава ситуация трябва да нулирате настройките на BIOS до стойности по подразбиране или да зададете автоматичен избор на честоти и синхронизации. След това трябва да проверите дали се появява грешка.
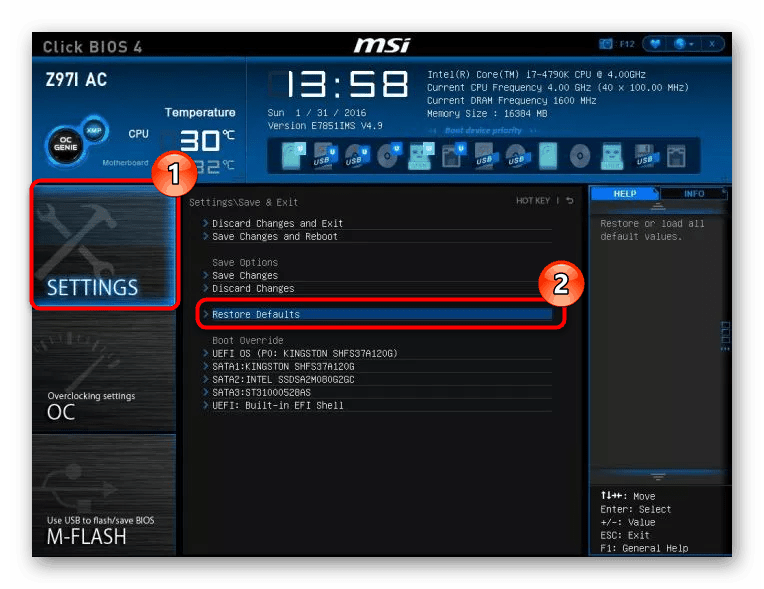
Повече подробности:
Нулиране на BIOS
Какво е Възстановяване по подразбиране в BIOS
неизправност
Физическите неизправности могат да бъдат открити с помощта на специални програми или системен инструмент за проверка на паметта и отстранени само чрез подмяна на неуспешни модули.
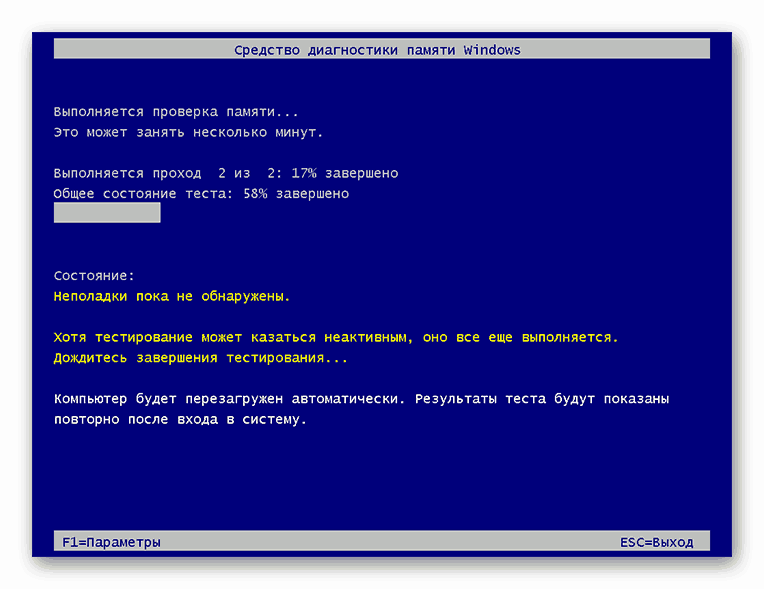
Повече подробности: Проверка на RAM в Windows 7
Липса на обем
Липсата на „RAM“ също може да причини грешка в драйвера. Тук има две решения: да откажете да използвате програми, работещи на заден план (тези, които „висят“ в областта за уведомяване, и тези, чиито дейности могат да се видят само в „Диспечер на задачите“ ), за почистване на автоматично зареждане или инсталиране на допълнителни RAM модули.
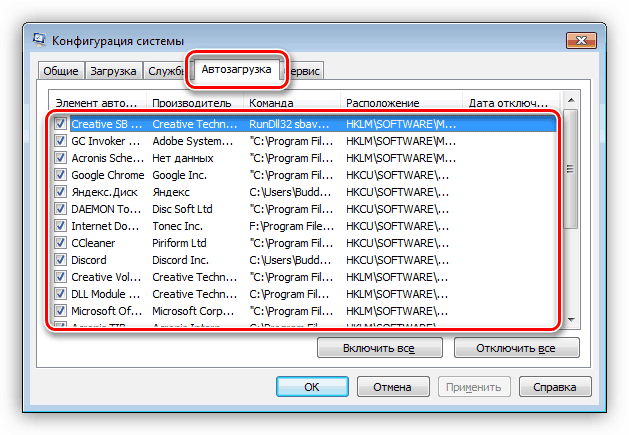
Повече подробности:
Добавяне или премахване на програми в Windows 7
Конфигурирайте опции за стартиране на програми в Windows 7
Как да изберем RAM
Причина 3: Драйвери
Системата има драйвери, които засягат ntfs.sys. Това са програми, които управляват дискови контролери. Ако използвате допълнителни разширителни карти за свързване на "твърди", трябва да актуализирате техните "дърва за огрев". В случай, че такова оборудване не се използва, е възможно повреждане на съответните системни файлове и само тяхното възстановяване ще коригира ситуацията.
Моля, обърнете внимание, че тази техника трябва да се използва с повишено внимание в случаите, когато на компютъра е инсталирано нелицензирано копие на Windows или е имало инсталационни пакети, които са променяли системните икони, теми, екран за зареждане и т.н. Съществува риск от напълно деактивиране на ОС. Инструкциите са по-долу.
Повече подробности:
Как да възстановим системните файлове в Windows 7
Възстановяване на повредени компоненти в Windows 7 с помощта на DISM
Има начин да се извърши тази процедура в ситуация, в която "Windows" отказва да се зарежда. ERD Commander диск за възстановяване при бедствия, изображението на което трябва да бъде поставено на сменяеми носители, ще ни помогне в това.
Повече подробности:
Как да напишете ERD Commander на USB флаш устройство
Как да настроите зареждане от флаш устройство в BIOS
- След зареждане изберете системата от нейния капацитет в списъка.
![Избор на битова дълбочина на операционната система Windows 7 при зареждане от спасителния диск ERD Commander]()
- Не сме свързани с мрежата, тъй като няма да се нуждаем от нея.
![Инициализиране на фонова мрежова връзка при зареждане от спасителен диск ERD Commander]()
- Можете също така да не правите нищо с букви на устройството. Няма значение кой бутон да натиснете.
![Конфигуриране на преназначаване на букви на диска при зареждане от спасителен диск ERD Commander]()
- Ние определяме езика на клавиатурата (просто оставете стойността по подразбиране).
![Избор на език на оформлението на клавиатурата при зареждане от спасителния диск ERD Commander]()
- Изчакваме докато приключи сканирането на диска за откриване на инсталирани системи. Кликваме върху намерения артикул и продължаваме по-нататък.
![Избор на инсталираната операционна система Windows при зареждане от спасителния диск ERD Commander]()
- На следващия етап се появява прозорец със списък на наличните инструменти. Интересуваме се от най-ниската точка.
![Отидете на колекцията от помощни програми, за да конфигурирате ОС при зареждане от аварийния диск ERD Commander]()
- Избираме инструмент за възстановяване на системни файлове.
![Превключване към проверка на системните файлове, докато се зарежда от спасителния диск на ERD Commander]()
- Ще се отвори „Помощникът“ , в стартовия прозорец на който натискаме „Напред“ .
![Стартиране на проверка на системните файлове при зареждане от спасителния диск ERD Commander]()
- Оставяме опциите за възстановяване такива, каквито са, след което започваме операцията.
![Конфигуриране на проверка на системни файлове при зареждане от спасителния диск ERD Commander]()
- Изчакваме, докато процесът приключи, и рестартираме.
![Изключване на проверка на системни файлове при зареждане от спасителен диск ERD Commander]()
заключение
Препоръките за разрешаване на синия екран с грешката ntfs.sys, дадени в тази статия, ще помогнат само ако операционната система не се срине глобално по някаква причина. При тази комбинация от обстоятелства ще трябва да прибягвате до преинсталиране на Windows. За да не изпадате в подобни проблеми в бъдеще и да не губите данни, трябва да се помни, че файловата система може да се повреди и да се избегнат спешни рестартирания, както и да защитите компютъра си от вируси.