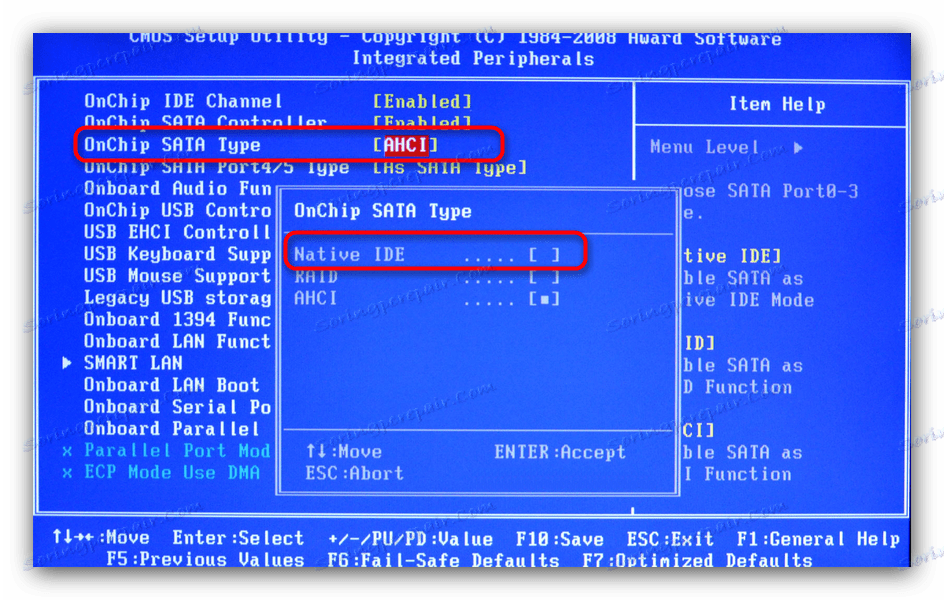Какво да направите, ако компютърът виси върху логото на дънната платка
В един момент може да се появи досаден и страшен проблем - компютърът изглежда включен, но изтеглянето спира на дисплея на скрийнсейвъра на дънната платка. Днес ще ви разберем защо това се случва и как да се справим с подобна неизправност.
съдържание
Причини и решения за замразяване на началния екран.
Първото нещо, което трябва да запомните, е да се сблъскате с проблема с окачването на логото на борда - проблемът в повечето случаи е в периферията. Winchesters, по-специално тези, които са по-стари от дънната платка, често са толкова погрешни. Понякога проблемът е случайна повреда, която лесно може да бъде коригирана чрез нулиране или актуализиране на BIOS. В останалите случаи проблемът все пак се крие в самата дънна платка. Помислете за всяка причина по-подробно.
Причина 1: Неизправност в настройките на BIOS
В някои случаи причината за задържането е проблеми в BIOS параметрите за зареждане. Това често се случва, когато компютърът се срине, опитва се да се свърже с горещ IDE твърд диск или проблеми с фърмуера. В случай на повреда в настройките на BIOS, тяхното нулиране ще ви помогне. Подробности за необходимите манипулации можете да намерите в ръководството по-долу (методи 2, 3, 4).
Повече подробности: Нулиране на настройките на BIOS
В допълнение към рестартиращия материал, добавете и хак за живот: оставяйте дънната платка без батерия CMOS за по-дълъг период от 10 минути. Факт е, че понякога може да остане остатъчен заряд върху елементите на таблото, което не изсъхне след определено време и може да отнеме няколко часа или дори един ден, за да се освободи напълно от енергията. Ако BIOS за нулиране ви помогна - поздравления. В противен случай преминете към следните причини, описани по-долу.
Причина 2: Периферни конфликти
По-голямата част от случаите на окачване на логото са причинени от конфликт между софтуера на дънната платка и периферните устройства и / или елемент като GPU, мрежова карта, твърд диск или една от лентите RAM. В този случай е необходимо да откриете виновника на проблема и да го замените или да извършите една от специфичните манипулации, които предложихме. Но преди да започнете търсенето, следвайте процедурата за потвърждение за тази инструкция.
урок: Проверете ефективността на дънната платка
Ако проблемът е в борда, отидете в Причина 3. Ако бордът работи, тогава трябва да проверите останалите компоненти на компютъра, следвайки алгоритъма по-долу.
- Изключете компютъра от захранването. След това премахнете страничния капак на кутията, за да получите достъп до дънната платка.
- Изключете отново твърдия диск, устройства и устройства от платката. След това внимателно издърпайте слота за карти (видео, звук и мрежа, ако има такива).
- Оставете само една лента RAM, независимо от броя на слотовете. За надеждност можете да го преместите в друго гнездо.
- При спазване на предпазните мерки за безопасност свържете компютъра към мрежата. С минимален комплект оборудване дънната платка трябва да работи нормално.
- Един по един, свържете компонентите към платката, като започнете с RAM и завършите с дискови устройства. Методът за търсене ще намери проблема елемент.
Внимание! Не се опитвайте да свържете графична, звукова или мрежова карта, както и IDE-HDD с работеща дънна платка! В този случай рискувате да повредите както платката, така и свързаното устройство!
Като правило проблемите се създават от твърди дискове, видео карти и дефектни RAM елементи. Обмислете необходимата процедура за всяко от устройствата.
Твърд диск
Най-честата причина за неуспехите. В повечето случаи дискът просто не успее, можете да го проверите на друг компютър.
Вижте също: Компютърът не вижда твърдия диск
Освен това можете също да опитате да свържете твърдия диск в режим IDE. За да направите това, направете тази процедура.
- Когато компютърът е изключен, изключете твърдия диск от таблото.
- Включете компютъра и влезте в BIOS ,
- Следвайте пътя "Интегрирани периферни устройства" - "Режим SATA Raid / AHCI" и изберете "Native IDE" .
![Избор на режим IDE за твърдия диск, отговорен за закачаването на дънната платка за скрийнсейвър]()
При други типове BIOS тази опция може да се намира в елементите "Main" - "Configuration Storage" - "Конфигуриране на SATA As" или "Main" - "Sata Mode" .
Вижте също: Как да ускорим твърдия диск
- Излезте от BIOS и се опитайте да заредите. Ако hangup е изчезнал, копирайте важните данни от диска и го форматирайте напълно според методите от статията по-долу.
урок: Какво е форматирането на диска и как да го направя правилно
Ако проблемът все още се наблюдава, вероятно е да нанесете повреда в MBR и таблицата на дяловете. Когато свържете такова устройство с друг компютър, е по-вероятно да се появи във формат на файловата система за RAW. Какво да направите в този случай, прочетете тук:
Повече подробности: RAW формат на твърдия диск и какво да правите с него
Мрежова карта
Вторият често срещан виновник виси при стартиране - външна мрежова карта. Този елемент е много чувствителен към падания на напрежението или статично електричество. След като не успя, този компонент може да причини невъзможността за самодиагностика и в резултат да го въведе в безкраен цикъл, без да му позволи да продължи. Единственото решение в този случай би било да се премахне проблемният компонент.
Видеокарта
Някои графични процесори са в конфликт със дънните платки, особено тези от малко известни производители. Понякога несъответствието на вътрешния софтуер на най-новите видеокарти от Nvidia и някои модели дънни платки от Gigabyte причинява проблем. За щастие, има доста просто решение - актуализиране на BIOS. Типичната процедура е описана от нас в отделен наръчник.
Повече подробности: Актуализираме BIOS на дънни платки
Ако тази процедура не помогна, остава само замяната на GPU или дънната платка.
USB устройства
Понякога BIOS виси, когато зареждате BIOS поради проблемно USB устройство, често не флаш дискове или външни твърди дискове - има случаи, когато причината е 3G модем, свързан към компютър за зареждане. Вече не може да се свърже въпросното устройство с дъската.
RAM
Нивата на RAM също могат да се провалят, особено в случай на силен токов удар. Намирането на неработен елемент го замества със сходно, но правилно функциониращо.
Вижте също: Как да проверите RAM за производителност
Причина 3: Неизправност на дънната платка
Най-лошото и, за съжаление, една от най-честите причини за проблема. В повечето случаи хардуерните проблеми на дънната платка са трудни за ремонт, особено у дома, затова бъдете подготвени за това, че този компонент ще трябва да бъде променен.
Обобщаващо, искаме да ви напомним - да защитим компютъра и неговия пълнеж от капки електричество и статични разряди.