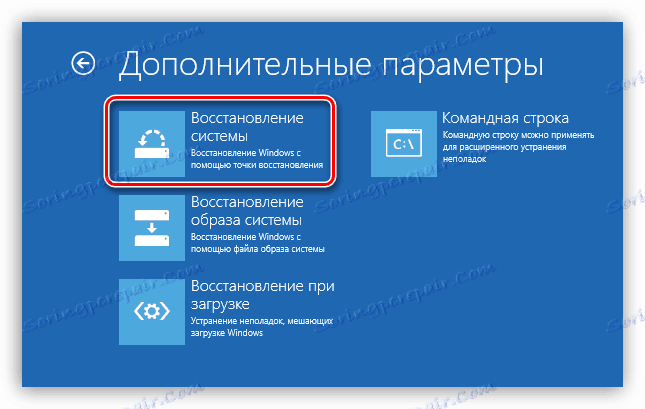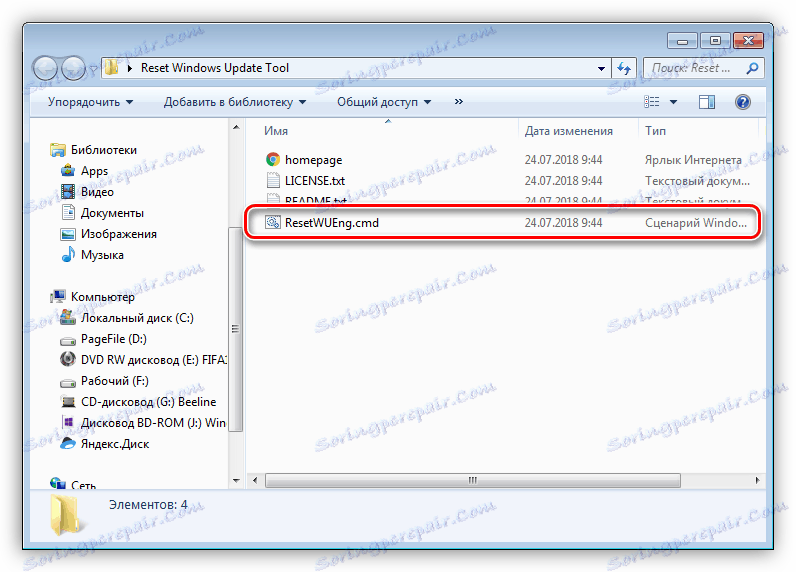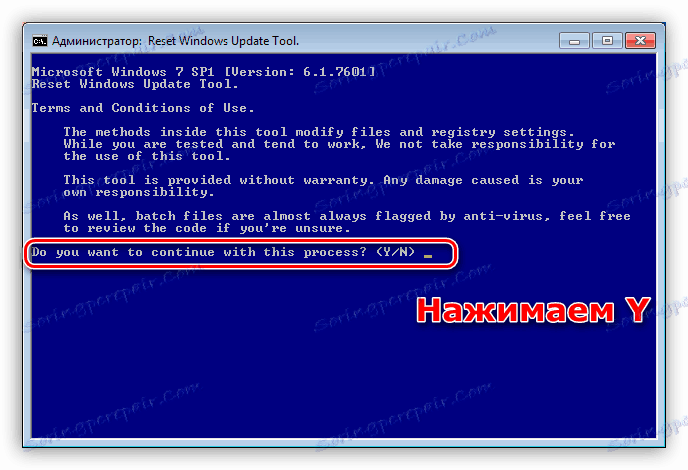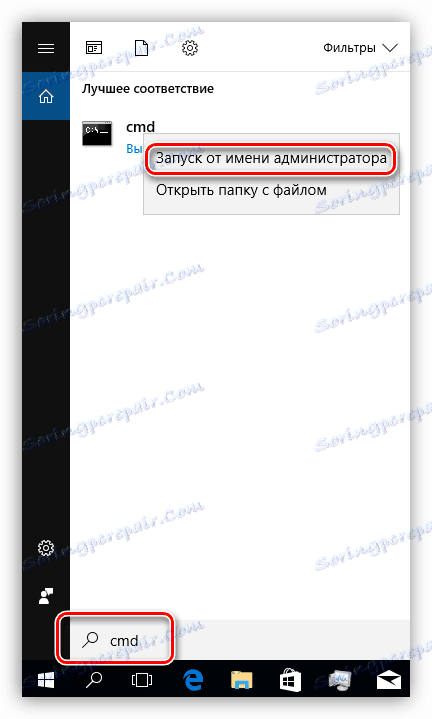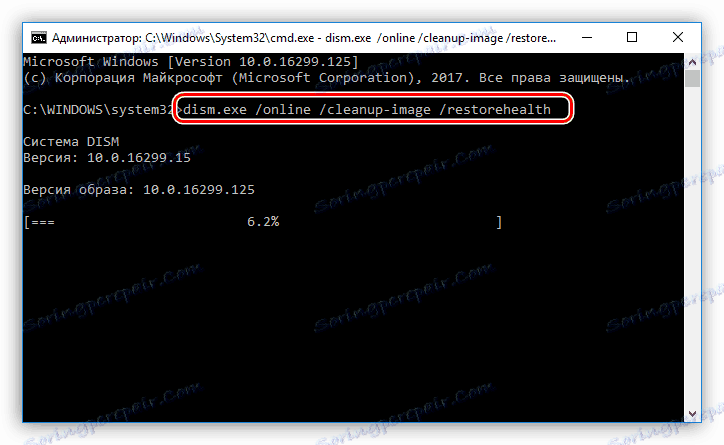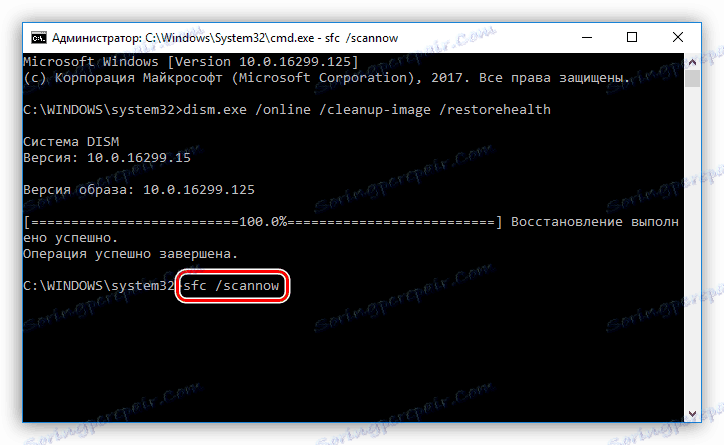Решаване на проблема с безкрайната инсталация на актуализации на Windows
Грешки, свързани с актуализации на операционната система, могат да причинят много проблеми. Най-често виждаме безкрайната настройка или инсталирането на следващата актуализация при стартиране на Windows. В тази статия ще говорим как да се отървем от този проблем по различни начини.
съдържание
Отстраняване на неизправности в Windows Update
Има много причини, които причиняват проблеми със системната актуализация. Основните проблеми са неизправностите на услугите, отговорни за актуализацията, файла за корупция по време на изтеглянето, грешки при инсталирането, причинени от различни фактори - вируси или антивирусни или неправилни действия на потребителите. Тъй като не можем да определим точно причината, тогава решенията на проблема трябва да бъдат универсални, т.е. да бъдат насочени към елиминиране на всички причини наведнъж. След това разглеждаме две възможности.
обучение
Първо трябва да възстановите Windows до състоянието, в което е бил, преди да опитате да инсталирате актуализацията. Това се дължи на факта, че не е възможно да се стартира системата и да се извършват действия в нея.
- Рестартирайте компютъра в "Безопасен режим" .
Прочетете повече: Как да влезете в безопасен режим в Windows 10 , Windows 8 , Windows 7 , Windows XP
- Обадете се на помощната програма за възстановяване от реда "Run" ( Win + R ). Следната команда ще ни помогне:
rstrui.exe![Пускане на помощната програма за възстановяване от менюто "Стартиране" в Windows 7]()
За Windows XP е необходимо да се предпише пълен пътека.
C:WINDOWSsystem32Restorerstrui.exe - Кликнете върху "Напред" .
![Основният прозорец на помощната програма за възстановяване в Windows 7]()
Изберете точка и отново кликнете върху "Напред" .
![Избиране на точка за възстановяване за възстановяване на системата в Windows 7]()
След като кликнете върху "Завършване ", програмата ще стартира процеса на възстановяване с рестартиране на компютъра.
![Стартиране на възстановяване на системата в Windows 7]()
Повече подробности: Опции за възстановяване на Windows
Ако не можете да влезете в безопасен режим, ще трябва да използвате комплекта за инсталация, записан на диска или USB флаш устройството. От този носител трябва да заредите компютъра.
Повече подробности: Как да настроите изтеглянето от флаш устройства
След етапа на избор на език, кликнете върху връзката, която стартира инструмента за възстановяване.
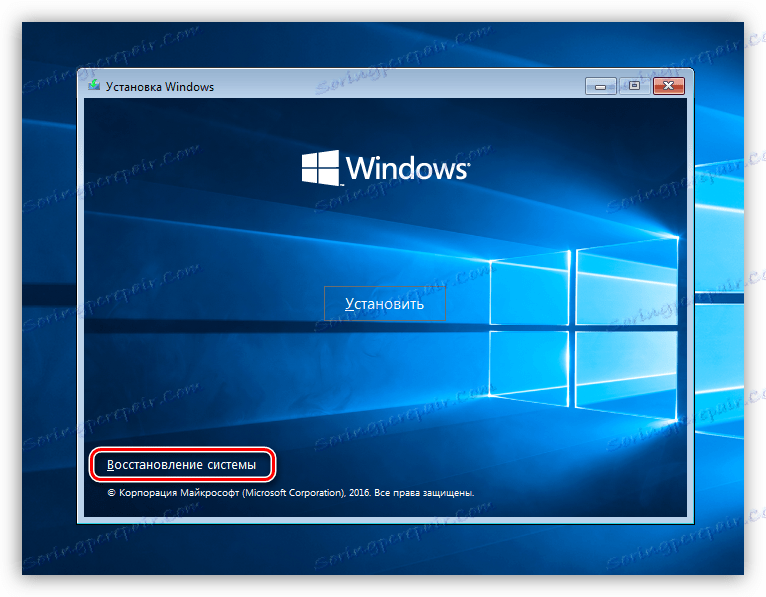
В различните издания на Windows поредицата от допълнителни действия ще бъде различна.
Windows 10 и 8
- Отворете блока "Диагностика" . В първата десетка този бутон се нарича "Отстраняване на неизправности" .
![Стартиране на диагностика при зареждане на Windows 8]()
- В следващия прозорец отидете на "Разширени опции" .
![Преминете към разширени опции за възстановяване, когато заредите Windows 8]()
Тази междинна стъпка в Windows 10 отсъства, следователно, ако е зададена "десет", веднага се пристъпи към следващия елемент.
- Кликнете върху бутона "Възстановяване на системата" .
![Преминаване към връщане на системата, използвайки точка за възстановяване при стартиране на Windows 8]()
- Изберете целевата операционна система.
![Изберете целевата операционна система, за да я възстановите при стартиране на Windows 8]()
- Отваря се прозорецът за помощна програма за възстановяване.
![Windows 8 инструмент за възстановяване при стартиране]()
Windows 7
- В прозореца за параметрите кликнете върху "Напред".
![Преминаване към опцията за избор на възстановяване при зареждане на Windows 7]()
- Изберете подходящия елемент в списъка.
![Преминаване към връщане на системата от точка за възстановяване при стартиране на Windows 7]()
- Допълнителните действия се извършват в същия сценарий, както в случая на "безопасен режим" .
![Основният прозорец на помощната програма за възстановяване при зареждане на Windows 7]()
Windows XP
С XP, ситуацията е малко по-сложна. Възстановяването се извършва чрез изтриване на стари системни файлове и копиране на нови на диск. Потребителските документи ще останат в сила.
Повече подробности: Начини за възстановяване на Windows XP

Вече на този етап проблемът може да бъде решен, но не се отпуснете преждевременно. Все още не сме инсталирали актуализации и този процес най-вероятно ще доведе до повторно възникване на проблема.
Метод 1: Нулиране на скрипта
Този инструмент ви позволява да нулирате настройките на "Центъра за актуализиране" и да премахнете смущенията в услугите, отговорни за услугите за актуализиране.
Тази опция е универсална за всички версии на Windows, като се започне с XP.
- Разопаковайте архива със скрипта и стартирайте файла ResetWUEng.cmd .
![Стартирайте скрипт, за да възстановите настройките на центъра за актуализиране в Windows 7]()
- Натиснете "Y" (без кавички) на клавиатурата, когато е включено английското оформление.
![Потвърждаване на стартирането на скрипта за нулиране на настройките за актуализация в Windows 7]()
- Въведете "2" (без кавички) и натиснете ENTER .
![Избиране на функцията за нулиране на настройките за обновяване на системата в Windows 7]()
- Чакаме скриптът да завърши, след което рестартирайте компютъра.
![Процесът на нулиране на настройките за актуализация чрез скрипт в Windows 7]()
Метод 2: Помощни програми DISM и SFC
DISM е конзола (за "командния ред" ), предназначена за работа с изображения на Windows. С него можете да върнете производителността на компонентите, отговарящи за актуализирането на системата. SFC, от своя страна, ви позволява да идентифицирате и възстановите повредени системни файлове.
Този метод ще помогне за решаване на проблема на Windows 8 и 10 системи.
- За да работим, се нуждаем от "командния ред", който работи като администратор. В системното търсене въведете
cmdНие кликнем върху PKM върху намереното приложение и изберете подходящия елемент.
![Стартиране на команден ред с права на администратор в Windows 10]()
- След това въведете следния ред:
dism.exe /online /cleanup-image /restorehealthНатиснете ENTER и изчакайте приключването на процеса.
![Изпълнявате опциите за обновяване от командния ред в Windows 10]()
- Стартираме сканиране на системни файлове с командата
sfc /scannowОтново изчакайте, докато комуналните услуги не изпълнят задачата си.
![Проверете целостта на системните файлове в Windows 10]()
- Рестартирайте компютъра и опитайте да рестартирате актуализацията.
Вижте също: Как да надстроите Windows 10 , Windows 8 , Windows 7 , Windows XP
Метод 3: Инсталирайте пакета за актуализиране
Този пакет съдържа файловете, необходими за успешното надстройване. Той трябва да бъде предварително инсталиран в системата, на която трябва да се извърши тази процедура.
Този метод е подходящ за отстраняване на неизправности в Windows 7.
След изтеглянето, просто стартирайте произтичащия файл и изчакайте инсталацията да приключи. След това можете незабавно да пристъпите към инсталирането на актуализации "Windows".

заключение
Както можете да видите, за всички версии на Windows има различни решения за проблеми с актуализации. При нормални условия, т.е. при нормални повреди, тези препоръки работят добре. Ако обаче не е възможно да възстановите нормалната работа на "Центъра за актуализиране" , трябва да обърнете внимание на възможността за заразяване на вашия компютър с вируси.
Повече подробности: Борба с компютърните вируси
В някои случаи системата напълно отказва да работи, независимо от нашите действия. Единственият изход в тази ситуация е пълното преинсталиране на "Windows".