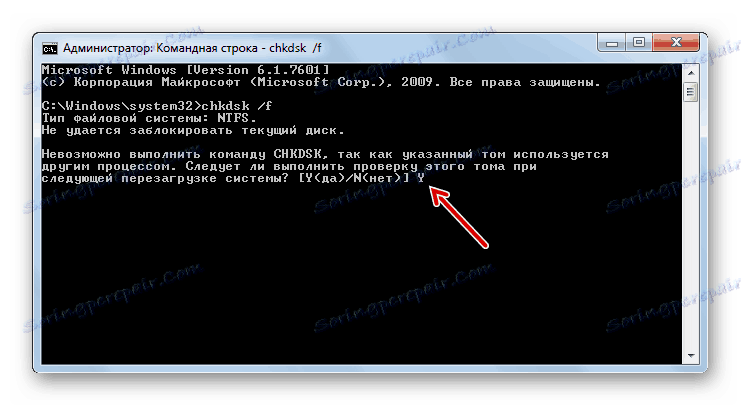Причини и решения за проблеми при зареждане с Windows 7
Един от най-големите проблеми, които може да се случи на компютъра, е проблемът при стартирането му. Ако възникне някаква неизправност в работеща операционна система, повече или по-малко напреднали потребители се опитват да я решат по един или друг начин, но ако компютърът изобщо не започне, много хора просто попадат в ступор и не знаят какво да правят. Всъщност този проблем не винаги е толкова сериозен, колкото изглежда на пръв поглед. Нека да разберем причините, поради които Windows 7 не се стартира, и основните начини да ги премахнем.
съдържание
- Причини за проблеми и решения
- Метод 1: Активиране на последната известна добра конфигурация
- Метод 2: "Безопасен режим"
- Метод 3: "Възстановяване след стартиране"
- Метод 4: Проверете целостта на системните файлове
- Метод 5: Сканиране на диск за грешки
- Метод 6: Възстановяване на конфигурацията на зареждането
- Метод 7: Отстраняване на вируси
- Метод 8: Изчистване на стартирането
- Метод 9: Възстановяване на системата
- Въпроси и отговори
Причини за проблеми и решения
Причините за проблеми при стартирането на компютъра могат да бъдат разделени на две големи групи: хардуер и софтуер. Първата е свързана с повреда на някой компонент на компютъра: твърдия диск, дънната платка, захранването, RAM и т.н. Но това е по-скоро проблем на самия компютър, а не на операционната система, така че няма да разгледаме тези фактори. Можем само да кажем, че ако нямате умения да ремонтирате електротехниката, тогава ако откриете такива проблеми, трябва да се обадите на капитана или да замените повредения елемент с неговия работещ колега.
Друга причина за този проблем е ниското мрежово напрежение. В този случай стартирането може да бъде възстановено само чрез закупуване на качествено непрекъсваемо захранващо устройство или чрез свързване към източник на захранване, чието напрежение отговаря на стандартите.
Освен това проблемът с товаренето на операционната система може да възникне, когато се натрупа голямо количество прах вътре в корпуса на компютъра. В този случай просто трябва да почистите компютъра от прах. Най-добре е да приложите четка. Ако използвате прахосмукачка, включете го, като издухвате, не раздувате, тъй като той може да смуче частите.
Също така проблеми с включването могат да възникнат, ако първото устройство, от което се стартира операционната система, е CD или USB регистрирано в BIOS, но в същото време има диск в устройството или USB флаш устройство е свързано към компютъра. Компютърът ще се опита да зареди от тях, и като се има предвид, че на тези носители няма операционна система, се очаква, че всички опити ще доведат до неуспехи. В този случай, преди да започнете, изключете от компютъра всички USB устройства и CD / DVD дискове или задайте твърдия диск на компютъра в BIOS като първото устройство, което ще заредите.
Възможно и просто система е в конфликт с едно от устройствата, свързани към компютъра. В този случай трябва да изключите всички допълнителни устройства от компютъра и да опитате да го стартирате. При успешно изтегляне, това ще означава, че проблемът е точно в определения фактор. Свържете устройството последователно с компютъра и рестартирайте след всяка връзка. Така, ако на определен етап проблемът се възстанови, вие ще знаете конкретния източник на причината за него. Това устройство винаги ще трябва да бъде изключено от него, преди да стартирате компютъра.
Основните фактори за програмните повреди, поради които Windows не може да бъде зареден, са следните:
- OS корупция на файла;
- Нарушения на регистрацията;
- Неправилна инсталация на елементи на OS след надстройването;
- Наличие на конфликтни програми в автор;
- Вируси.
За начините за решаване на горепосочените проблеми и възстановяването на стартирането на операционната система, ние просто говорим в тази статия.
Метод 1: Активиране на последната известна добра конфигурация
Един от най-лесните начини за решаване на проблема със зареждането на компютър е активирането на последната известна добра конфигурация.
- По правило, ако компютърът се срине или предишното му стартиране не успее, при следващото му включване се отваря прозорец за избор на типа операция за зареждане. Ако този прозорец не се отвори, има начин да го принудим. За да направите това, след зареждането на BIOS, веднага след като звучи звуков сигнал, трябва да натиснете клавиш или комбинация от клавиатурата. Обикновено това е ключът F8 . Но в редки случаи може да има друга опция.
- След като се отвори прозорецът за избор на тип за стартиране, чрез навигиране през елементите в списъка с клавишите " Нагоре" и " Надолу" на клавиатурата (под формата на стрелки, сочещи в съответната посока) изберете опцията Последна известна добра конфигурация и натиснете Enter .
- Ако след това се зареди Windows, можете да приемете, че проблемът е фиксиран. Ако изтеглянето не е успешно, преминете към следните опции, описани в текущата статия.
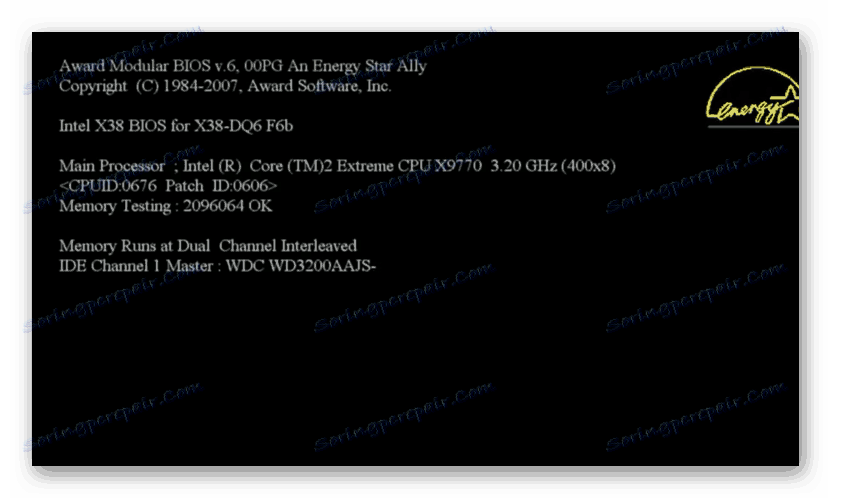
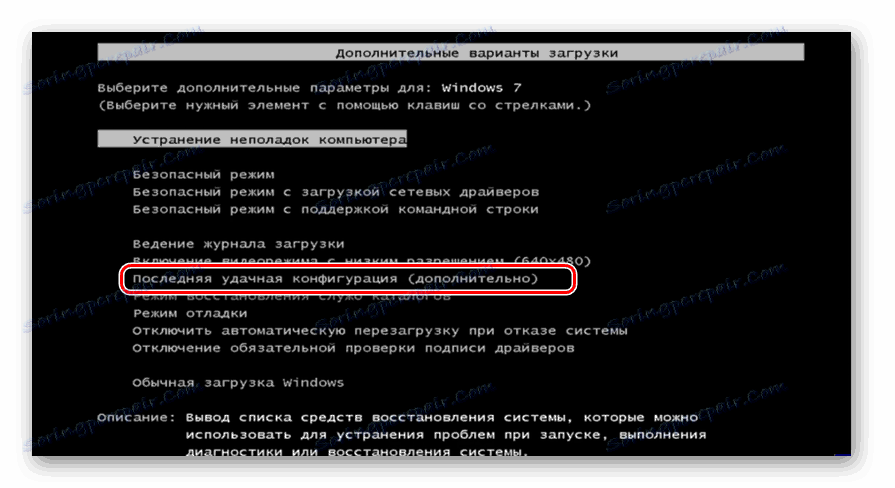
Метод 2: "Безопасен режим"
Друго решение на проблема при стартирането се извършва чрез обаждане в Windows в "Safe Mode" .
- Отново, веднага в началото на компютъра, трябва да активирате прозореца с избора на типа изтегляне, ако не се включи. Натиснете клавишите нагоре и надолу, за да изберете опцията за безопасен режим .
- Ако компютърът започне сега, това вече е добър знак. След това, след като сте чакали Windows да стартира напълно, рестартирайте компютъра и е вероятно следващият път да започне успешно в нормален режим. Но дори и това да не се случи, фактът, че сте влезли в безопасен режим, вече е добър знак. Например, можете да опитате да възстановите системни файлове или да проверите компютъра си за вируси. В крайна сметка можете да запазите необходимите данни в медиите, ако се притеснявате за тяхната цялост на проблемния компютър.
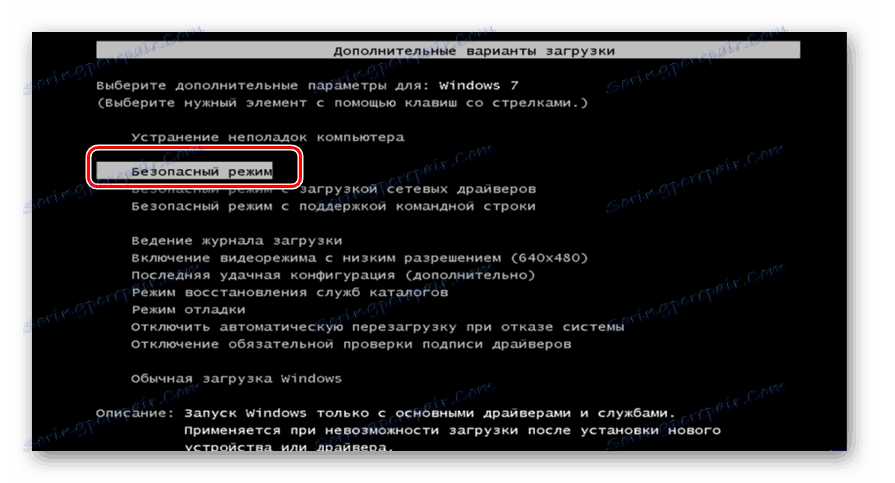
урок: Как да активирате "безопасен режим" Windows 7
Метод 3: "Възстановяване след стартиране"
Можете също да премахнете описания проблем с помощта на системен инструмент, наречен "Стартиране на възстановяване" . Това е особено ефективно в случай на увреждане в регистъра.
- Ако предишното стартиране на компютъра с Windows не е стартирало, възможно е, когато рестартирате компютъра, инструментът за поправка при стартиране ще се отвори автоматично. Ако това не се случи, то може да бъде активирано със сила. След активирането на BIOS и бипкането натиснете F8 . В прозореца, който се показва, изберете този тип стартиране, изберете "Отстраняване на проблеми с компютъра".
- Ако имате зададена парола за администраторския профил, ще трябва да я въведете. Възстановява се обкръжението за възстановяване на системата. Това е един вид спасителна операционна система. Изберете "Ремонт при стартиране" .
- След това инструментът ще се опита да възстанови стартирането, коригирайки откритите грешки. По време на тази процедура е възможно да се отворят диалогови прозорци. Трябва да следвате указанията, които се показват в тях. Ако процедурата за реанимация на стартирането е успешна, след приключването й Windows ще бъде стартиран.
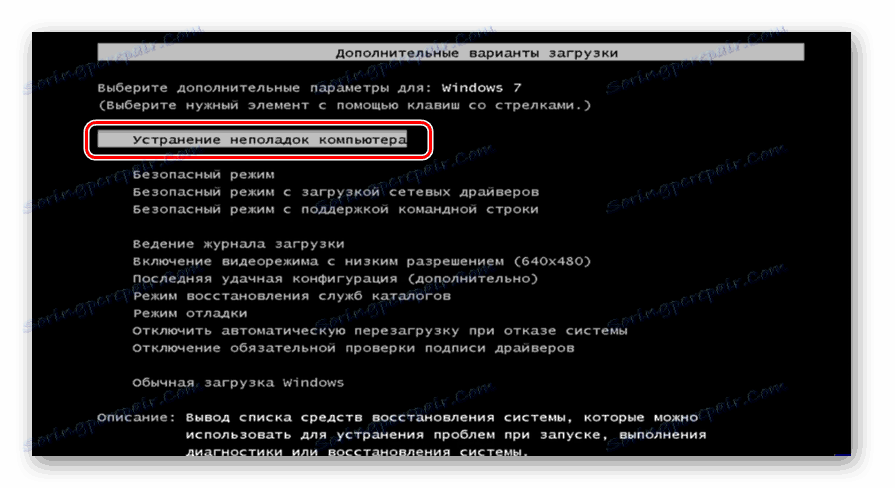

Този метод е добър, защото е доста гъвкав и е чудесен за тези случаи, когато не знаете причината за проблема.
Метод 4: Проверете целостта на системните файлове
Една от причините, поради които Windows не може да стартира, е повреда на системните файлове. За да се премахне този проблем, е необходимо да се извърши процедурата за подходяща проверка и последващо възстановяване.
- Посочената процедура се изпълнява чрез "командния ред" . Ако можете да заредите Windows в "Безопасен режим" , отворете посочената помощна програма, като използвате стандартния метод чрез меню "Старт" , като кликнете върху името "Всички програми" и след това отидете в папката "Стандарт" .
![Стартиране на командния ред чрез менюто "Старт" в Windows 7]()
Ако изобщо не можете да стартирате Windows, в този случай отворете прозореца "Отстраняване на проблеми с компютъра" . Процедурата на активиране е описана в предишния метод. След това от отворения списък с инструменти изберете "Command line" .
![Стартирайте командния ред в опциите за възстановяване на системата в Windows 7]()
Ако дори прозорецът за отстраняване на неизправности не се отвори, в този случай можете да опитате да възстановите Windows с помощта на LiveCD / USB или с помощта на диска за зареждане на операционната система. В последния случай "Command Line" може да бъде извикан чрез активиране на инструмента за отстраняване на неизправности, както при нормална ситуация. Основната разлика ще бъде, че стартирате диска.
- В интерфейса "Командния ред", който се отваря , въведете следната команда:
sfc /scannowАко активирате помощната програма от средата за възстановяване, а не в "Safe Mode" , командата трябва да изглежда така:
sfc /scannow /offbootdir=c: /offwindir=c:windowsВместо символа "c" трябва да посочите друга буква, ако вашата операционна система се намира в дяла под друго име.
След това използвайте Enter .
- Ще се стартира програмата sfc, която ще провери Windows за наличието на повредени файлове. Процесът на този процес може да бъде наблюдаван чрез интерфейса "Command Line" . В случай на откриване на повредени предмети, процедурата за реанимация ще бъде извършена.
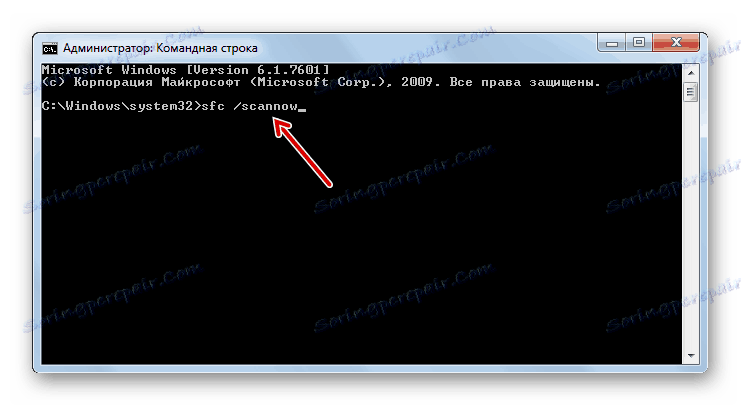
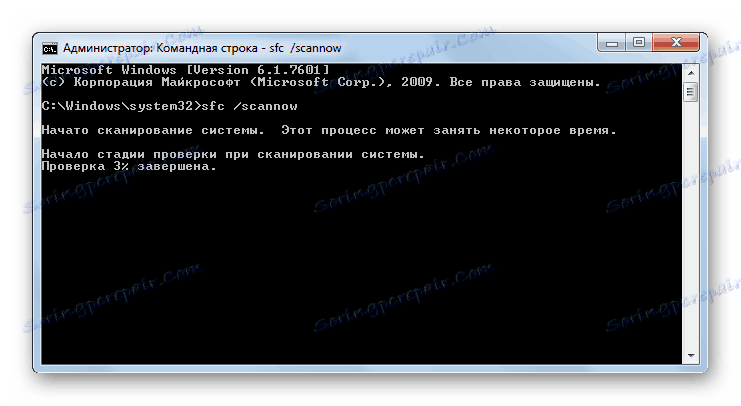
урок:
Активиране на "командния ред" в Windows 7
Проверка на системните файлове за целостта в Windows 7
Метод 5: Сканиране на диск за грешки
Една от причините за невъзможността за зареждане на Windows може да бъде физическо увреждане на твърдия диск или логически грешки в него. Най-често това се проявява във факта, че обувката за OS не започне изобщо или завършва на едно и също място, като никога не стига до края. За да идентифицирате такива проблеми и да се опитате да ги коригирате, трябва да проверите с помощната програма chkdsk.
- Активирането на chkdsk, както и предишната помощна програма, се извършва чрез въвеждане на командата в "Command Line" . Можете да наречете този инструмент по същия начин, както е описано в предишната процедура. В интерфейса си въведете следната команда:
chkdsk /fСлед това натиснете Enter .
- Ако сте влезли в "Безопасен режим" , ще трябва да рестартирате компютъра си. Анализът ще се извърши автоматично при следващото стартиране, но за това първо трябва да въведете буквата "Y" в прозореца "Command line" и натиснете Enter .
![Потвърждение за стартиране на проверка на твърдия диск за грешки следващия път, когато системата бъде рестартирана в командния ред на Windows 7]()
Ако работите в режим за отстраняване на неизправности, инструментът chkdsk ще провери диска незабавно. Ако се открият логически грешки, ще бъде направен опит за тяхното премахване. Ако твърдият диск има физически повреди, трябва или да се свържете с капитана, или да го замените.
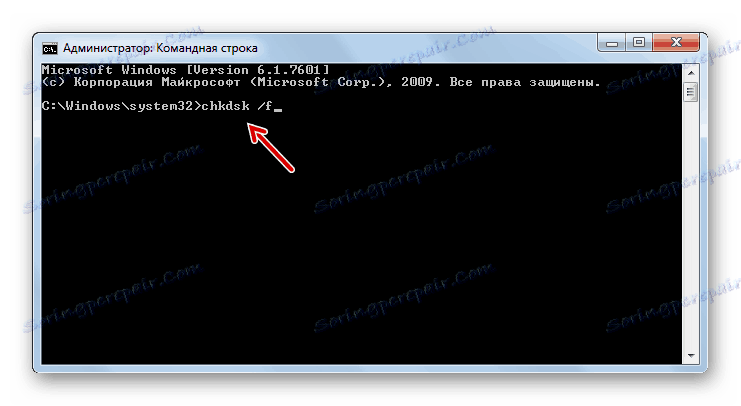
урок: Проверете диска за грешки в Windows 7
Метод 6: Възстановяване на конфигурацията на зареждането
Следващият метод, който възстановява конфигурацията на зареждането при невъзможност за стартиране на Windows, също се изпълнява чрез въвеждане на команда израз в "Command Line", изпълняващ се в средата за възстановяване на системата.
- След активиране на "Command Line" въведете израза:
bootrec.exe /FixMbrСлед това натиснете Enter .
- След това въведете следния израз:
bootrec.exe /FixBootИзползвайте отново Enter .
- След рестартиране на компютъра е вероятно той да може да стартира в стандартен режим.
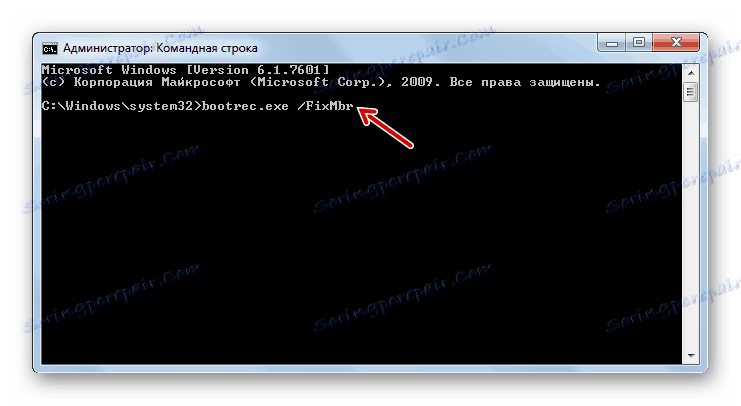
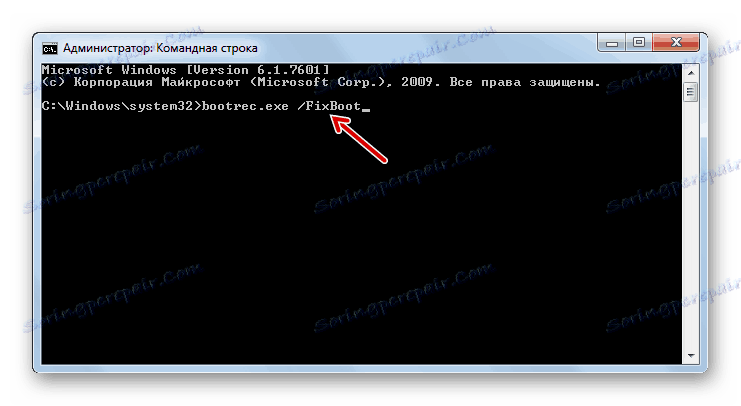
Метод 7: Отстраняване на вируси
Проблем с стартирането на системата може да доведе до вирусна инфекция на вашия компютър. При наличие на конкретни обстоятелства е необходимо да се намери и изтрие злонамерен код. Можете да направите това с помощта на специална антивирусна програма. Един от най-добре доказаните инструменти в този клас е Dr.Web CureIt ,
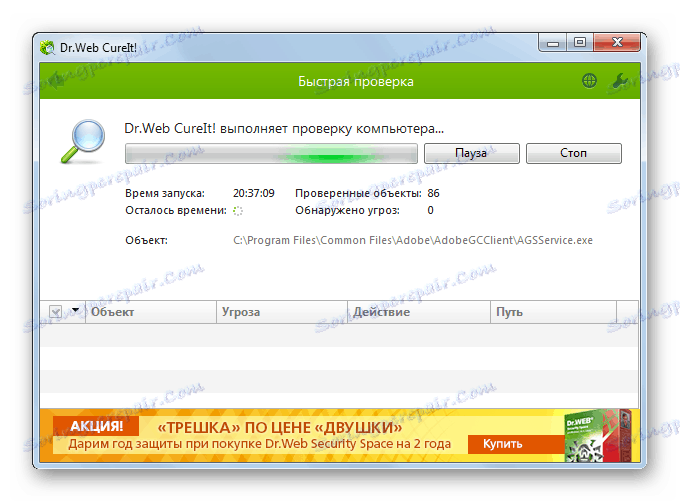
Но потребителите могат да имат разумен въпрос, как да се провери дали системата не започне? Ако успеете да включите компютъра в "Безопасен режим" , можете да извършите сканиране, като изпълните този тип стартиране. Но дори и в този случай ви съветваме да направите чек, като стартирате компютъра от LiveCD / USB или от друг компютър.
Когато помощна програма открие вируси, следвайте инструкциите, които ще се показват в нейния интерфейс. Но дори и в случай на елиминиране на зловредния код, проблемът с стартирането може да остане. Това означава, че вирусната програма вероятно е повреждала системните файлове. След това е необходимо да се извърши проверка, описана подробно при разглеждането на Метод 4, и да се направи реанимация, когато се установи увреждане.
урок: Компютърно сканиране за вируси
Метод 8: Изчистване на стартирането
Ако можете да заредите в "Safe Mode" , но при нормални проблеми с обувката възникнат, тогава е вероятно причината за проблема да се крие в конфликтната програма, която е в автор. В този случай е разумно да се изчисти напълно автоматичното.
- Стартирайте компютъра си в "Безопасен режим" . Тип Win + R. Отваря се прозорецът Изпълнение . Въведете там:
msconfigСлед това използвайте "OK" .
- Появява се системен инструмент, наречен Конфигурация на системата . Отворете раздела "Стартиране" .
- Кликнете върху бутона "Деактивиране на всички" .
- Кърлежите ще бъдат премахнати от всички елементи в списъка. След това кликнете върху " Прилагане" и "ОК" .
- След това ще се отвори прозорец, където ще бъдете подканени да рестартирате компютъра. Трябва да кликнете върху "Рестартиране" .
- Ако след рестартиране компютърът стартира както обикновено, това означава, че причината е била покрита само в приложението, противоречащо на системата. Освен това, ако желаете, можете да върнете най-необходимите програми на автомат. Ако добавянето на приложение повтори проблема с пускането, вече ще знаете със сигурност виновния. В този случай трябва да откажете да добавите такъв софтуер към autoload.
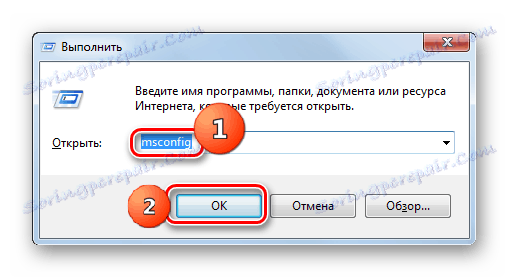
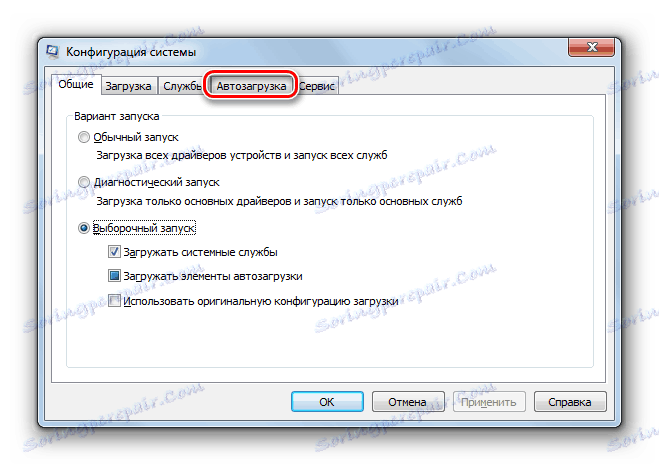
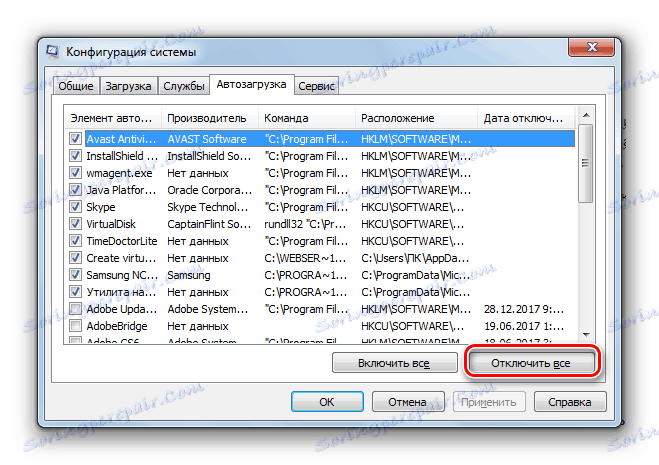
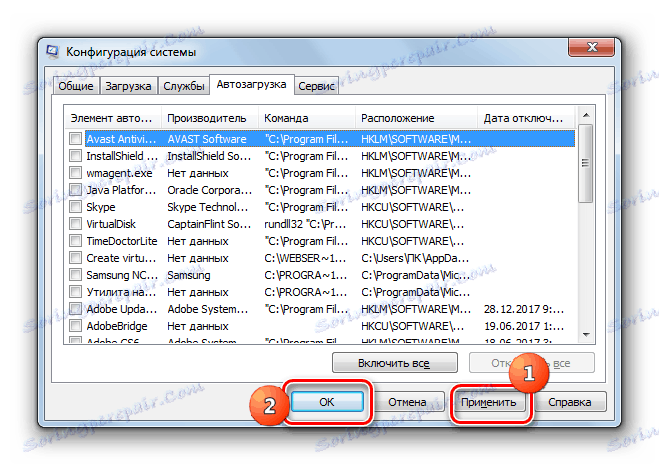

урок: Изключване на стартиращите приложения в Windows 7
Метод 9: Възстановяване на системата
Ако никой от тези методи не работи, тогава можете да възстановите системата. Но основното условие за прилагането на този метод е налице преди. създадена точка за възстановяване ,
- Отидете на реанимацията на Windows може да бъде в "Safe Mode" . В секцията Програми в менюто " Старт " трябва да отворите директорията Utilities , която от своя страна се намира в папката " Аксесоари ". Ще има елемент от "Възстановяване на системата" . На него просто трябва да кликнете.
![Стартирайте възстановяването на системата в папката за услуги чрез менюто "Старт" в Windows 7]()
Ако компютърът не стартира дори в "Безопасен режим" , отворете инструмента за отстраняване на неизправности по време на изтеглянето или го активирайте от инсталационния диск. В средата за възстановяване изберете втората позиция - "Възстановяване на системата".
- Интерфейсът на инструмента, наречен "Възстановяване на системата", се отваря с обща информация за този инструмент. Кликнете върху "Напред".
- В следващия прозорец трябва да изберете конкретна точка, към която системата ще бъде възстановена. Препоръчваме да изберете най-новата от датата на създаване. За да увеличите избраното място, поставете отметка в квадратчето "Покажи други ..." . След като желаната опция бъде маркирана, кликнете върху "Напред".
- След това се отваря прозорец, където трябва да потвърдите действията си за възстановяване. За да направите това, кликнете върху "Завършване" .
- Процесът на възстановяване на Windows започва, като рестартира компютъра. Ако проблемът е причинен само от софтуер, а не от хардуерни причини, стартирането трябва да се извърши в стандартен режим.
Приблизително според същия алгоритъм, Windows е възстановен от резервно копие. Само за това, в средата за възстановяване, трябва да изберете елемента "System Image Recovery" и след това в отворения прозорец да посочите директорията за местоположението за архивиране. Но, отново, този метод може да се използва само ако преди създаде изображение на OS ,

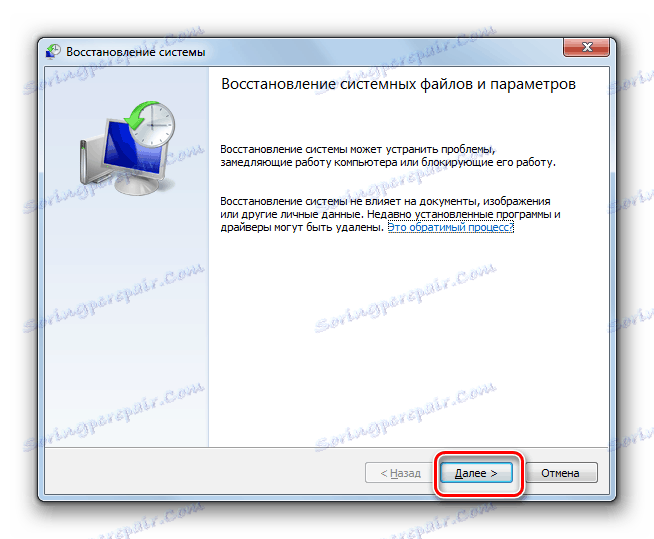
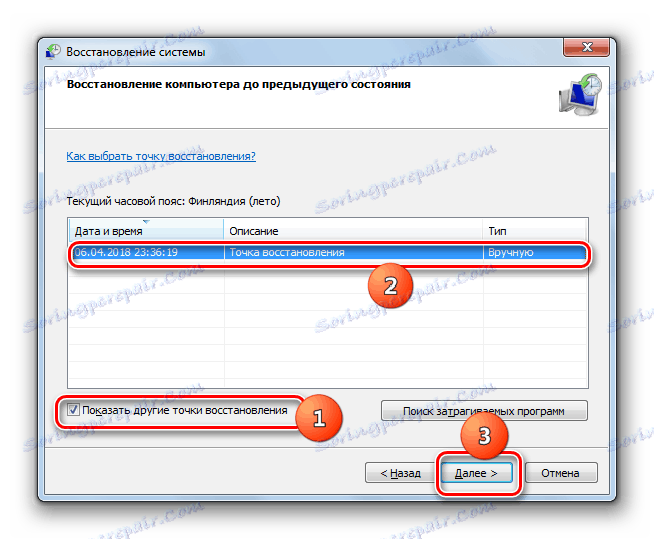


Както можете да видите, в Windows 7 има доста опции за възстановяване на стартирането. Ето защо, ако изведнъж се сблъскате с проблема, изучен тук, тогава не трябва веднага да се паникьосвате, а просто да използвате съветите, дадени в тази статия. След това, ако причината за неизправността не е хардуер, а софтуерен фактор, много вероятно е той да бъде възстановен. Но за надеждност ние силно препоръчваме използването на превантивни мерки, а именно, не забравяйте да създавате периодично точки за възстановяване или резервни копия на Windows.