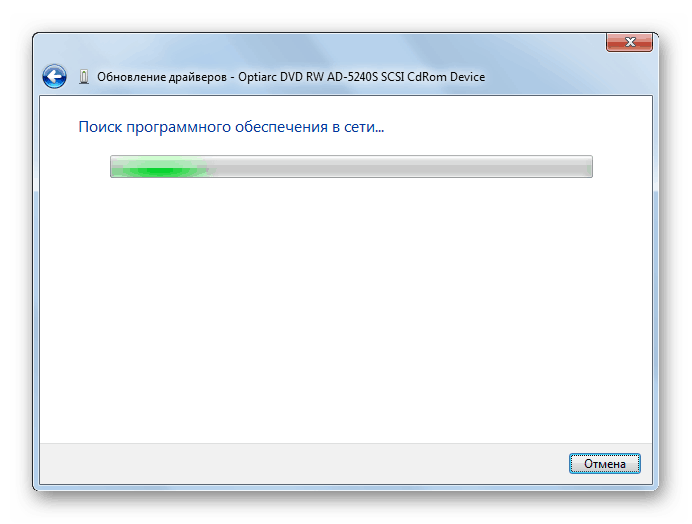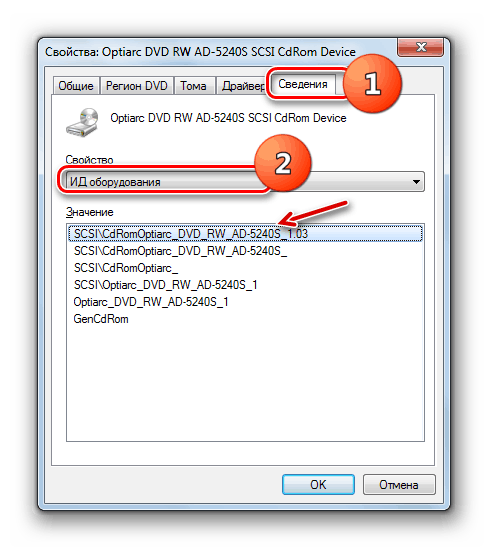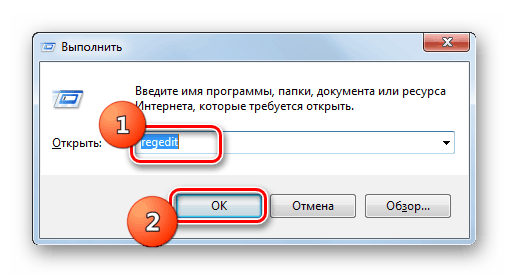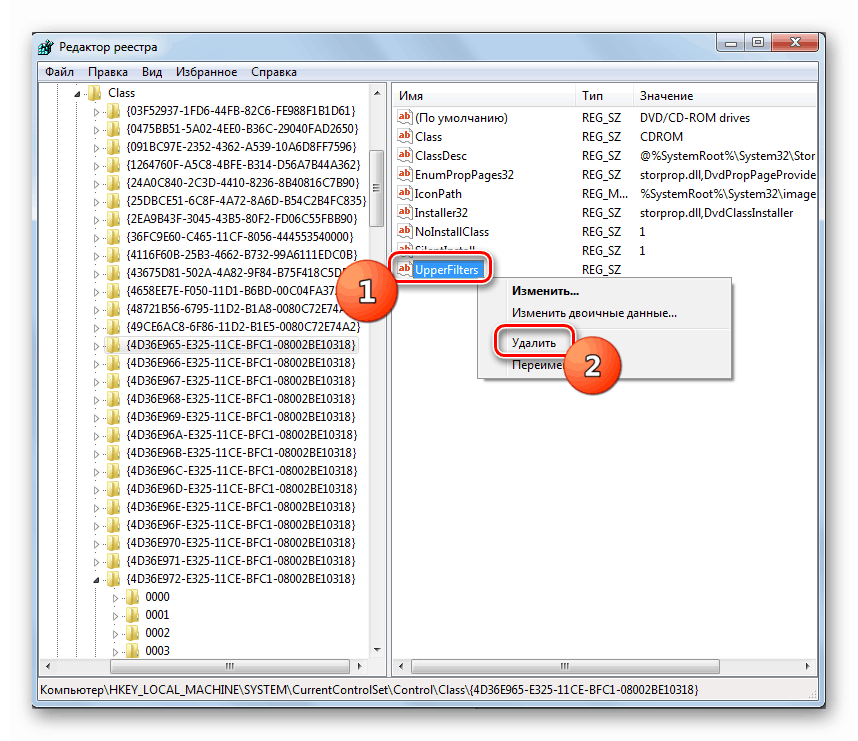Възстановяване на устройство на компютър с Windows 7
При работа с компютър може да възникне ситуация, когато потребителят открие, че устройството не работи на компютъра. Това се проявява във факта, че това устройство престава да вижда вградените в него дискове, да ги чете или самата система изобщо не открива устройството. След това ще се опитаме да разберем защо се случва това и какви начини да решим този проблем.
Вижте също: Устройството не вижда диска в Windows 7
Съдържанието
Причини за възникване на проблема и как да го поправите
Причините за неработоспособността на устройството могат да бъдат разделени на две големи групи: хардуер или софтуер. Първият е най-често свързан с повреда на самия диск. Това може да се изрази в повреда на чип или лазерна глава. В този случай трябва да се свържете с сервиза за ремонт или просто да замените дефектното устройство. Понякога обаче източникът на проблема може да бъде в други хардуерни компоненти на компютъра. Например, в случай на частична повреда на захранващия блок, електрическото захранване няма да тече към дисковото устройство, което ще доведе до неговата повреда. Струва си да се провери и коректността и плътността на захранващия кабел и SATA или IDE-кабелната връзка към съответните портове. В този случай трябва да обърнете внимание не само на конекторите на самия диск, но и на дънната платка.
В допълнение, източникът на описания проблем може да са неправилни настройки на BIOS. В този случай трябва да се настроят необходимите параметри на този системен софтуер.
урок: Как да конфигурирате BIOS на компютъра
В тази статия ще се съсредоточим върху софтуерните проблеми на Windows 7 в устройството.
Метод 1: Настройка чрез „Диспечер на устройствата“
Проблемът с устройството може да възникне поради факта, че не е инициализиран в системата или поради липса на необходимите драйвери. Тези отрицателни фактори могат да бъдат елиминирани чрез "Device Manager" .
- Кликнете върху "Старт" и отворете "Контролен панел" .
- Отидете в раздела Система и сигурност .
- Кликнете върху името на елемента "Device Manager" в групата с инструменти "Система" .
- В прозореца "Мениджър", който се отваря , намерете името на групата устройства "DVD и CD-ROM устройства" .
- Тази група обаче може да не е в списъка. В този случай кликнете върху „Действие“ и изберете елемента „Актуализиране на конфигурацията ...“ .
- Ще се извърши процесът на актуализиране на конфигурацията на всички устройства, свързани с компютъра, включително устройството. След това трябва да се покаже желаната група. Ако не се появи и сте сигурни, че причината не е в BIOS или хардуерния компонент, след това потърсете устройството в други групи. Ако има проблеми с драйверите, може да не е в неговия раздел. Но когато няма да го намерите, можете веднага да преминете към разглеждане на Метод 2 .
Ако желаната група все още се показва, проверете работата на устройството. Когато установите, че проблемите с неработоспособността не са разрешени, щракнете върху името на горния раздел на диспечера .
- Появява се списък с устройства. Следващата операция трябва да се извърши, дори ако първоначално групата е била показана в “Мениджър” . Намерете името на проблемния диск и кликнете върху него с десния бутон на мишката ( RMB ). Изберете опцията "Изтрий" .
- В отворения прозорец потвърдете действията, като кликнете върху „OK“ .
- След като извадите устройството, извършете операцията по обновяване на конфигурацията, която вече ни е позната. След това рестартирайте компютъра.
- Ако това не работи, трябва да опитате да актуализирате или преинсталирате драйвера. За да започнете, извършете актуализацията. В PKM кликнете върху името на устройството. В списъка изберете опцията "Актуализиране на драйвери ..." .
- В показаната обвивка изберете опцията за автоматично търсене.
- Процесът на търсене на драйвери на уебсайта на Microsoft ще бъде стартиран. Ако бъде намерена по-актуална опция, съответният софтуер ще бъде изтеглен на компютъра и автоматично инсталиран.
![Процесът на автоматично намиране на драйвери в интернет чрез драйверите на Update Device Manager в Windows 7]()
- Ако тази опция не помогна или компютърът не намери подходяща замяна за съществуващи драйвери, тогава има смисъл да извършите пълно преинсталиране с премахната предишната опция. Но първо трябва да изтеглите най-новите драйвери на вашия компютър от уеб сайта на производителя на устройството. Ако не можете да намерите този уеб ресурс, използвайте търсенето на необходимите компоненти от идентификационния номер на хардуера.
![Hardware ID в раздела Details в прозореца за свойства на устройството в Windows 7]()
- След това кликнете два пъти върху името на устройството в "Мениджър" с левия бутон на мишката.
- Сега преминете към раздела "Драйвер" през раздела на отворения прозорец.
- След това кликнете върху елемента "Изтрий" .
- След това потвърдете действието, като кликнете върху бутона „OK“ в диалоговия прозорец.
- Сега трябва да инсталирате нов компонент. За да направите това, извикайте прозореца за актуализация на драйвера, както е описано в параграф 10 на този метод. Но този път в отворения прозорец изберете опцията за търсене на този компютър.
- В следващия прозорец, за да определите местоположението на папката с предварително заредения драйвер, щракнете върху бутона Преглед .
- Използвайки стандартния прозорец за сърфиране в папката, отидете в директорията, където се намира инсталационният файл на драйвера, и го изберете. След това кликнете върху бутона "OK" .
- След като пътят до желаната папка се покаже в прозореца за обновяване на драйвера, щракнете върху бутона Напред .
- Благодарение на тези действия, процедурата по инсталиране на драйвера на компютъра ще се появи и проблемът с работоспособността на задвижването трябва да бъде премахнат.
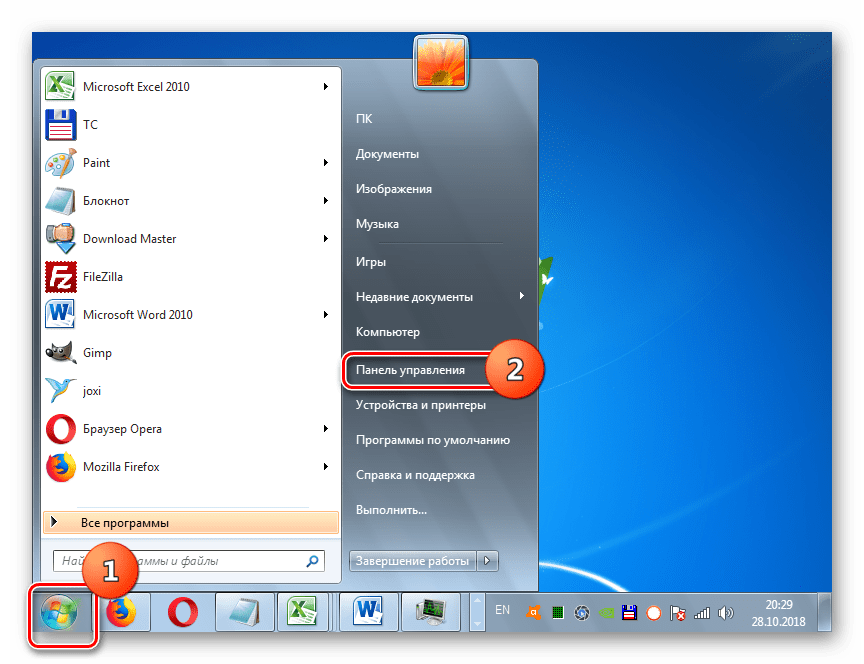
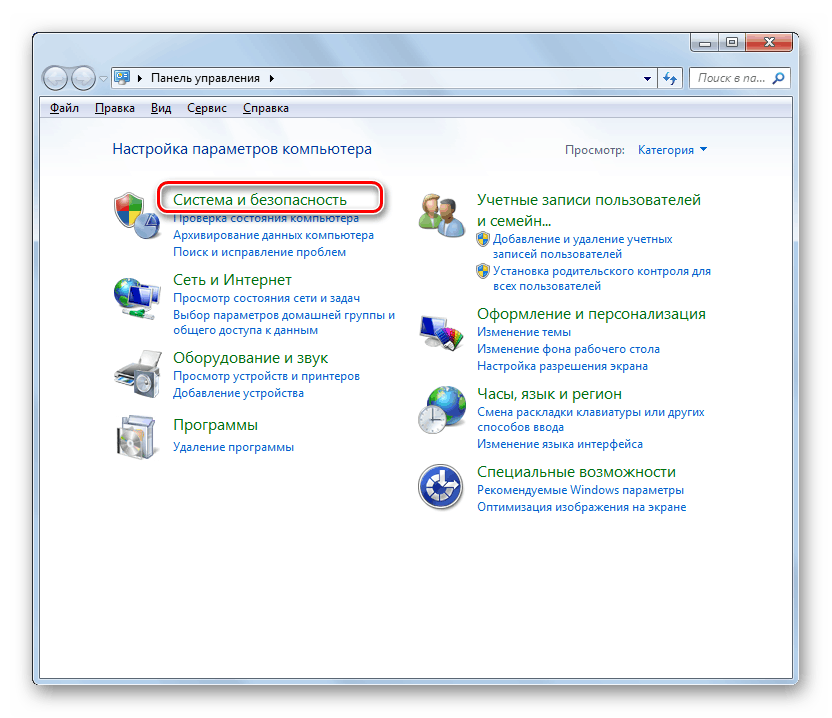
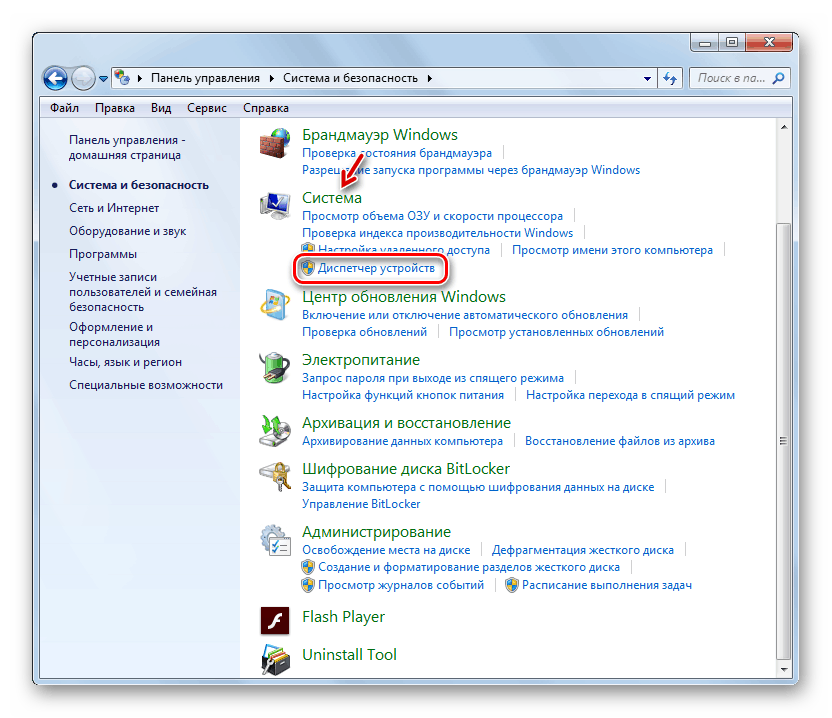
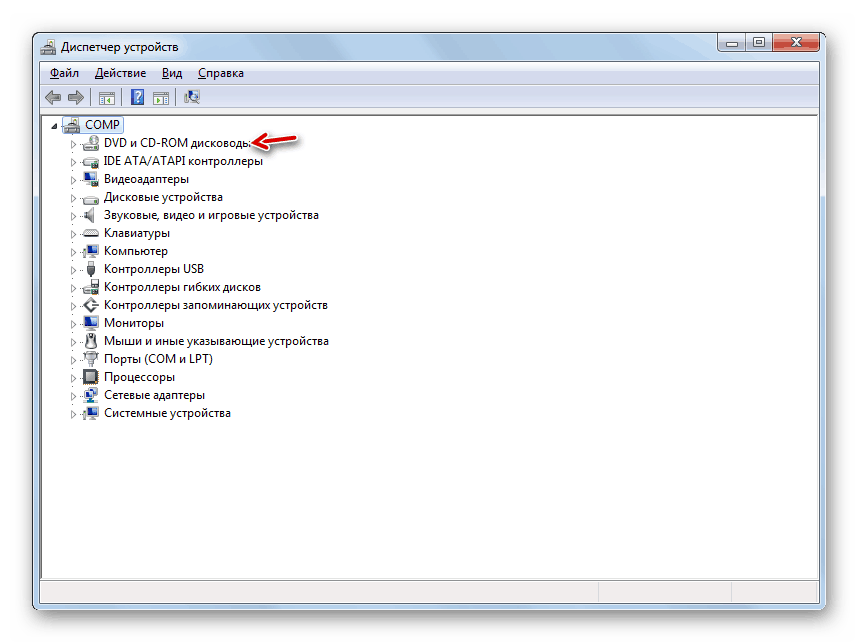
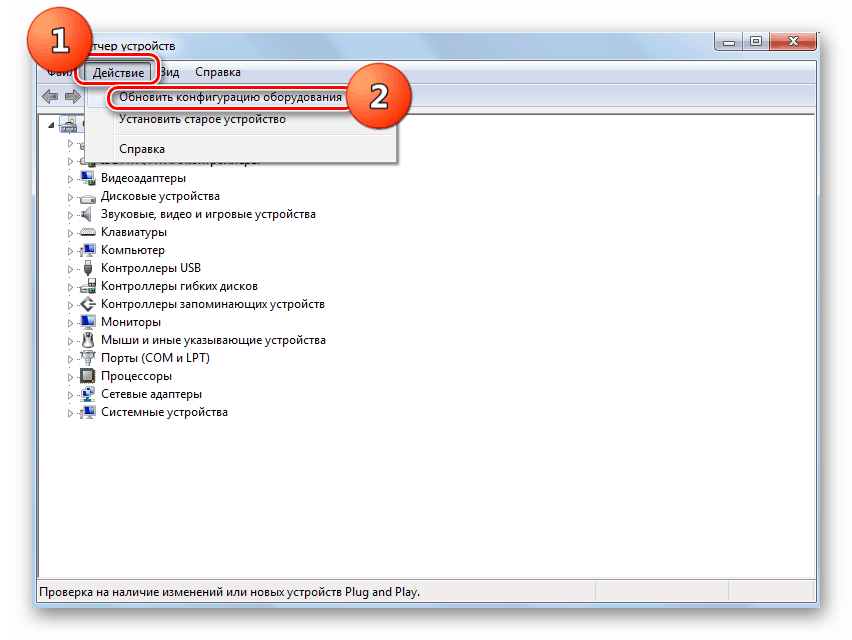
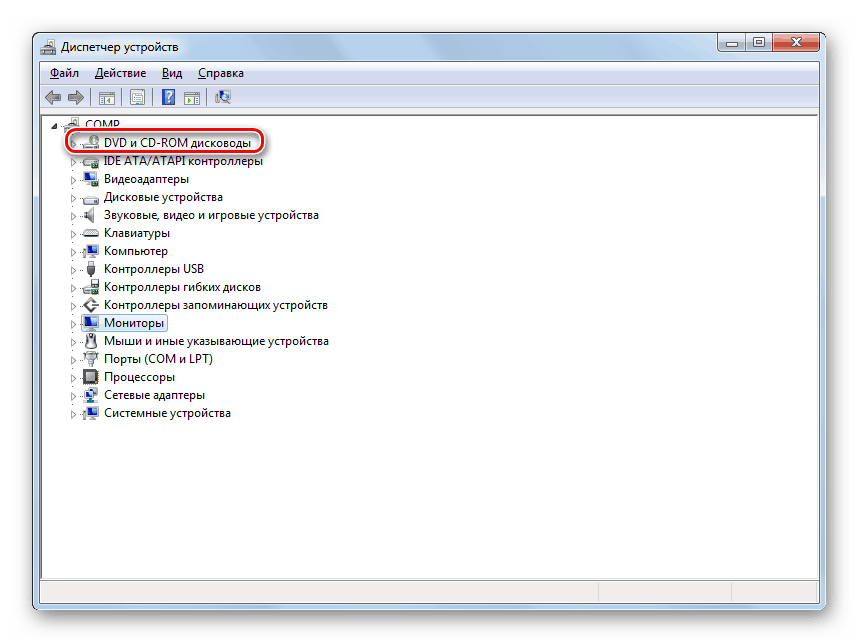
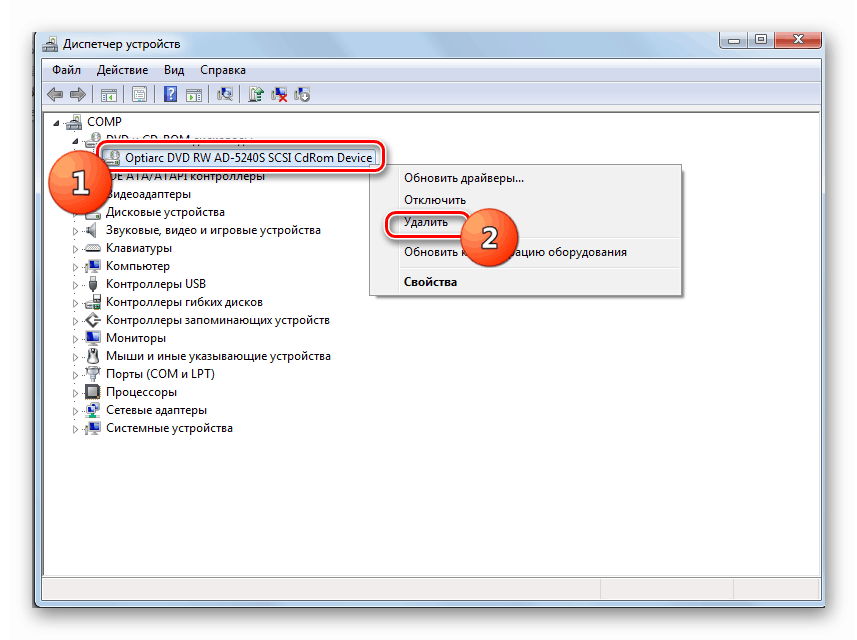
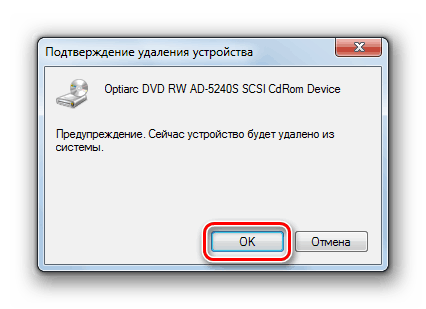
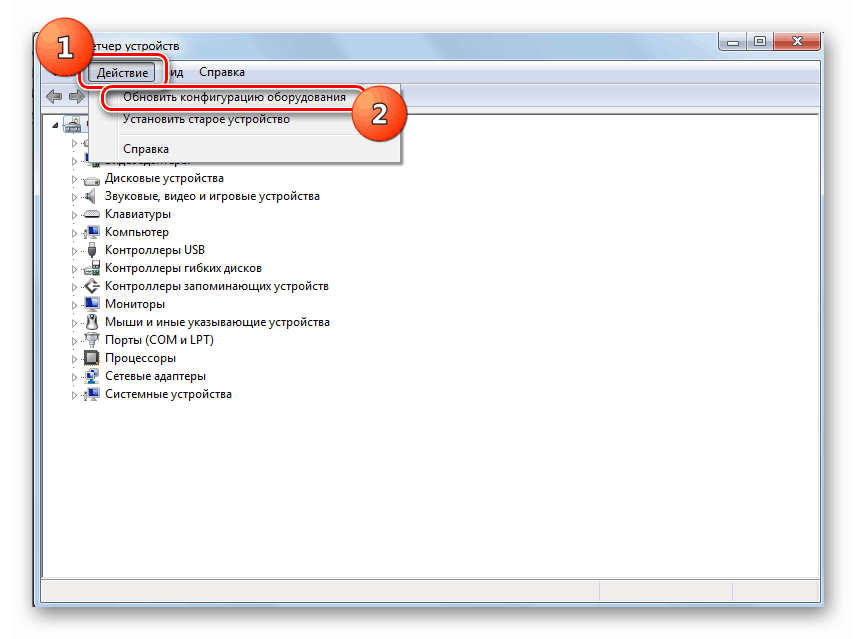
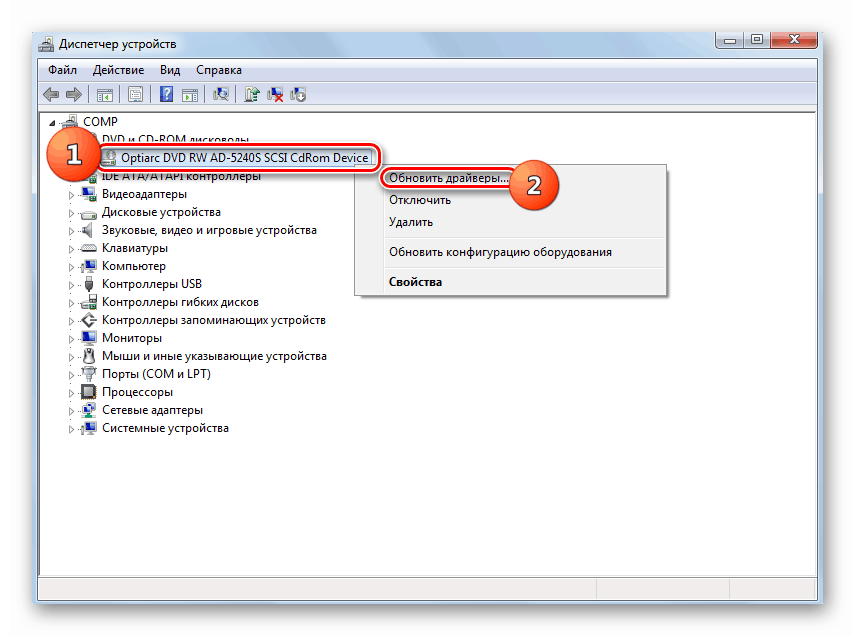
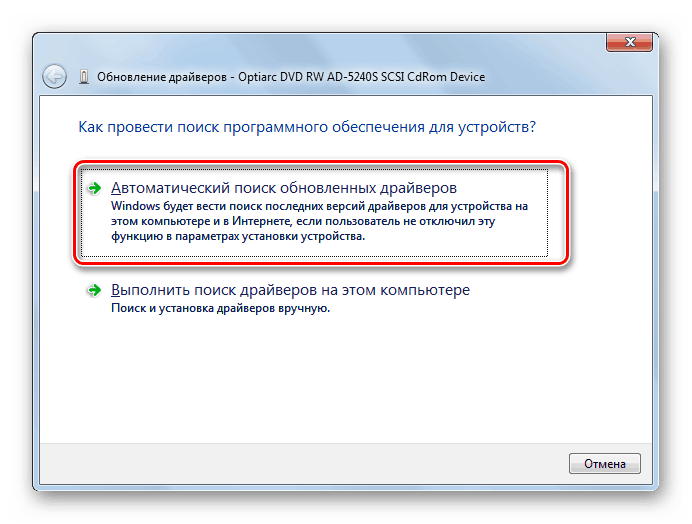
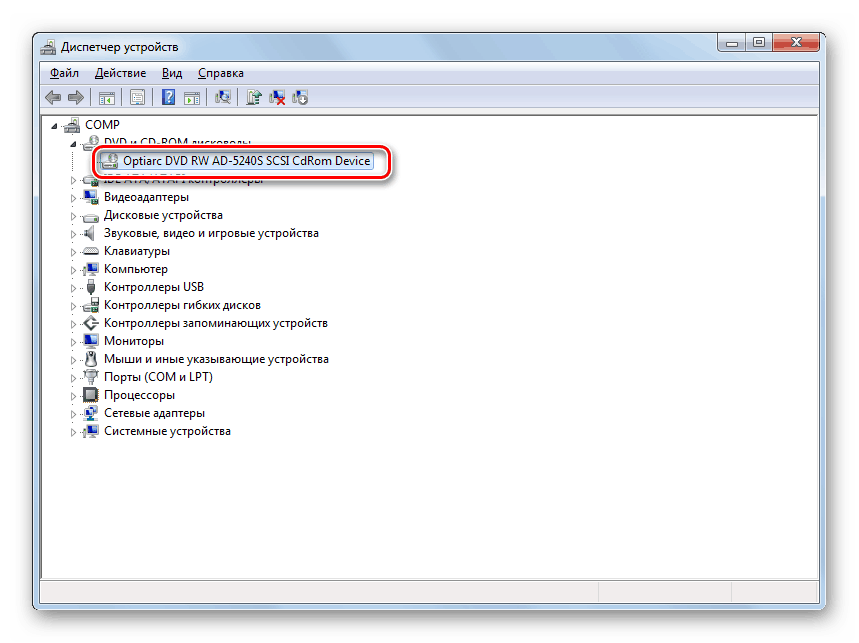
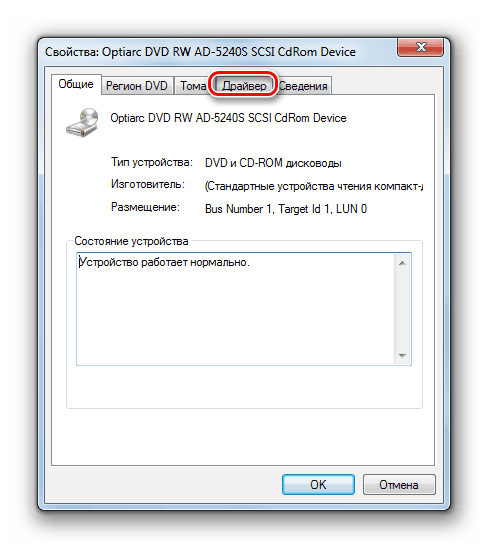
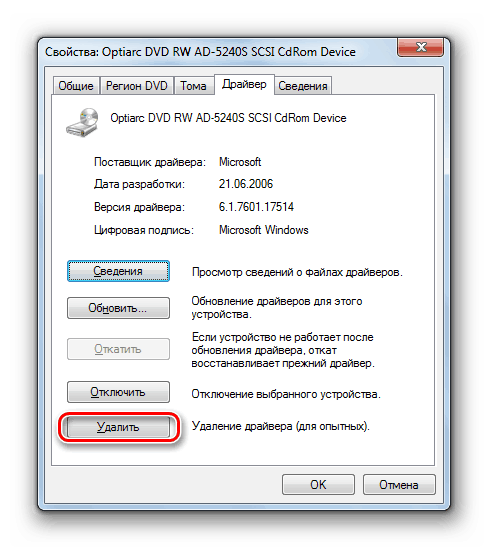
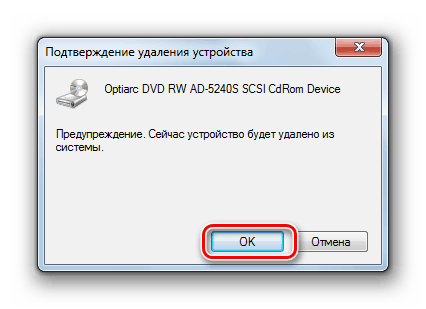
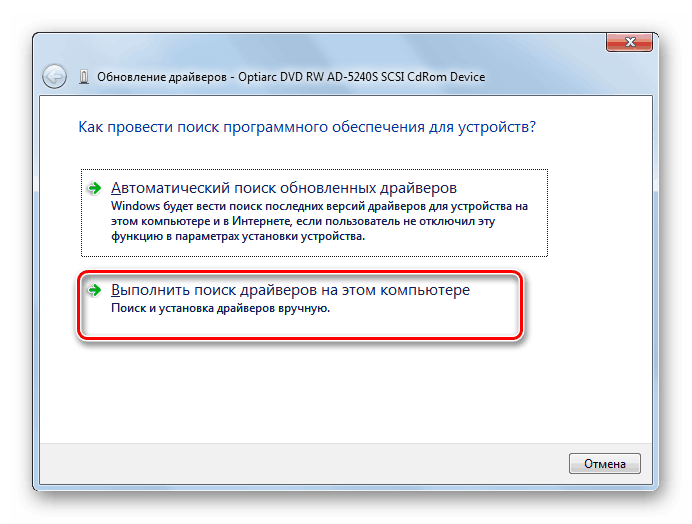
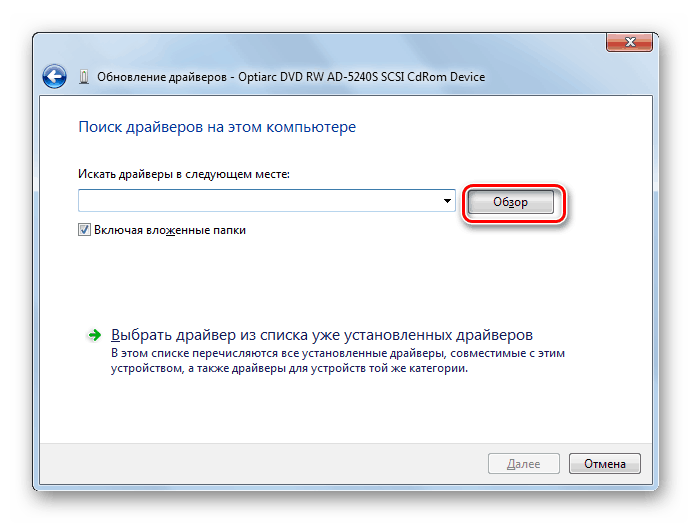
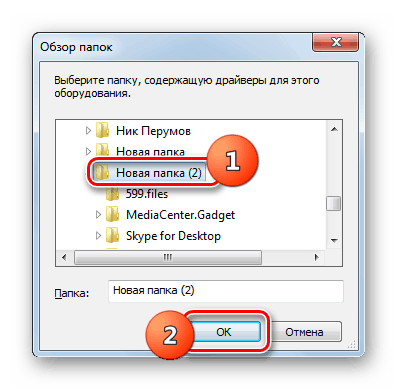
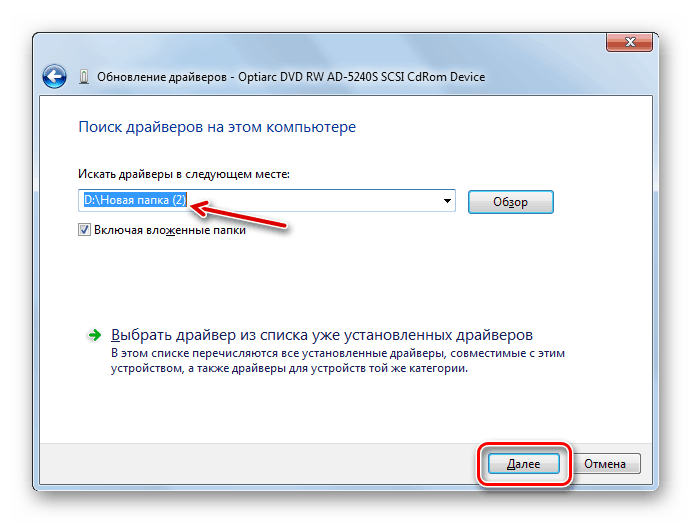
Ако ви се струва, че тази процедура е твърде сложна, можете да продължите по-лесен начин, като инсталирате специална програма на вашия компютър за намиране и инсталиране на драйвери, например, Решение за Driverpack , Този софтуер сам ще намери необходимата актуализация и ще го инсталира на компютъра. Все пак, описаната по-горе ръчна инсталация е по-предпочитана и използването й по-вероятно е крайният успех в решаването на проблема.
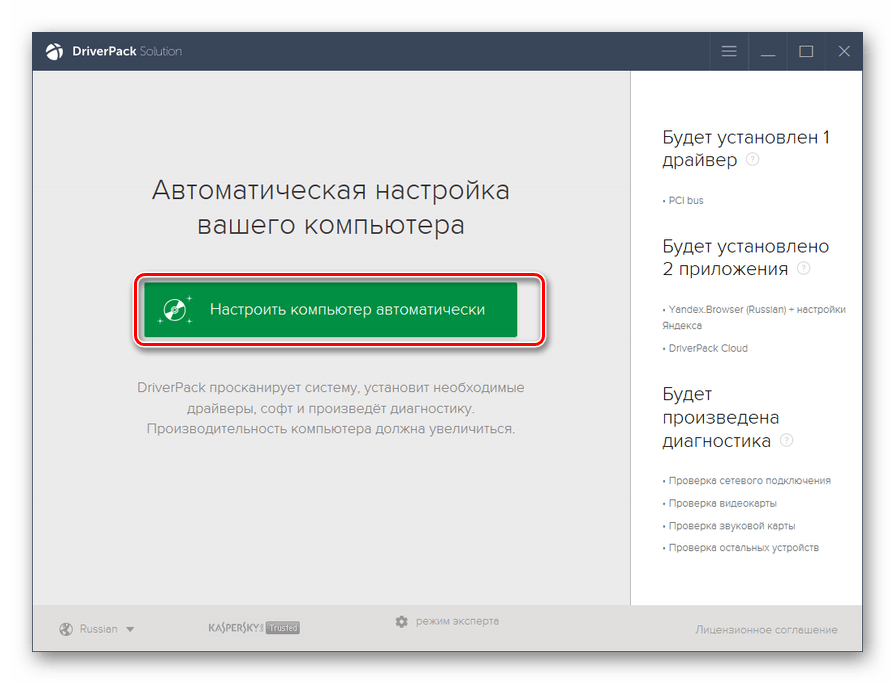
урок:
Софтуер за инсталиране на драйвери
Как да актуализирате драйверите на компютъра си с помощта на DriverPack Solution
Метод 2: Редактор на системния регистър
Ако горните действия не решават проблема с устройството, трябва да извършите някои манипулации в "Редактор на системния регистър" . Не се препоръчва ненужно да променяте тези настройки и затова използвайте този метод само когато другите опции не са довели до резултати и сте сигурни, че причината за проблема не е в хардуерните фактори или в настройките на BIOS. Във всеки случай се уверете, че сте направили резервно копие на вашата система и регистър, преди да започнете манипулациите, за да можете да се върнете назад.
урок: Как да направите резервно копие на вашата Windows 7 система
- Въведете комбинацията Win + R и въведете следния израз:
regeditКликнете върху елемента "OK" .
![Преминете към прозореца на редактора на системния регистър, като въведете команда в прозореца Изпълнение в Windows 7]()
урок: Как да отворите редактора на системния регистър в Windows 7
- В отворената обвивка на редактора на системния регистър отидете в директориите “HKEY_LOCAL_MACHINE” , след това “SYSTEM” , след това “CurrentControlSet” и “Control” . И накрая, отворете директорията „Клас“ .
- В последния раздел в списъка потърсете директория, наречена "{4D36E965-E325-11CE-BFC1-08002BE10318}" и кликнете върху нея.
- Сега насочете вниманието си към дясната страна на прозореца. Намерете там параметър, наречен "Горни филтри" . Щракнете с десния бутон върху него и изберете опцията "Изтрий" .
![Превключете към изтриване на параметъра UpperFilters в раздела {4D36E965-E325-11CE-BFC1-08002BE10318} в прозореца на редактора на системния регистър в Windows 7]()
Ако посоченият параметър в този раздел не е, изпълнете операцията за изтриване с параметъра “LowerFilters” .
- След това ще трябва да потвърдите действията, като кликнете върху бутона "Да" в диалоговия прозорец.
- Премахнете параметъра, затворете "Редактор на системния регистър" и рестартирайте компютъра. След рестартиране PC устройството трябва да работи.
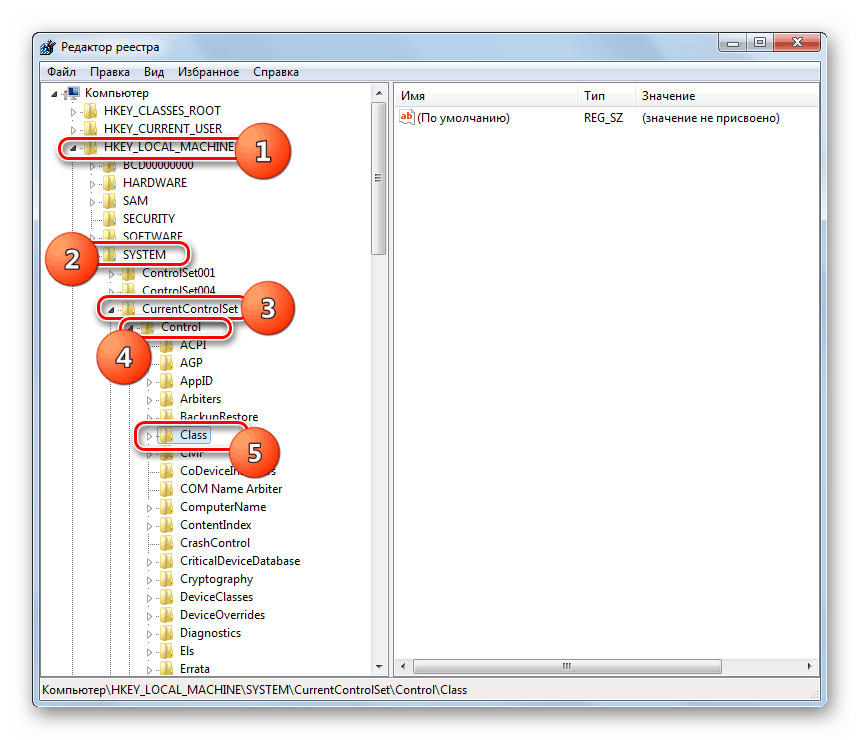
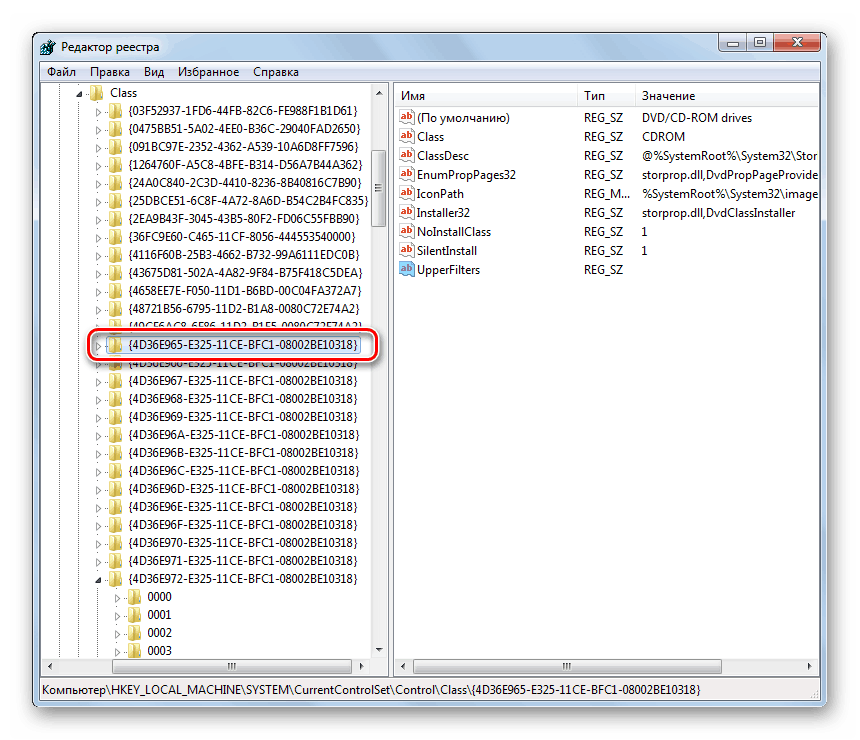
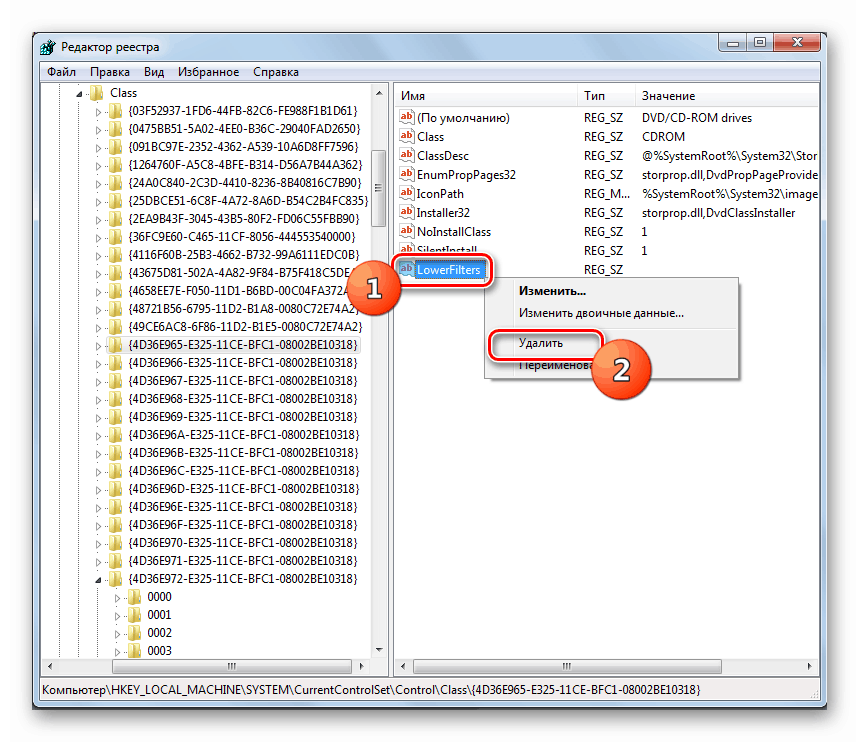
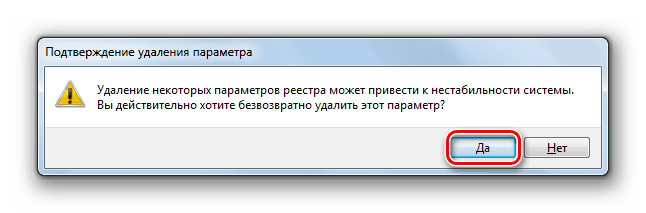
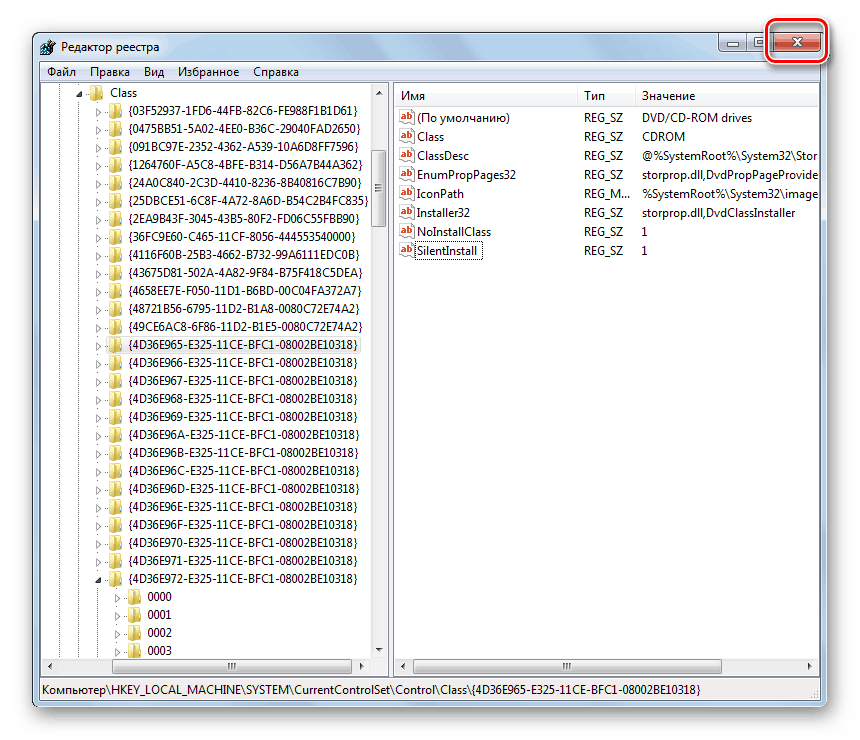
Ако никой от тези методи не ви е помогнал, ако имате подходяща точка за възстановяване или резервно копие, можете да опитате да върнете системата към състоянието, в което устройството е изпълнило функциите си. При липса на положителен резултат, в изключителни случаи, можете да извършите процедурата за повторно инсталиране на системата.
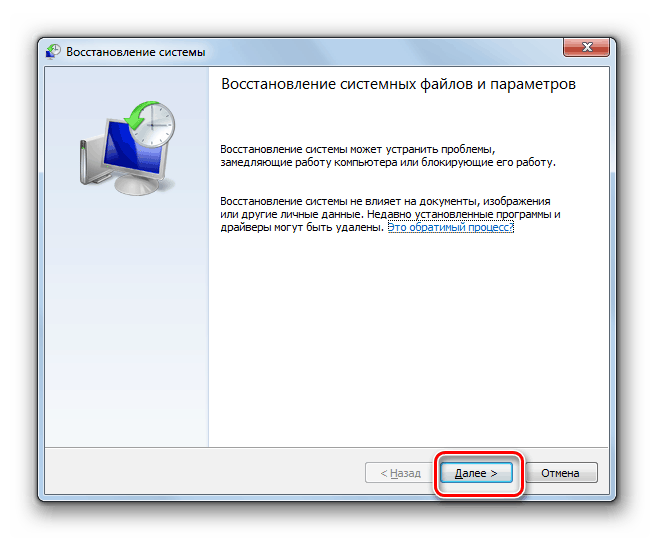
урок:
Как да поправите Windows 7
Как да инсталирате Windows 7 от диска
Как да инсталирате Windows 7 от флаш устройство
Има редица причини, поради които устройството може да не работи на компютър с Windows 7. Но ако тези фактори не са хардуерни или не са свързани с настройките на BIOS, в повечето случаи те могат да бъдат елиминирани чрез манипулации в “Device Manager” (обновяване на хардуерната конфигурация и преинсталиране на драйверите) или в “Registry Editor” . В най-крайния случай можете да използвате процедурата за възстановяване или преинсталиране на системата.