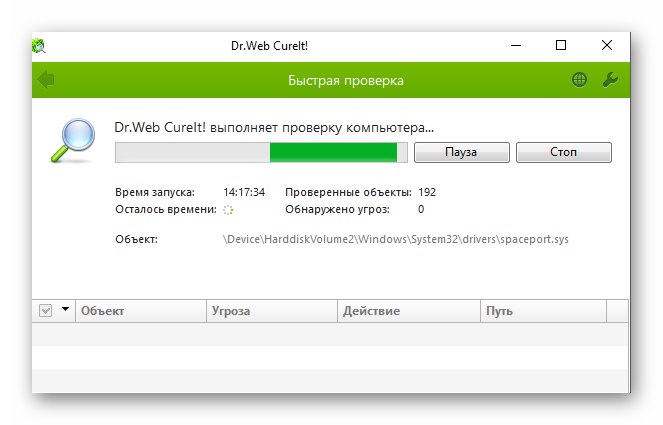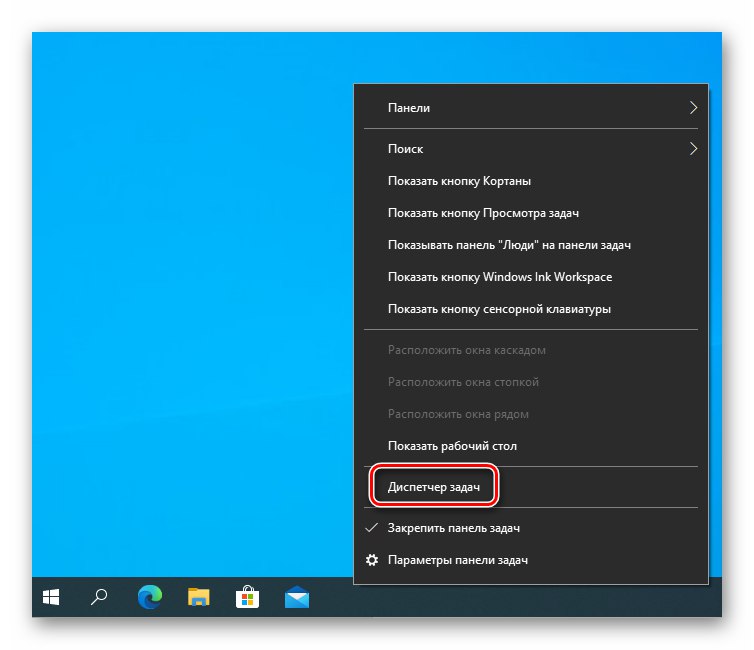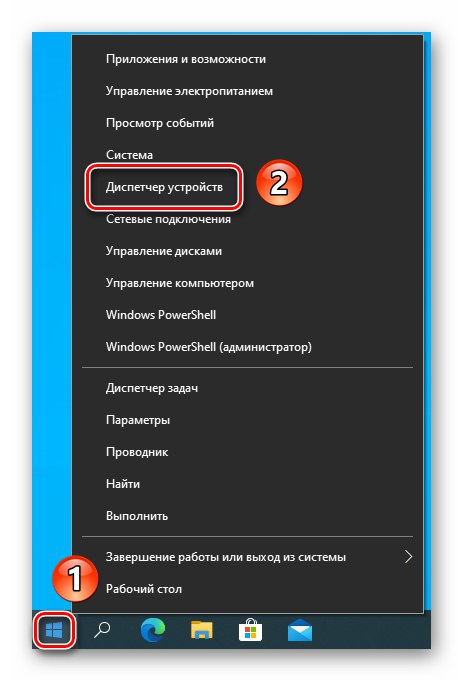Преди да следвате препоръките в тази статия, уверете се, че натоварването на твърдия диск не е временно. Това може да се дължи на инсталирането на актуализации на операционната система или планирани антивирусни сканирания.
Метод 1: Затваряне на проблемния процес
Често натоварването на твърдия диск е 100% свързано с някакъв процес. Той може да бъде системен или да се отнася до софтуер на трети страни (антивирусна програма, редактор, браузър и т.н.). Ако вашият диск е зареден именно заради софтуер на трета страна, трябва да опитате да завършите "лакомичния" процес.
- Отвори "Диспечер на задачите"като щракнете върху "Задачи" с десния бутон на мишката и избиране на едноименния елемент от контекстното меню. Като алтернатива можете да използвате клавишната комбинация „Ctrl + Shift + Esc“.
![Извикване на диспечера на задачите през лентата на задачите в Windows 10]()
Прочетете също: Методи за стартиране на "Task Manager" в Windows 10
- Сега трябва да определите дали проблемният процес е системен или не. Под проблемен процес имаме предвид този, който консумира най-много ресурси за съхранение. Това се показва от ярко оранжевия или червения цвят на клетката в колоната. "Памет"... За да разберете произхода на процеса, щракнете върху името му с десния бутон на мишката. Изберете от контекстното меню елемента "Имоти".
- Забележете линията „Местоположение“ в прозореца, който се отваря. Ако изпълнимият файл е в папката "Windows", тогава е най-добре да не завършите този процес. Такива действия могат да доведат до някои грешки.
- Ако процесът принадлежи на софтуер на трета страна, тогава в прозореца "Диспечер на задачите" щракнете върху името му с RMB, след което изберете елемента „Премахване на задача“ от контекстното меню. Имайте предвид обаче, че това ще затвори програмата, свързана с процеса, който ще бъде затворен.
- Вероятно след рестартиране на софтуера, натоварването на диска ще намалее. Ако не, използвайте различен метод.
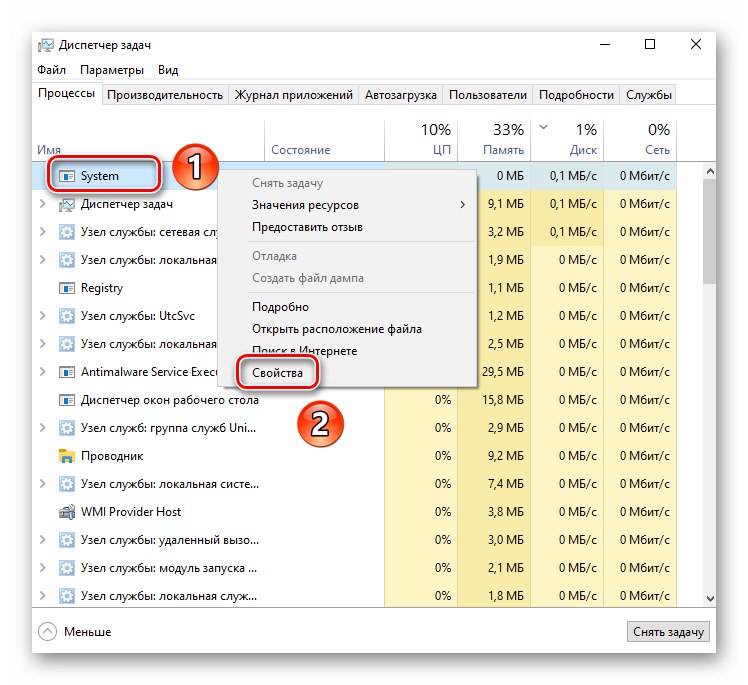
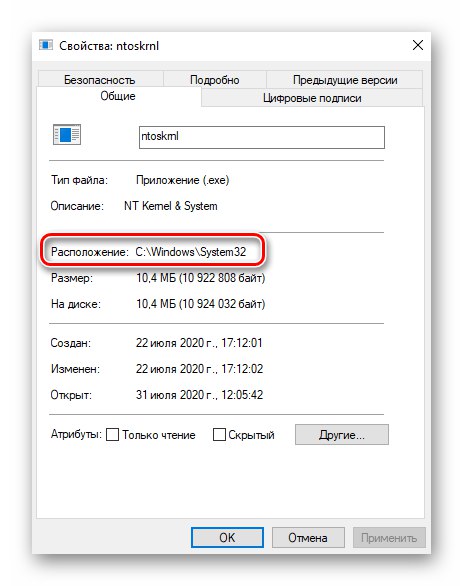
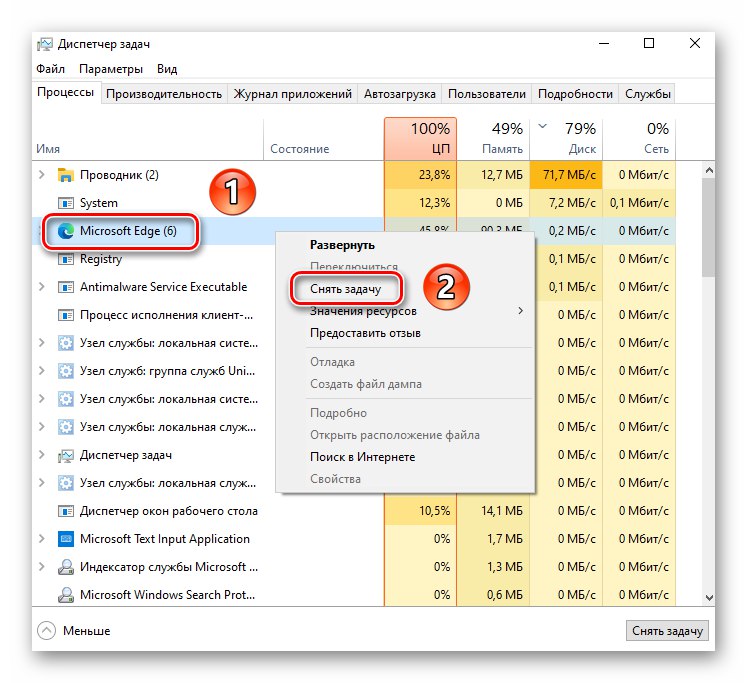
Метод 2: Проверете и дефрагментирайте твърдия диск
Един от най-ефективните начини за отстраняване на проблема с натоварването на устройството е помощната програма, вградена в Windows 10, която ви позволява да проверите файловата система на диска за грешки и лоши сектори. В допълнение към тази операция, силно препоръчваме дефрагментиране на устройството.
- Отворете менюто за търсене, което по подразбиране е във всички Windows 10. За да направите това, кликнете върху бутона с включена лупа "Задачи" или използвайте полето за търсене там. Въведете стойност в него
cmd... Елементът се появява сред резултатите от търсенето. "Командна линия"... Преместете показалеца над тази линия. Вдясно ще видите опции за стартиране, изберете елемента "Изпълни като администратор". - В прозореца за щракване, който се отваря, въведете командата
chkdsk / f / rслед това натиснете "Enter". - Тъй като устройството се използва от системата, не можете да го проверите веднага. Ще бъдете подканени да извършите проверка при следващото рестартиране на системата. Съгласете се, като въведете английско писмо "Y" и натискане "Enter" за обработка.
- Следващата стъпка е да рестартирате системата.
Прочетете също: Начини за рестартиране на Windows 10
- По време на рестартирането ще видите напредъка на операцията за проверка на устройството. В този случай помощната програма ще коригира повредени файлове и ще възстанови данни от лоши сектори (ако има такива).
- След това системата ще се стартира нормално. Ще трябва да дефрагментирате диска. Как да го направим правилно, написахме в отделно ръководство.
Повече информация: Дефрагментиране на диска в Windows 10
- След като завършите тази операция, рестартирайте компютъра / лаптопа и проверете функционалността на устройството.
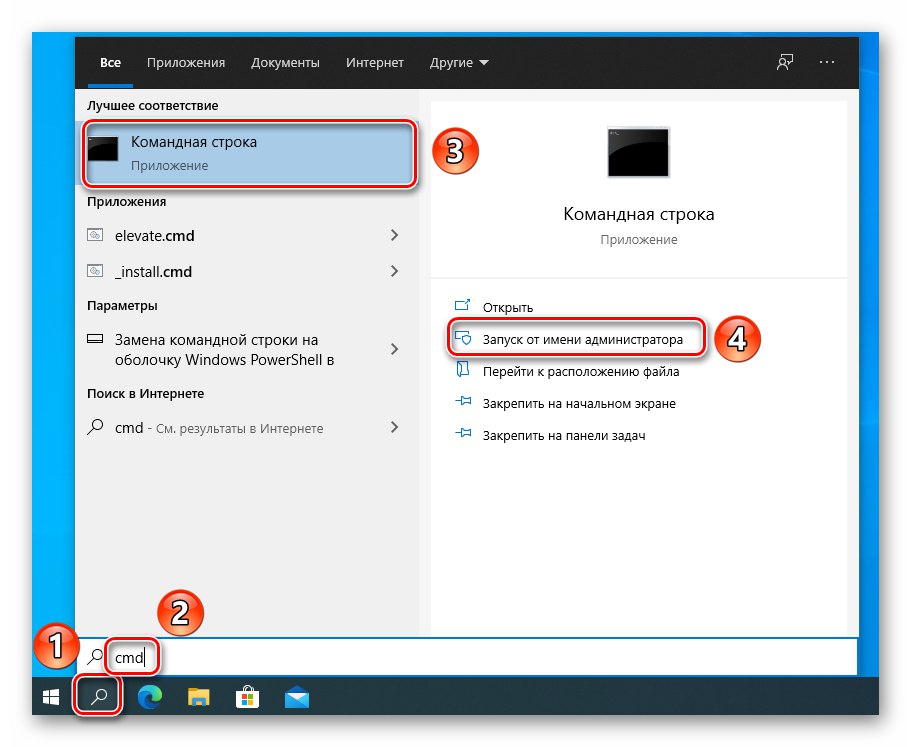
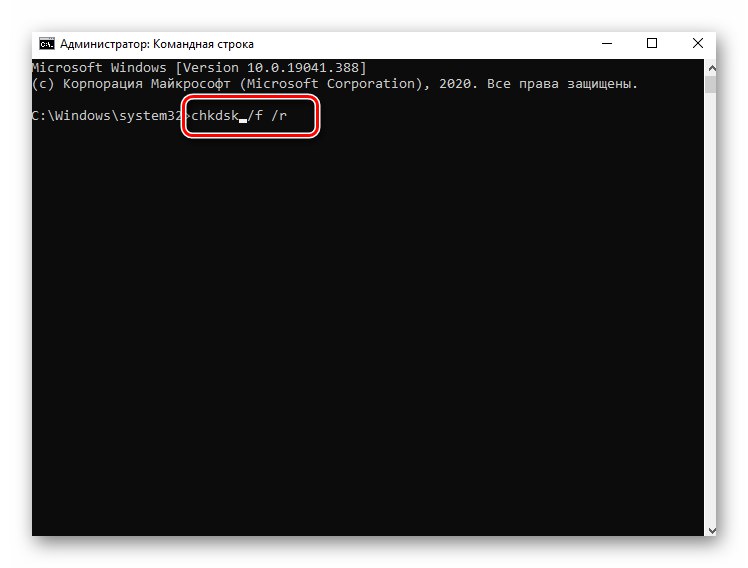
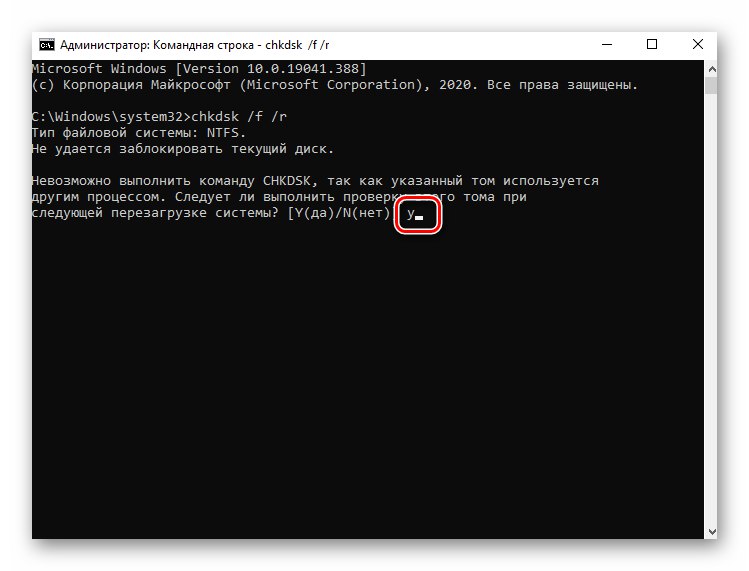
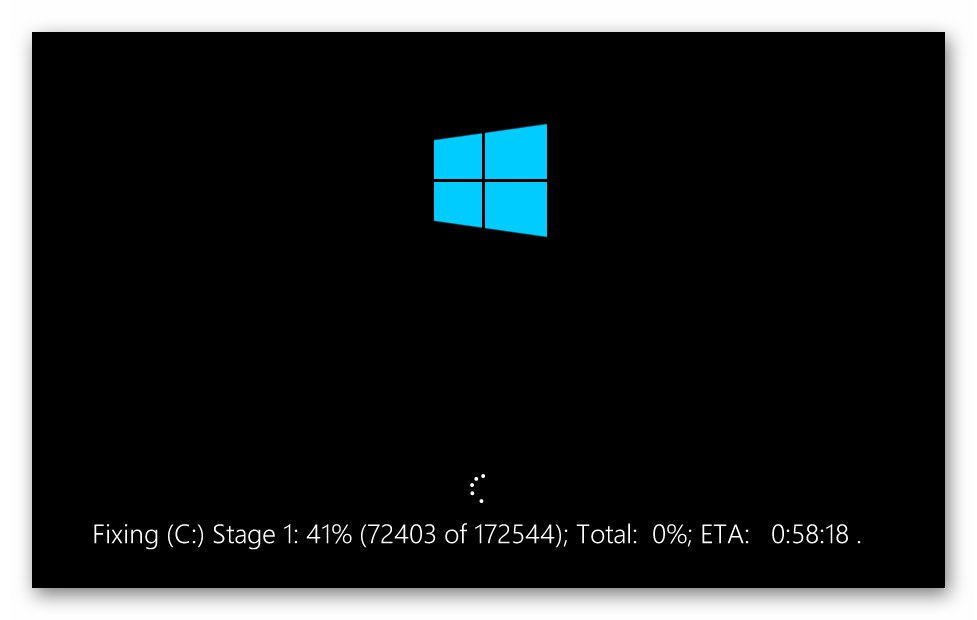
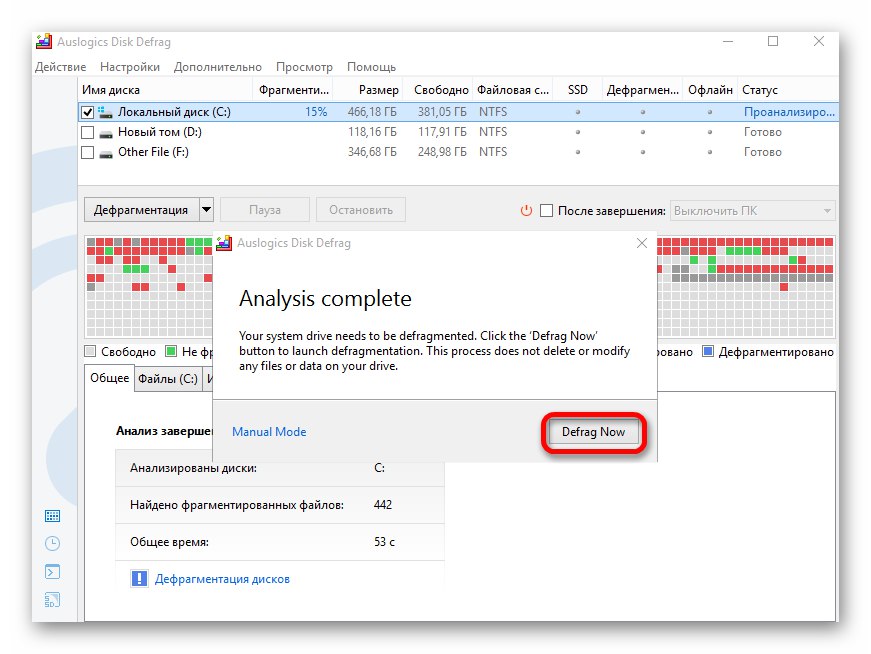
Метод 3: Проверка на драйвера AHCI
Грешките в работата на драйверите засягат много системни параметри, включително натоварването на твърдия диск. В този случай говорим за драйвера на контролера SATA AHCI.Ще ви трябва следната поредица от действия:
- Първо се уверете, че BIOS е в режим AHCI, а не в IDE режим. В отделно ръководство подробно написахме как да направим това.
Повече информация: Включете AHCI режим в BIOS
- Стартирайте системата и щракнете с десния бутон върху бутона "Старт"... От изскачащото контекстно меню изберете „Диспечер на устройства“.
![Стартиране на диспечера на устройствата чрез контекстното меню на Windows 10 бутона „Старт“]()
Прочетете също: Отваряне на диспечера на устройства в Windows 10
- В следващия прозорец отворете клона "IDE ATA / ATAPI контролери"... С голяма степен на вероятност ще имате устройството, отбелязано на екрана по-долу.
- Ако е така, системата има инсталиран стандартен драйвер. Трябва да го замените със софтуер от производителя на лаптопа / дънната платка. За съжаление не всички производители публикуват този софтуер на своите ресурси. Следователно в този случай е по-добре да търсите драйвера по идентификатор на устройството.
Повече информация: Търсете драйвери по хардуерен идентификатор
- След като изтеглите и инсталирате драйвера, рестартирайте системата и наблюдавайте работата на устройството. Вероятно е пълното натоварване да изчезне.
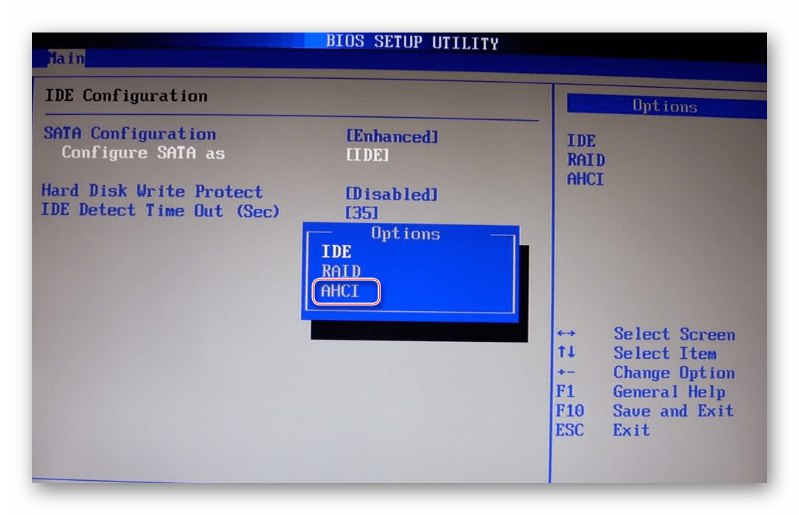
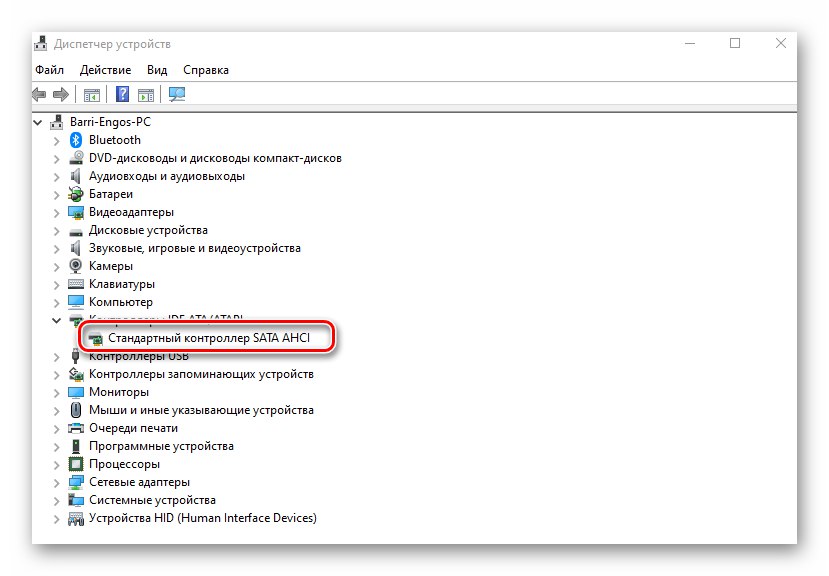
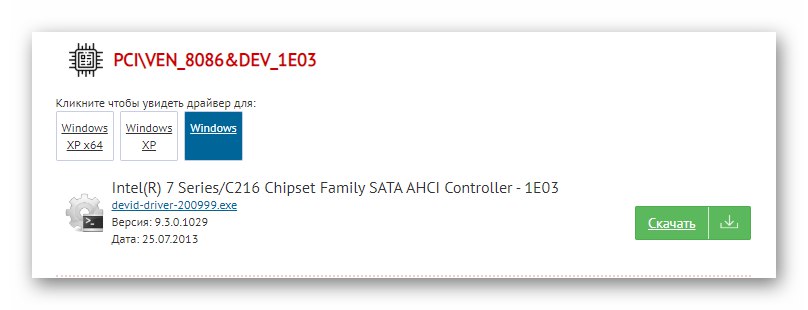
Метод 4: Деактивирайте услугите
В операционната система Windows 10 има услуги, които редовно анализират и индексират всички данни. В някои ситуации такива услуги оказват неблагоприятно влияние върху използването на устройството и производителността на системата като цяло. Следователно, за да разрешите проблема, си струва да се опитате да ги спрете и деактивирате.
- Натиснете клавишната комбинация Windows + R... Ще се появи щракващ прозорец "Изпълни"... Въведете командата в него
услуги.mscи натиснете "Enter". - След това намерете услугата в списъка „Търсене в Windows“... Той е в горната половина на списъка. Щракнете два пъти върху името му с LMB.
- Ще се появи прозорец с настройки на услугата. В полето „Тип стартиране“ задайте параметъра "Хора с увреждания"... След това спрете услугата, като щракнете върху едноименния бутон по-долу. След това натиснете "ДОБРЕ" за да запазите всички направени промени.
- След това следвайте същите стъпки за услугата SysMain (SuperFetch). След като завършите всички процедури, рестартирайте системата. Тези действия ще намалят натоварването на твърдия диск.
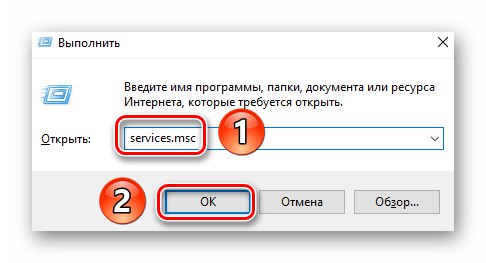
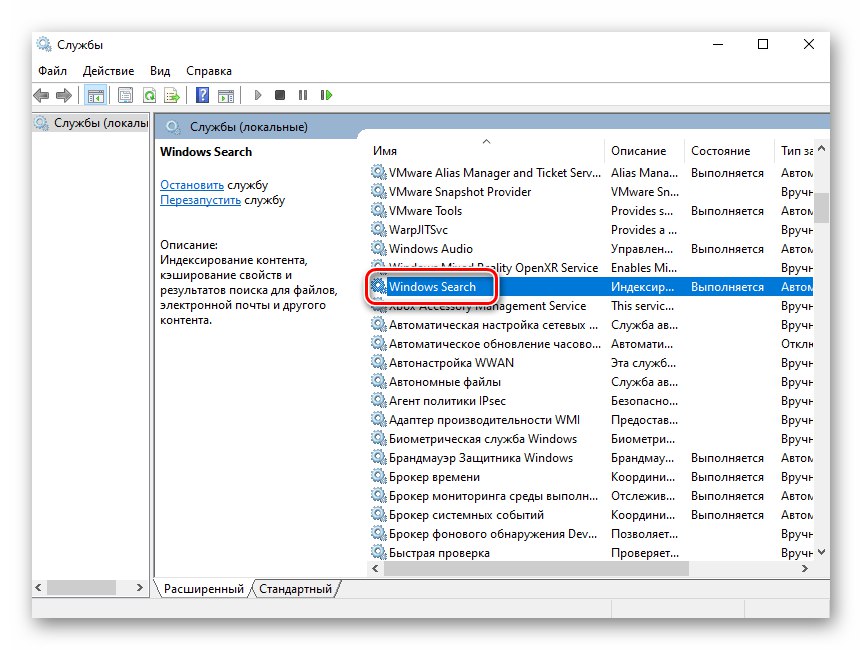
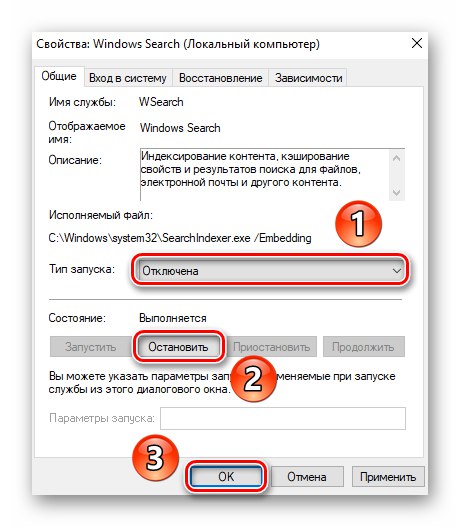
Метод 5: Преоразмерете файла за пейджинг
Когато операционната система или която и да е програма свърши с наличната RAM, се използва виртуална памет. Той се намира директно на твърдия диск. Ако не е достатъчно, устройството създава опашка за I / O операции. Изходът е само един - да се увеличи количеството виртуална памет.
- Щракнете върху иконата на работния плот „Този компютър“ RMB. В контекстното меню изберете реда "Имоти".
- В лявата част на следващия прозорец кликнете върху елемента „Допълнителни системни параметри“.
- Ще се отвори малък прозорец, в който трябва да отворите раздел „Освен това“... В него щракнете върху бутона "Настроики"който принадлежи към първия блок - "Скорост".
- Ще се появи друг прозорец. В него отидете в раздела „Освен това“ и натиснете бутона „Промяна“.
- В зоната, наречена "Диск" изберете тома, от който искате да отделите място за виртуална памет с едно щракване на LMB. След това поставете отметка в квадратчето до реда „Автоматично избиране на размера на файла за пейджинг“... Когато приключите, щракнете "ДОБРЕ" в същия прозорец.
- Ще бъдете уведомени, че промените ще влязат в сила само след рестартиране.
- Затворете всички отворени прозорци. След това автоматично ще се появи прозорец, който ви подканва да рестартирате операционната система. Съгласни сме, като щракнем върху съответния бутон.
- След рестартиране проблемът с твърдия диск трябва да изчезне.
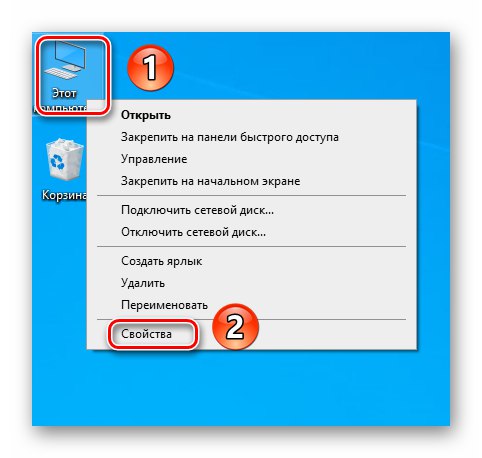

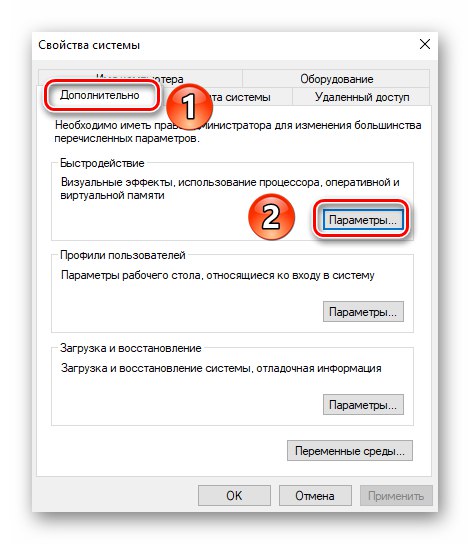
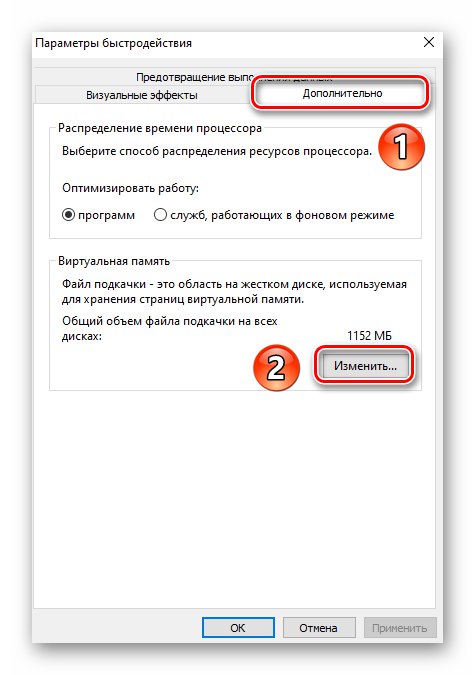
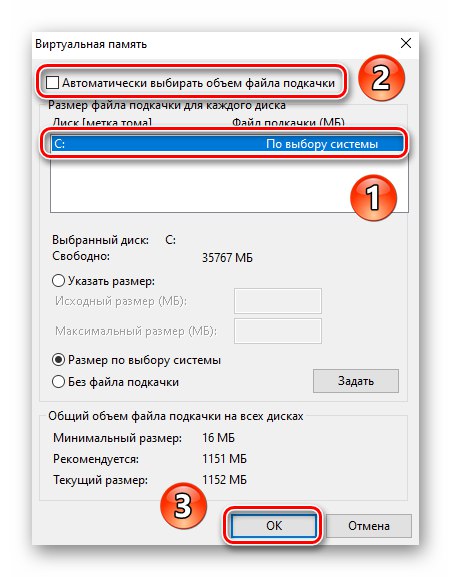
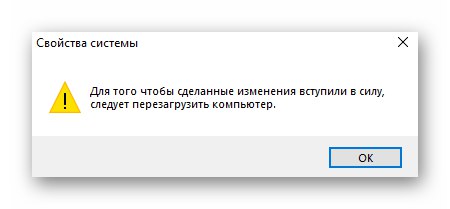
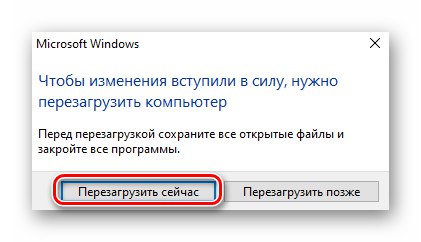
Метод 6: Търсене на вирусен софтуер
Вирусите могат да направят много, включително да заредят твърдия диск до максимум. Понякога това се случва дори когато антивирусната програма работи. Затова в такива ситуации силно препоръчваме да използвате инструменти за сканиране на вируси, които не изискват инсталация. Говорихме за най-добрите решения от този вид в отделно ръководство.
Повече информация: Сканиране на вашия компютър за вируси без антивирус