Изтеглете софтуера за nVidia GeForce GT 740M
Инсталирането на драйверите е неразделна част от процеса на инсталиране на всяка операционна система. Когато преинсталирате Windows за повечето устройства, се използва софтуер от основната база на драйверите. Въпреки този факт е за предпочитане да се инсталира официалният софтуер, който се справя много по-добре с неговите директни задължения. В този урок ще ви разкажем как да намерите и инсталирате драйвери за nVidia GeForce GT 740M.
съдържание
Опции за инсталиране на софтуер nVidia
nVidia GeForce GT 740M - мобилна версия на графичния адаптер, който е инсталиран в лаптопи. Многократно отбелязваме факта, че софтуер за лаптопи е за предпочитане да се изтегля от официалния сайт на производителя. Софтуерът за видеокарти обаче е изключение от това правило, тъй като драйверите на уебсайта на nVidia се актуализират много по-често, отколкото на уеб сайта на производителя на лаптопа. В допълнение към официалния ресурс съществуват редица други начини, които ще ви помогнат да инсталирате софтуера за GeForce GT 740M. Нека анализираме всеки от тях подробно.
Метод 1: Сайтът на производителя на видеокартата
За тази опция трябва да направите следните стъпки.
- Ние отиваме страница за изтегляне на софтуер сайт nVidia.
- В самото начало на страницата ще видите полетата, които трябва да попълните, с подходящата информация за вашия адаптер, което ще ви помогне да намерите най-подходящия драйвер. Необходими са следните стойности:
- Тип продукт - GeForce
- Продуктова серия - GeForce 700M Series (Преносими компютри)
- Серия продукти - GeForce GT 740M
- Операционна система - Определете версията и битовата дълбочина на операционната система
- Език - изберете предпочитания език за инсталиране
- В резултат на това всички трябва да бъдат попълнени, както е показано на изображението по-долу. След това натиснете бутона "Търсене" , намиращ се под всички полета.
- На следващата страница можете да видите подробна информация за намерения драйвер (версия, размер, дата на пускане). Освен това, като отворите раздела "Поддържани продукти" , можете да намерите графичния адаптер в общия списък. След като сте изучили цялата информация, кликнете върху бутона "Изтегли сега" .
- Преди да изтеглите, ще бъдете помолени да прегледате разпоредбите на лицензионното споразумение nVidia. Можете да го направите, като кликнете върху връзката с подходящото име. Тази връзка, която отбелязахме в екранната снимка. След като прегледате споразумението, кликнете върху бутона "Приемане и изтегляне" .
- След това инсталационният файл ще бъде изтеглен. Когато го обувки, трябва да го стартирате.
- След стартирането ще видите прозорец. То трябва да посочи бъдещото местоположение на инсталационните файлове, които ще бъдат разопаковани преди инсталацията. Можете да кликнете върху изображението на жълтата папка и ръчно да изберете местоположението от списъка или просто да въведете пътя към папката в съответния ред. И в двата случая, след това кликнете върху бутона "OK", за да продължите инсталирането.
- След това трябва да изчакате няколко минути, докато програмата не извлече всички компоненти в посочената по-горе папка.
- Когато се извлекат всички инсталационни файлове, се показва първоначалният прозорец "NVIDIA Setup Programs" . В него ще видите съобщение, че вашата система се тества за съвместимост със софтуера, който ще инсталирате.
- Имайте предвид, че на този етап от инсталирането на драйверите потребителите често имат проблеми. Описахме най-често срещаните грешки и методи за тяхното коригиране в един от нашите уроци.
- Ако проверката за съвместимост е успешна, ще видите прозорец, в който отново се предлага да прегледате лицензионното споразумение на компанията. За да се запознаете с него или не, зависи от вас. Във всеки случай трябва да кликнете върху бутона Приемане. Продължи ", за да продължите.
- Следващата стъпка е да изберете опциите за инсталиране. Можете да изберете "Express" или "Персонализирана инсталация" .
- В първия случай водачът и придружаващите го компоненти ще бъдат инсталирани в автоматичен режим. Ако изберете "Потребителска инсталация" - можете независимо да маркирате тези компоненти, които трябва да инсталирате. Освен това, в този случай ще бъдете в режим "Чисто инсталиране", който ще нулира всички предишни настройки на nVidia и ще изтрие потребителските профили.
- Трябва да решите сами кой режим да изберете. Но ако инсталирате софтуера за първи път, препоръчваме да използвате същата инсталация "Express" . След като изберете параметрите, кликнете върху бутона "Напред" .
- След това ще започне процесът на инсталиране на софтуер за вашата видеокарта.
- По време на инсталацията програмата ще трябва да рестартира операционната система. Това ще стане автоматично след минута или чрез натискане на съответния бутон "Рестартирай сега" .
- По време на инсталацията програмата ще трябва да рестартира операционната система. Това ще стане автоматично след минута или чрез натискане на съответния бутон "Рестартирай сега" .
- След рестартирането процесът на инсталиране ще продължи автоматично отново. След известно време ще видите прозорец със съобщение за успешното завършване на инсталирането на софтуера nVidia. За да завършите, трябва само да кликнете върху бутона "Затваряне" в долния десен ъгъл на прозореца.
- Това завършва предложения метод и ще можете напълно да използвате адаптера си.
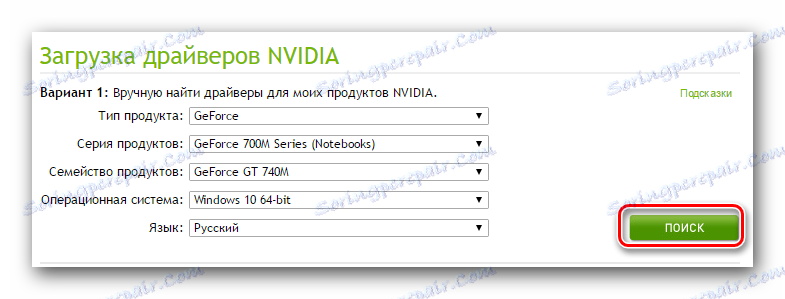
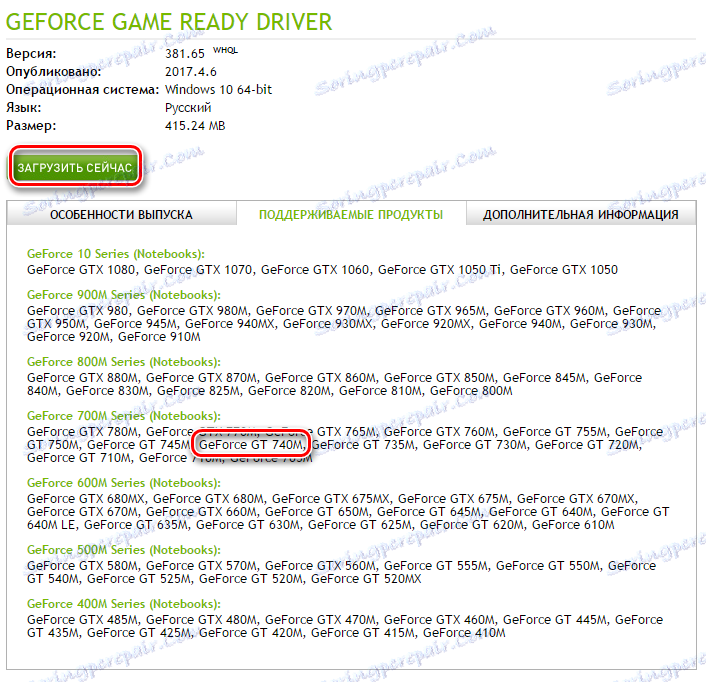
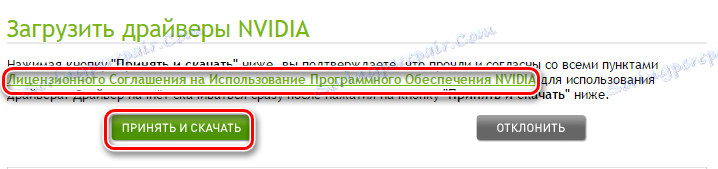
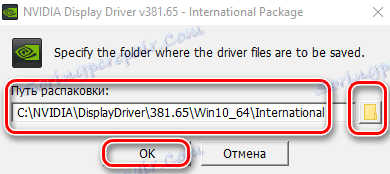
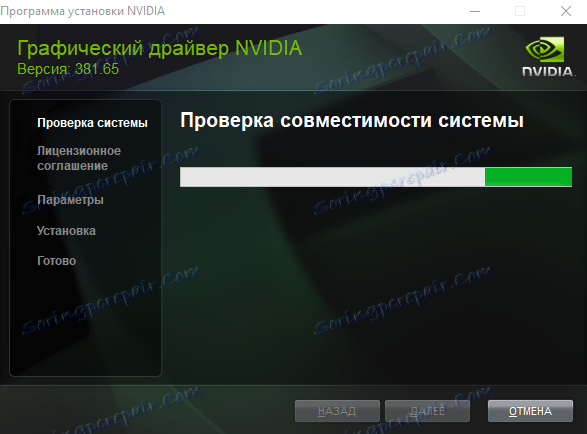
Урокът: Отстраняване на неизправности при инсталирането на драйвера на nVidia
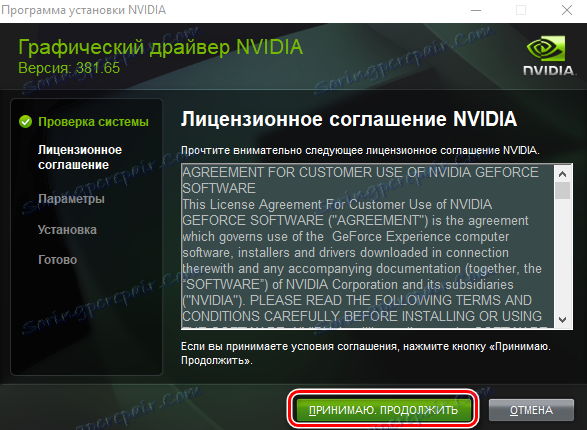
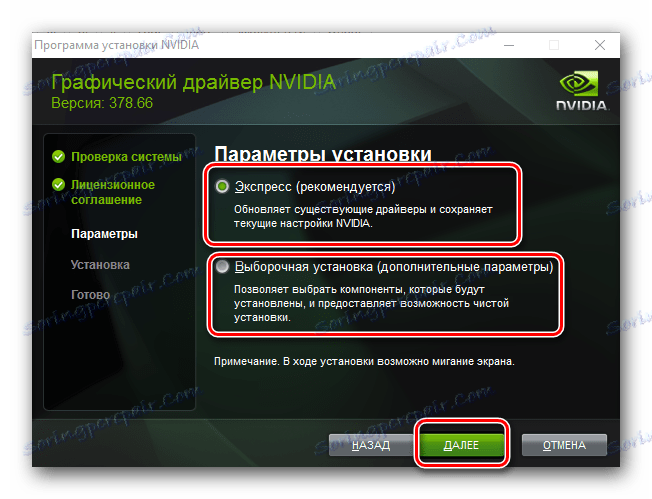
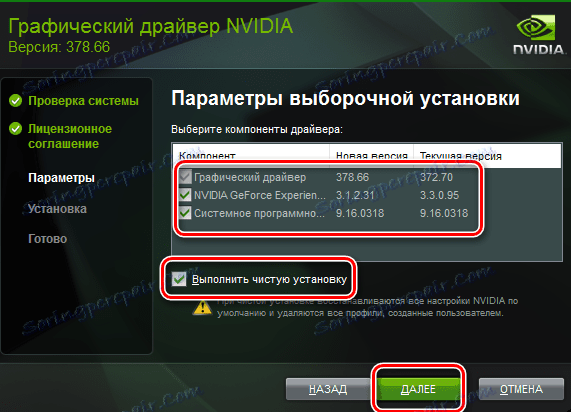
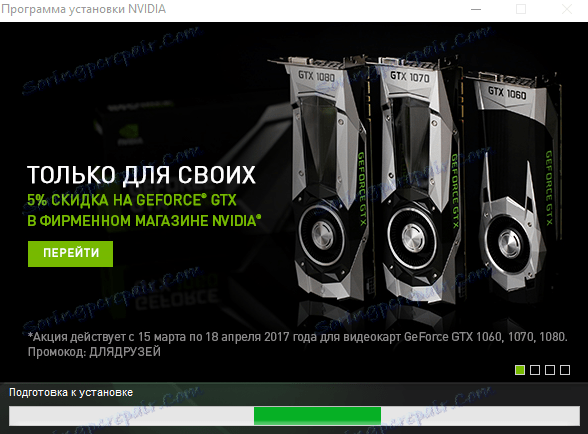
На този етап не е препоръчително да работите с различни 3D приложения, защото по време на инсталирането на драйвера за графични карти те просто могат да виси, а вие ще загубите целия си напредък.


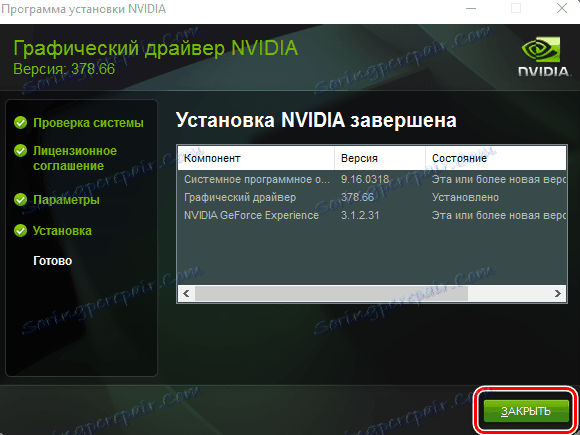
Метод 2: Специална услуга nVidia
Този метод не е много популярен сред потребителите на GeForce видео карти. Въпреки това, той работи доста и може да ви помогне при инсталирането на необходимите драйвери. Ето какво трябва да постигнете.
- Предаваме на дадения служител връзката онлайн страница за услуги за марката ,
- Трябва да изчакате малко, докато услугата проверява системата ви за графична карта nVidia и открива своя модел. След това ще получите най-новия драйвер, който се поддържа от вашия адаптер.
- Трябва само да кликнете върху бутона "Изтегляне" в долния десен ъгъл.
- В резултат ще бъдете на страницата със списък с поддържани устройства и обща информация за софтуера. Можете да се върнете към първия метод и да започнете с четвъртия параграф, тъй като всички следващи действия ще бъдат абсолютно идентични.
- Моля, имайте предвид, че докато сканирате системата си, на екрана може да се появи прозорец с потвърждение за стартирането на Java скрипта. В този прозорец трябва да кликнете върху бутона "Изпълни" или "Изпълни" .
- Заслужава да се отбележи, че за да изпълните този метод, трябва да имате Java инсталиран на вашия компютър и браузър, който да поддържа тези скриптове. В този случай не използвайте Google Chrome , тъй като с 45 версия на полезност е престанала да подкрепя тази технология.
- Ако онлайн услугата nVidia установи, че Java не е във вашата система, ще видите следната снимка.
- Съобщението казва, че просто трябва да кликнете върху иконата на логото на Java, за да отидете на страницата за изтегляне. На тази страница трябва да кликнете върху бутона "Изтегляне на Java безплатно" , който се намира в центъра.
- След това ще бъдете на страницата, откъдето ще бъдете помолени да прочетете лицензионното споразумение. Това не може да бъде направено, защото, за да продължите, просто трябва да кликнете върху бутона "Agree and begin downloading" .
- Инсталационният файл на Java вече е зареден. Просто изчакайте изтеглянето да завърши и инсталирате Java. Това е изключително просто и отнема само няколко минути. По тази причина няма да разясним по този въпрос подробно. След като инсталирате Java, ще трябва да се върнете на страницата за услуги на nVidia и да я заредите отново.
- Това са всички нюанси, за които трябва да знаете, ако изберете този метод.
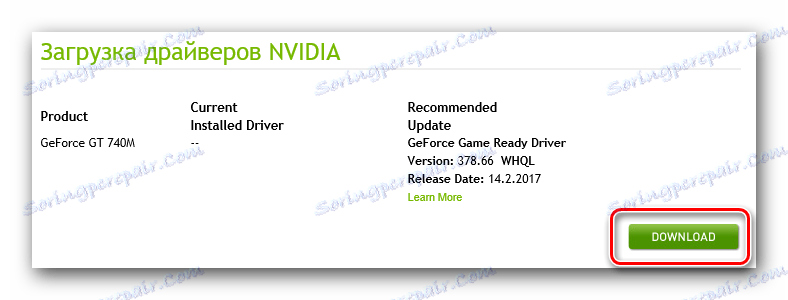
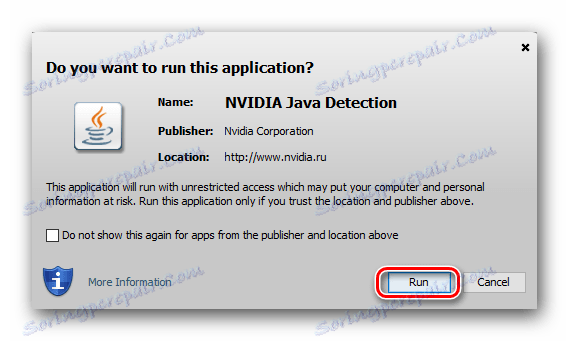
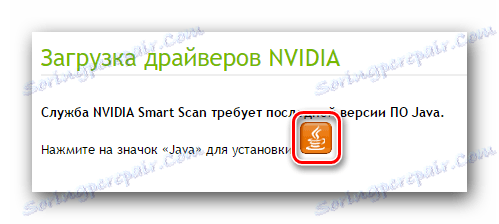
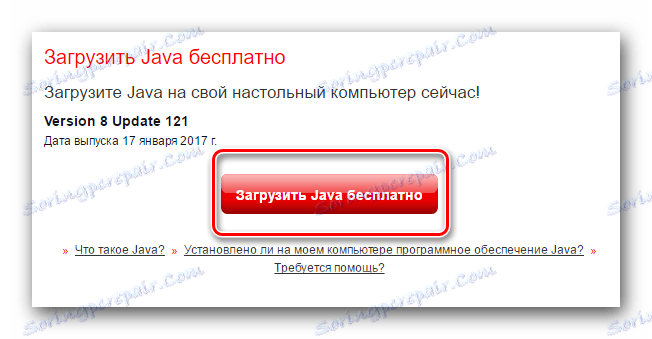
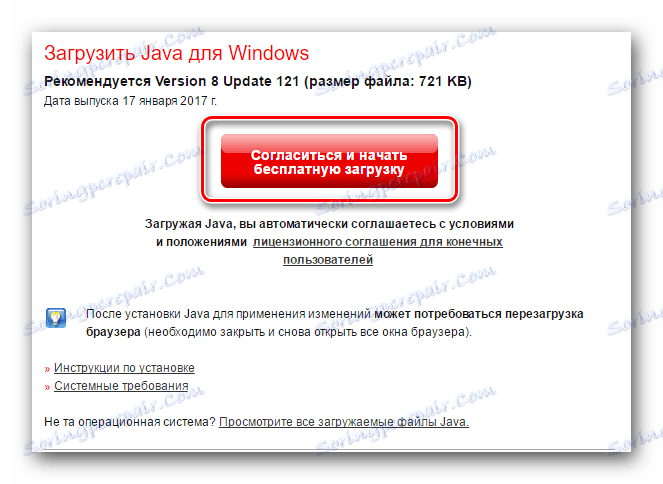
Метод 3: Опит на GeForce
Този метод ще ви бъде полезен, при условие, че вече имате инсталирана помощна програма на вашия компютър GeForce Experience , По подразбиране той се намира в следните папки:
C:Program FilesNVIDIA CorporationNVIDIA GeForce Experience - ОС 32 бита
C:Program Files (x86)NVIDIA CorporationNVIDIA GeForce Experience - за 64 битова операционна система
Вашите действия за този метод трябва да бъдат както следва.
- Стартирайте програмата за NVIDIA GeForce Experience от папката.
- Изчакаме да се зареди основният прозорец и да отидете в секцията "Драйвери" . Ако в адаптера има нова версия на софтуера, ще видите съответното съобщение в горната част на раздела "Драйвери" . Обратно на това съобщение ще бъде бутона "Изтегляне" , на който трябва да кликнете.
- След като кликнете върху този бутон, желаният файл ще бъде изтеглен. Ще се появи ред в тази област, където можете да проследявате хода на изтеглянето.
- В края на изтеглянето вместо този ред ще видите бутоните, които са отговорни за параметрите на инсталацията на драйвера. Вече ще ви бъдат известни режимите "Express" и "Потребителска инсталация" , които подробно описахме в първия метод. Кликваме върху опцията, от която се нуждаете, и просто изчакайте инсталацията да завърши.
- Ако инсталацията мине без грешки, на екрана ще видите следното съобщение. Остава само да затворите прозореца, като кликнете върху бутона със същото име в долната част.
- Въпреки факта, че по време на този метод няма известяване за необходимостта от рестартиране на системата, настоятелно препоръчваме това.
- Това завършва описания метод.
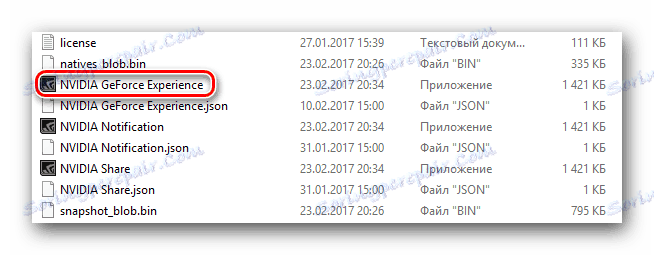

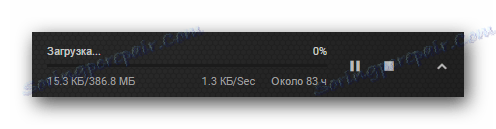

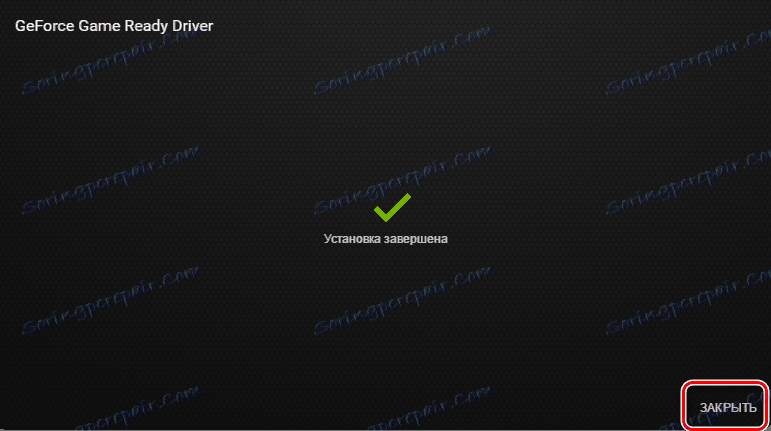
Метод 4: Глобални услуги
Неколкократно говорихме за софтуера, който е специализиран в автоматичното търсене и инсталиране на софтуер за вашите устройства. Можете да използвате подобни програми в тази ситуация. За да направите това, ще трябва да изберете един от предлаганите досега комунални услуги. Общ преглед на най-добрия софтуер от този вид, публикуван в един от нашите статии за обучение.
Урокът: Най-добрите програми за инсталиране на драйвери
По принцип абсолютно всяка полезност от списъка е подходяща. Препоръчваме обаче да използвате DriverPack Solution поради чести актуализации на програмата и много голяма база данни с поддържани устройства. За да избегнете проблеми при използването на DriverPack Solution, препоръчваме ви първо да прочетете урока.
Урокът: Как да актуализирате драйвера на компютъра с помощта на DriverPack Solution
По този начин, като използвате подобна програма, ще можете да инсталирате всички налични драйвери за вашия хардуер, включително GeForce GT 740M.
Метод 5: Търсене по ID на видеокарта
Ние посветихме този метод на отделен голям урок, в който описахме подробно всички нюанси на търсенето и инсталирането на софтуер, използвайки идентификатора на устройството.
Урокът: Търсене в драйвери по ID на хардуера
За да използвате този метод, най-важната стъпка е да определите стойността на ID на видеокартата. Приставката nVidia GeForce GT 740M има следното:
PCI VEN_10DE & DEV_1292 & SUBSYS_21BA1043 & REV_A1
PCI VEN_10DE & DEV_1292 & SUBSYS_21BA1043
PCI VEN_10DE & DEV_1292 & CC_030200
PCI VEN_10DE & DEV_1292 & CC_0302
Трябва само да копирате някоя от предложените стойности и да го поставите в конкретна онлайн услуга. Ние описахме такива ресурси в гореспоменатия урок. Те ще намерят по ID вашето устройство и ще ви предложат да изтеглите драйвер, съвместим с него. Ще трябва само да изтеглите необходимите файлове и да инсталирате софтуера на вашия лаптоп. Всъщност методът е много елементарен и не изисква от вас да имате специални знания и умения.
Метод 6: Намерете софтуер на компютъра
Този метод не е напразно е на последно място. Това е най-неефективното от всичко, което беше предложено по-рано. Въпреки това, в ситуации, в които има проблеми с дефинирането на видеокарта, тя може да помогне много. За да използвате този метод, трябва да направите следното.
- Отворете "Мениджър на устройства" по известен ви начин. Публикувахме списък с такива методи по-рано в един от нашите уроци по преподаване.
- Сред групите от устройства търсим раздела "Видео адаптери" и го отваряме, като кликнете върху името. В този раздел ще видите две устройства - интегриран Intel адаптер и GeForce графична карта. Изберете адаптера от nVidia и кликнете с десния бутон върху името на устройството. В отвореното контекстно меню кликваме върху реда "Актуализиране на драйверите" .
- В следващия прозорец трябва да изберете как да търсите софтуер на компютъра - автоматично или ръчно.
- Ако нямате необходимите файлове - кликнете върху реда "Автоматично търсене" . Опцията "Ръчно търсене" може да бъде избрана само ако преди сте изтеглили файлове, които ще помогнат на системата да разпознае вашия адаптер. В този случай ще трябва да посочите пътя към папката, където се съхраняват тези файлове, и щракнете върху бутона "Напред" .
- Без значение какъв тип търсене търсите, в крайния резултат ще видите прозорец с резултата от инсталацията.
- Както споменахме по-горе, в този случай ще бъдат инсталирани само основни файлове. Следователно, препоръчваме след този метод да използвате едно от описаните по-горе.
Урокът: Отворете "Диспечера на устройства" в Windows
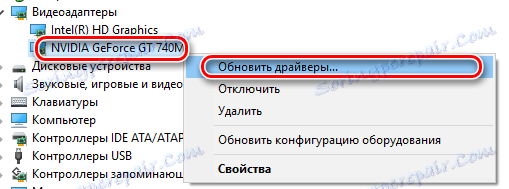

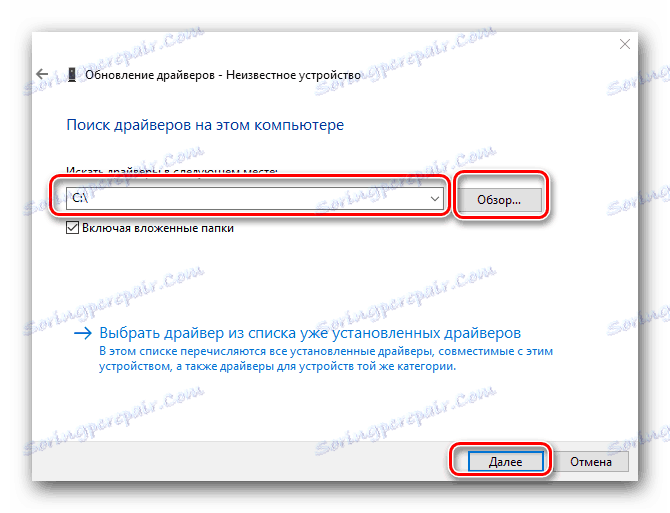
Благодарение на тези методи можете лесно да инсталирате драйвера за видеокартата nVidia GeForce GT 740M. След това можете да използвате напълно игрите и приложенията, като се наслаждавате на гладка картина и адаптер за висока производителност. Ако все още срещате трудности в процеса на инсталиране на софтуера - пишете за такива случаи в коментарите. Ще се опитаме да отговорим на всички въпроси и да помогнем за решаването на възникналите проблеми.
