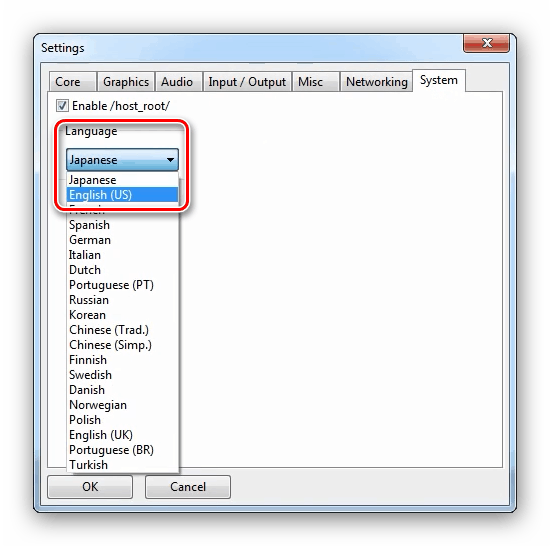PlayStation 3 емулатор за Windows 7
Игралната библиотека за Windows 7 е доста обширна, но напредналите потребители знаят как да го направят още повече - с помощта на игрални конзолни емулатори - по-специално PlayStation 3. По-долу ще ви разкажем как да използвате специалната програма за изпълнение на PS3 игри на компютър.
Съдържанието
PS3 емулатори
Игралните конзоли, макар и сходни в компютърната архитектура, но все още много различни от обикновените компютри, така че просто играта на конзолата няма да работи върху нея. Тези, които искат да играят видео игри от конзолите, прибягват до емулаторна програма, която, грубо казано, е виртуална конзола.
Единственият работещ емулатор на третото поколение PlayStation е некомерсиално приложение, наречено RPCS3, което е разработено от екип от ентусиасти в продължение на 8 години. Въпреки дългосрочния план, не всичко работи по същия начин, както на истинска конзола - това важи и за игрите. Освен това, за удобната работа на приложението ви е необходим доста мощен компютър: процесор с x64 архитектура, Intel Hasvell или AMD Ryzen поколение поне, 8 GB RAM, дискретна видео карта с поддръжка на технологията Vulcan и разбира се, 64-битова операционна система нашият случай е Windows 7.
Стъпка 1: Изтеглете RPCS3
Програмата все още не е получила версия 1.0, така че идва под формата на двоични източници, които са компилирани от автоматичната услуга AppVeyor.
Посетете страницата на проекта в AppVeyor
- Най-новата версия на емулатора е архив в 7Z формат, последен от списъка с файлове за изтегляне. Кликнете върху неговото име, за да започнете изтеглянето.
- Запазете архива на всяко удобно място.
- За да разопаковате ресурсите на приложенията, се нуждаете от архиватор, за предпочитане 7-Zip но също ще се побере WinRAR или неговите аналози ,
- Стартирайте емулатора чрез изпълним файл с име rpcs3.exe .
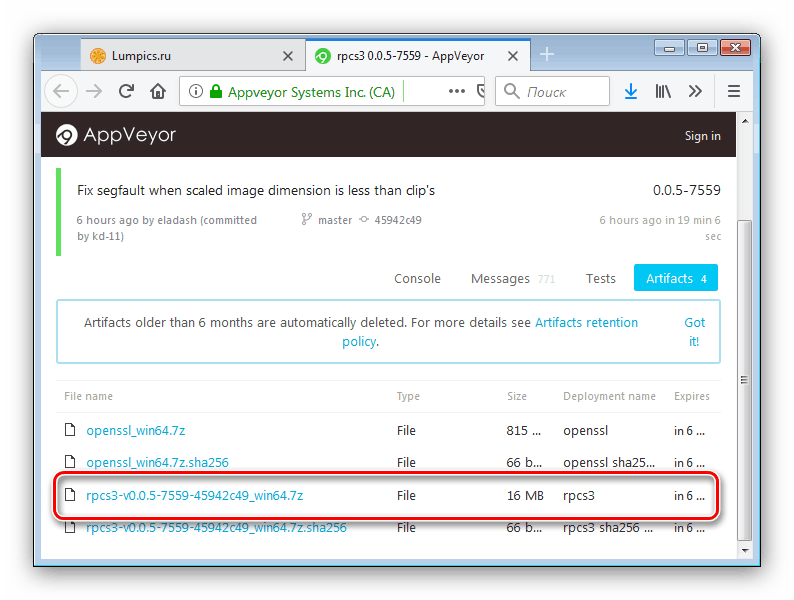
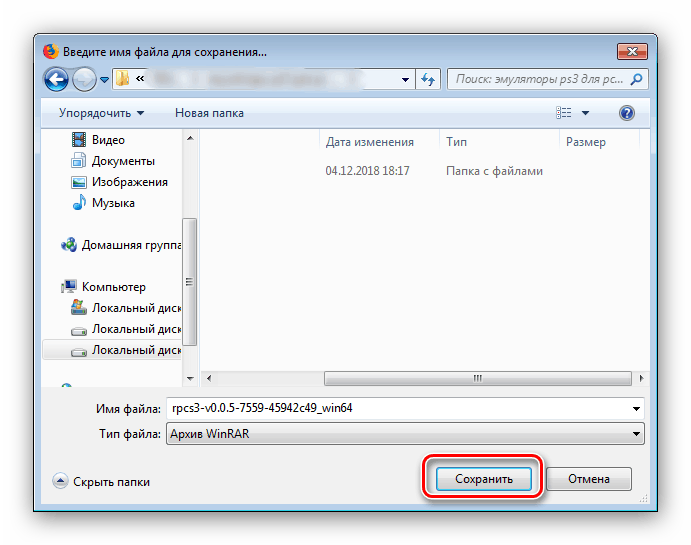
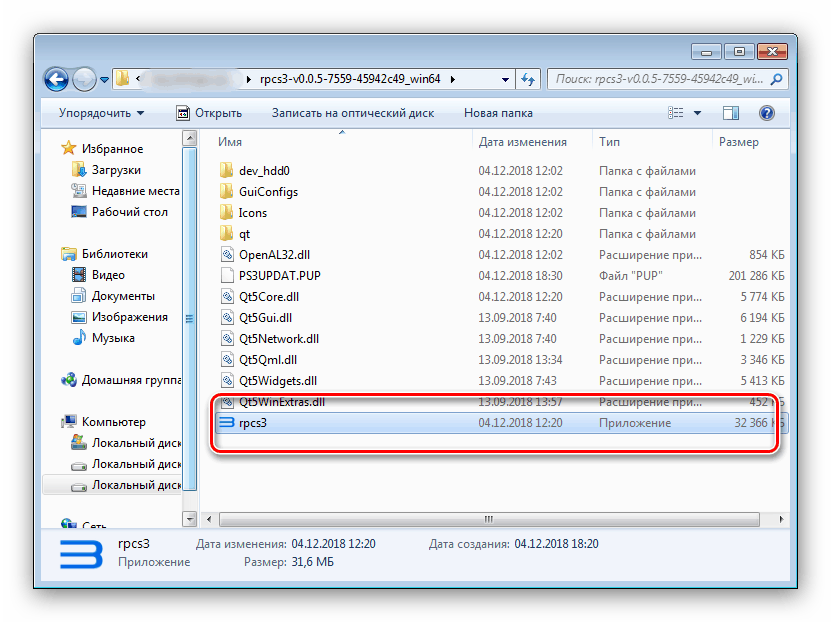
Етап 2: Настройка на емулатор
Преди да стартирате приложението, проверете дали са инсталирани версиите за преразпределение на Visual C ++ 2015 и 2017, както и най-новият DirectX пакет.
изтегляне Visual C ++ преразпределение и DirectX
Инсталиране на фърмуера
За да работи емулаторът, трябва да имате файл с префикс. Може да бъде изтеглен от официалния ресурс на Sony: кликнете върху линка и кликнете върху бутона „Изтегли сега“ . 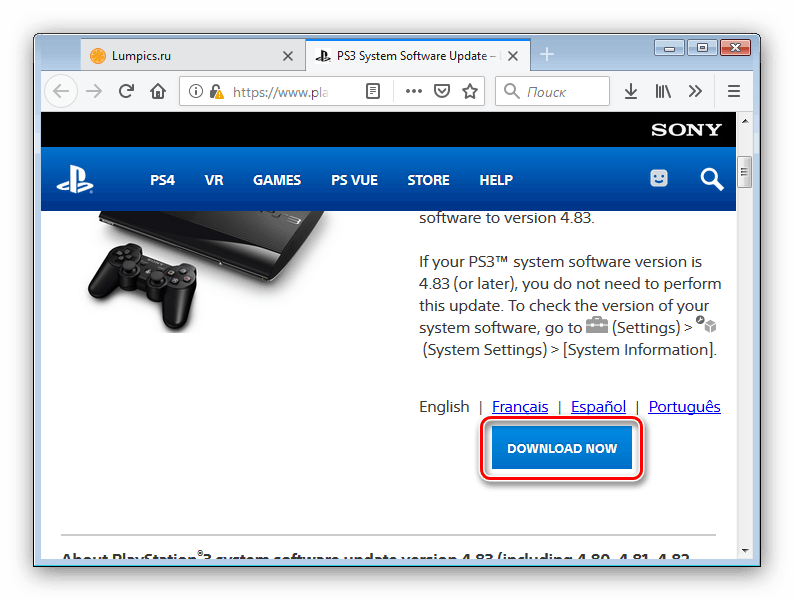
Инсталирайте изтегления фърмуер трябва да следва този алгоритъм:
- Стартирайте програмата и използвайте менюто "File" - "Install Firmware" . Този елемент може да се намира и в раздела Инструменти .
- Използвайте прозореца "Explorer", за да отидете в директорията с изтегления файл на фърмуера, изберете го и натиснете "Open".
- Изчакайте софтуерът да се зареди в емулатора.
- В последния прозорец кликнете върху „OK“ .
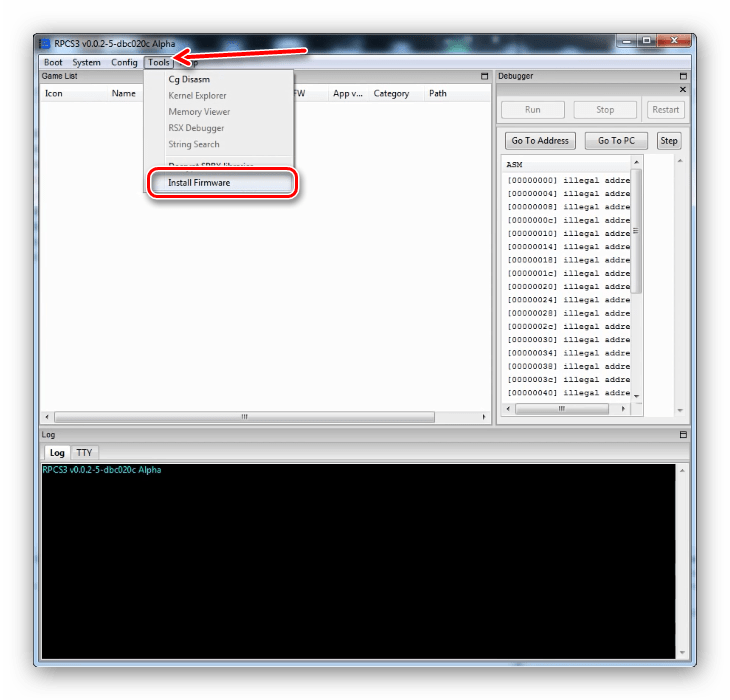

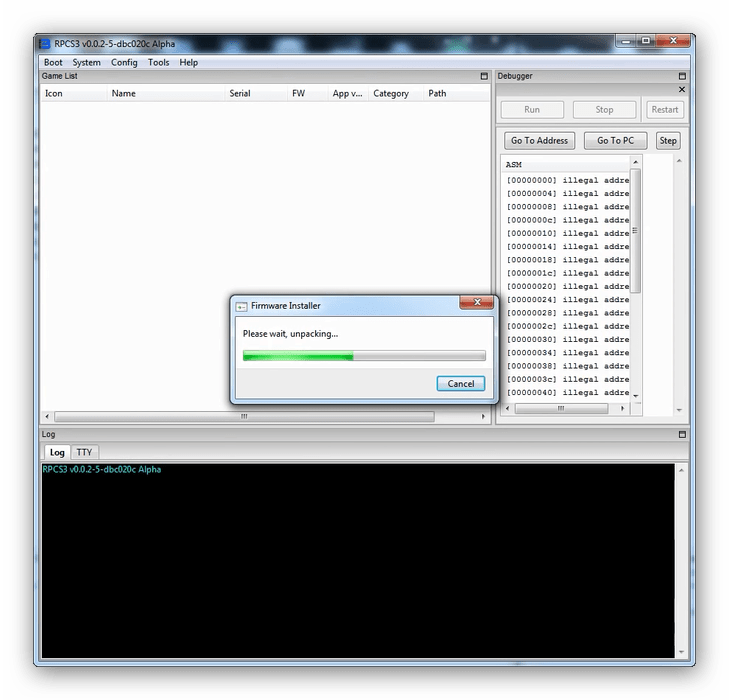
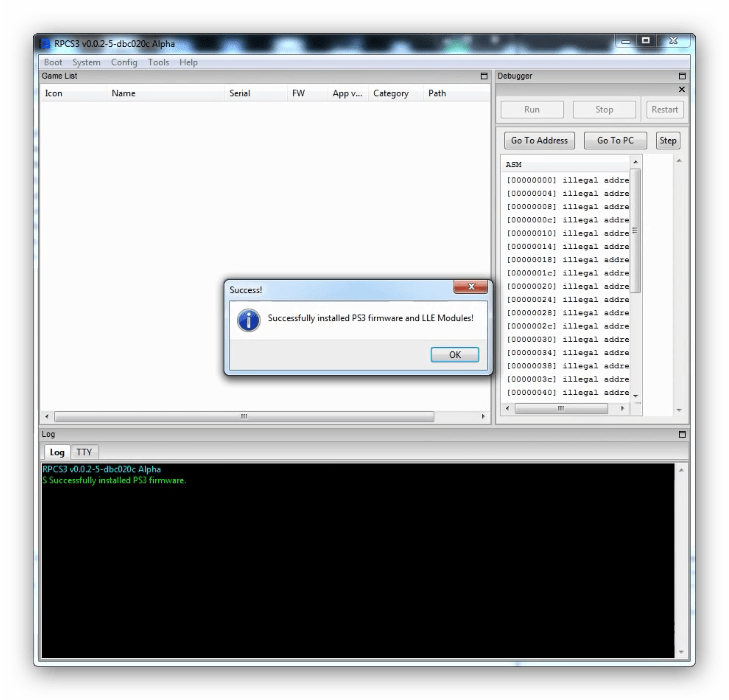
Конфигурация на управление
Настройките за управление се намират в главното меню “Config” - “PAD Settings” . 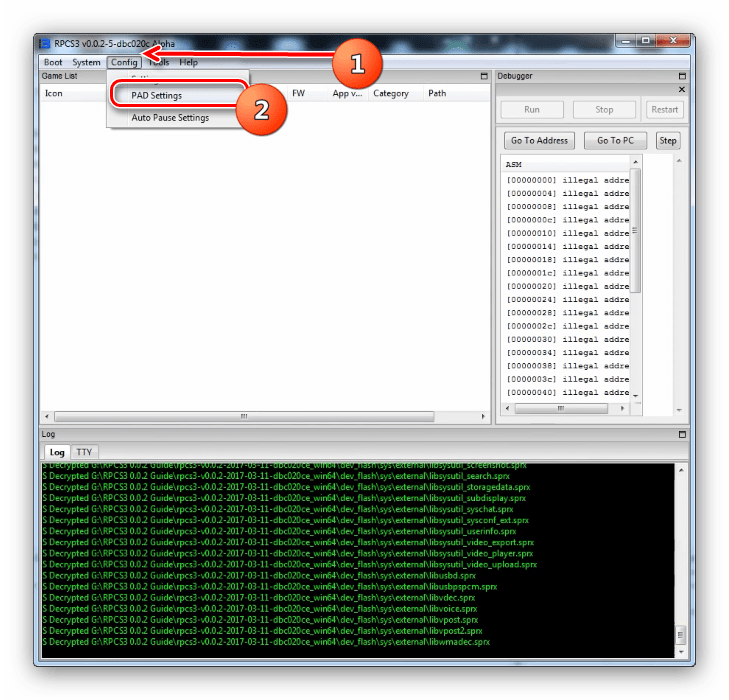
Потребителите, които нямат джойстици, трябва сами да конфигурирате контрола. Това е направено много просто - кликнете върху бутона, който искате да конфигурирате, след това кликнете върху желания ключ, за да го инсталирате. Като пример, ние предлагаме схемата от скрийншота по-долу. 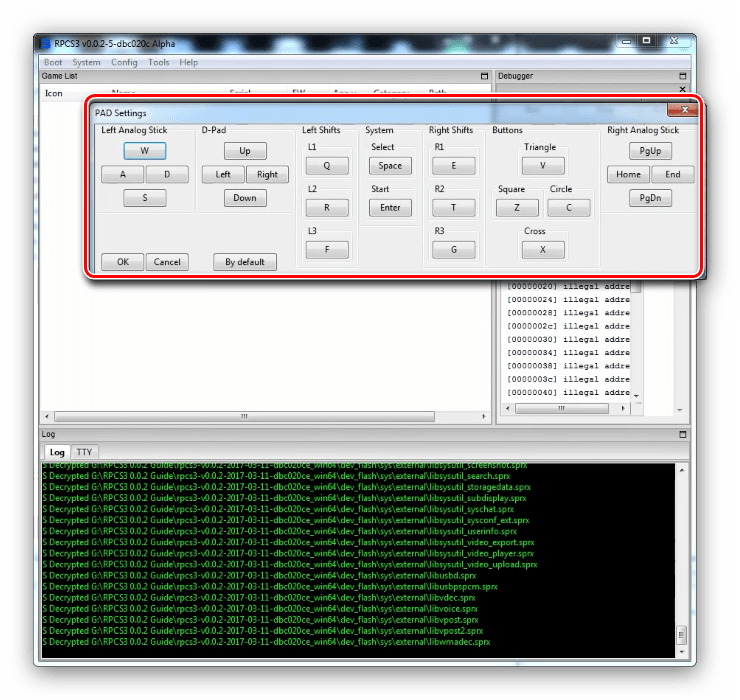
В края на настройката, не забравяйте да натиснете "OK" .
За собствениците на гейм падове с протокола за свързване Xinput всичко е много просто - новите ревизии на емулатора автоматично подреждат клавишите за управление по следната схема:
- “Ляв стик” и “Дясна пръчка” - съответно лява и дясна геймпад;
- "D-Pad" - кръст;
- “Left Shifts” - бутони LB , LT и L3 ;
- “Right Shifts”, зададен за RB , RT , R3 ;
- “Система” - “Старт” съответства на същия клавиш на геймпада, а бутон “Избор” на бутона Назад ;
- “Бутони” - бутоните “ Квадрат” , “Триъгълник” , “Кръг” и “Кръст” съответстват на клавишите X , Y , B , A.
Настройка на емулация
Достъпът до основните параметри на емулация се намира на адрес “Config” - “Settings” . 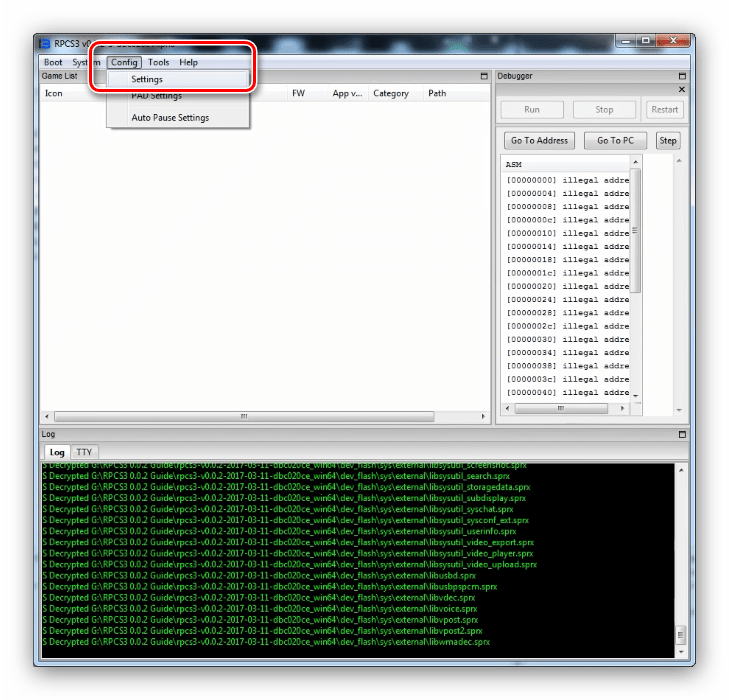
Накратко разгледайте най-важните варианти.
- Раздел Core . Наличните тук опции трябва да бъдат оставени по подразбиране. Уверете се, че е избрана опцията “Зареждане на необходимите библиотеки” .
- В раздела "Графика" . На първо място, трябва да изберете режима на показване на изображения в менюто “Render” - по подразбиране съвместимият OpenGL е активиран, но за по-добра производителност можете да инсталирате “Vulkan” . Render "Null" е предназначен за тестване, така че не го докосвайте. Оставете останалите опции, каквито са, освен ако не можете да увеличите или намалите резолюцията в списъка “Resolution” .
- В раздела „Аудио“ се препоръчва да изберете двигател „OpenAL“ .
- Веднага отидете в раздела "Системи" и в списъка с "Език" изберете "English US" . Руският език, известен още като руски, е нежелателен, тъй като някои игри може да не работят с него.
![Езикови настройки на PS3 за Windows 7]()
Кликнете върху „OK“, за да приемете промените.
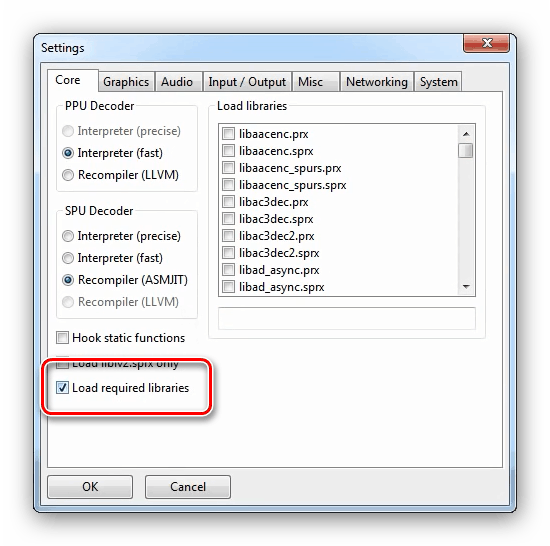
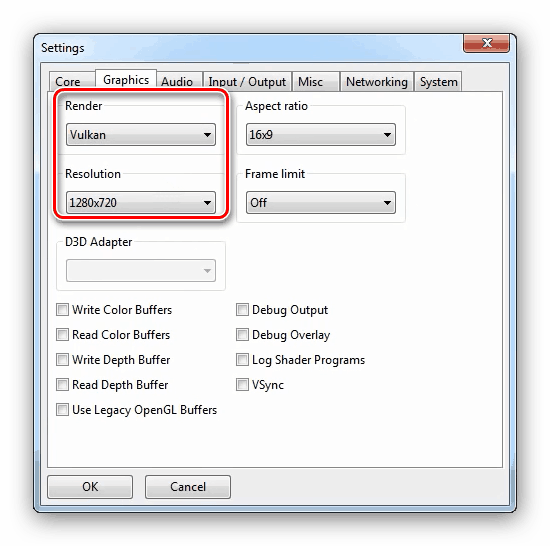
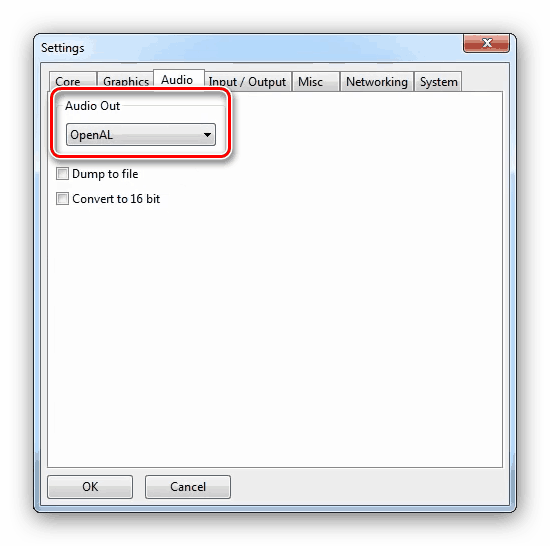
На този етап конфигурацията на самия емулатор е приключила и ще преминем към описанието на стартирането на игрите.
Етап 3: Стартиране на игрите
Разглежданият емулатор изисква преместването на папката с ресурсите на играта в една от директориите на работната директория.
Внимание! Затворете прозореца RPCS3 преди да стартирате следните процедури!
- Видът на папката зависи от вида на освобождаване на играта - сметищата на сметищата трябва да се поставят на:
*Корневой каталог эмулятора* dev_hdd0disc - Цифровите версии от PlayStation Network трябва да бъдат поставени в директорията
*Корневой каталог эмулятора*dev_hdd0game - В допълнение, цифровите опции допълнително изискват идентификационен файл в RAP формат, който трябва да бъде копиран на адреса:
*Корневой каталог эмулятора*dev_hdd0 home 0000001exdata
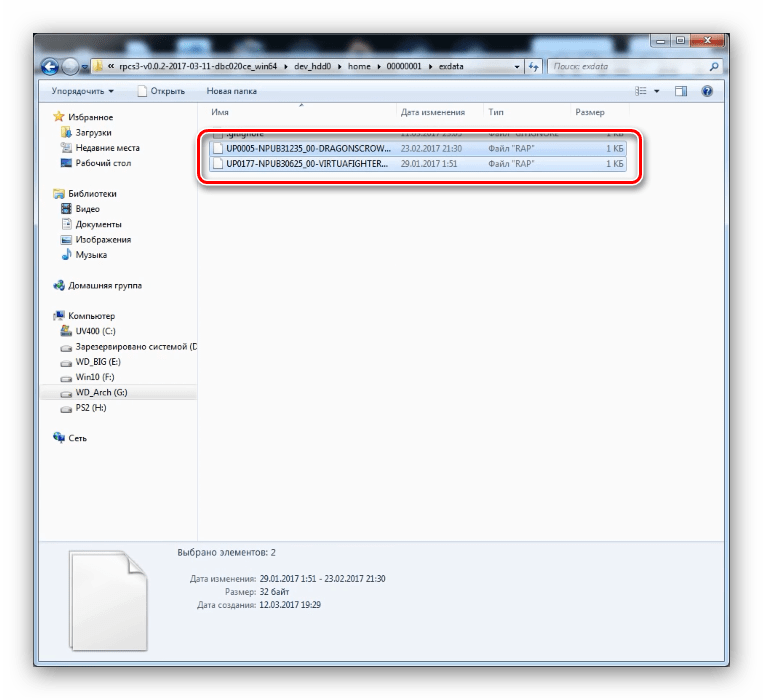
Уверете се, че местоположението на файловете е правилно и изпълнете RPS3.
За да започнете играта, просто кликнете два пъти върху името на името му в основния прозорец на приложението. 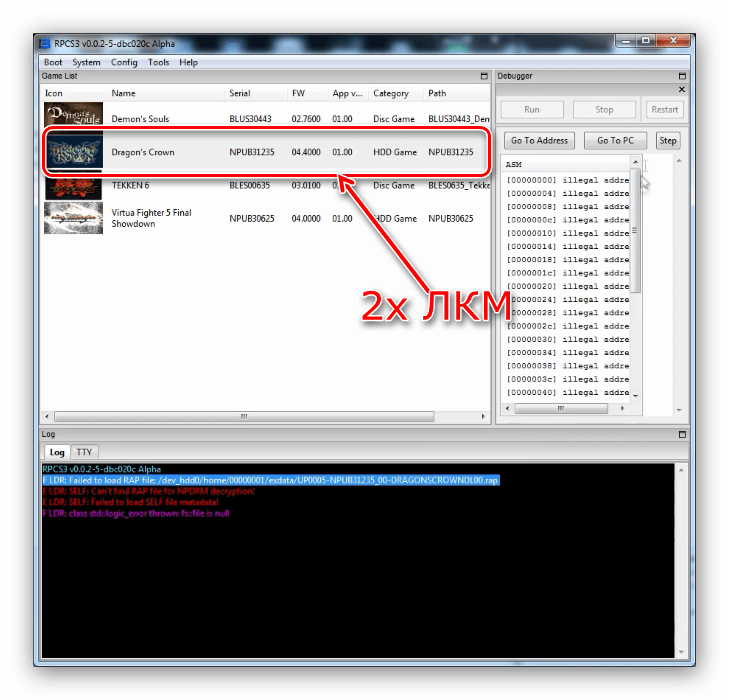
Решаване на проблеми
Процесът на работа с емулатора не винаги върви гладко - възникват различни проблеми. Разгледайте най-често срещаните и предлагайте решения.
Емуляторът не се стартира, дава грешка "vulkan.dll"
Най-популярният проблем. Наличието на такава грешка означава, че вашата видео карта не поддържа Vulkan технологията, следователно RPCS3 няма да започне. Ако сте сигурни, че вашият GPU поддържа Vulkan, тогава най-вероятно въпросът е в остарели драйвери и трябва да инсталирате нова версия на софтуера.
урок: Как да актуализирате драйвера на видеокартата
"Фатална грешка" по време на инсталирането на фърмуера
Често, по време на процеса на инсталиране на файла на фърмуера, се появява празен прозорец със заглавие “RPCS3 Fatal Error”. Има два изхода:
- Преместете PUP файла на всяко място, различно от основната директория на емулатора, и опитайте отново да инсталирате фърмуера;
- Изтеглете отново инсталационния файл.
Както показва практиката, вторият вариант помага много по-често.
Има грешки, свързани с DirectX или VC ++ преразпределение
Появата на такива грешки означава, че не сте инсталирали необходимите версии на посочените компоненти. Използвайте връзките след първия параграф на Етап 2, за да изтеглите и инсталирате необходимите компоненти.
Играта не се показва в главното меню на емулатора
Ако играта не се появи в главния прозорец на RPCS3, това означава, че ресурсите на играта не се разпознават от приложението. Първото решение е да проверите местоположението на файловете: може да сте поставили ресурсите в грешна директория. Ако местоположението е правилно, проблемът може да се крие в самите ресурси - възможно е те да са повредени и ще трябва отново да направите сметището.
Играта не се стартира, няма грешки
Най-дразнещите проблеми, които могат да възникнат по редица причини. В диагностиката е полезен RPCS3 дневник, който се намира в долната част на работния прозорец. 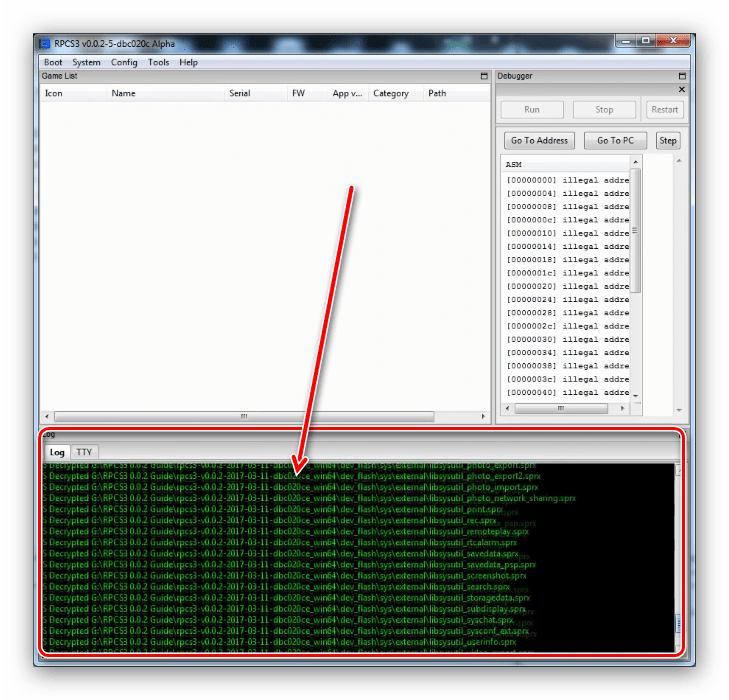
Обърнете внимание на линиите в червено - посочват се грешки. Най-честият вариант е „Неуспешно зареждане на RAP файл“ - това означава, че съответният компонент не е в правилната директория.
Освен това играта често не започва поради несъвършенството на емулатора - уви, списъкът на съвместимостта на приложението е все още доста малък.
Играта работи, но има проблеми с нея (ниски FPS, бъгове и артефакти)
Отново, отново към темата за съвместимостта. Всяка игра е уникален случай - може да бъде внедрена технология, че емулаторът в момента не се поддържа, поради което има различни артефакти и бъгове. Единственият изход в този случай е да се отложи играта за известно време - RPCS3 се развива бързо, така че е възможно да не играе заглавие след шест месеца или година ще работи без проблеми.
заключение
Разгледахме работния емулатор на PlayStation 3 конзолата, характеристиките на неговите настройки и разрешаването на възникналите грешки. Както виждате, в момента на разработката, емулаторът няма да замени реалния декодер, но ви позволява да играете много ексклузивни игри, които не са достъпни за други платформи.