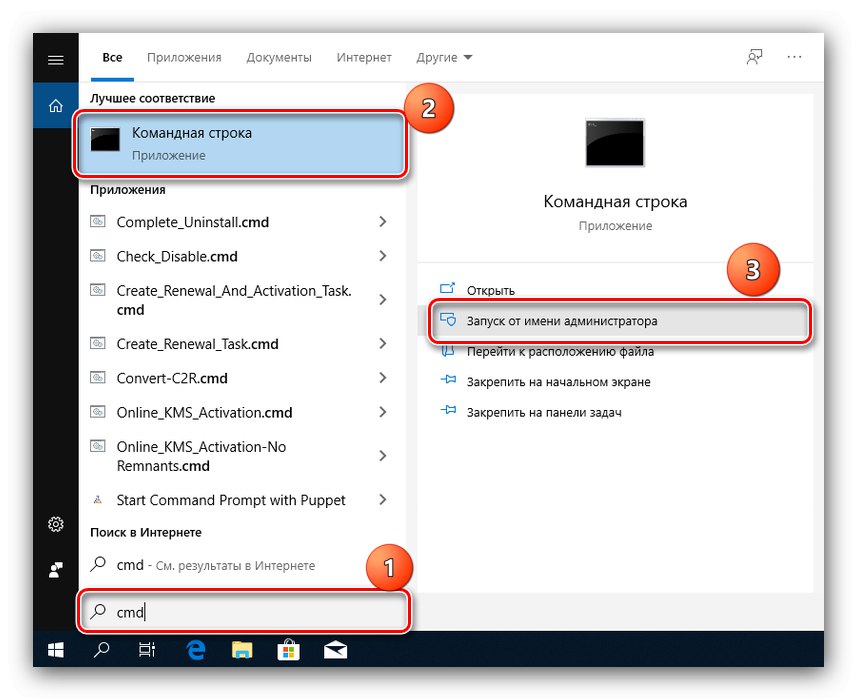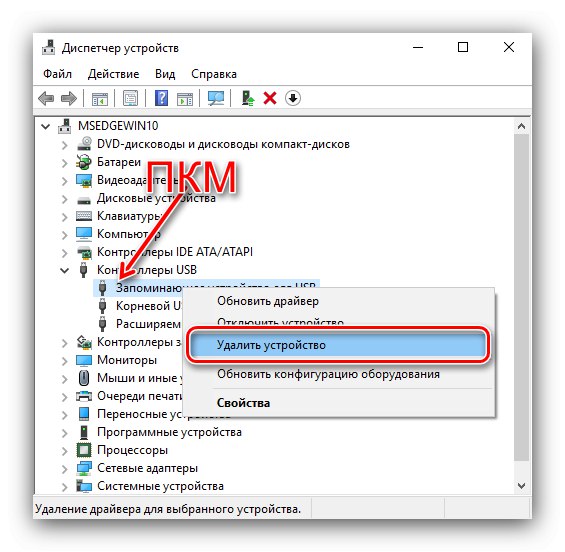Съдържание
- Метод 1: Проверка на връзката на флаш устройството с порта
- Метод 2: Проверка на флаш устройството за грешки
- Метод 3: Деактивирайте ReadyBoost
- Метод 4: Премахване на драйверите за USB флаш устройство
- Метод 5: форматиране на диска
- Метод 6: Отстраняване на проблеми с хардуера на USB флаш устройство
- Въпроси и отговори
Метод 1: Проверка на връзката на флаш устройството с порта
Често въпросната грешка възниква поради лош контакт на USB носителя със съответния съединител, така че първо проверете качеството на връзката.
- Ако компютърът ви има няколко USB порта, опитайте да свържете USB флаш устройството с други. В този случай е препоръчително да не използвате удължители или главини.
- Собствениците на работния плот не трябва да свързват носителя през предния панел, а по-скоро да правят директна връзка с конекторите на дънната платка, които обикновено се намират на гърба.
- Също така ви съветваме да проверите състоянието на съединителите на флаш устройството и компютъра: възможно е нормалният контакт да пречи на замърсяване или повреда.
Ако тези стъпки не разрешат проблема, продължете към следващите методи.
Метод 2: Проверка на флаш устройството за грешки
Основната причина за въпросния неуспех са проблеми с файловата система на носителя, които възникват например, ако тя не е правилно изключена от компютъра. В такава ситуация трябва да проверите диска за грешки и да ги коригирате.
Прочетете също: Как правилно да деактивирате USB флаш устройство
Вариант 1: Стандартна проверка
В повечето случаи ще работи стандартният инструмент на Windows, вграден във File Explorer.
- Открийте „Този компютър“, намерете своя USB флаш устройство в него, изберете го и натиснете десния бутон на мишката. След това изберете елемента в контекстното меню "Имоти".
- Отидете в раздела "Обслужване" и щракнете върху бутона „Проверка“.
- Отваря се прозорецът на валидатора. Ако бъдат открити проблеми, системата ще предложи възстановяване на диска, използвайте елемента със същото име.
- Изчакайте операционната система да извърши необходимите операции - след като приключат, дискът вече не трябва да се срива.
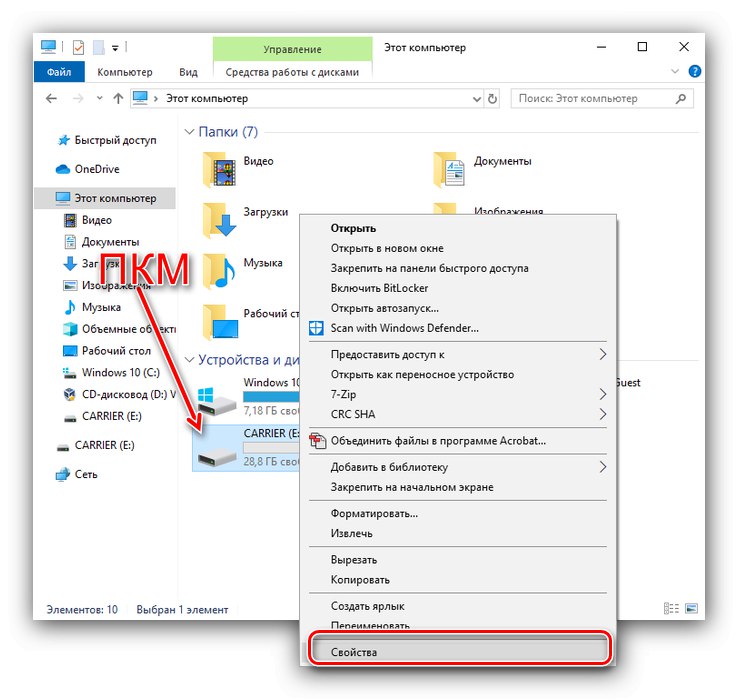
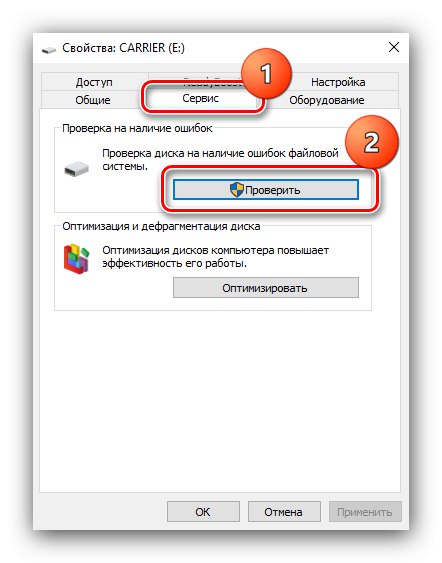
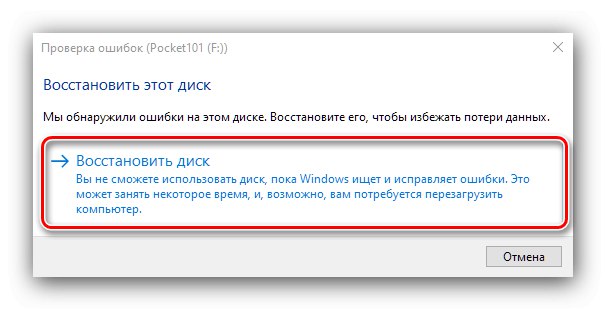
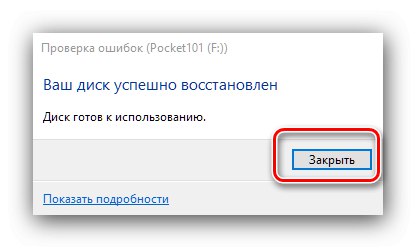
Вариант 2: инструмент chkdsk
Вграден "Диригент" инструментът може да не е достъпен по една или друга причина, или може просто да няма положително въздействие. В такава ситуация помощната програма на конзолата chkdsk ще ви помогне да проверите диска.
- Открийте Командна линия като администратор - например чрез "Търсене": въведете заявка
cmdиликомандна линия, щракнете върху резултата и изберете подходящата опция за стартиране.![Стартиране на командния ред за отстраняване на грешка 0x80071ac3 при работа с флаш устройство с помощта на метода chkdsk]()
Вижте също: Как да отворите "Command Prompt" като администратор в Windows 7 и Windows 10
- В прозореца на инструмента напишете следната команда:
chkdsk * буква на устройството *: / f / rВместо
* писмо за шофиране *въведете този, който представлява вашата флашка и натиснете Въведете за да започнете операцията. - Както при графичната платформа, работата chkdsk отнема известно време. Напредъкът може да се наблюдава директно от "Командна линия".
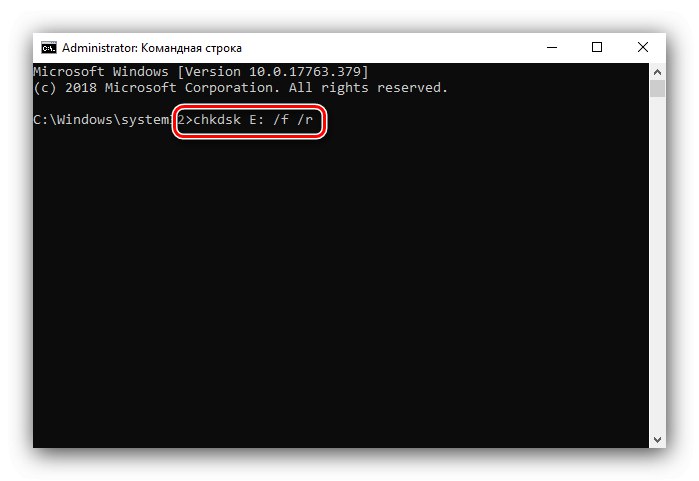
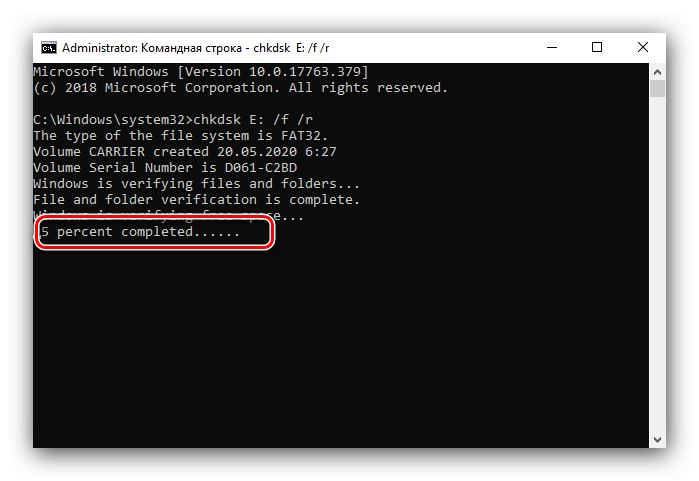
Ако по време на проверката бъдат открити грешки, системата ще се опита да ги поправи автоматично.
Метод 3: Деактивирайте ReadyBoost
Понякога въпросната грешка е причинена от активираната функция ReadyBoost, която използва паметта на флаш устройството като разширение за RAM. Следователно тази опция трябва да бъде деактивирана, за да се реши проблемът.
Прочетете също: Как да използвам USB флаш устройство като разширение на RAM
- Повторете стъпки 1-2 от първия вариант на предишния метод, но този път изберете раздела "ReadyBoost".
- В този раздел поставете отметка в квадратчето „Не използвайте това устройство“.
- Щракнете "Приложи" и "ДОБРЕ"и след това свържете отново носителя с вашия компютър.
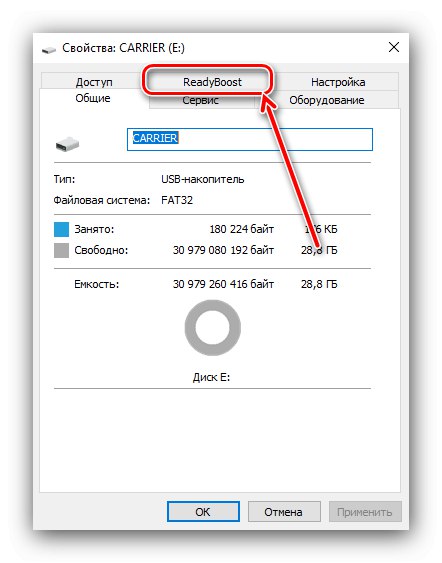
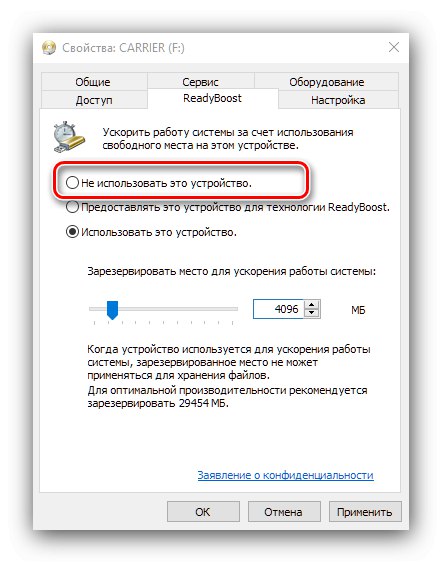
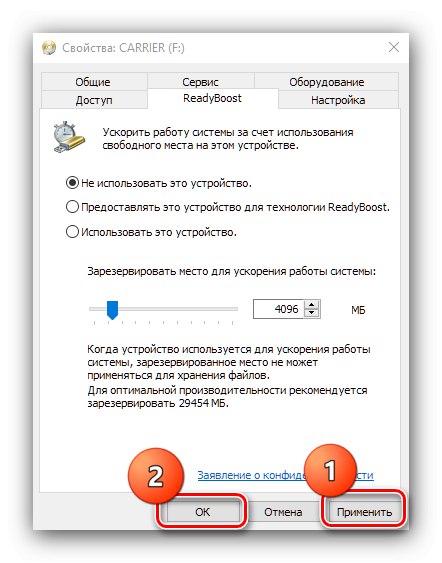
В бъдеще се препоръчва да не използвате флаш памети ReadyBoost за запазване и прехвърляне на файлове.
Прочетете също: Премахване на ReadyBoost от USB флаш устройство в Windows 7
Метод 4: Премахване на USB флаш устройството
Грешка 0x80071ac3 може да бъде причинена и от проблеми с файловете на медийния драйвер. Можете да ги преинсталирате, като премахнете устройството чрез съответната добавка.
- Бягай „Диспечер на устройства“ един от наличните начини - в Windows 10 най-лесният начин е да щракнете PKM в лентата на задачите и изберете едноименния елемент от контекстното меню.
Прочетете повече: Отворете "Диспечер на устройства" в Windows 7 и Windows 10
- След стартиране на добавката разширете категорията "USB контролери".
- Намерете вашето USB флаш устройство в него (обикновено е посочено като USB устройство за масово съхранение), изберете го, натиснете PKM и изберете „Премахване на устройството“.
![Премахнете USB устройството в диспечера на устройства, за да коригирате грешка 0x80071ac3, когато работите с USB флаш устройство]()
Потвърдете операцията.
- След като извадите устройството, изключете го от компютъра и рестартирайте. Когато операционната система работи, свържете USB флаш устройството и изчакайте, докато бъде разпознато, и Windows ще намери и инсталира подходящите драйвери.
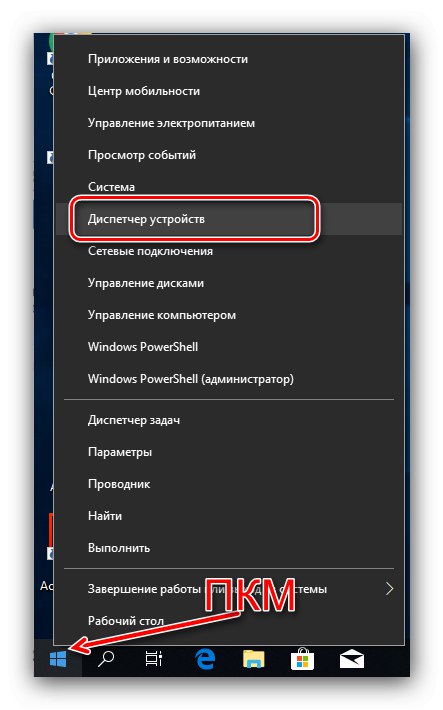
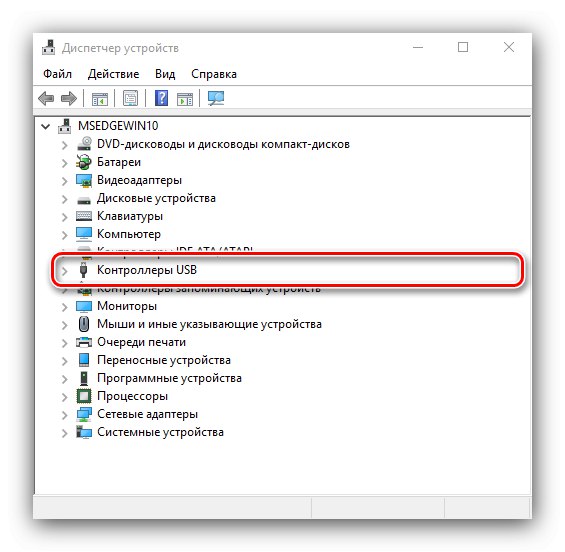
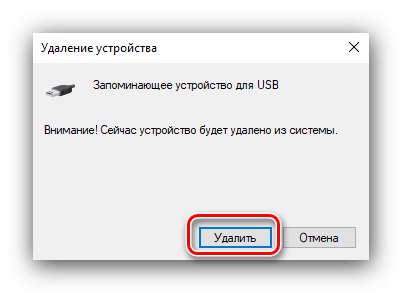
Тази опция, за съжаление, също не е панацея и в някои ситуации няма да работи.
Метод 5: форматиране на диска
Ако никой от горните методи не е помогнал, можете да използвате радикално решение под формата на форматиране на проблемното устройство. От само себе си се разбира, че цялата информация в него ще бъде изтрита, така че ако е възможно, направете резервно копие, преди да започнете процедурата.
Прочетете повече: Как да форматирате USB флаш устройство в FAT32 и NTFS
Ако възникне грешка, когато се опитате да копирате данни от флаш устройство, след пълно форматиране можете да опитате да възстановите файлове.
Повече информация: Инструкции за възстановяване на изтрити файлове на USB флаш устройство
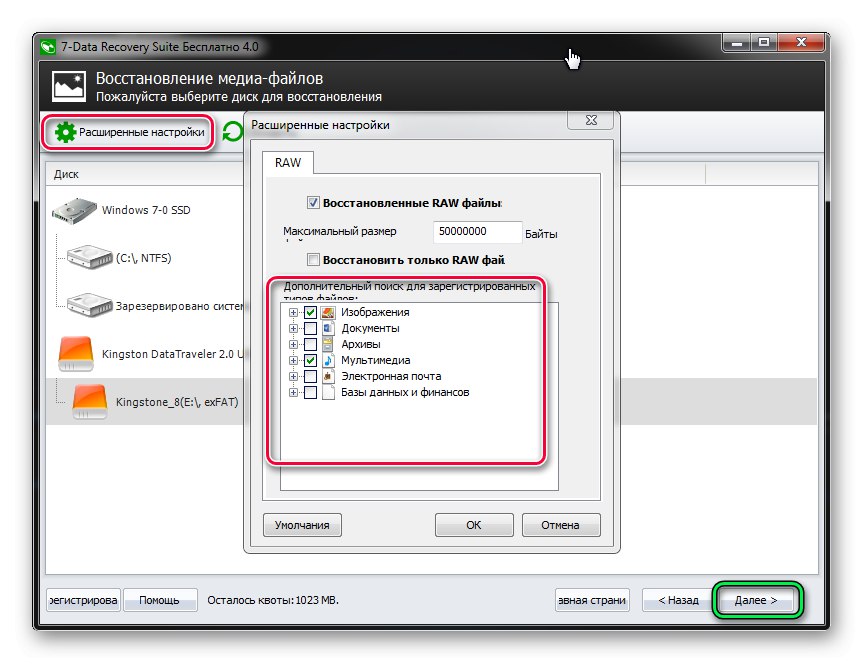
Метод 6: Отстраняване на проблеми с хардуера на USB флаш устройство
Най-редкият, но и най-неприятният вариант на грешката с код 0x80071ac3 се крие в хардуерни неизправности на устройството - например фърмуерът на микроконтролера на платката не работи. В някои случаи можете сами да разрешите този проблем - нашият уебсайт съдържа инструкции за възстановяване на флаш памети от популярни производители.
Прочетете повече: Възстановяване на USB флаш устройство Трансцендирайте, Кингстън, Силициева сила, Sandisk, A-данни, Дословно