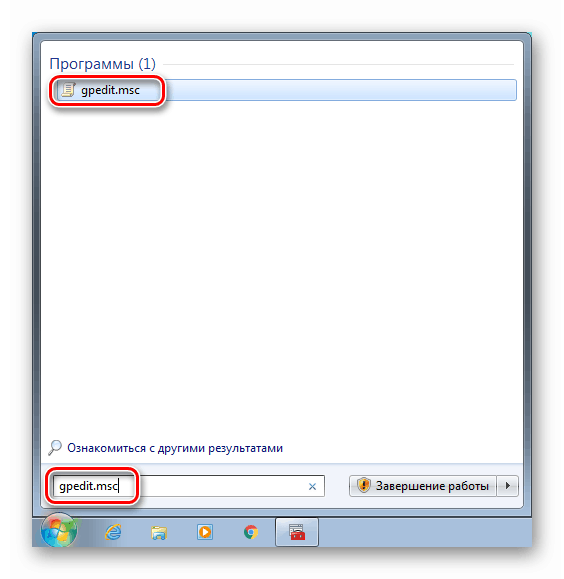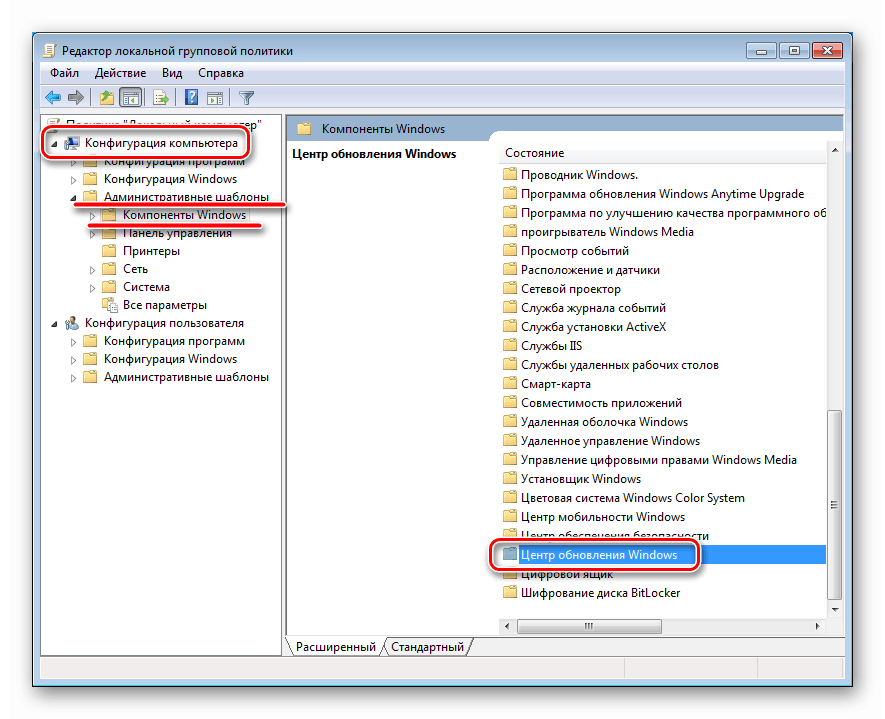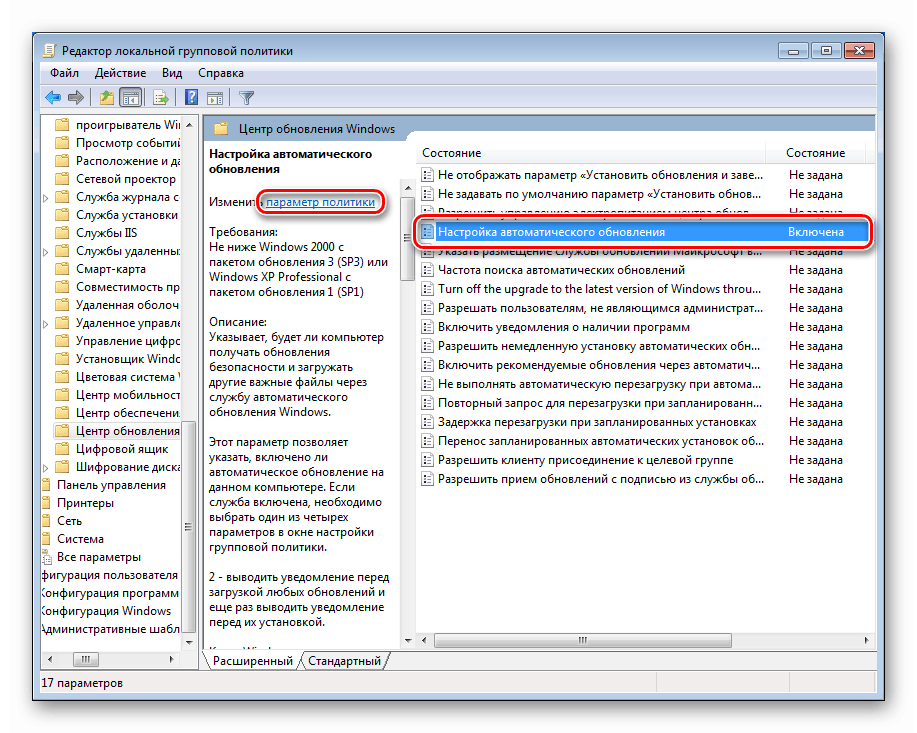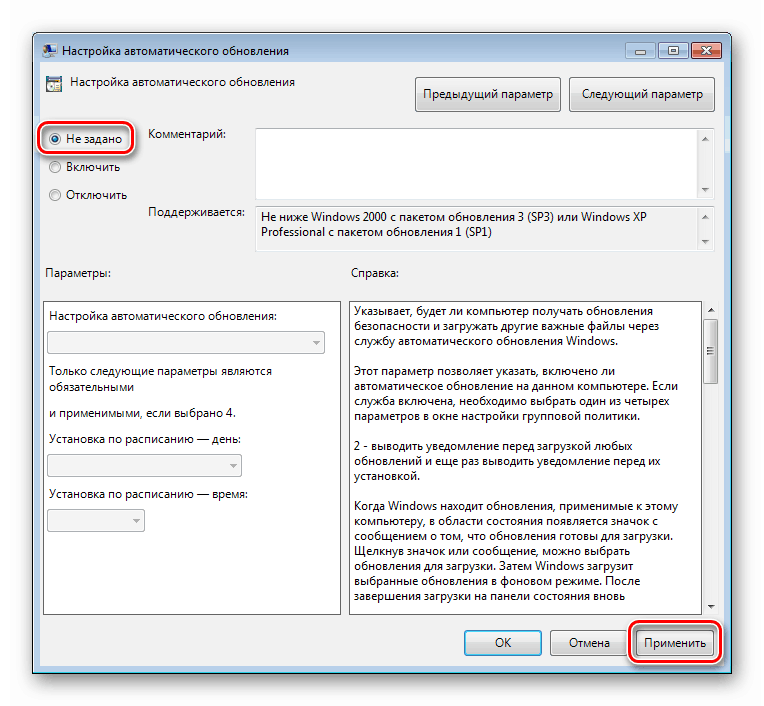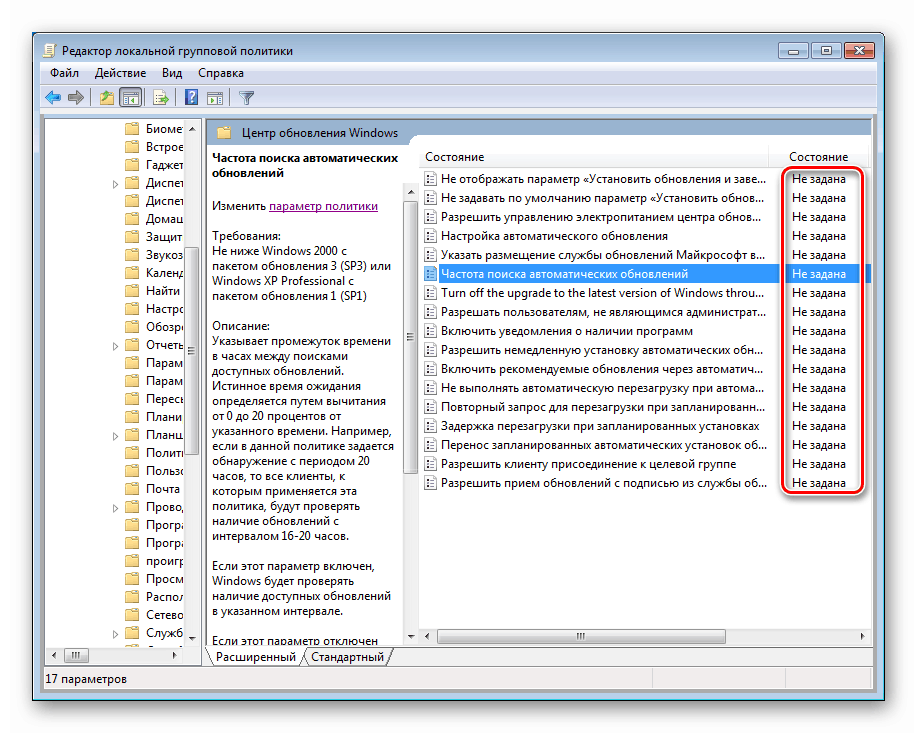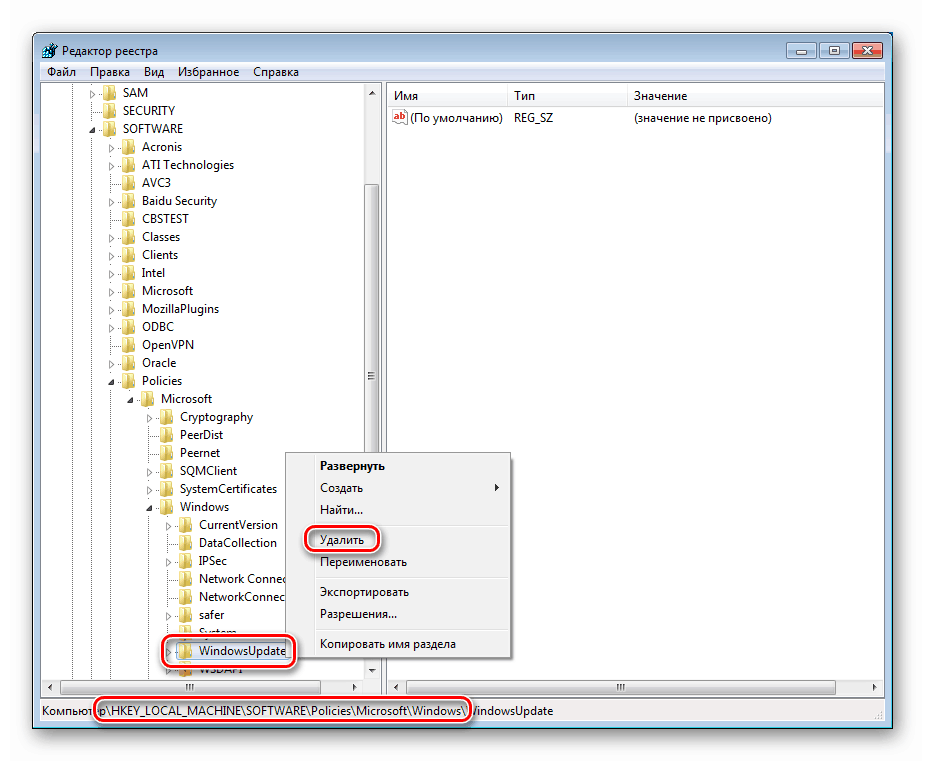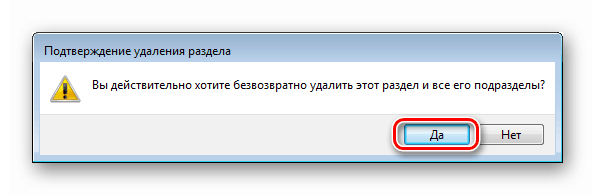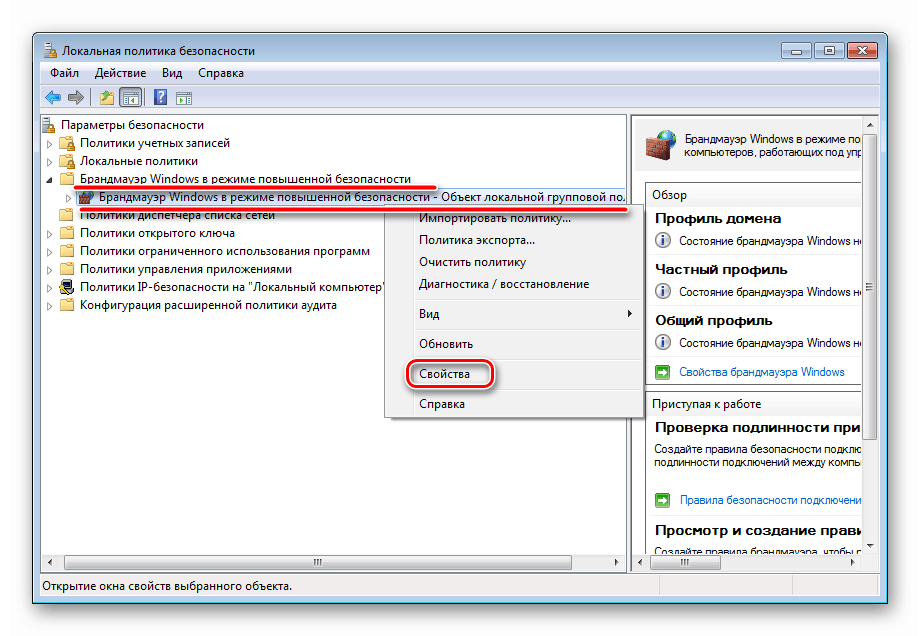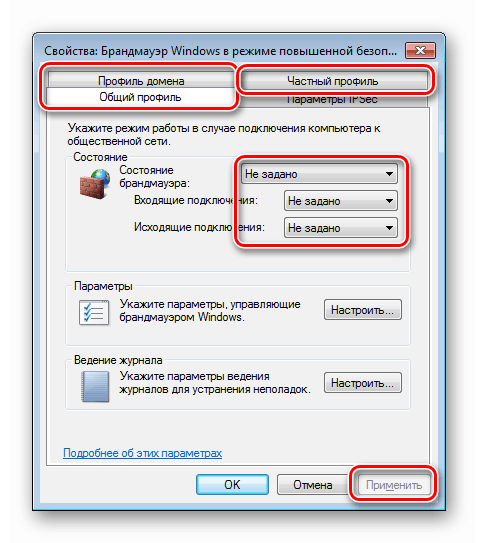Ние поправяме грешката „Някои параметри са зададени от системния администратор“ в Windows 7
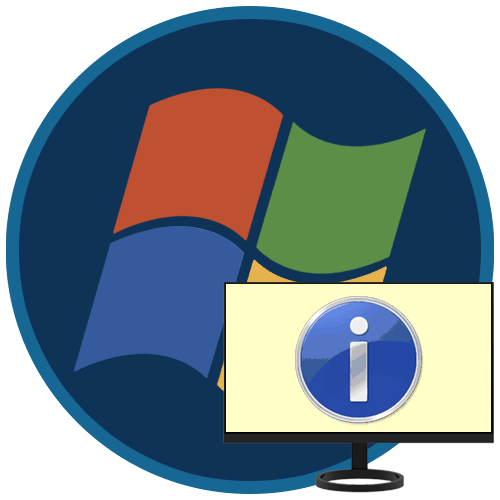
Инструментите за защита на компютъра - защитната стена, защитникът и центърът за актуализиране - са най-важните компоненти на системата. В някои случаи потребителят не може да промени настройките си поради факта, че всички списъци и превключватели са блокирани и в горната част на прозореца мига съобщение от формата „Някои параметри са зададени от системния администратор“ . Как да решим този проблем в Windows 7, ще говорим в тази статия.
съдържание
Заключени настройки в Windows 7
Самият текст на съобщението ни казва какво се случва. Това означава, че или акаунтът, в който сте влезли в момента, няма права на администратор или някои системни настройки за политики или регистъра са променени.
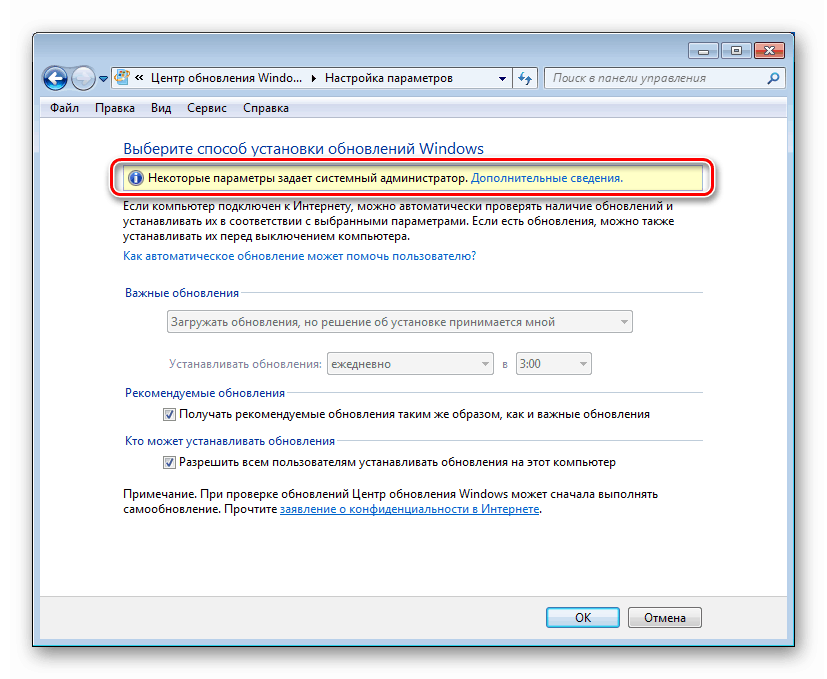
Права на администратор
Първото нещо, на което трябва да обърнете внимание, е дали акаунтът, под който се извършват действията, има администраторски права. Ако това не е така, трябва да влезете в друг „акаунт“ или да промените настройките на съществуващия.
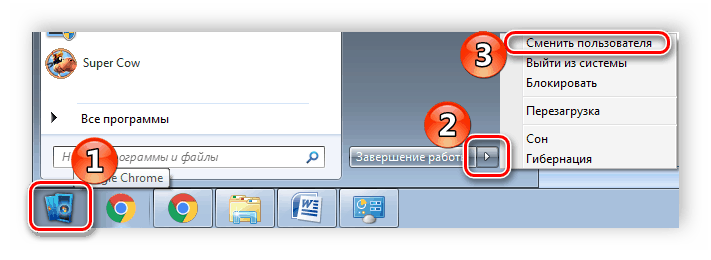
Повече подробности:
Как да промените потребителския акаунт в Windows 7
Как да получите администраторски права в Windows 7
Актуализиране на настройките на центъра
Има два начина за решаване на проблема с промяна на необходимите параметри.
Метод 1: Редактиране на политики
В изданията на „Седемте“, „Професионален“, „Максимум“ и „Корпоративен“ има щракване , редактор на местната групова политика . Той съдържа параметри, чиито стойности определят поведението на системата. Този инструмент е основният и се намира над всички останали инструменти за настройки. Освен всичко друго, тук можете да управлявате и актуализирате опции.
Прочетете също: Групови политики в Windows 7
- В менюто "Старт" щракнете върху лентата за търсене и въведете
gpedit.mscИзбираме единствения елемент в изданието.
![Превключете към локалния редактор на групови правила от Windows 7 Search]()
- Разкриваме секции
Конфигурация компьютера - Административные шаблоныИзбираме клона „Windows Components“ , вдясно търсим „Windows Update“ и щракнете двукратно върху него.
![Отидете в настройките на Центъра за актуализиране в редактора на локални групови правила в Windows 7]()
- Намираме опцията „Конфигуриране на автоматичните актуализации“ и кликваме върху линка, показан на екрана.
![Превключете към настройките на автоматичните актуализации в редактора на групови правила на Windoiws 7]()
- Задайте стойността „Не е зададено“ и приложите промените.
![Конфигурирайте автоматичните актуализации в редактора на групови правила на Windoiws 7]()
- Проверяваме дали всички останали параметри също имат подходящо състояние. Ако това не е така (състояние „Активирано“ или „Деактивирано“ ), променете стойността по същия начин.
![Проверка на настройките на Центъра за актуализиране в редактора на групови правила на Windoiws 7]()
Метод 2: Редактиране на системния регистър
Ако не е възможно да използвате предишния инструмент, изпълнете следните стъпки:
- Отворете редактора на системния регистър, като използвате някой от методите, дадени в статията, на връзката по-долу.
Повече подробности: Как да отворите редактора на системния регистър в Windows 7
- Отидете до клона
HKEY_LOCAL_MACHINESOFTWAREPoliciesMicrosoftWindowsКликнете с десния бутон върху секцията
Windows Updateи изберете елемента „Изтриване“ .
![Преместете, за да изтриете ключа на системния регистър на Windows Update в Windows 7]()
В диалоговия прозорец, който се отваря, потвърдете действието с бутона "Да" .
![Потвърдете изтриването на ключа за системния регистър на Windows Update System в Windows 7]()
- Рестартирайте компютъра.
Настройки на защитника
Вградените антивирусни настройки се намират в същия раздел на „Редактора на местната групова политика“ , както и в системния регистър.
Метод 1: Редактиране на политики
И тук, както в случая с „Център за актуализиране“ , трябва да проверите състоянието на параметрите ( „Не е зададено“ ). Промяната на стойностите се извършва съгласно подобен алгоритъм.
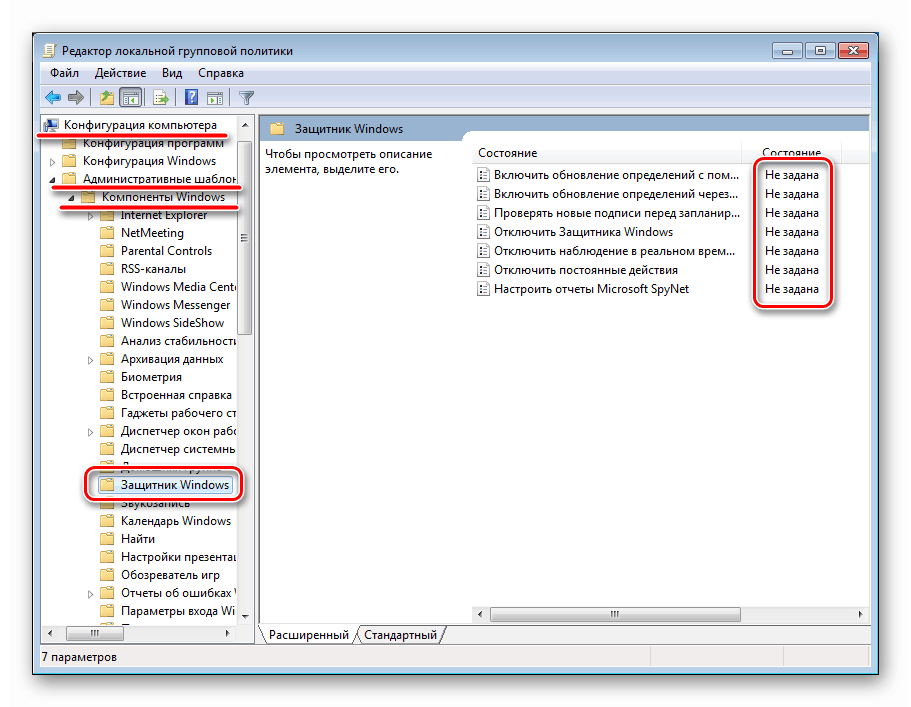
Метод 2: Редактиране на системния регистър
В редактора на системния регистър (виж по-горе) се интересуваме от клона
HKEY_LOCAL_MACHINESOFTWAREPoliciesMicrosoft
и раздел
Windows Defender
Трябва да го премахнете и да рестартирате машината.
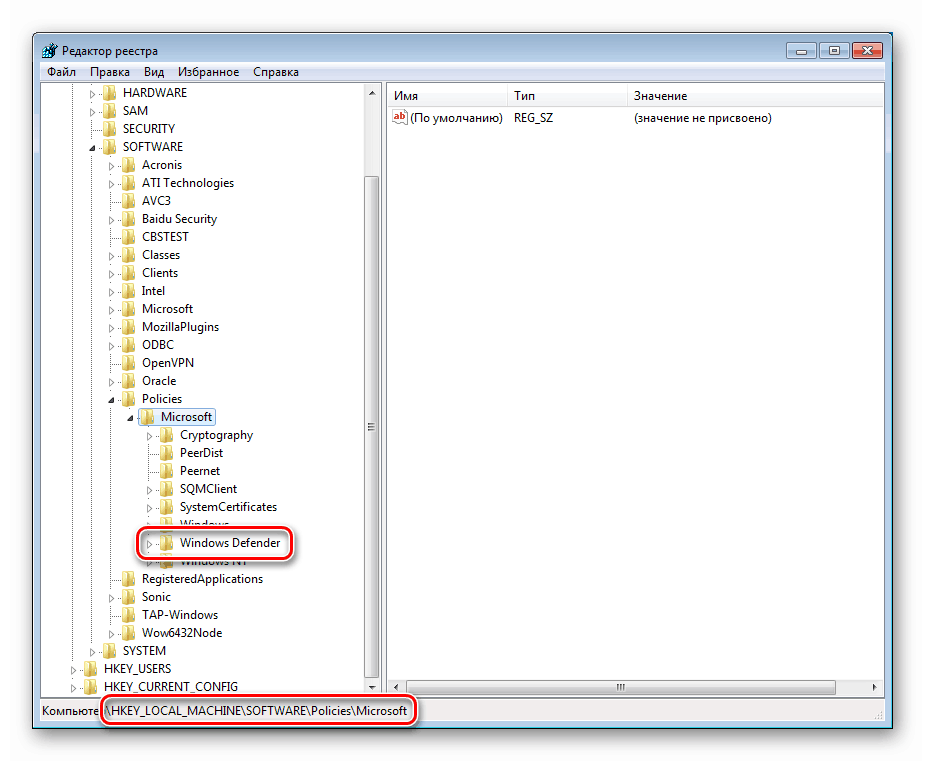
Настройки на защитната стена
Управлението на настройките на защитната стена е малко по-различно от предишните компоненти.
Метод 1: „Местна политика за сигурност“
Параметрите на вградената защитна стена „лежат“ в добавката „Местна политика за сигурност“ . Предлага се в същите издания на Windows като "Редактор на местните групови правила". Можете да стигнете до него чрез инструкциите, описани в статията по-долу.
Повече подробности: Как да отворите "Local Policy Policy" в Windows 7
- Разширяваме секцията „Защитна стена в разширена защита“ , щракнете с десния бутон върху определения обект и отидете на неговите свойства.
![Отидете да конфигурирате настройките на защитната стена в Local Policy Policy в Windows 7]()
- В раздели „ Профили “ ( „Общ профил“ , „Частен профил“ и „Профил на домейн“ ) в блока „Състояние“ задайте стойностите „Не е зададено“ във всичките три падащи списъци. Кликнете върху „Прилагане“.
![Конфигурирайте настройките на защитната стена в Local Policy Policy в Windows 7]()
Метод 2: Редактиране на системния регистър
Ако вашата версия на Windows няма тази добавка, намерете клона в редактора на системния регистър (вижте по-горе)
HKEY_LOCAL_MACHINESOFTWAREPoliciesMicrosoft
Изтриване на раздел
WindowsFirewall
След деинсталиране рестартирайте машината.
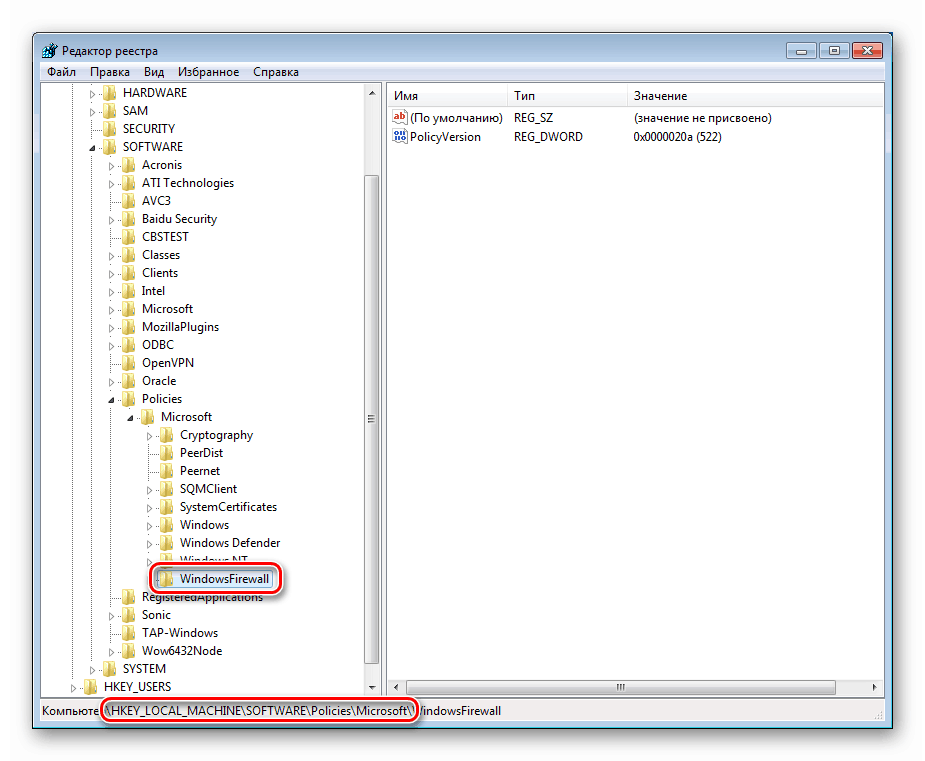
заключение
В заключение си струва да споменем факторите, които водят до промяна в посочените по-горе настройки. Ако администраторът не е направил това или сте единственият потребител на компютър, трябва да помислите за евентуална вирусна атака. В такива случаи трябва незабавно да проверите системата и да премахнете вредителите.
Повече подробности: Борбата срещу компютърните вируси
В ситуация, в която параметрите бяха променени от системния администратор, е по-добре да се свържете с него и да изясните причината. Може би вашите действия значително ще намалят мрежовата сигурност и ще застрашат не само вашия компютър, но и машините на други потребители.