Грешка с текста „Неуспешно стартиране на драйвера на дисплея“ може да се появи във всяка версия на популярно семейство операционни системи, включително Windows 10. Този проблем най-често възниква при опит за стартиране на игра или в произволни моменти при взаимодействие с компютър. В повечето случаи това се дължи на неправилното функциониране на графичните драйвери, така че трябва да обърнете внимание на представените по-долу решения за решаване на този проблем.
Метод 1: Актуализиране на графични драйвери
На първо място, подозрението пада върху остарелите драйвери на видеокарти, тъй като когато се пускат нови версии и се актуализира едновременно операционната система, могат да възникнат конфликти, водещи до различни видове грешки. Съветваме ви винаги да поддържате софтуера си актуален, за да избегнете подобни проблеми. Можете да инсталирате актуализации на графичния драйвер както в автоматичен, така и в ръчен режим, като използвате наличните методи. За по-подробни инструкции по тази тема потърсете специално ръководство на нашия уебсайт, като щракнете върху връзката по-долу.
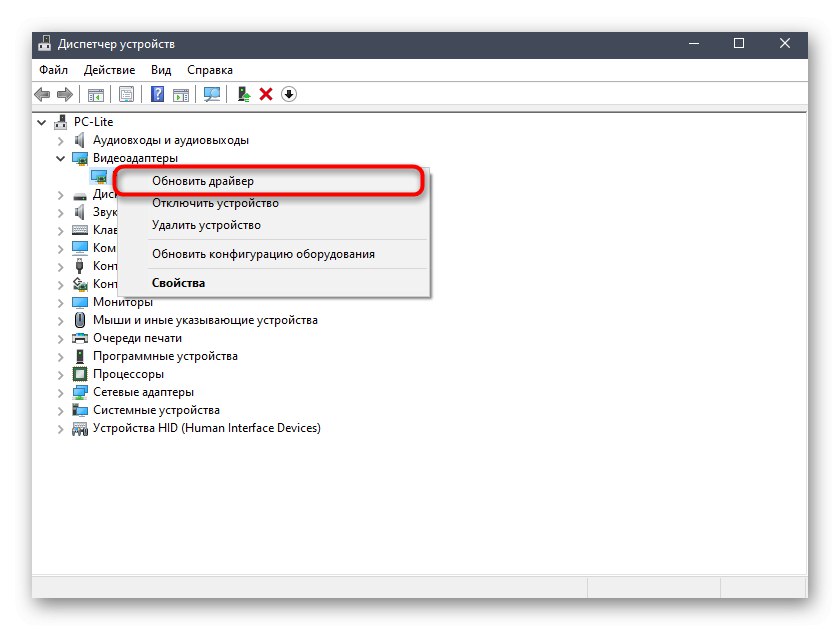
Повече информация: Начини за актуализиране на драйвери за видеокарти на Windows 10
Ако притежавате графичен адаптер от AMD или NVIDIA, има допълнителни аспекти, които трябва да се разгледат, свързани с графичните приложения, които използвате за ръчно конфигуриране на графики в Windows. Вие сами трябва да отидете на официалния уебсайт на производителя на инсталирания модел видеокарта и да видите дали са пуснати актуализации на софтуера. Ако са налични, изтеглянето се извършва чрез същия източник, защото е най-надежден и проверен.
Прочетете повече: Актуализиране на драйверите на видеокартата AMD Radeon / NVIDIA
Метод 2: Преинсталирайте драйверите напълно
Ако не са намерени актуализации или не са инсталирани по някаква причина, възможно е текущият драйвер на видеокартата да не функционира правилно, което често е причинено от повреда на добавените файлове или първоначалната им неправилна инсталация. Проверката и решаването на тази ситуация е да преинсталирате напълно софтуера. За целта първо се премахват текущият драйвер и неговите „опашки“ и след това се зарежда най-новата версия на съответния софтуер.

Повече информация: Преинсталиране на драйвери за видеокарти
Метод 3: Проверете за системни актуализации
По-горе вече казахме, че разглежданият днес проблем може да бъде причинен от конфликти между драйвери и актуализации на Windows. Ако нито един от двата метода, изброени по-горе, не е донесъл желания резултат и на екрана все още се появява съобщение „Неуспешно стартиране на драйвера на дисплея“, трябва да проверите за системни актуализации, което се случва така:
- Отвори "Старт" и отидете на "Настроики".
- В прозореца, който се появява, намерете последния раздел Актуализация и сигурност.
- Ще попаднете в първата категория Актуализация на Windows... Тук кликнете върху бутона Провери за актуализации.
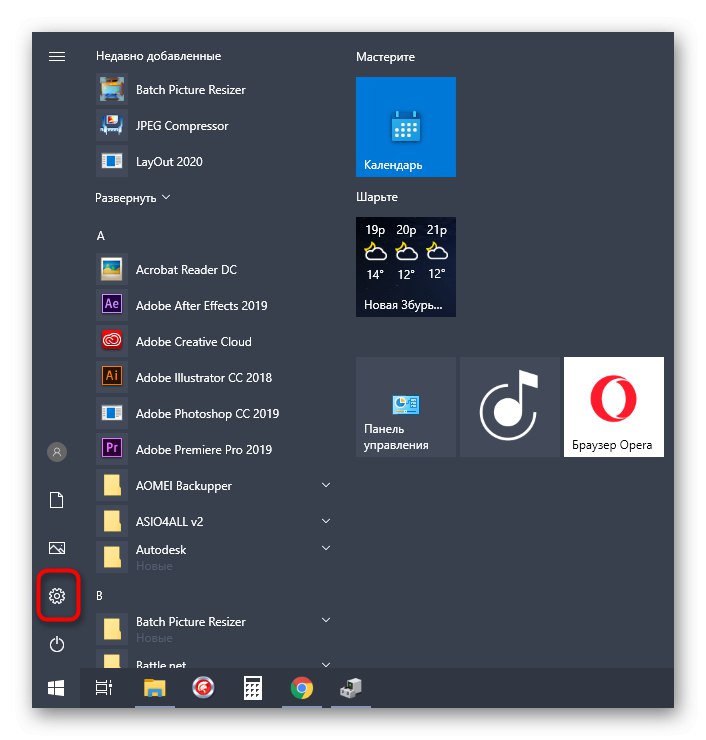

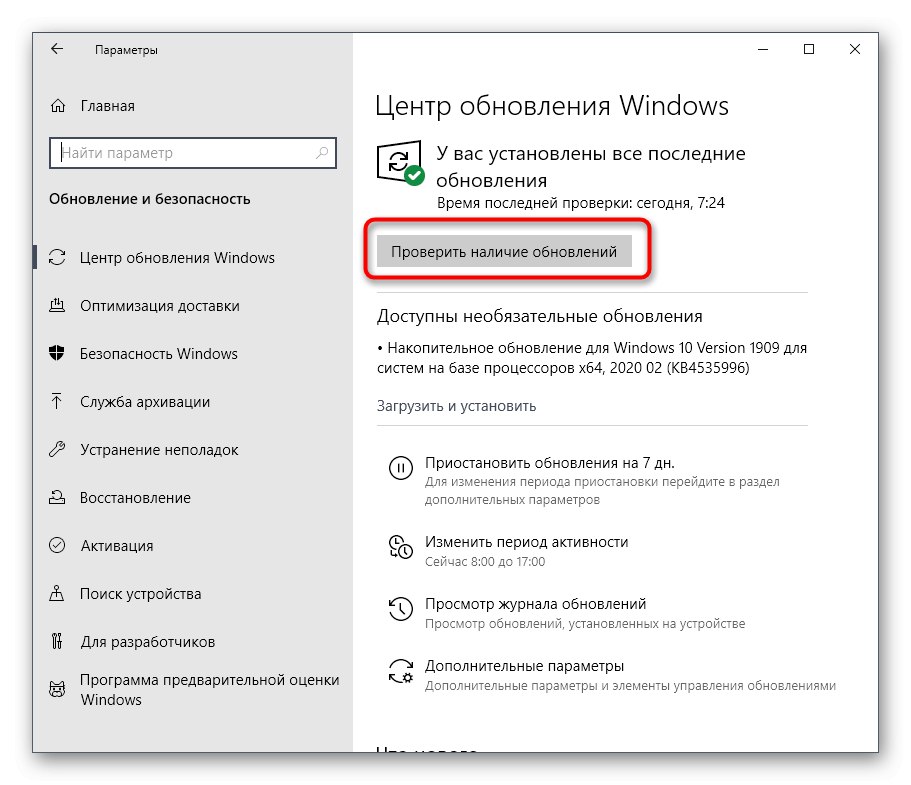
Остава само да се изчака завършването на операцията. Ако бъдат намерени актуализации, инсталирайте ги и рестартирайте операционната система, за да влязат в сила всички промени. Ако имате допълнителни въпроси или проблеми с инсталацията, предлагаме да прочетете ръководствата по-долу по темата за актуализациите на Windows 10.
Повече информация:
Инсталиране на актуализации за Windows 10
Отстранете проблемите с инсталирането на актуализации на Windows 10
Инсталиране на актуализации за Windows 10 ръчно
Метод 4: Възстановете последната актуализация на Windows
В някои ситуации разглежданият днес проблем, напротив, се появява след скорошна актуализация на операционната система.Това се дължи на факта, че разработчиците не винаги имат възможност да проверят напълно коректността на функционирането на иновациите, поради което след пускането се появяват неочаквани проблеми, които трябва да бъдат отстранени. Ако наскоро сте инсталирали най-новите актуализации и точно след това известието е започнало да се показва „Неуспешно стартиране на драйвера на дисплея“, препоръчваме да го върнете обратно.
- Чрез менюто "Настроики" отидете на Актуализация и сигурност.
- Преместване в категория "Възстановяване".
- Намерете елемента Върнете се към предишна версия на Windows 10 и кликнете върху "Да започна".
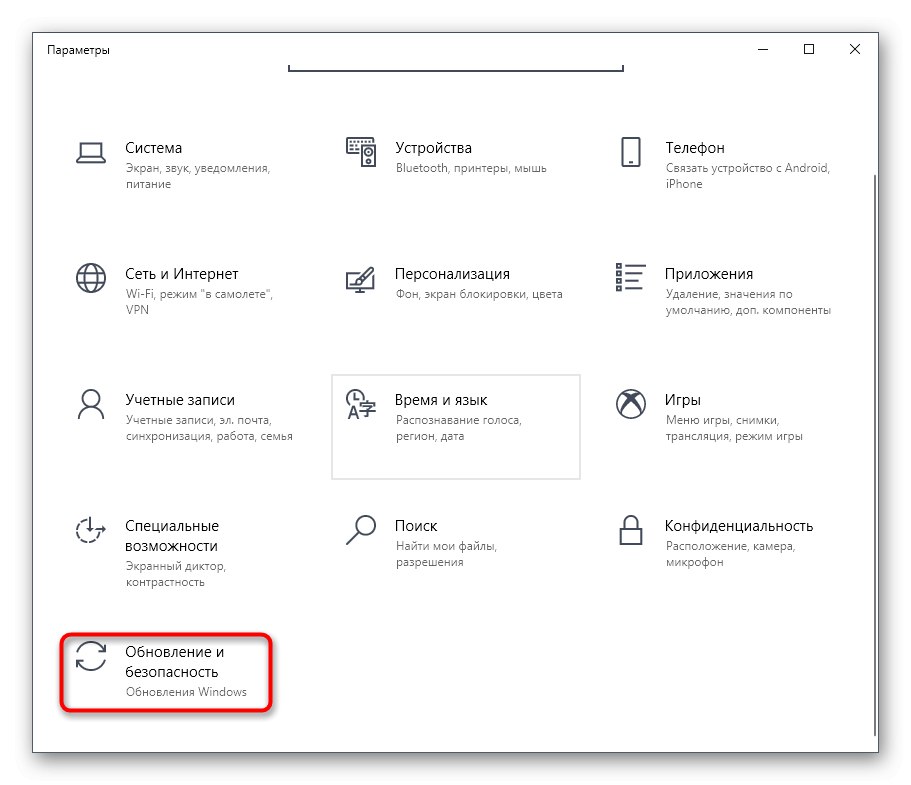
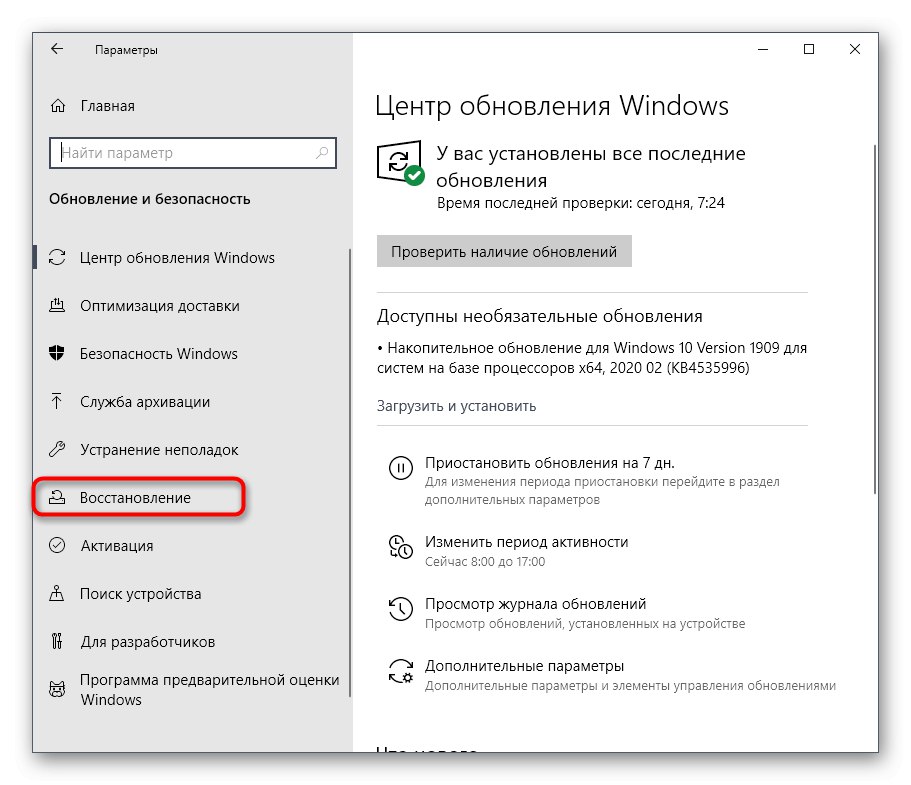
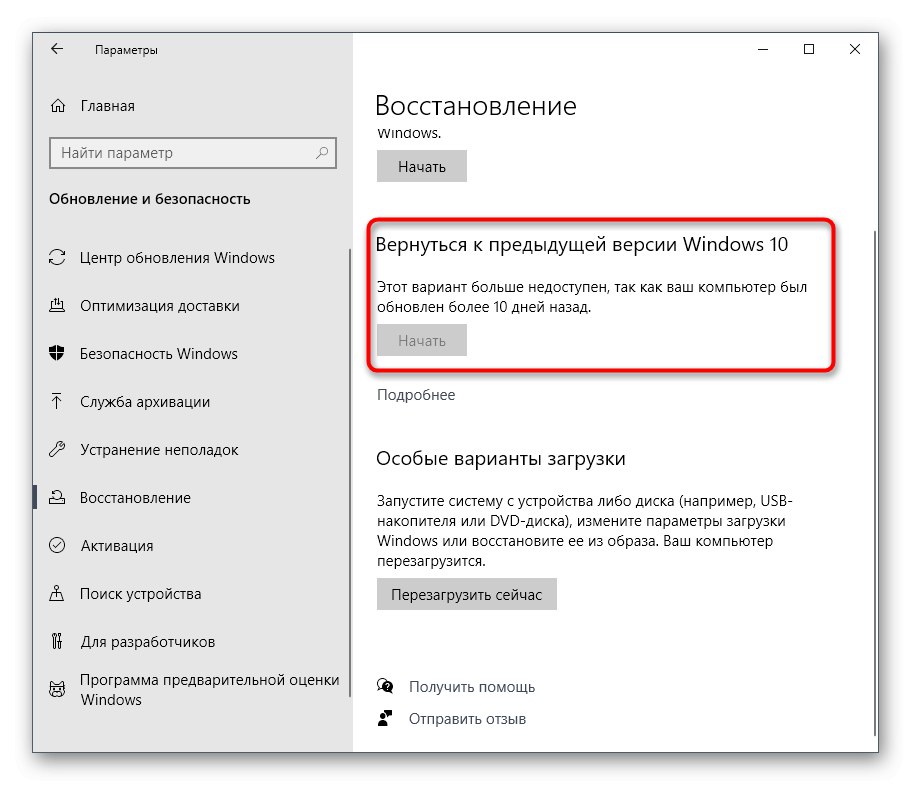
Сега остава само да следвате инструкциите, показани на екрана, за да завършите връщането. След това обаче актуализацията все още може да бъде инсталирана, тъй като това се случва автоматично в Windows. Ако сте убедени, че проблемът е изчезнал след възстановяване на предишната версия, временно деактивирайте автоматичното търсене и инсталиране на актуализации, за да изчакате освобождаването на корекциите.
Повече информация: Деактивирайте актуализациите в Windows 10
Ако по някаква причина връщането към предишната версия е неуспешно, има алтернативна опция, която е да възстановите запазените архиви, но за това тази опция трябва да бъде активирана предварително. В случай, че планираното архивиране е активирано на компютъра, няма да е трудно да се върнете в предишното състояние.
Повече информация: Връщане към точка за възстановяване в Windows 10
Метод 5: Проверка на графичния адаптер
Последният метод е свързан с проверка на видеокартата за хардуерни неизправности. Понякога самото устройство не работи правилно, което може да бъде предизвикано от износване на компонента или неговата повреда по други причини. Това провокира появата на различни грешки в операционната система. На нашия сайт има две полезни ръководства, в които всички хардуерни проблеми са описани възможно най-подробно, както и инструкции за самодиагностика на компонента.

Повече информация:
Как да разберете, че видеокартата "умира"
Как да разберем, че видеокартата е изгоряла
Ако нищо от горното не е помогнало за отстраняването на проблема „Неуспешно стартиране на драйвера на дисплея“ в Windows 10 и дори се оказа, че графичният адаптер е напълно функционален, остава само да се преинсталира операционната система, позовавайки се на факта, че това е причинено от грешки в самия монтаж или неизправности в системните компоненти.