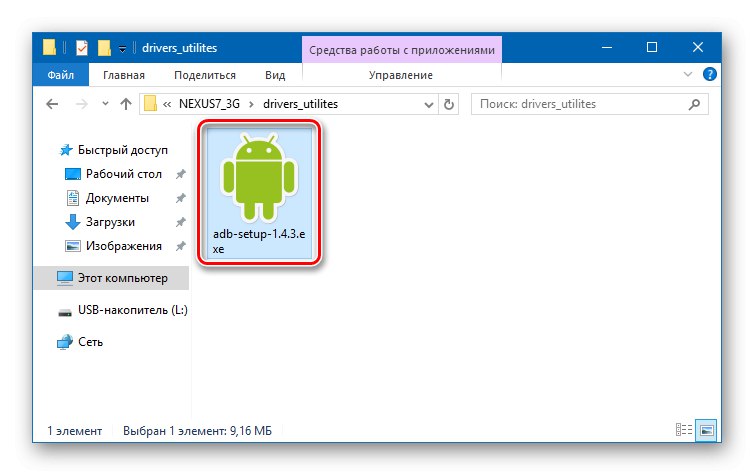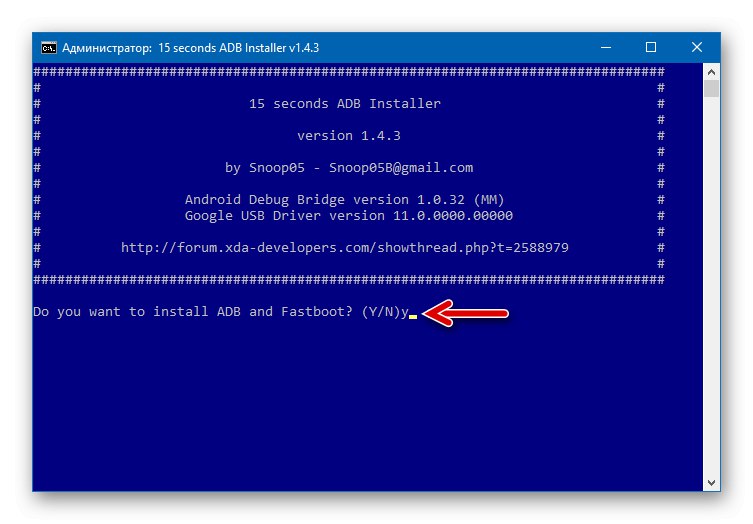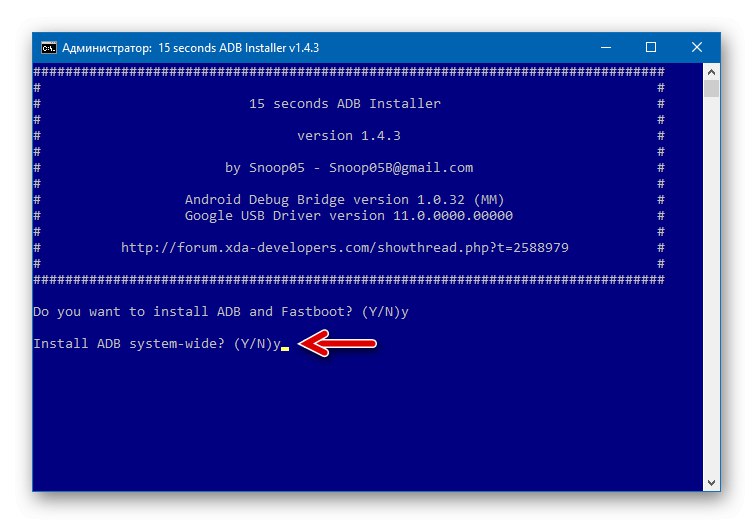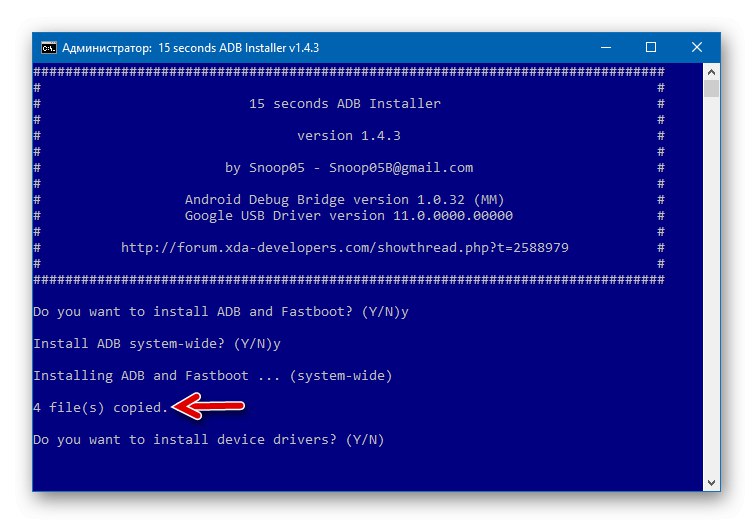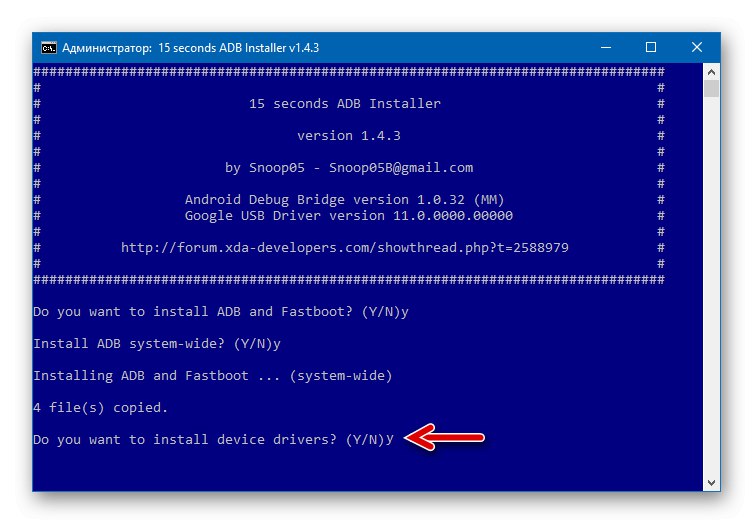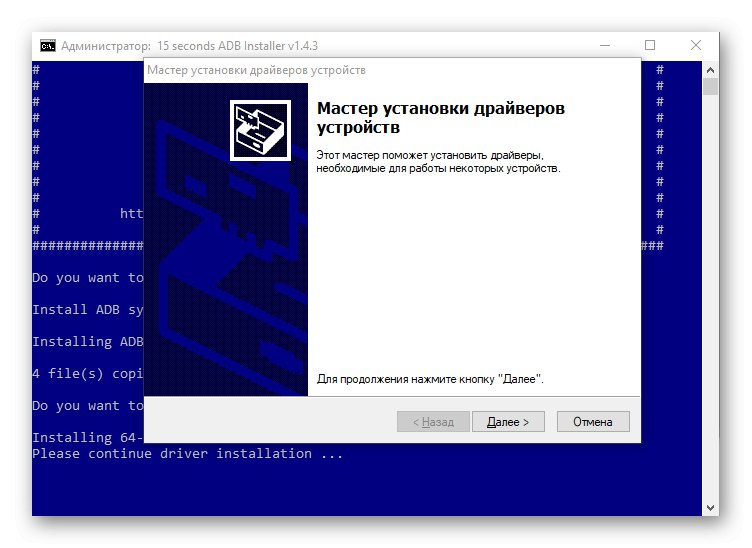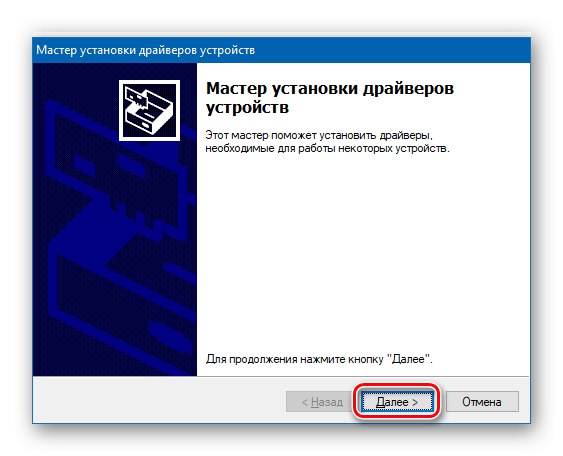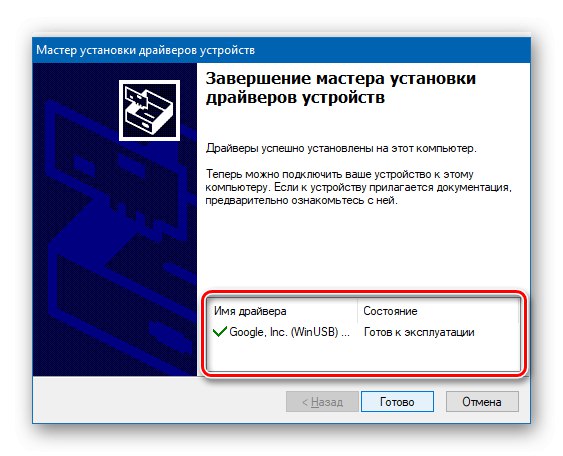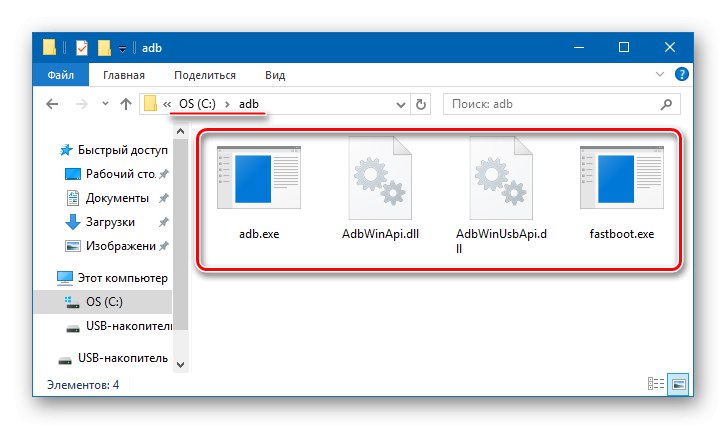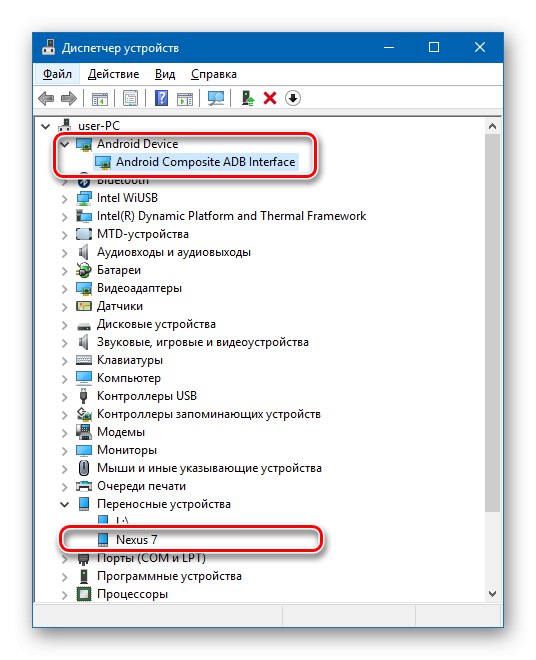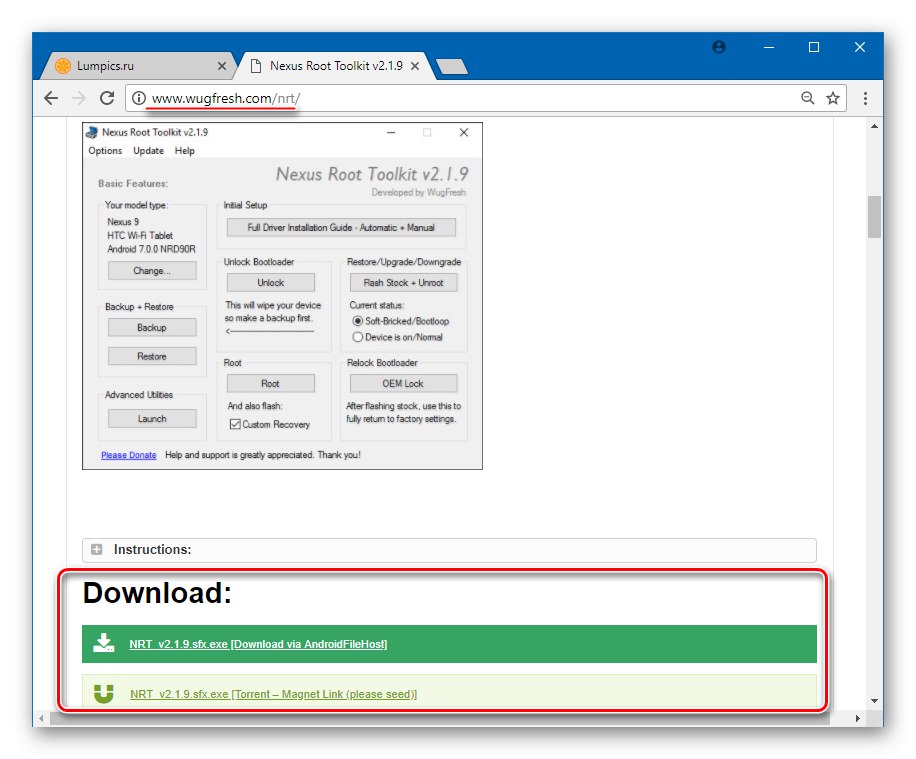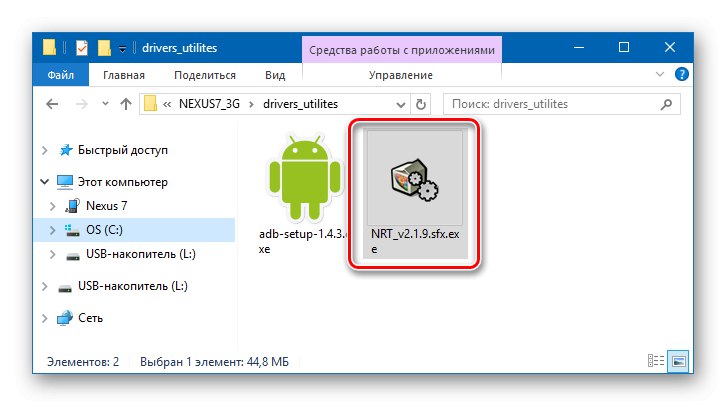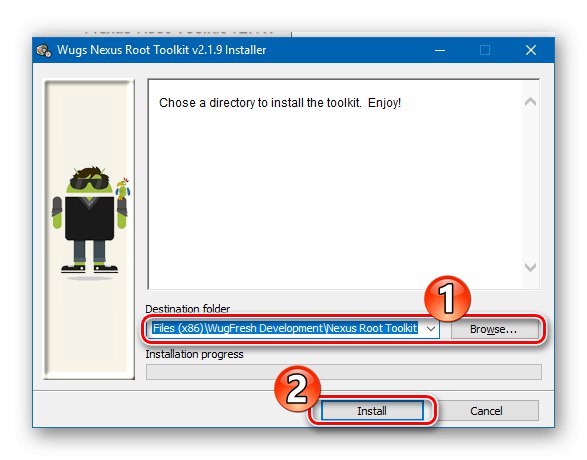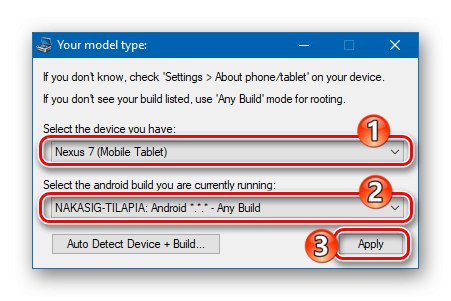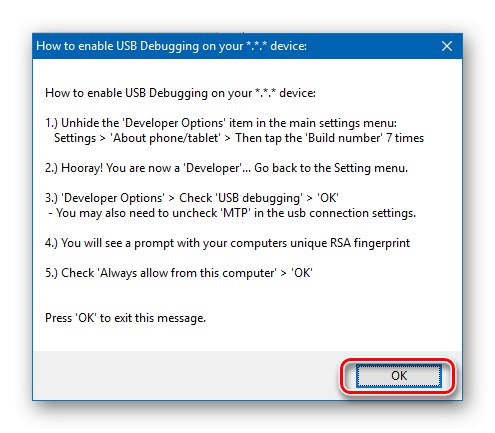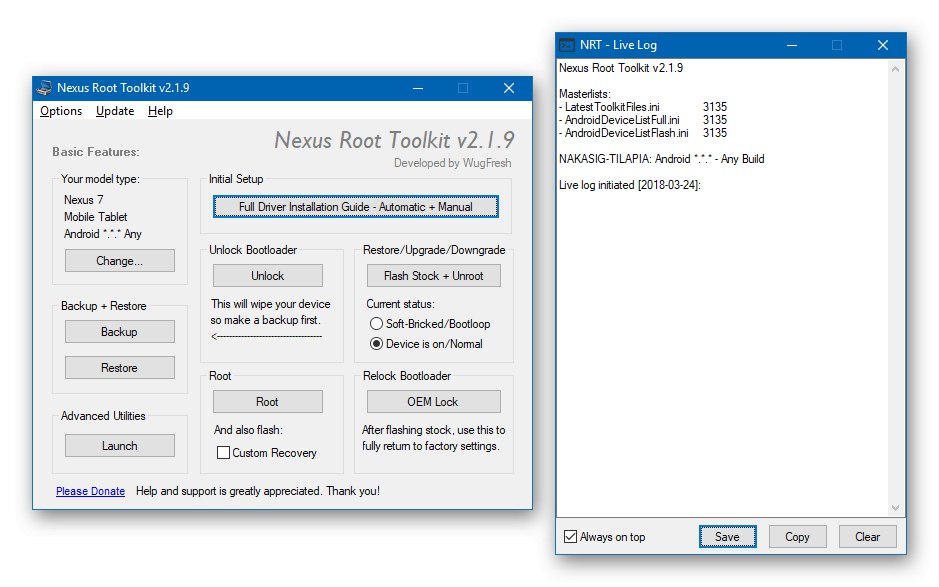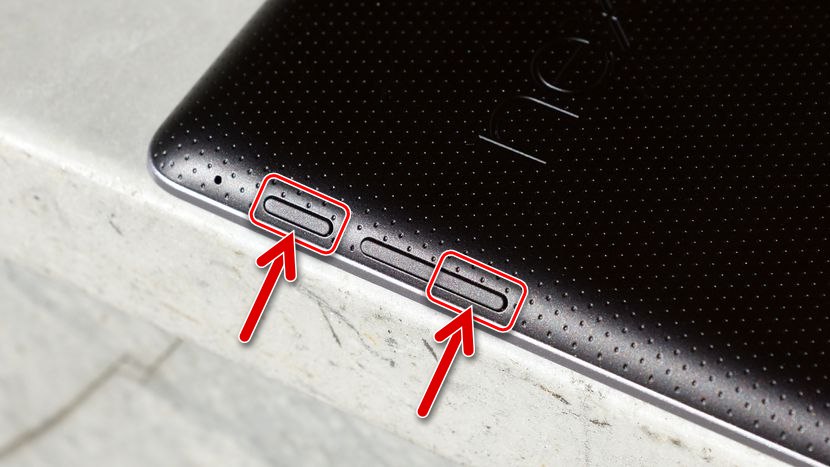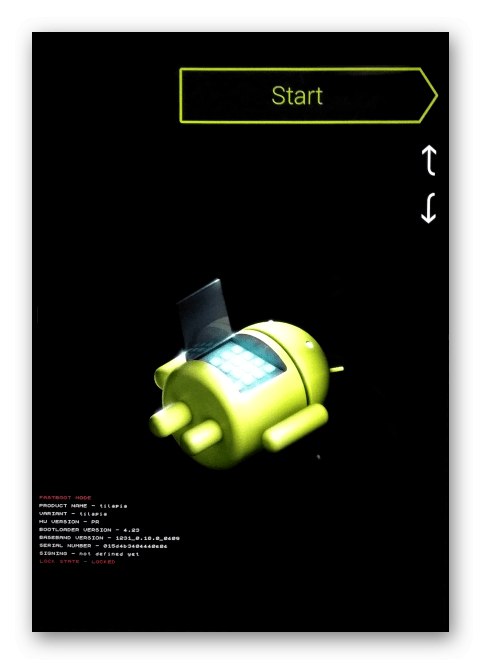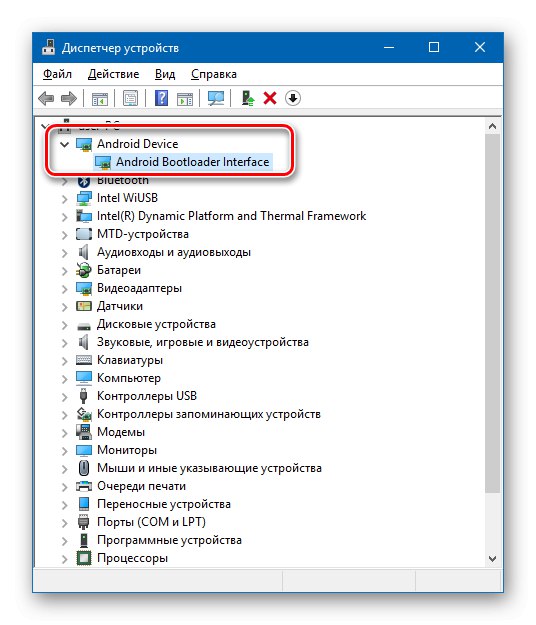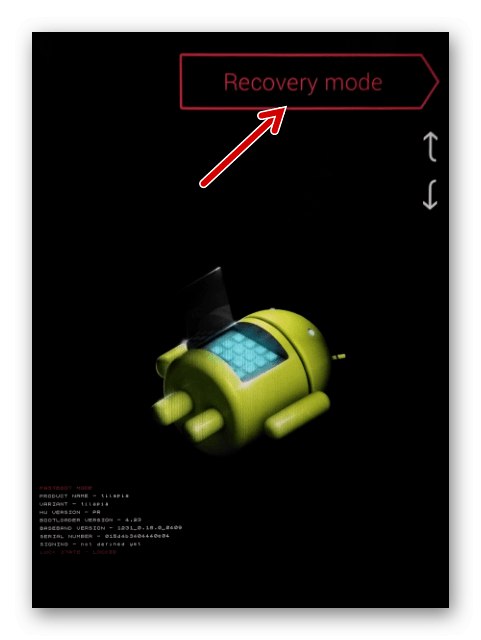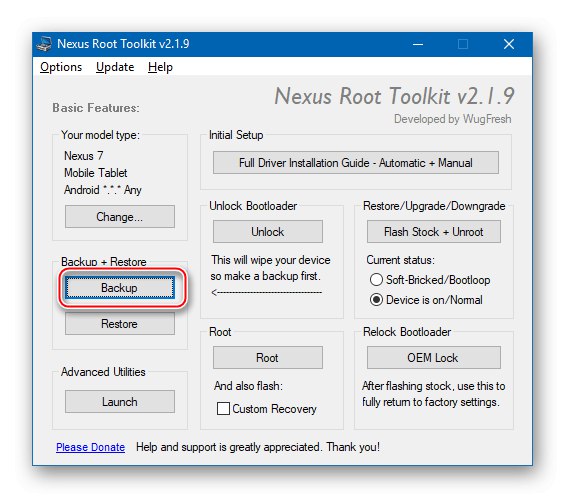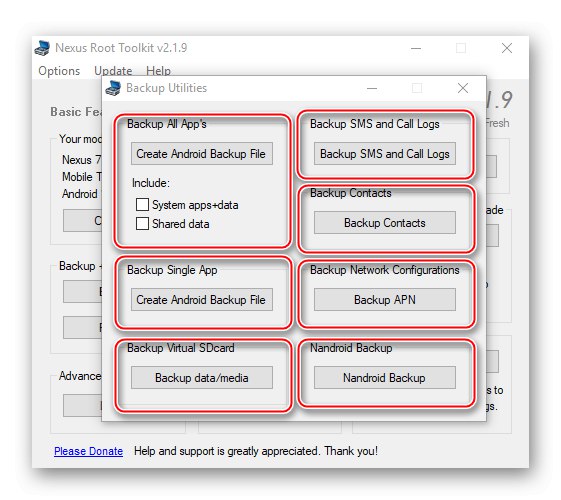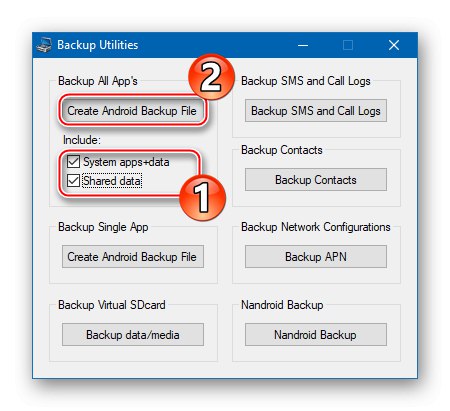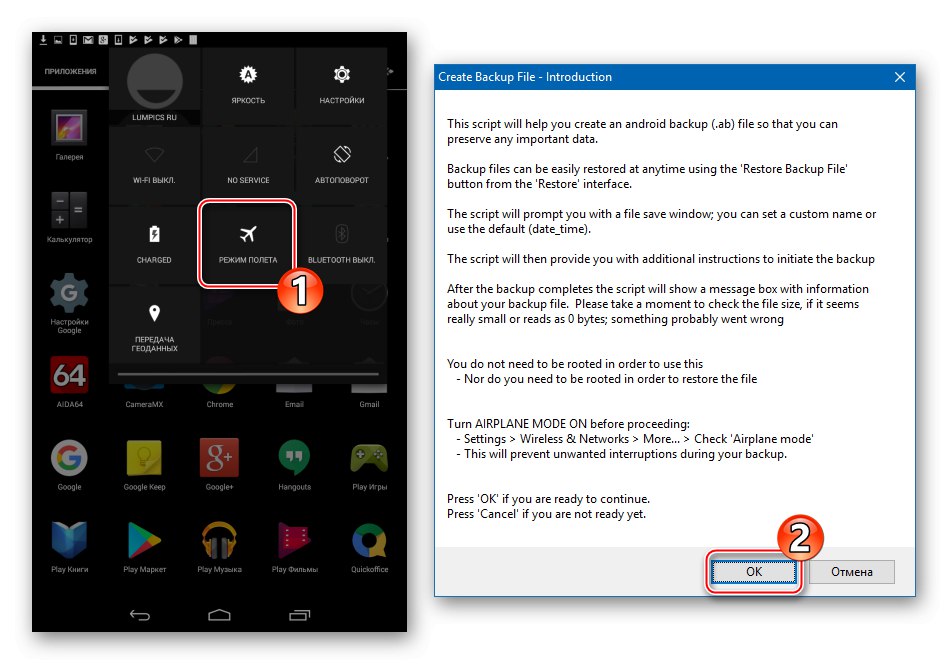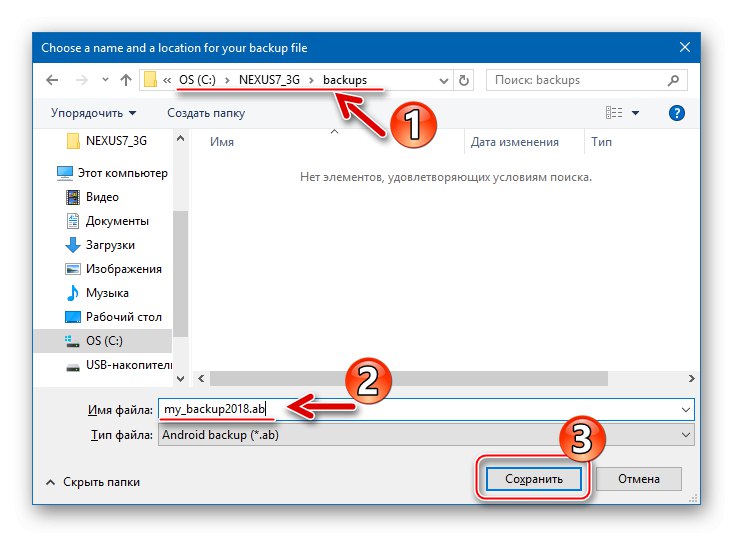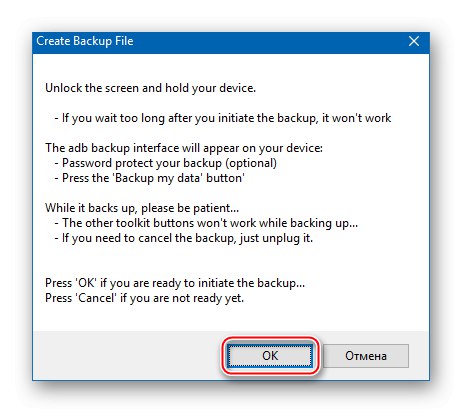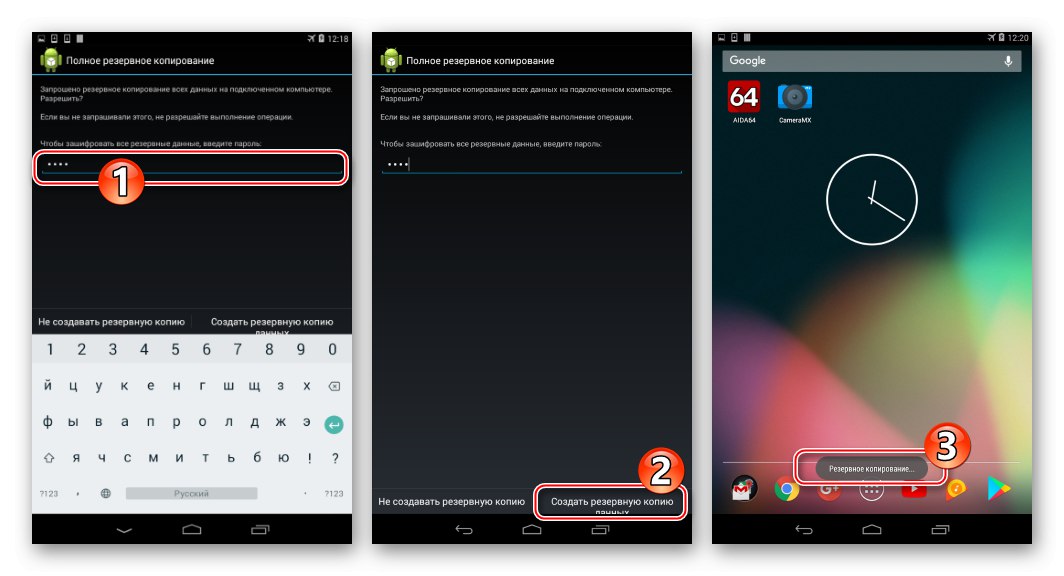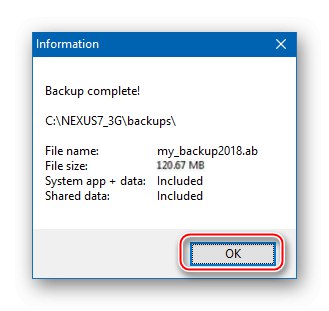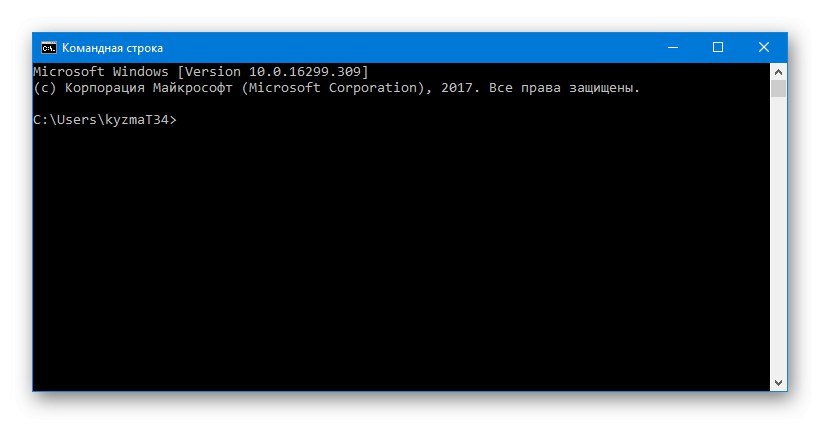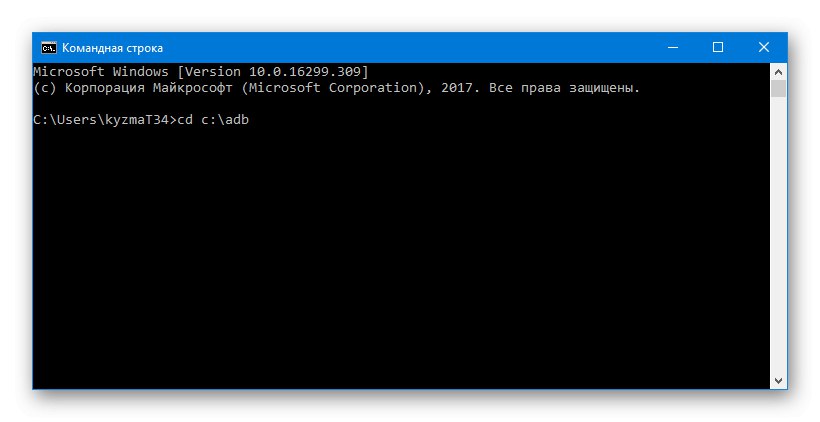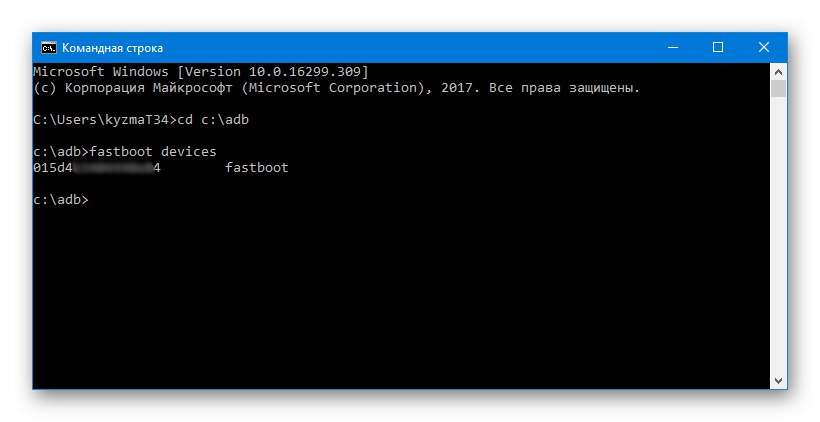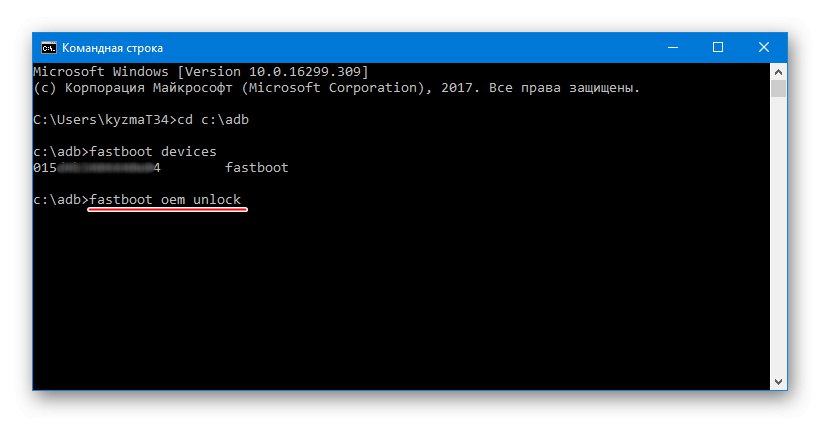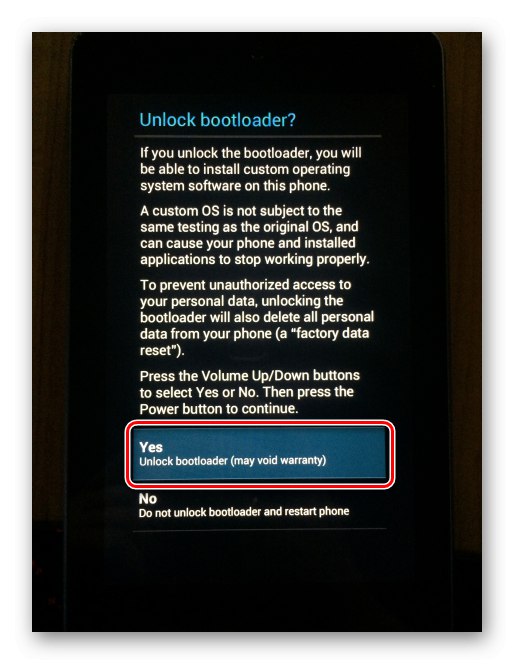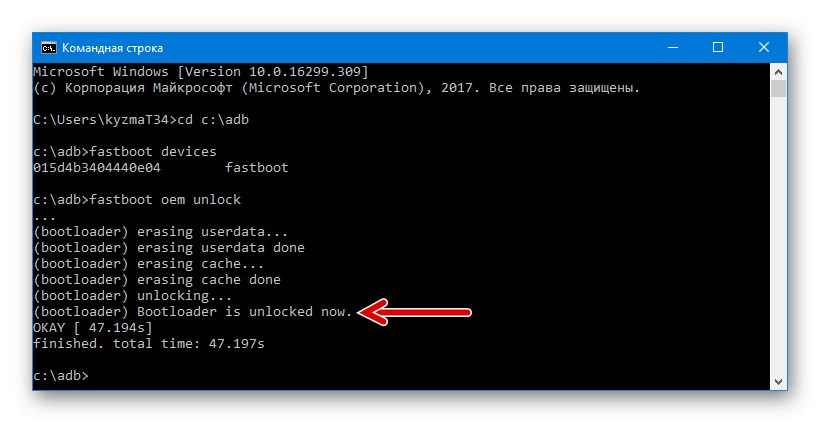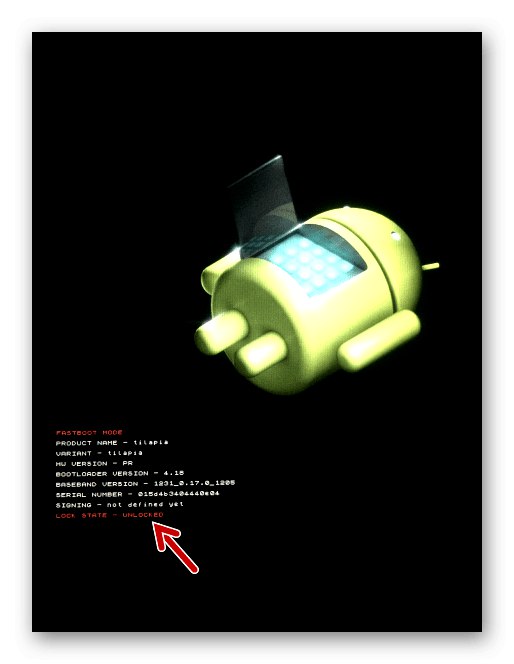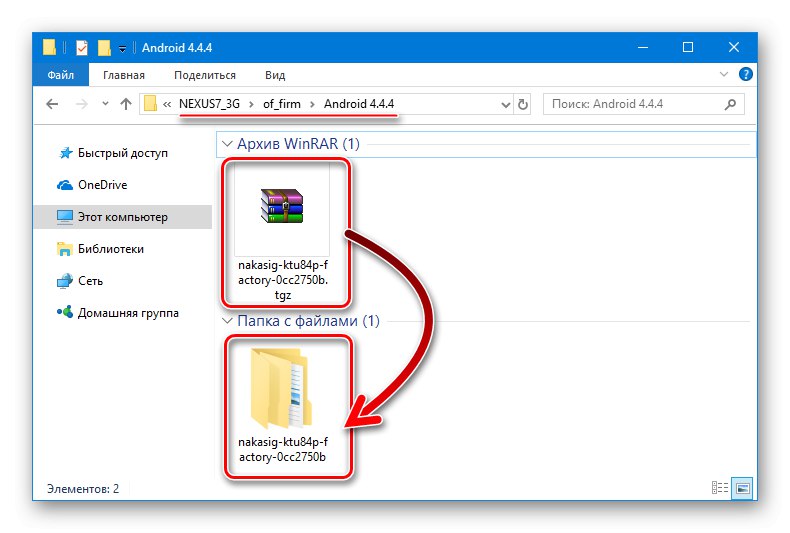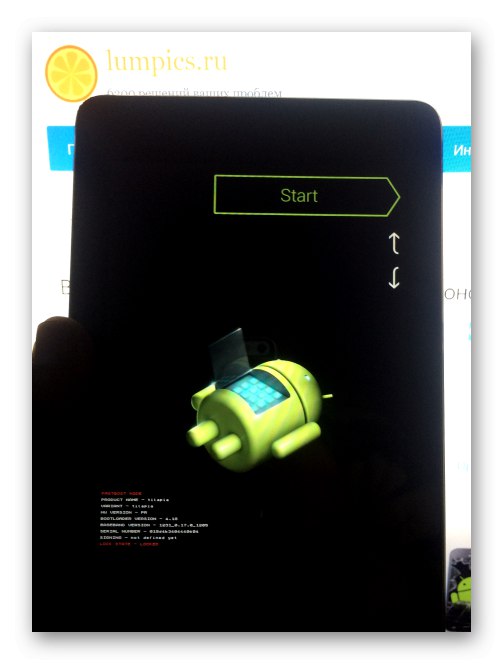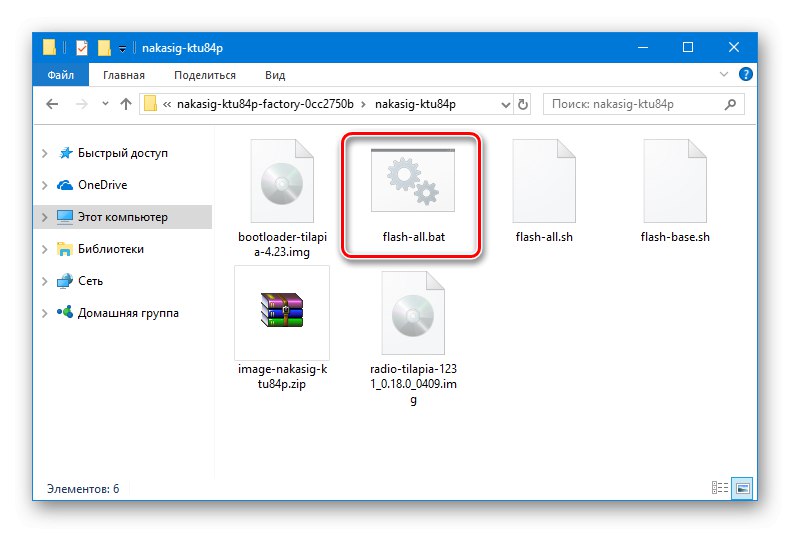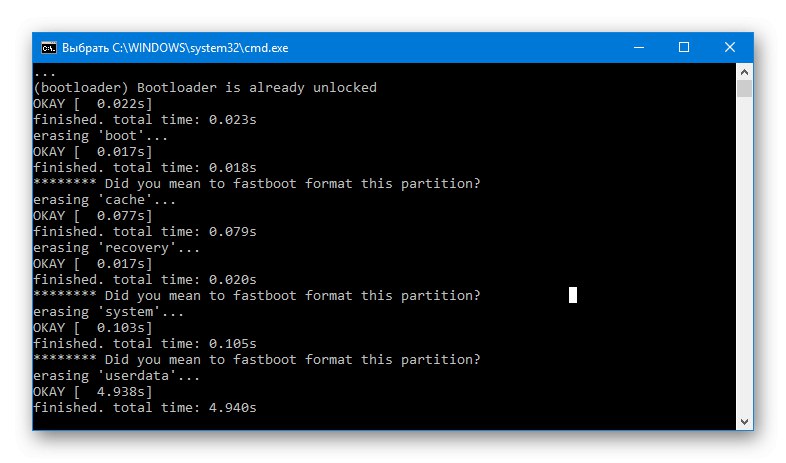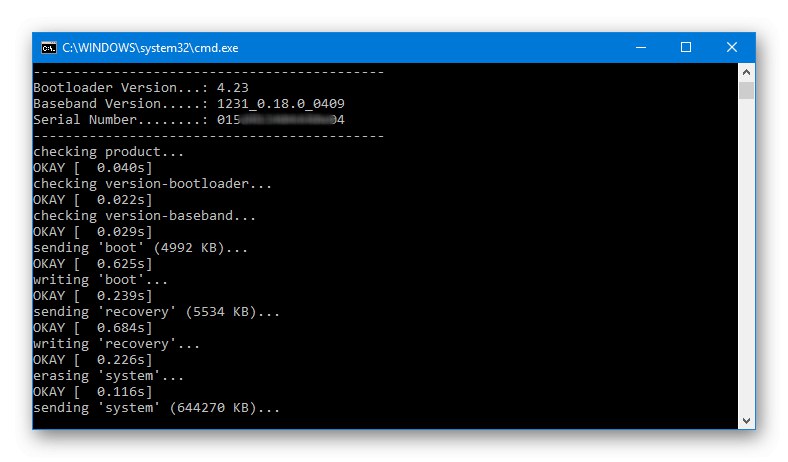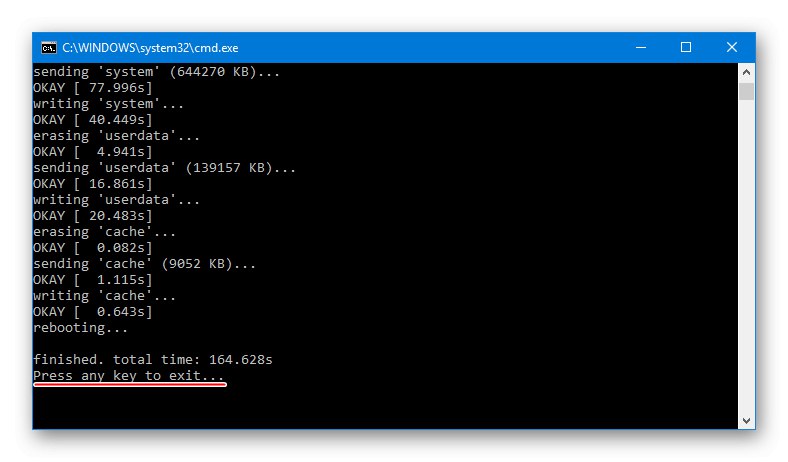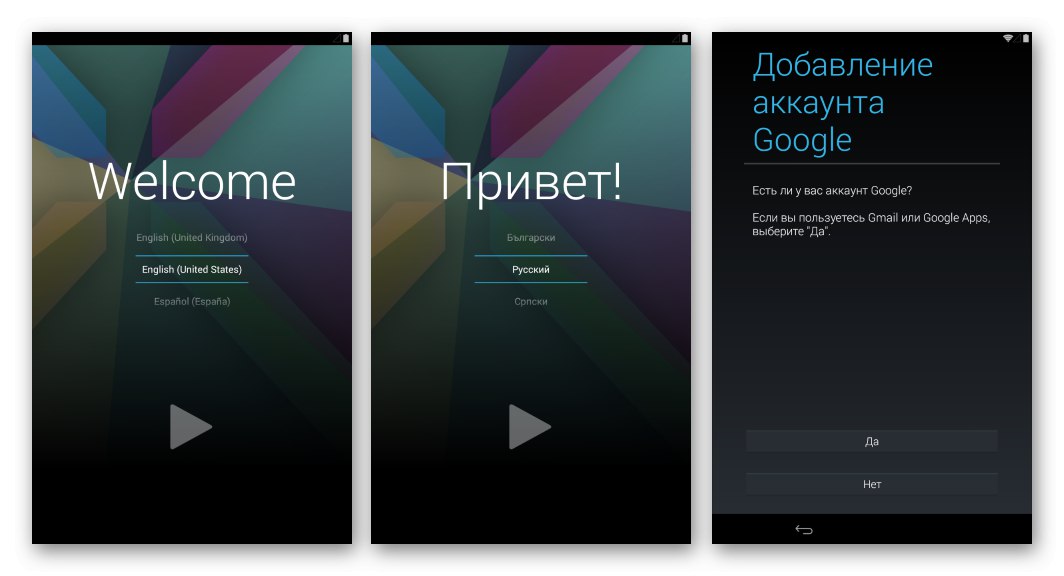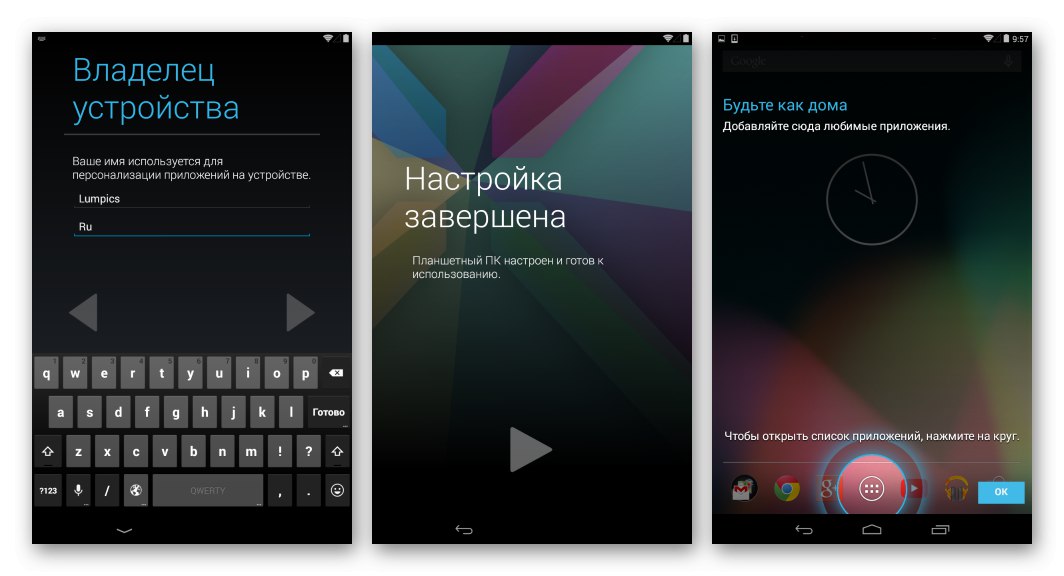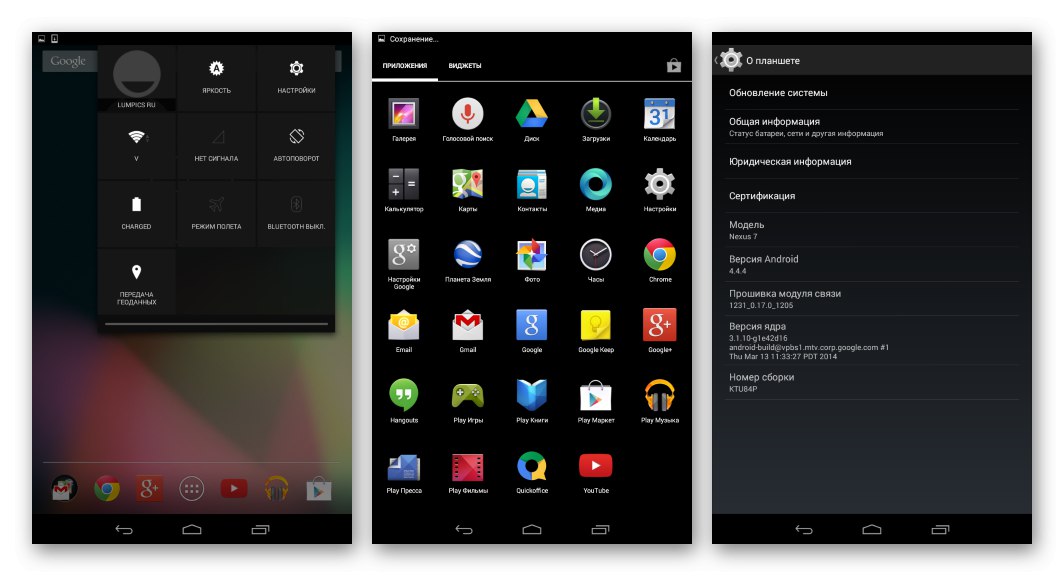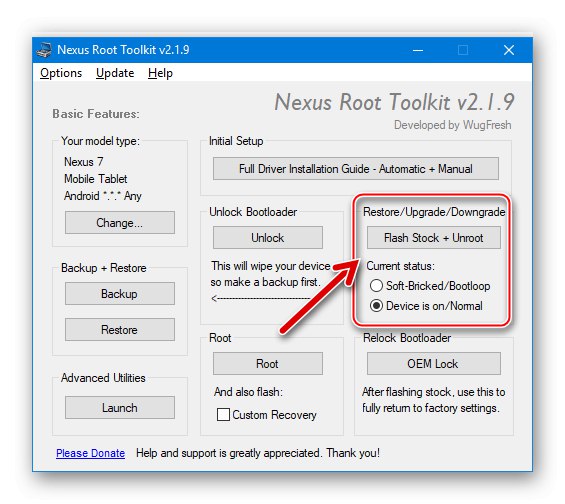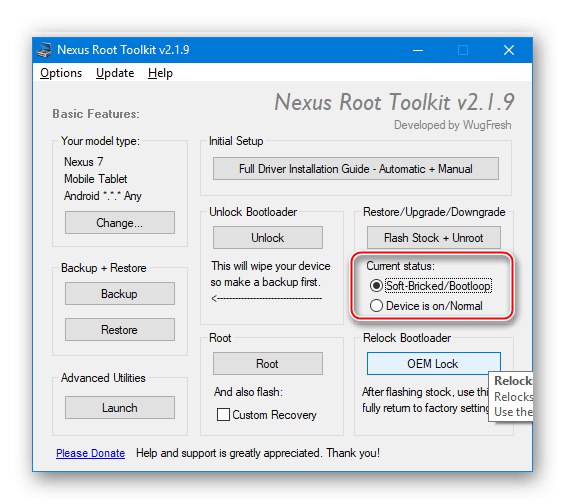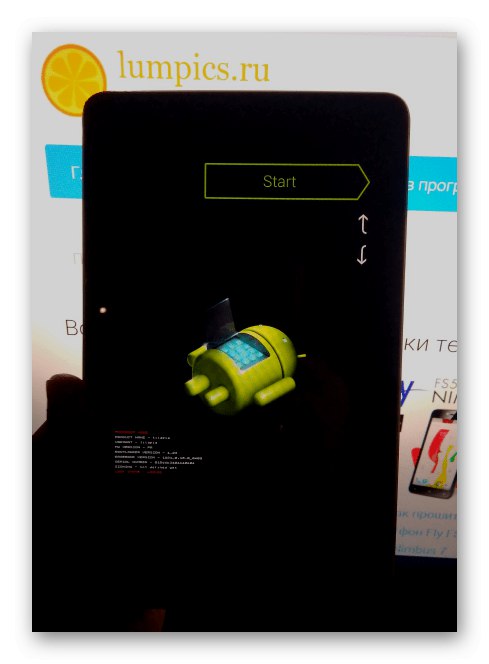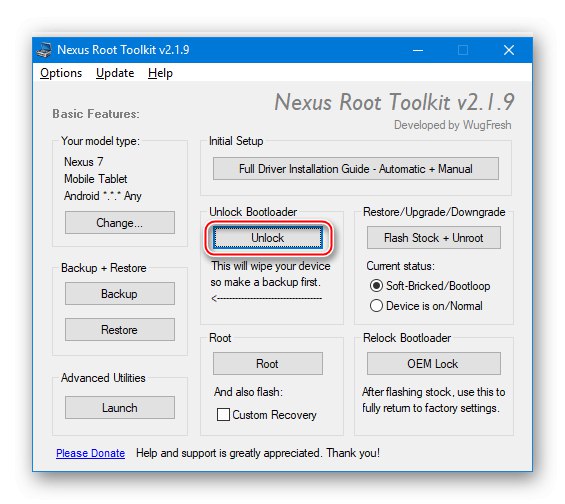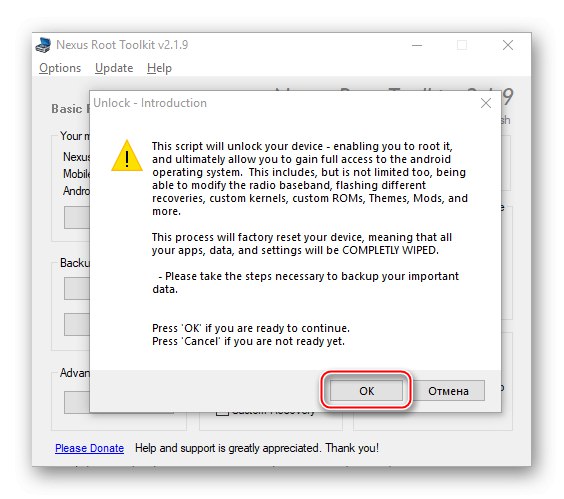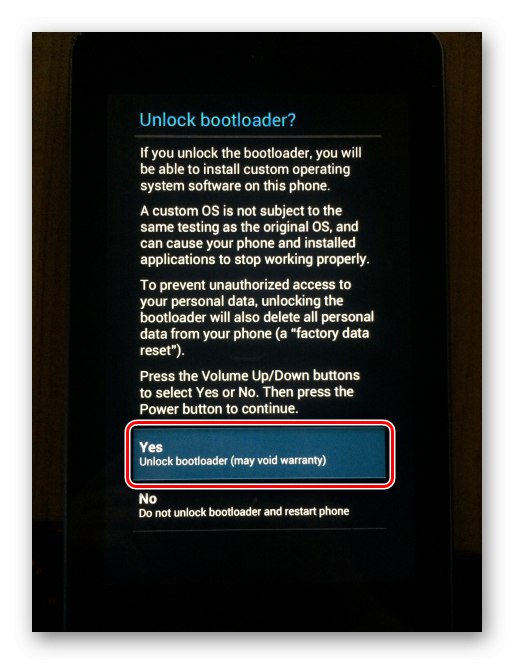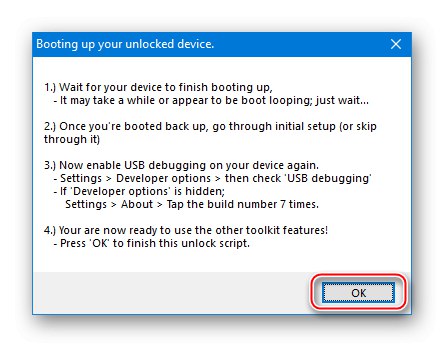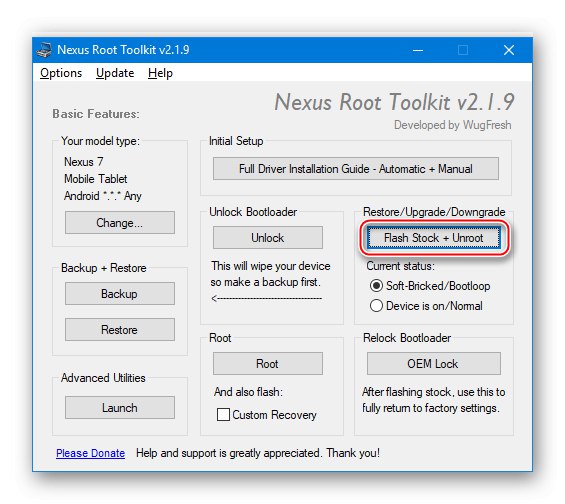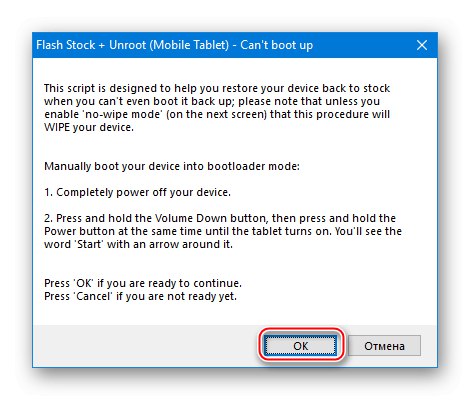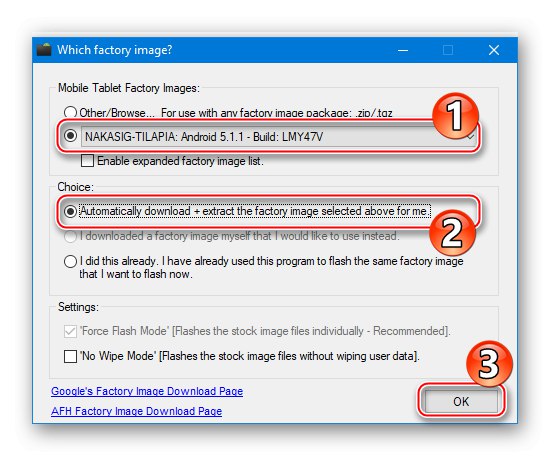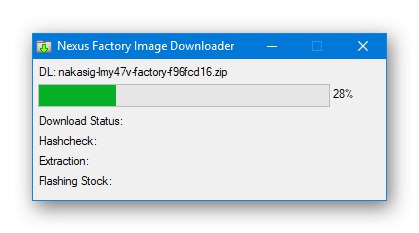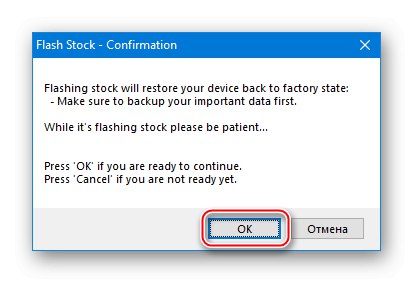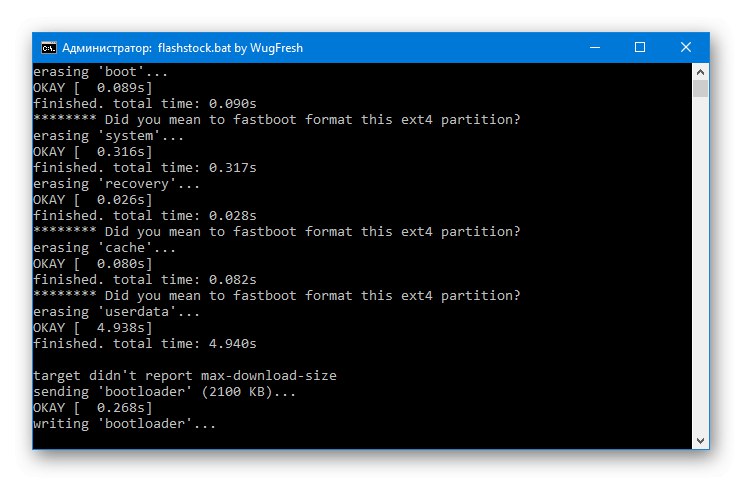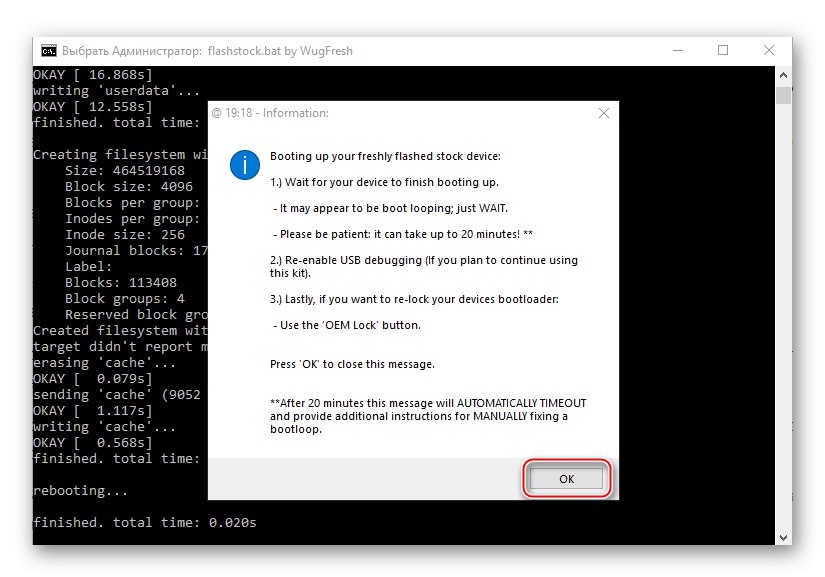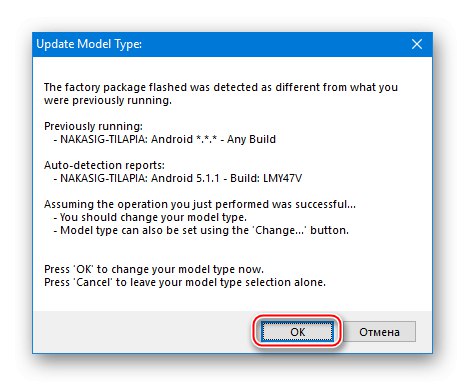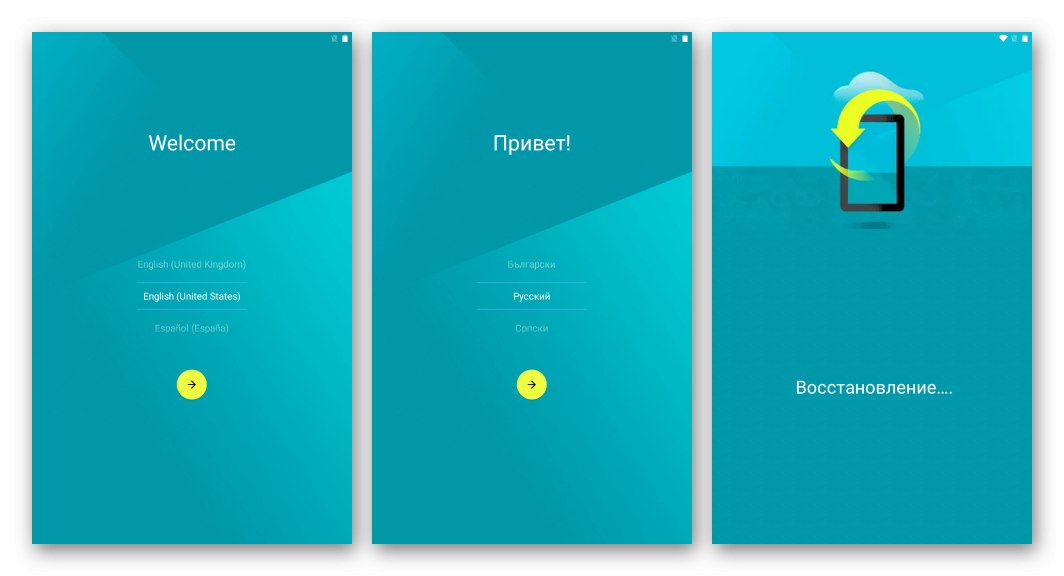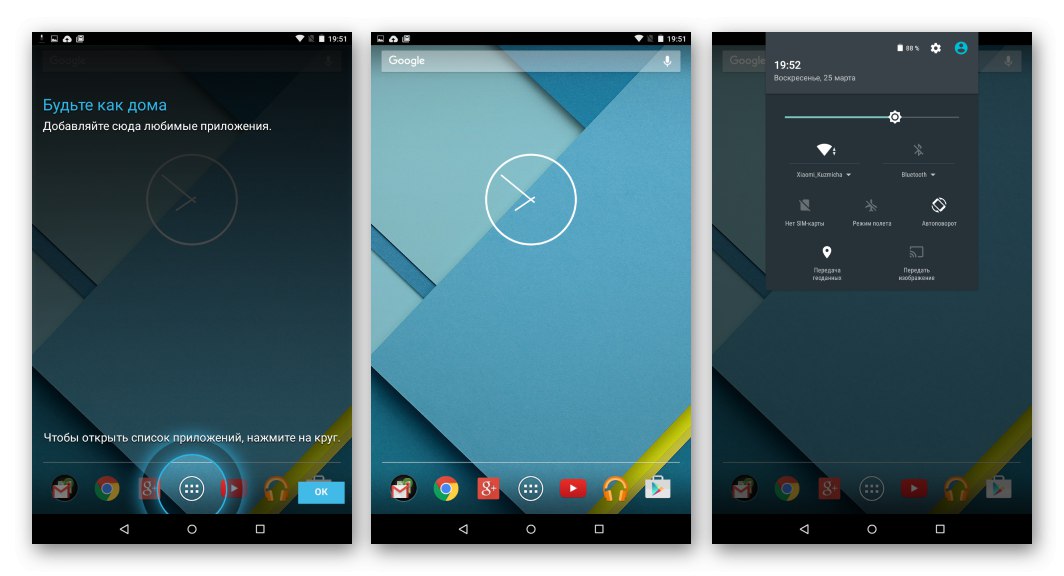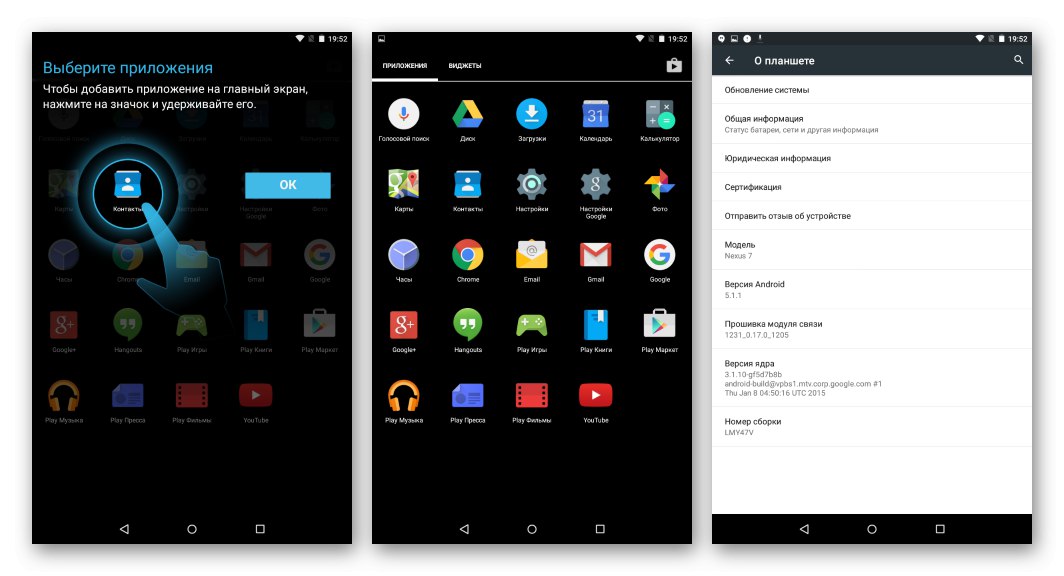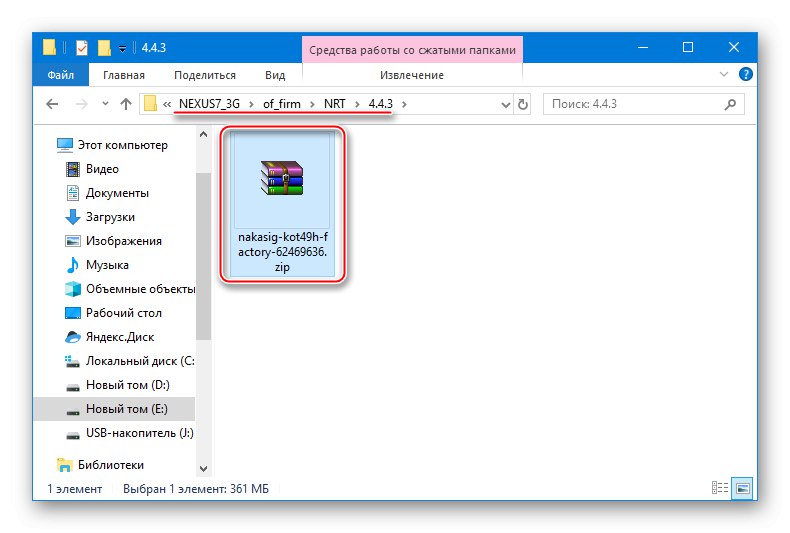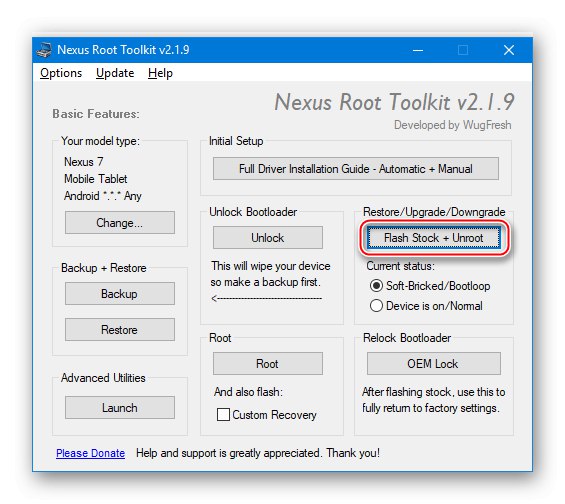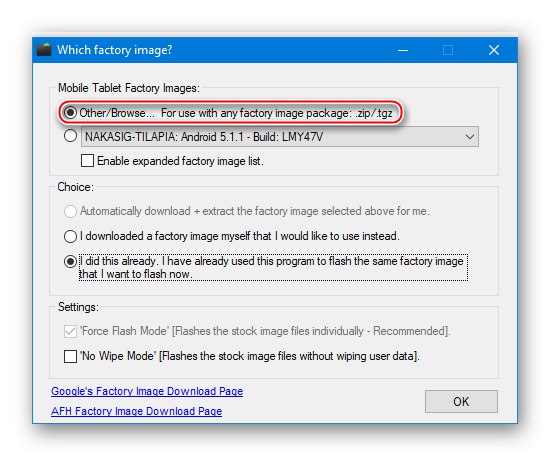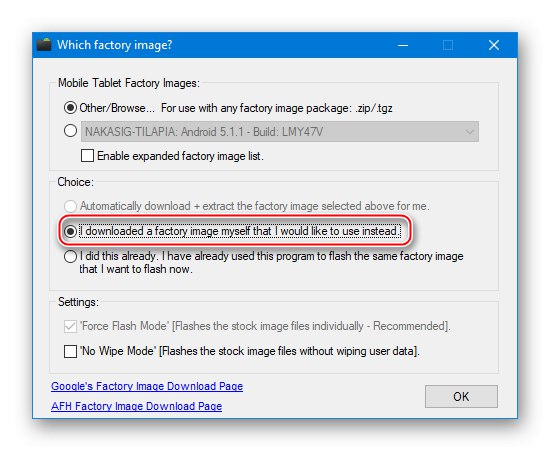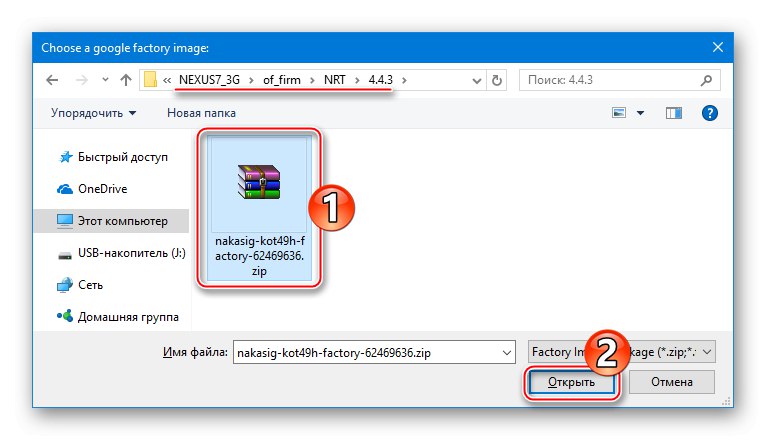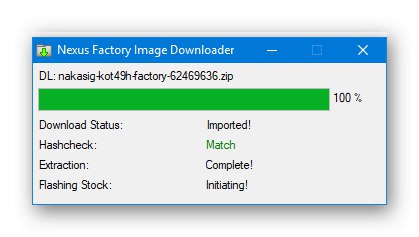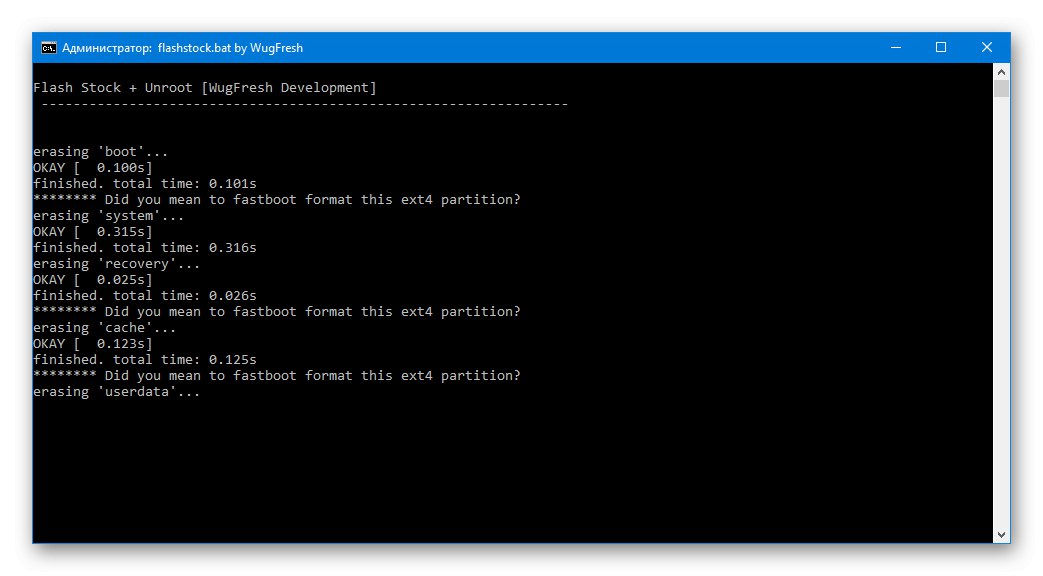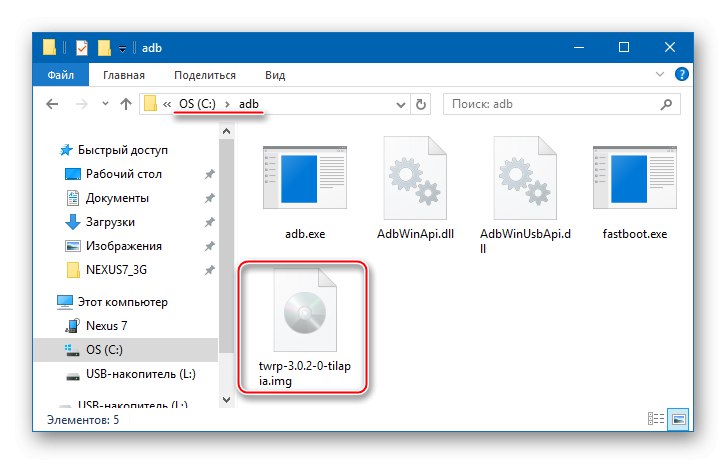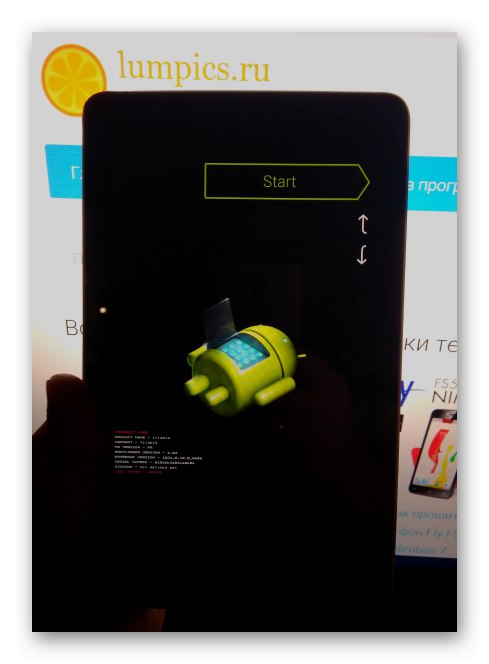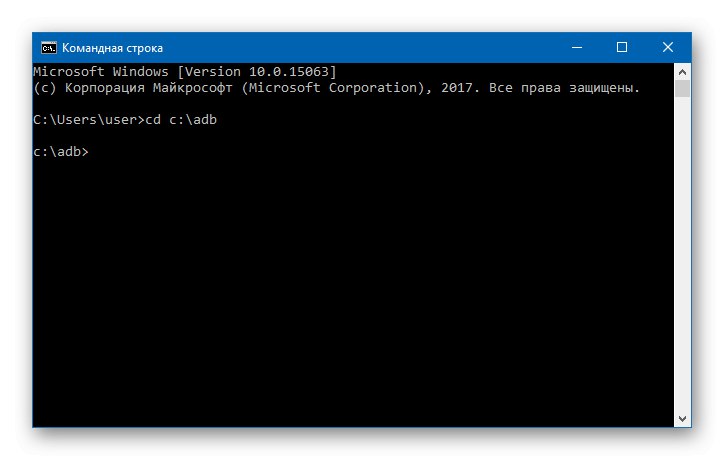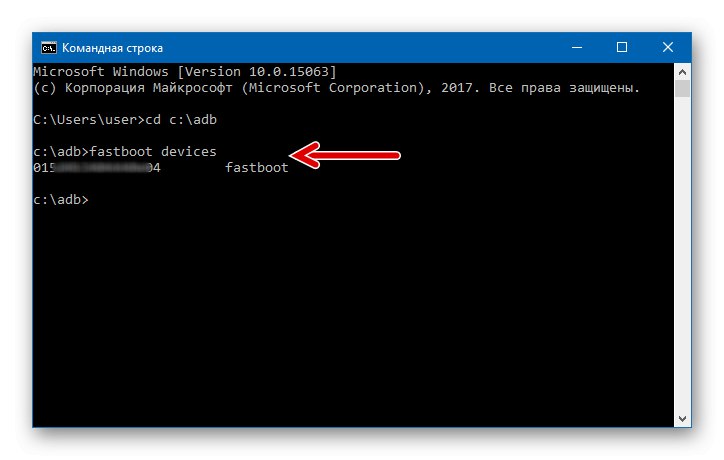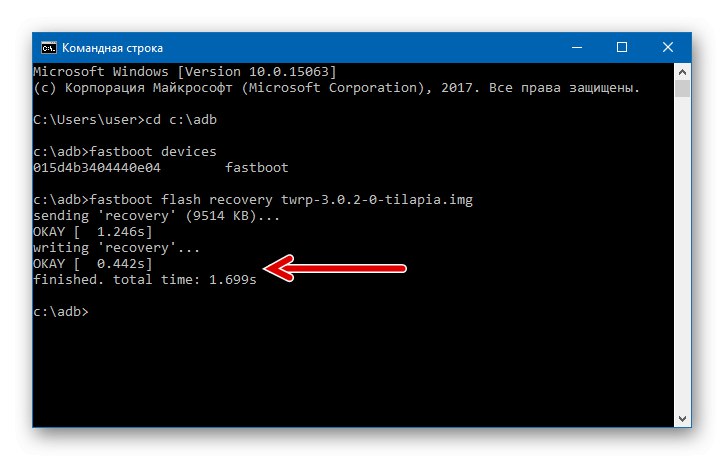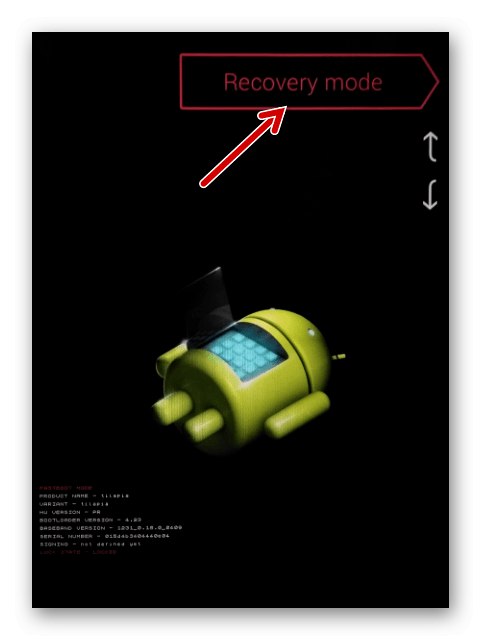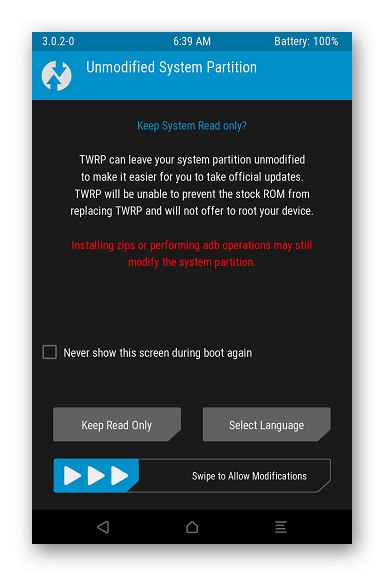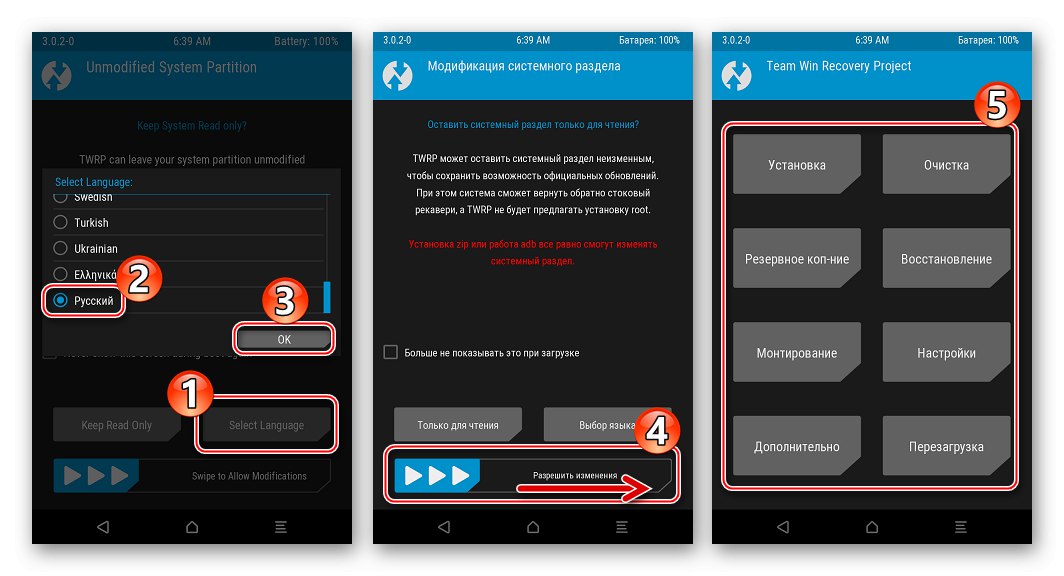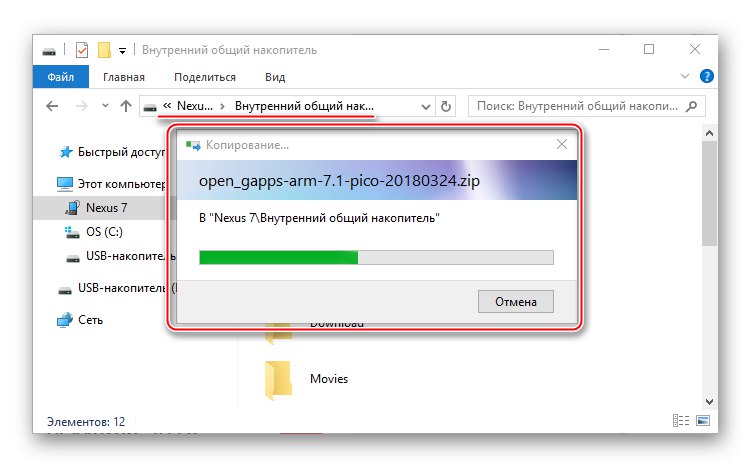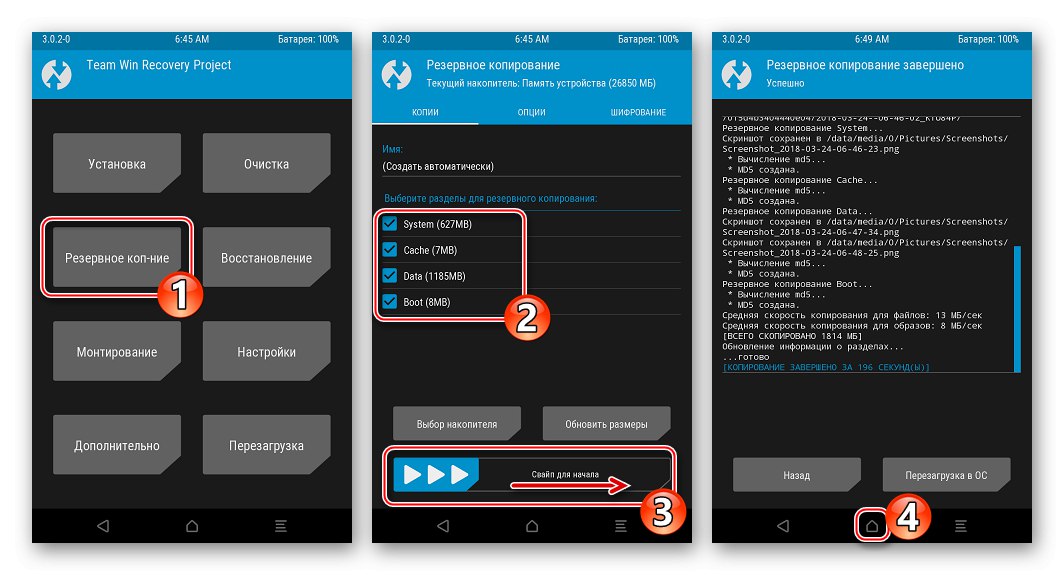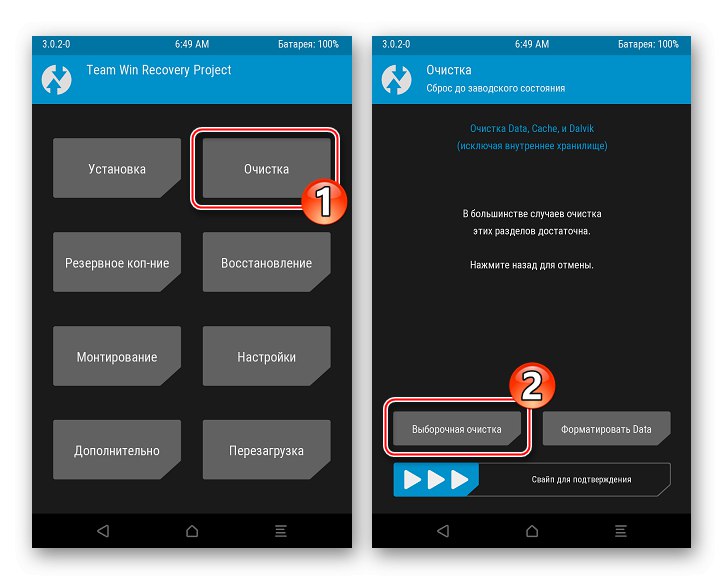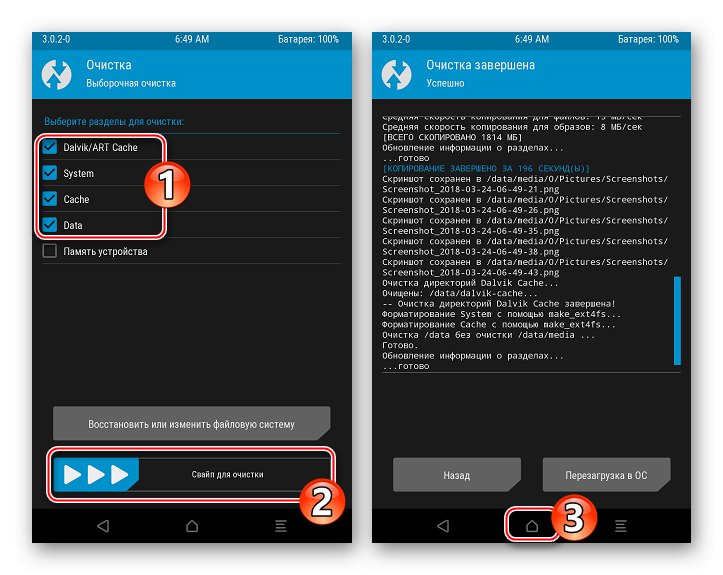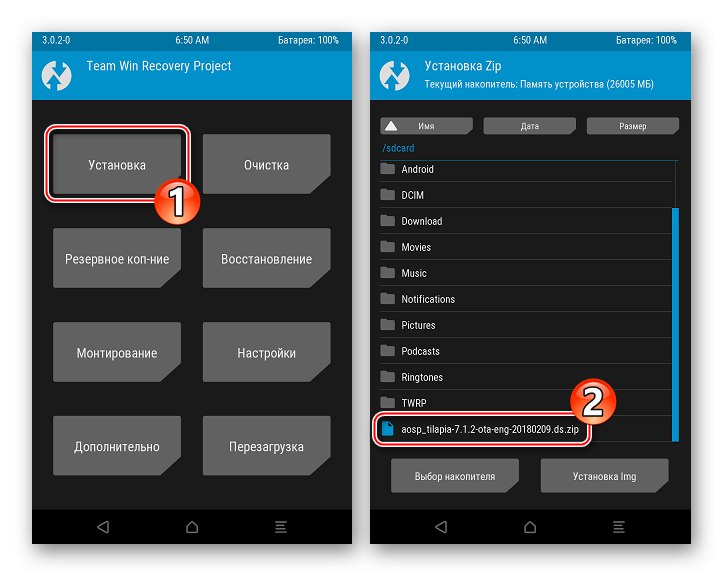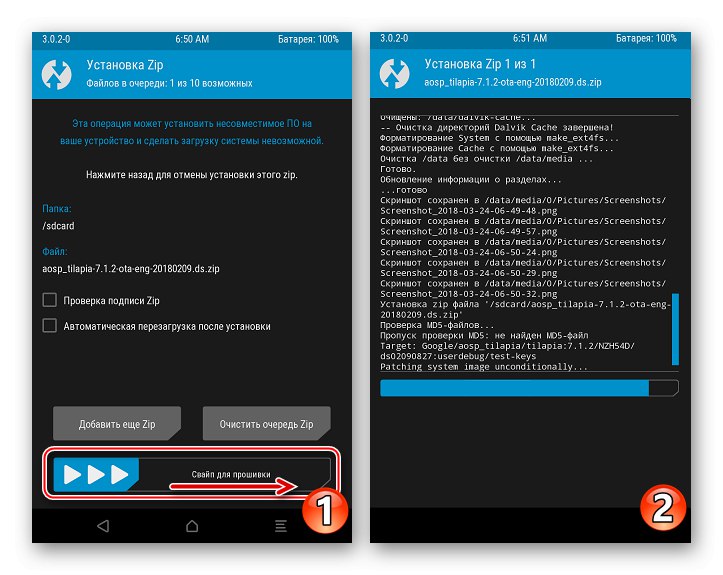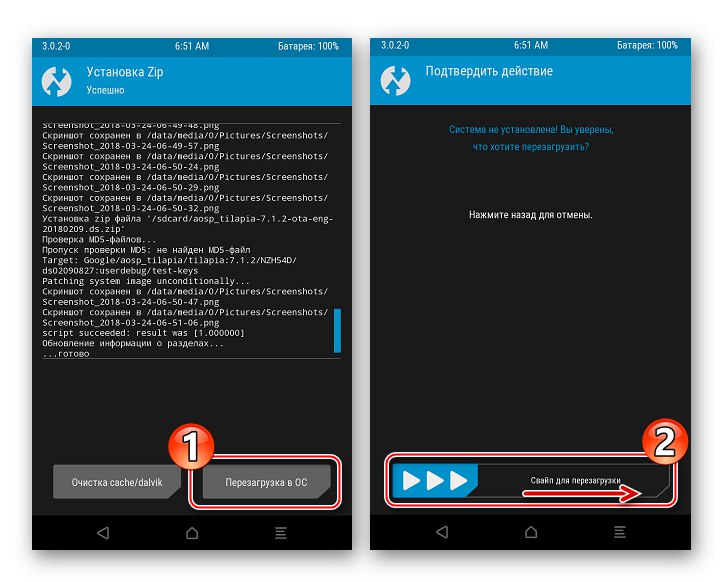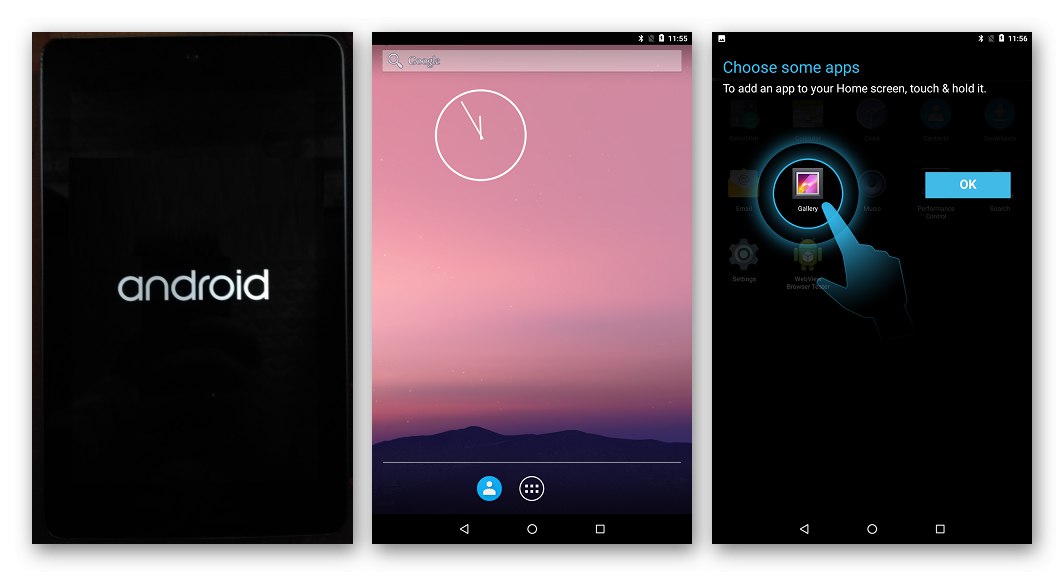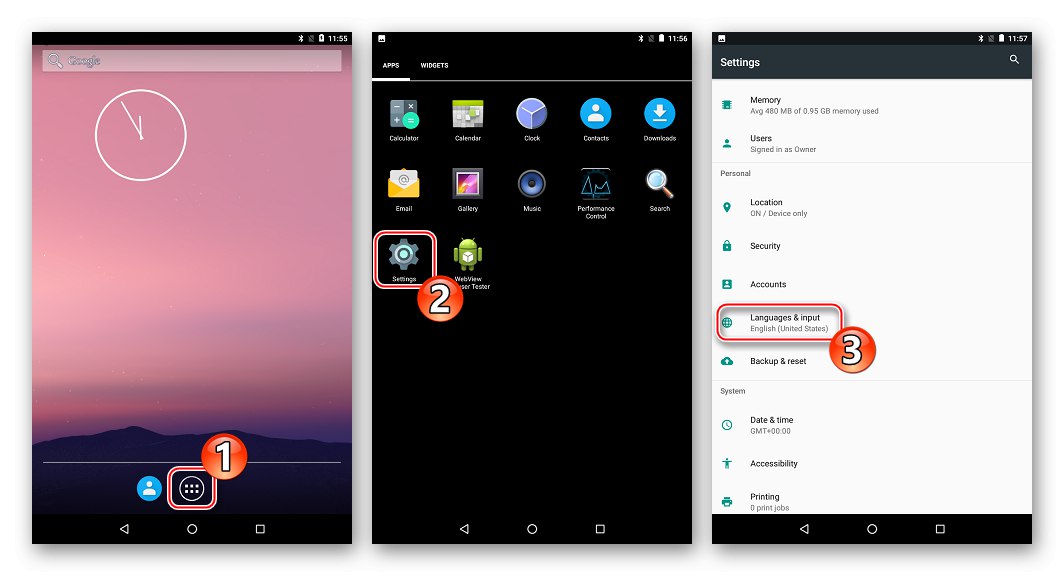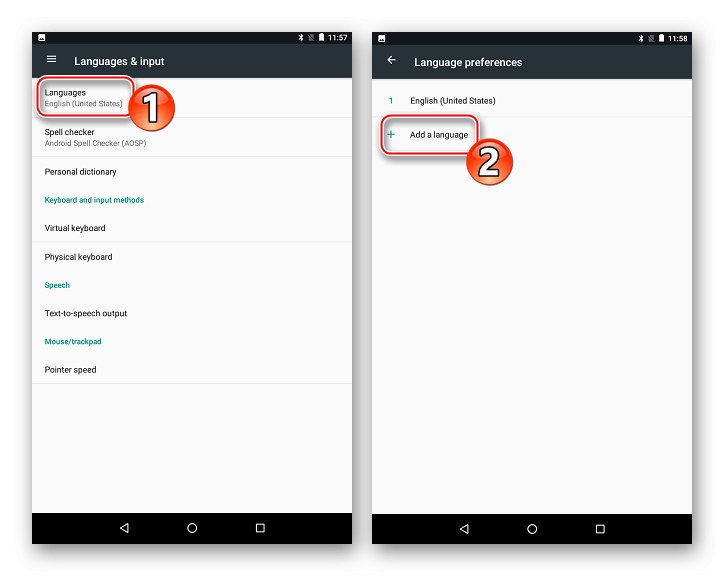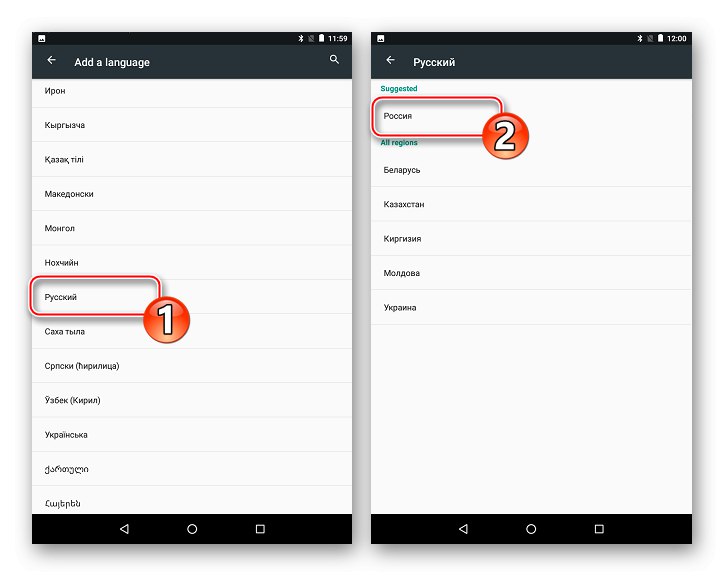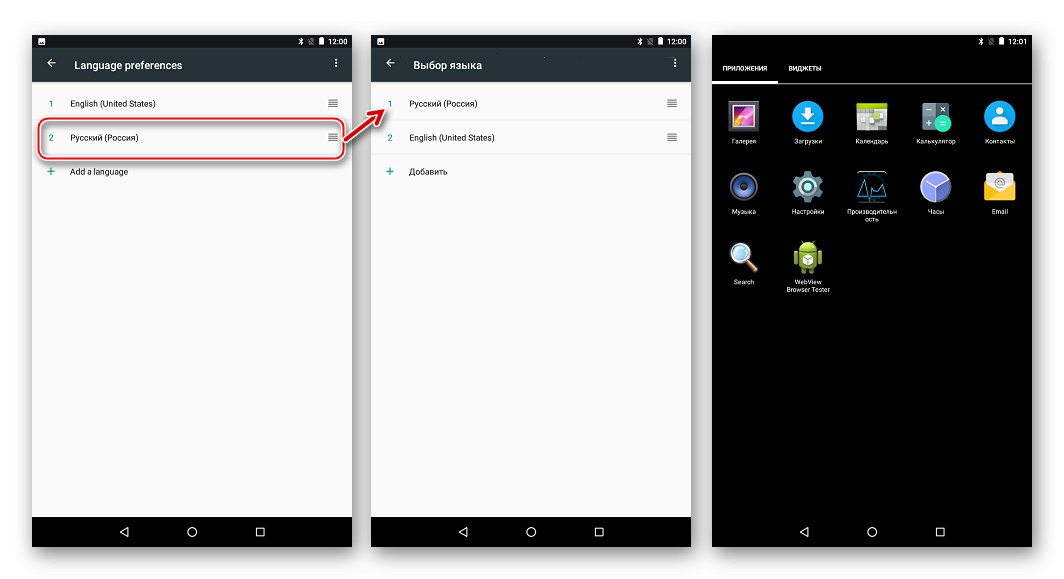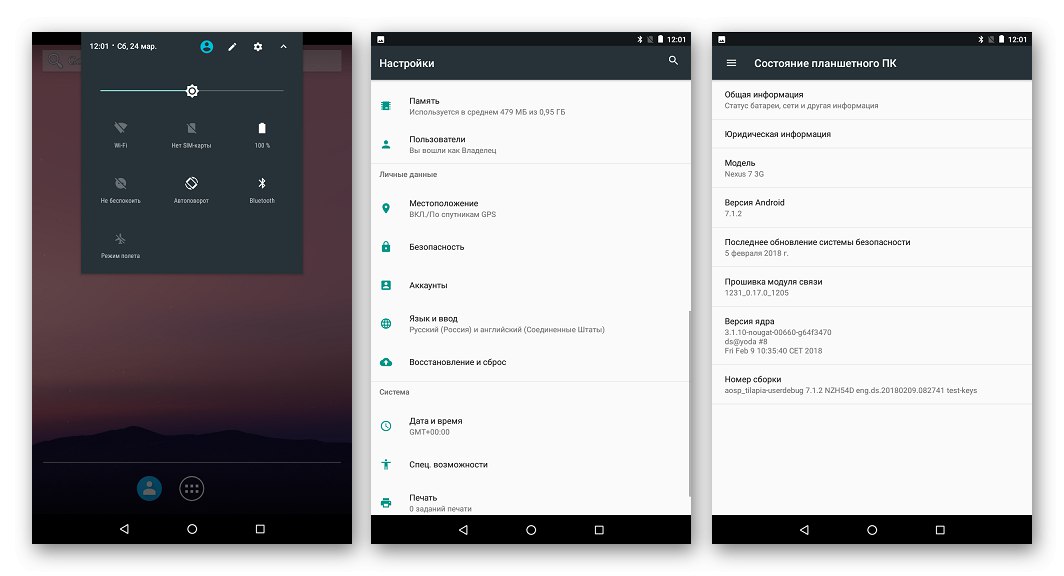Съдържание
Устройствата с Android, принадлежащи към известното семейство NEXUS, са известни със своята надеждност и дълъг експлоатационен живот, което се осигурява от висококачествени технически компоненти и добре разработена софтуерна част от устройствата. Тази статия ще се фокусира върху системния софтуер на първия таблетен компютър от серията Nexus, разработен от Google в сътрудничество с ASUS, в най-функционалната модификация - Google Nexus 7 3G (2012). Нека разгледаме възможностите за мигане на това популярно устройство, което е много ефективно при изпълнението на много задачи днес.
След като прочетете препоръките от предложения материал, можете да придобиете знания, които ви позволяват не само да преинсталирате официалния Android на таблета, но и напълно да трансформирате софтуерната част на устройството и дори да му дадете втори живот, като използвате модифицирани (персонализирани) опции за Android с разширена функционалност.
Въпреки факта, че инструментите и методите за манипулиране на вътрешната памет на устройството, предложени в материала по-долу, са били многократно използвани на практика, като цяло те са доказали своята ефективност и относителна безопасност, преди да продължите с изпълнението на инструкциите, е необходимо да вземете предвид:
Намесата в системния софтуер на устройството с Android крие потенциален риск от повреда и се извършва от потребителя по свое усмотрение, след като поеме пълната отговорност за всякакви резултати от манипулации, включително отрицателни!
Подготвителни процедури
Както бе споменато по-горе, методологията на методите, които в резултат на тяхното внедряване предполагат внедряването на фърмуера Nexus 7, е разработена почти изцяло поради широкото използване на устройството и неговия дълъг експлоатационен живот. Това означава, че следвайки доказаните инструкции, можете да релаширате таблета доста бързо и практически без проблеми. Но всеки процес се предшества от подготовка и пълното му изпълнение е много важно за постигане на положителен резултат.
Драйвери и помощни програми
За сериозна намеса в системните раздели на паметта на устройството като инструмент се използва компютър или лаптоп, а преки действия за преинсталиране на софтуер на устройство с Android се извършват с помощта на специализирани помощни програми.

Що се отнася до софтуера за фърмуера на Nexus 7, тук за повечето операции основните инструменти са конзолните помощни програми. ADB и Fastboot... Можете да се запознаете с целта и възможностите на тези инструменти в статиите за преглед на нашия уебсайт, а работата с тях в различни ситуации е описана в други материали, достъпни чрез търсенето. Първоначално се препоръчва да се проучат възможностите на Fastboot и едва след това да се следва инструкциите от тази статия.
Повече информация: Как да мига телефон или таблет чрез Fastboot
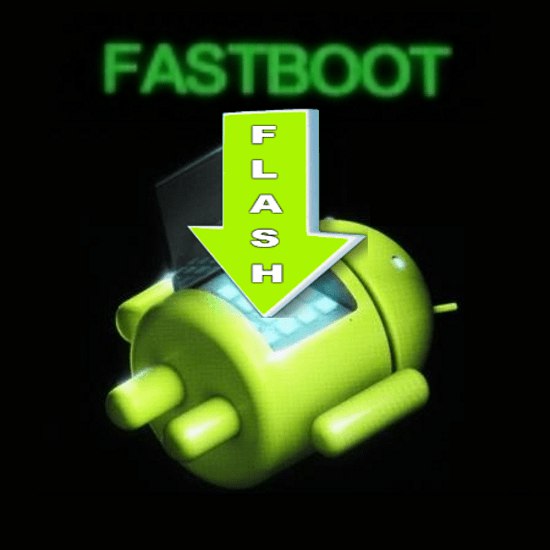
Разбира се, за да се осигури взаимодействието на инструментите за фърмуер и самия таблет, в Windows OS трябва да се инсталират специализирани драйвери.
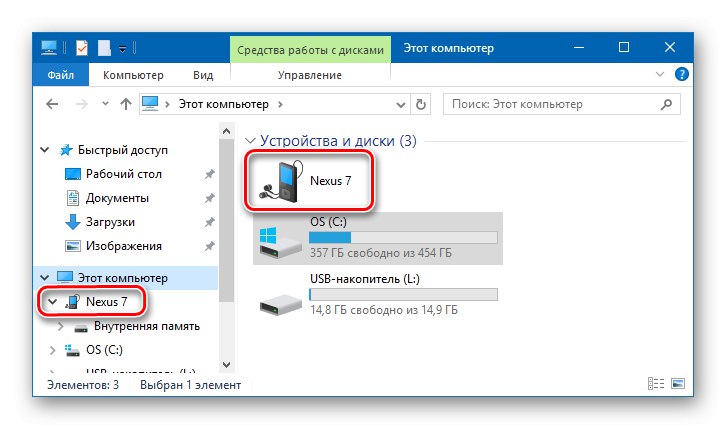
Прочетете също: Инсталиране на драйвери за фърмуер на Android
Инсталиране на драйвери и конзолни помощни програми
За потребител, който реши да мига Nexus 7 3G, има прекрасен пакет, с който можете едновременно да получите инсталираните помощни програми за манипулиране на устройството, както и драйвер за свързването му в режим на изтегляне на софтуер - „15 секунди инсталатор на ADB“... Можете да изтеглите решението от връзката:
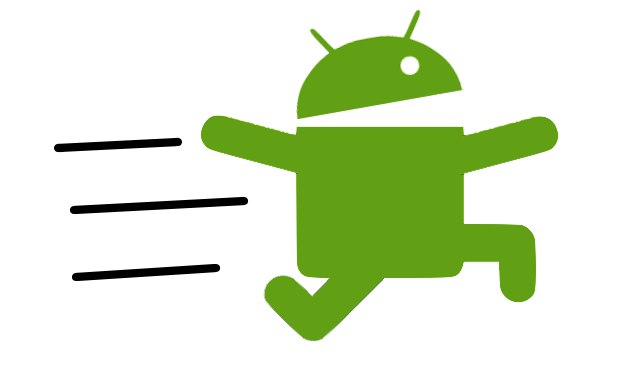
За да избегнем проблеми по време на работата на автоинсталатора и по-късно при мигане на таблета, деактивираме проверката на цифровия подпис на драйверите, преди да инсталираме ADB, Fastboot и системните компоненти.
Повече информация: Решаваме проблема с проверка на цифровия подпис на драйвера
- Стартирайте инсталатора, т.е.отворете файла "Adb-setup-1.4.3.exe"получени от връзката по-горе.
![Google Nexus 7 3G (2012) автоинсталатор за драйвери, ADB и Fastboot]()
- В прозореца на конзолата, който се отваря, потвърдете необходимостта от инсталиране на ADB и Fastboot, като натиснете на клавиатурата "Y", и тогава "Enter".
![Google Nexus 7 3G (2012) 15 секунди ADB Installer стартира]()
- По същия начин, както в предишната стъпка, ние потвърждаваме заявката „Инсталиране на ADB за цялата система?“.
![Автоматична инсталация на Google Nexus 7 3G (2012) ADB и Fastboot]()
- Почти моментално необходимите ADB и Fastboot файлове ще бъдат копирани на твърдия диск на компютъра.
![Google Nexus 7 3G (2012) ADB и Fastboot са инсталирани, стартирайки инсталатора на драйвери]()
- Потвърждаваме желанието да инсталираме драйвера.
![Google Nexus 7 3G (2012) потвърждение за необходимостта от инсталиране на драйвери]()
- Следваме инструкциите на работещия инсталатор.
![Google Nexus 7 3G (2012) инсталатор на драйвери за фърмуер]()
Всъщност трябва да натиснете единствения бутон - "По-нататък", инсталаторът ще извърши останалите действия автоматично.
![Google Nexus 7 3G (2012) автоматично инсталиране на драйвери за фърмуер]()
- След приключване на работата на инструмента, ние получаваме компютърна операционна система, напълно готова за манипулиране на разглеждания модел на Android устройството.
![Инсталирани са драйвери за фърмуер на Google Nexus 7 3G (2012)]()
Компонентите ADB и Fastboot се намират в директорията "Adb"създаден от предложената инсталационна програма в основата на диска ОТ:.
![Google Nexus 7 3G (2012) Директория с ADB и Fastboot]()
Процедурата за проверка на коректността на инсталирането на драйвери е описана по-долу в описанието на режимите на работа на устройството.
![]()
Многофункционален софтуерен пакет NRT
В допълнение към ADB и Fastboot, на всички собственици на устройства Nexus се препоръчва да инсталират мощния многофункционален Nexus Root Toolkit (NRT) на своите компютри. Програмата ви позволява да извършвате много манипулации с всеки модел от въпросното семейство, успешно се използва за получаване на root, създаване на резервно копие, отключване на буутлоудъра и напълно мигащи устройства. Използването на отделни функции на инструмента е обсъдено в инструкциите по-долу в статията и на етапа на подготовка за фърмуера ще разгледаме процеса на инсталиране на приложението.
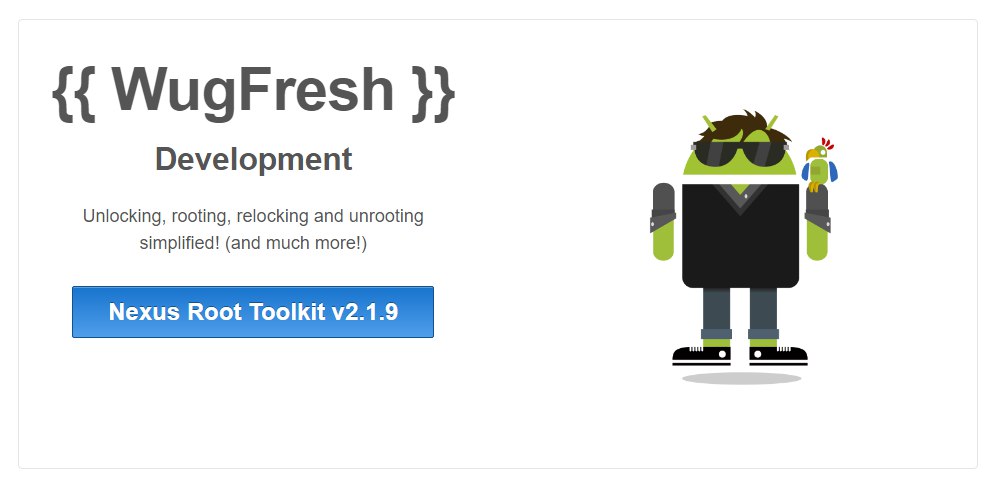
- Изтеглете дистрибуционния комплект от официалния ресурс за разработчици:
Изтеглете Nexus Root Toolkit (NRT) за Google Nexus 7 3G (2012) от официалния уебсайт
![Google Nexus 7 3G (2012) NRT]()
- Стартирайте инсталатора „NRT_v2.1.9.sfx.exe“.
![Google Nexus 7 3G (2012) NRT Launch Tool Installer]()
- Посочваме пътя, по който ще бъде инсталиран инструментът, и щракваме върху бутона "Инсталирай".
![Google Nexus 7 3G (2012) NRT стартира инсталацията]()
- В процеса на разопаковане и прехвърляне на файловете на приложението ще се появи прозорец, където трябва да изберете модела на устройството от списъка и да посочите версията на инсталирания в него фърмуер. В първия падащ списък изберете „Nexus 7 (мобилен таблет)“, а във втория „NAKASIG-TILAPIA: Android *. *. * - Всяка компилация“ и след това щракнете "Приложи".
![Google Nexus 7 3G (2012) NRT избор на модел и версия на фърмуера по време на инсталацията]()
- Следващият прозорец ви подканва да свържете таблет с "USB отстраняване на грешки" към компютъра. Следваме инструкциите на приложението и кликваме "ДОБРЕ".
![Изискване на Google Nexus 7 3G (2012) NRT за свързване на устройство с активирано USB отстраняване на грешки]()
Повече информация: Как да активирам USB режим за отстраняване на грешки на Android
-
След завършване на предишната стъпка, инсталирането на NRT може да се счита за завършено, инструментът ще стартира автоматично.
![Google Nexus 7 3G (2012) Nexus Root Toolkit (NRT) главен прозорец и област на регистрационните файлове]()
Режими на работа
За да преинсталирате системния софтуер на всяко устройство с Android, ще трябва да го стартирате в определени режими. За Nexus 7 е така "FASTBOOT" и „ВЪЗСТАНОВЯВАНЕ“... За да не се връщаме към този проблем в бъдеще, ще разберем как да превключим таблета в тези състояния на етапа на подготовка за фърмуера.
- Да работи в режим "FASTBOOT" задължително:
- Натиснете бутона на изключеното устройство „Намаляване на силата на звука“ и го държите натиснат бутона "Включване";
![Google Nexus 7 3G (2012) клавишна комбинация за въвеждане на FASTBOOT]()
- Дръжте бутоните натиснати, докато на екрана на устройството се появи следното изображение:
![Екранът на таблета на Google Nexus 7 3G 2012 в режим FASTBOOT]()
- За да проверите дали Nexus 7 е в "FASTBUT" се определя от компютъра правилно, свързваме устройството към USB порта и отваряме „Диспечер на устройства“... В глава „Телефон с Android“ устройството трябва да присъства „Интерфейс на Android Bootloader“.
![Google Nexus 7 3G (2012) в Диспечер на устройства в режим FASTBOOT]()
- Натиснете бутона на изключеното устройство „Намаляване на силата на звука“ и го държите натиснат бутона "Включване";
- За да влезете в режим „ВЪЗСТАНОВЯВАНЕ“:
- Превключваме устройството в режим "FASTBOOT";
- С помощта на клавишите за сила на звука прелистваме имената на наличните опции, показани в горната част на екрана, докато получим стойността "Режим на възстановяване"... След това натиснете бутона "Мощност";
![Google Nexus 7 3G 2012 преминава към възстановяване от режим FASTBOOT]()
- Комбинация с кратко натискане „Vol +“ и "Мощност" направете елементите от менюто на фабричната среда за възстановяване видими.
Архивиране
Преди да преминете към фърмуера на Nexus 7 3G, трябва напълно да осъзнаете, че цялото съдържание на паметта на устройството ще бъде унищожено по време на манипулации, които включват преинсталиране на Android по някой от начините, предложени по-долу в статията.Ето защо, ако по време на работата на таблета той е натрупал ценна информация за потребителя, получаването на резервно копие определено е необходимост.
Повече информация: Как да архивирате Android устройство, преди да мига

Собствениците на въпросния модел могат да използват един от методите, предложени в материала на връзката по-горе. Например, за да запазите лична информация (контакти, снимки и др.), Възможностите, предоставени от Google акаунти за запазване на приложения и техните данни, опитни потребители, които са получили root права на устройството, могат да използват приложението Титаново архивиране.
Възможностите за архивиране на информация и създаване на пълен архив на системата бяха въведени от разработчика в гореспоменатото приложение Nexus Root Toolkit. Много е лесно да използвате инструмента като средство за запазване на данни от Nexus 7 3G и възстановяване на необходимата информация по-късно и всеки, дори начинаещ потребител, може да разбере как да го направи.

Трябва да се отбележи, че за успешното прилагане на някои методи за архивиране, използващи NRT, се изисква таблетът да бъде оборудван с модифицирана среда за възстановяване (този компонент ще бъде разгледан по-долу в тази статия), но например приложения с данни могат да бъдат архивирани без предварителна манипулация на устройството ... Ще създадем такова копие в съответствие с инструкциите по-долу, за да разберем как работят инструментите за архивиране на информация, предлагани от разработчика на Root Toolkit.
- Свързваме устройството към USB порта на компютъра, като предварително сме го активирали на таблета „Отстраняване на грешки от YUSB“.
![Google Nexus 7 3G (2012) PC връзка за работа чрез NRT]()
- Стартирайте NRT и натиснете бутона „Архивиране“ в основния прозорец на приложението.
![Резервно копие на Google Nexus 7 3G (2012) с помощта на Nexus Root Toolkit]()
- Прозорецът, който се отваря, съдържа няколко области, като кликнете върху бутоните, в които ви позволява да архивирате информация от различен тип и по различни начини.
![Google Nexus 7 3G (2012) NRT различни видове архивиране]()
Избор на опция „Архивиране на всички приложения“ като щракнете върху „Създаване на резервен файл за Android“... Предварително можете да зададете маркировки в квадратчетата за отметка: „Системни приложения + данни“ за запазване на системни приложения с данни, „Споделени данни“ - за добавяне на общи данни за приложението (като мултимедийни файлове) към архива.
![Google Nexus 7 3G (2012) NRT Създаване на резервен файл за Android]()
- Следващият прозорец съдържа подробно описание на планирания процес и инструкция за активиране на режима на устройството. "В самолета"... Активиране на Nexus 7 3G "Самолетен режим" и натиснете бутона "ДОБРЕ".
![Google Nexus 7 3G (2012) NRT дава възможност за самолетен режим преди създаване на резервно копие]()
- Ние посочваме на системата пътя, където ще се намира архивният файл, а също така, ако желаете, посочваме смислено име за бъдещия архивен файл. Потвърждаваме избора с щракване „Запазване“, след което свързаната машина автоматично ще се рестартира.
![Google Nexus 7 3G (2012) NRT път за запазване, име на резервно копие]()
- След това трябва да отключите екрана на устройството и да натиснете "ДОБРЕ" в прозореца за заявка NRT.
![Google Nexus 7 3G (2012) NRT започва архивиране - отключване на екрана на устройството]()
Програмата ще премине в режим на готовност и екранът на таблета ще ви помоли да стартирате пълен архив. Тук можете да посочите паролата, с която бъдещият архив ще бъде криптиран. След това потупваме „Архивиране на данни“ и изчакайте края на процедурата за архивиране.
![Google Nexus 7 3G (2012) NRT архивиране - действия на екрана на таблета]()
- В края на работата по запазване на информацията в архивния файл, Nexus Root Toolkit показва прозорец, потвърждаващ успеха на операцията „Архивирането завърши!“.
![Резервно копие на Google Nexus 7 3G (2012) NRT]()
Отключване на буутлоудъра
Цялото семейство устройства Nexus Android се характеризира с възможността за официално отключване на буутлоудъра (буутлоудъра), тъй като тези устройства се считат за референтни за разработването на мобилни операционни системи. За потребителя на въпросното устройство отключването дава възможност да се инсталира персонализирано възстановяване и модифициран системен софтуер, както и да се получат root права на устройството, т.е.да се направи възможно изпълнението на основните цели на повечето собственици на устройствата днес. Отключването става много бързо и лесно с Fastboot.
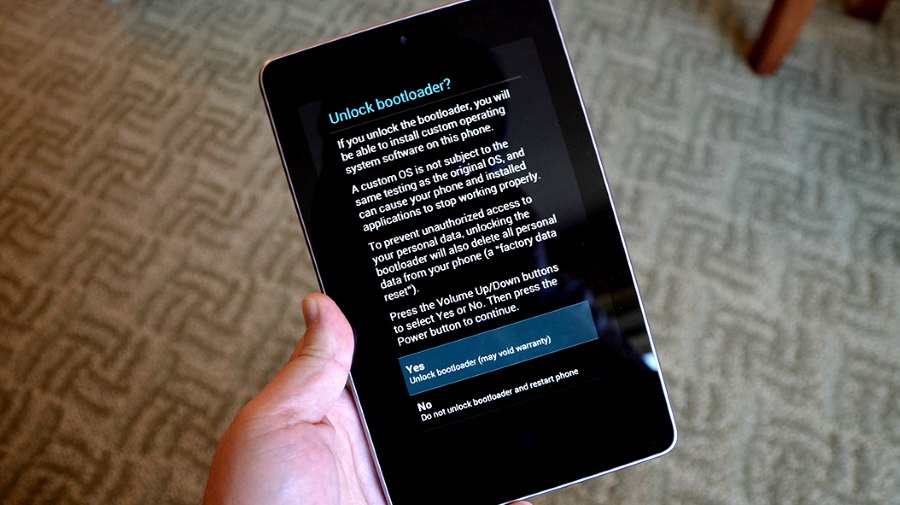
Всички данни, съдържащи се в паметта на устройството, ще бъдат унищожени по време на процеса на отключване и настройките на Nexus 7 ще бъдат възстановени до фабрично състояние!
- Стартираме устройството в режим "FASTBOOT" и го свържете към компютър.
- Отваряме конзолата на Windows.
![Стартиране на Jailbreak на Jailbreak на буутлоудъра на Google Nexus 7 3G (2012)]()
Повече информация:
Отваряне на командния ред в Windows 10
Изпълнение на командния ред в Windows 8
Извикване на "Командния ред" в Windows 7 - Изпълняваме командата за превключване към директорията с ADB и Fastboot:
cd c: adb
![Google Nexus 7 3G (2012) отключва превключвателя на буутлоудъра към директорията от fastboot в конзолата]()
- Проверяваме правилността на сдвояването на таблета и помощната програма, като изпращаме команда
устройства за бързо зареждане![Google Nexus 7 3G (2012) отключва устройства за бързо зареждане на буутлоудъра]()
В резултат на това серийният номер на устройството трябва да се показва в командния ред.
- За да стартирате процеса на отключване на буутлоудъра, използвайте командата:
бързо отваряне на OEM отключване![Google Nexus 7 3G (2012) fastboot bootloader отключва oem unlock]()
Въведете инструкцията и щракнете "Enter" на клавиатура.
- Разглеждаме екрана на Nexus 7 3G - появи се искане за необходимостта от отключване на буутлоудъра, изискващо потвърждение или анулиране. Изберете елемент "Да" като използвате клавишите за сила на звука и натиснете "Храна".
![Искане на Google Nexus 7 3G (2012) за отключване на буутлоудъра на екрана на устройството]()
- Успешното отключване се потвърждава от съответния отговор в прозореца на командния ред,
![Google Nexus 7 3G (2012) буутлоудър отключен чрез Fastboot]()
а в бъдеще - от надписа „ЗАКЛЮЧЕНА ДЪРЖАВА - ОТКЛЮЧЕНА“показва на екрана на устройството, стартирано в "FASTBOOT", а също и изображението на отворена ключалка на екрана за зареждане на устройството всеки път, когато се стартира.
![Google Nexus 7 с отключен Bootloader в режим Fastboot]()
Ако е необходимо, устройството за зареждане на устройството може да се върне в заключено състояние. За да направите това, следвайте стъпки 1-4 от инструкциите за отключване, представени по-горе, и след това изпратете командата през конзолата:
бързо заключване на OEM заключване
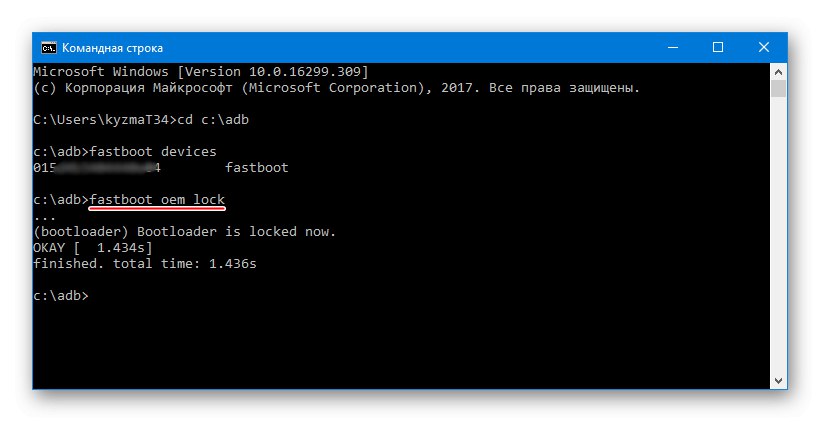
Фърмуер
В зависимост от състоянието на софтуерната част на таблета Nexus 7 3G, както и от крайната цел на собственика, т.е. версията на системата, инсталирана в устройството в резултат на процеса на фърмуера, се избира методът на манипулация. По-долу са изброени трите най-ефективни метода, чрез които можете да инсталирате официалната система на всяка версия „чиста“, да възстановите операционната система след сериозни софтуерни неизправности и накрая да дадете на вашия таблетен компютър втори живот, като инсталирате персонализиран фърмуер.

Метод 1: Fastboot
Първият метод за мигане на въпросното устройство е може би най-ефективният и ви позволява да инсталирате официален Android от всяка версия в Nexus 7 3G, независимо от вида и сглобката на системата, инсталирана в устройството по-рано. А също така инструкцията, предложена по-долу, ви позволява да възстановите работоспособността на софтуерната част на тези екземпляри на устройства, които не стартират в нормален режим.

Що се отнася до пакетите с фърмуер, връзката по-долу съдържа всички решения, пуснати за модела, започвайки с Android 4.2.2 и завършвайки с най-новата версия - 5.1.1. Потребителят може да избере всеки архив въз основа на собствените си съображения.
Изтеглете официалния фърмуер Android 4.2.2 - 5.1.1 за таблета Google Nexus 7 3G (2012)
Като пример ще инсталираме Android 4.4.4 (KTU84P), тъй като тази опция, според потребителските рецензии, е най-ефективна за ежедневна употреба. Използването на по-ранни версии едва ли е препоръчително и след актуализиране на официалната система до версия 5.0.2 и по-нова, има леко намаляване на производителността на устройството.

Преди да започнете манипулациите съгласно инструкциите по-долу, ADB и Fastboot трябва да бъдат инсталирани в системата!
- Изтеглете архива с официалната система и го разопаковайте.
![Google Nexus 7 3G (2012) разопакова фърмуера за инсталиране чрез Fastboot]()
- Поставяне на Nexus 7 3G в режим "FASTBOOT" и го свържете към USB порта на компютъра.
![Таблет Google Nexus 7 3G (2012) в режим FASTBOOT]()
- Следваме инструкциите за отключване на буутлоудъра, ако действието не е било извършено по-рано.
- Стартирайте изпълнимия файл "Flash-all.bat"намира се в директорията с разопакования фърмуер.
![Google Nexus 7 3G (2012) скрипт за мигане на официалния Android чрез Fastboot]()
- Скриптът ще извърши допълнителни манипулации автоматично, остава само да наблюдава какво се случва в прозореца на конзолата и да не прекъсва процеса с никакви действия.
![Google Nexus 7 3G (2012) стартира скрипта на фърмуера]()
Съобщенията, появяващи се в командния ред, характеризират случващото се във всеки момент от времето, както и резултатите от операциите за презаписване на определена област от паметта.![Google Nexus 7 3G (2012) процесът на стартиране на скрипта на фърмуера чрез Fastboot]()
- Когато прехвърлянето на изображения към всички дялове приключи, конзолата ще покаже надписа „Натиснете произволен клавиш, за да излезете ...“.
![Google Nexus 7 3G (2012) Фърмуер чрез скрипт Fastboot завършен]()
Натиснете произволен клавиш на клавиатурата, в резултат на което прозорецът на командния ред ще бъде затворен и таблетът автоматично ще се рестартира.
- Очакваме инициализацията на компонентите на преинсталирания Android и появата на екрана за приветствие с избор на език.
![Google Nexus 7 3G (2012) стартира след фърмуер чрез FASTBOOT]()
- След посочване на основните параметри на ОС
![Google Nexus 7 3G (2012) първоначална настройка на официалния Android 4.4.4]()
Nexus 7 3G е готов за използване с фърмуера на избраната версия!
![Google Nexus 7 3G (2012) Официален фърмуер Android 4.4.4]()
Метод 2: Nexus Root Toolkit
Потребителите, за които използването на приложения на Windows за операции с памет на устройства с Android изглежда по-предпочитано от използването на конзолни помощни програми, могат да се възползват от възможностите, предоставени от многофункционалния Nexus Root Toolkit, споменат по-горе. Приложението предоставя функцията за инсталиране на официалната версия на ОС, включително въпросния модел.

В резултат на работата на програмата получаваме практически същия резултат, както при използването на горния метод чрез Fastboot - устройството е извън кутията по отношение на софтуера, но с отключен буутлоудър. А също така NRT може да се използва за "оголване" на устройства Nexus 7 в прости случаи.
- Стартирайте Root Toolkit. За да инсталирате фърмуера, имате нужда от раздел за приложения Възстановяване / надстройка / понижаване.
![Google Nexus 7 3G (2012) фърмуер чрез Nexus Root Toolkit Restore-Upgrade-Downgrade section]()
- Инсталиране на превключвателя „Текущо състояние:“ до позицията, съответстваща на текущото състояние на устройството:
- "Мека тухла / Bootloop" - за таблети, които не се зареждат на Android;
- „Устройството е включено / нормално“ - за екземпляри на устройства като цяло функциониращи нормално.
![Google Nexus 7 3G изберете състояние на таблета, преди да мига чрез Nexus Root Toolkit]()
- Поставяне на Nexus 7 в режим "FASTBOOT" и го свържете с кабел към USB конектора на компютъра.
![Google Nexus 7 3G 2012 фърмуер чрез NRT - връзка в режим FASTBOOT]()
- За отключени устройства пропуснете истинската стъпка! Ако устройството за зареждане на устройство не е отключено по-рано, направете следното:
- Натиснете бутона „Отключване“ в района на „Отключване на Bootloader“ основният прозорец на NRT;
![Google Nexus 7 3G (2012) NRT Бутон „Отключване“ за отключване преди мигане]()
- Потвърждаваме получената заявка за готовност за отключване с натискане на бутона "ДОБРЕ";
![Заявка за отключване на Google Nexus 7 3G (2012) в Nexus Root Toolkit]()
- Ние избираме "Да" на екрана Nexus 7 и натиснете бутона "Включване" устройства;
![Jailbreak на Google Nexus 7 3G bootloader чрез NRT]()
- Изчакваме устройството да се рестартира, изключваме го и го рестартираме в режим "FASTBOOT".
- В прозореца NRT, потвърждавайки успешното завършване на отключването на буутлоудъра, щракнете върху "ДОБРЕ" и продължете към следващите стъпки на тази инструкция.
![Google Nexus 7 3G (2012) потвърждение за успешно отключване в Nexus Root Toolkit]()
- Натиснете бутона „Отключване“ в района на „Отключване на Bootloader“ основният прозорец на NRT;
- Започваме да инсталираме операционната система в устройството. Щракнете върху бутона „Flash Stock + Unroot“.
![Google Nexus 7 3G (2012) фърмуер чрез NRT - бутон "Flash Stock + Unroot"]()
- Потвърдете с бутона "ДОБРЕ" искане на програмата за готовност за започване на процедурата.
![Заявка за готовност на фърмуера на Google Nexus 7 3G (2012) в Nexus Root Toolkit]()
- Следващ прозорец „Кой фабричен образ?“ се използва за избор на версия и изтегляне на файловете на фърмуера. По време на това писане само последната версия на системата за Nexus 7 3G - Android 5.1.1 сглобяване LMY47V беше автоматично изтеглена чрез програмата, съответният елемент трябва да бъде избран от падащия списък.
![Google Nexus 7 3G (2012) NRT избор на изображение на фърмуера и режим на автоматично изтегляне]()
Превключвател на полето "Избор" от описания прозорец трябва да бъде настроен на позиция „Автоматично изтегляне + извличане на фабричното изображение, избрано по-горе за мен.“ След като посочите параметрите, натиснете бутона "ДОБРЕ"... Пакетът със системните софтуерни файлове ще започне да се изтегля, ние чакаме изтеглянето да завърши и след това разопаковаме и проверяваме компонентите.
![Google Nexus 7 3G (2012) Nexus Root Toolkit изтегля пакета за фърмуер на устройството]()
- След потвърждаване на друга молба - „Flash запас - потвърждение“
![Искане на Google Nexus 7 3G (2012) за стартиране на процедурата за пренаписване на Android в NRT]()
инсталационният скрипт ще бъде стартиран и дяловете с памет на Nexus 7 ще бъдат автоматично презаписани.
![Процес на фърмуера на Google Nexus 7 3G (2012) - скрипт от автора на Nexus Root Toolkit]()
- Очакваме края на манипулациите - появява се прозорец с информация за това как таблетът ще се стартира след преинсталиране на Android и натиснете "ДОБРЕ".
![Google Nexus 7 3G (2012) мига през Nexus Root Toolkit]()
- След това се показва предложение за актуализиране на записа в NRT за системната версия, инсталирана в устройството, свързана с помощната програма. Тук също кликваме "ДОБРЕ".
![Google Nexus 7 3G (2012) Прозорец за актуализация на модела на модела в Nexus Root Toolkit]()
- Устройството, след като изпълни предишните стъпки от инструкциите, се рестартира автоматично в операционната система, можете да го изключите от компютъра и да затворите прозорците на NexusRootToolkit.
- Буутлоудъра при първото стартиране след горепосочените операции може да се покаже до 20 минути, не прекъсвайте процеса на инициализация. Трябва да изчакате да се появи първият екран на инсталираната операционна система, съдържащ списък с наличните езици на интерфейса. След това дефинираме основните параметри на Android.
![Google Nexus 7 3G първото стартиране на Android 5.1]()
- След първоначалната настройка на Android, устройството се счита за напълно флаш
![Google Nexus 7 3G официален фърмуер Android 5.1 интерфейс]()
и готов за употреба, изпълнявайки най-новата версия на официалния системен софтуер.
![Google Nexus 7 3G най-новия официален фърмуер - 5.1 Lollipop]()
Инсталиране на всяка версия на официалната операционна система чрез NRT
Ако най-новата версия на официалния Android на устройството не е резултатът, който се изисква от NRT, не бива да се забравя, че с помощта на инструмента можете да инсталирате всеки уред, предложен от създателите му в устройството. За да направите това, първо трябва да изтеглите желания пакет от официалния ресурс на Google Developers. Пълните системни изображения от разработчика са достъпни тук:
Изтеглете официалния фърмуер Nexus 7 3G 2012 от официалния сайт на Google Developers
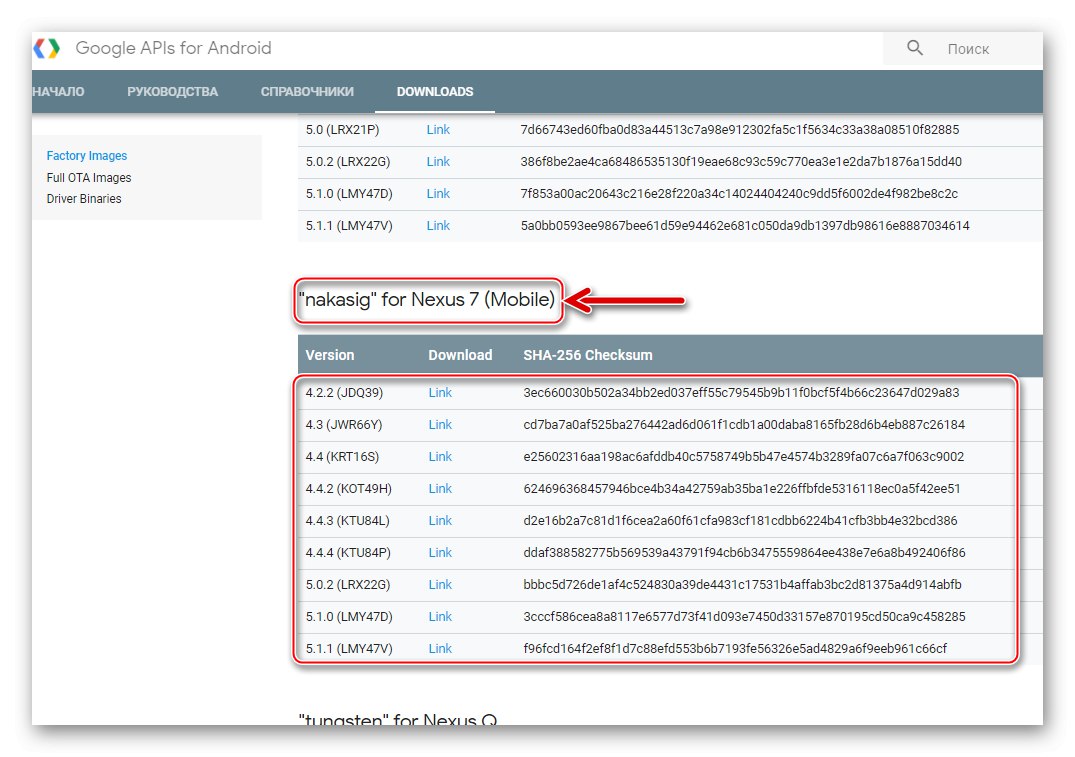
Избираме пакета внимателно! Изтеглянето на софтуера за въпросния модел трябва да се извърши от раздела, озаглавен от идентификатора "Накасиг"!
- Изтеглете zip файла от операционната система на необходимата версия от връзката по-горе и, без да разопаковате, поставете го в отделна директория, запомнете пътя на местоположението.
![Google Nexus 7 3G (2012) заредена с. фърмуер за Nexus Root Toolkit]()
- Следваме инструкциите за инсталиране на Android чрез NRT, предложени по-горе. Стъпките за инсталиране на пакета, съдържащ се на диска на компютъра, са почти идентични с горните препоръки.
![Google Nexus 7 3G (2012) фърмуер чрез NRT - официален Android от всяка версия]()
Изключение - точка 7. На този етап в прозореца „Кой фабричен образ?“ направете следното:
- Инсталиране на превключвателя „Фабрични изображения на мобилни таблети:“ на позиция „Други / Преглед ...“;
![Google Nexus 7 3G (2012) NRT Switch Mobile Tablet Factory Images]()
- В полето "Избор" избирам „Сам си изтеглих фабрично изображение, което бих искал да използвам вместо него.“;
![Google Nexus 7 3G (2012) NRT Сам изтеглих фабрично изображение, което бих искал да използвам вместо него]()
- Натиснете бутона "ДОБРЕ", посочете в отворения прозорец на Explorer пътя към zip файла с изображението на желаната система за изграждане и щракнете „Отваряне“.
![Google Nexus 7 3G (2012) NRT избор на изображения от офиса. фърмуер]()
- Инсталиране на превключвателя „Фабрични изображения на мобилни таблети:“ на позиция „Други / Преглед ...“;
- Очакваме завършването на инсталацията
![Google Nexus 7 3G (2012) Nexus Root Toolkit започва да мига избрания пакет]()
и рестартирайте таблета.
![Google Nexus 7 3G (2012) Nexus Root Toolkit процесът на мигане на всяка версия на официалния Android]()
Метод 3: Персонализирана (модифицирана) ОС
След като потребителят на Google Nexus 7 3G проучи методите за инсталиране на официалната система в устройството и усвои инструментите за възстановяване на производителността на устройството в критични ситуации, той може да пристъпи към инсталиране на модифицираните системи в таблета. Пуснат е голям брой персонализирани фърмуери за въпросния модел, тъй като устройството първоначално е позиционирано като еталон за разработването на мобилни операционни системи.

Почти всички модифицирани версии на Android, предназначени за таблет, се инсталират по същия начин. Процесът се изпълнява на два етапа: оборудване на таблета с персонализирана среда за възстановяване с разширени възможности и след това инсталиране на операционна система от разработчици на трети страни, използваща функционалността за възстановяване.
Прочетете също: Как да мига Android устройство чрез TWRP
Преди да продължите със следното, трябва да отключите устройството за зареждане на устройството!
Стъпка 1: оборудване на таблета с персонализирано възстановяване
За разглеждания модел има няколко възможности за модифицирано възстановяване от различни екипи за разработка. Най-популярни сред потребителите и ромоделите са ClockworkMod Recovery (CWM) и Възстановяване на TeamWin (TWRP)... В рамките на този материал TWRP ще се използва като по-прогресивно и функционално решение.
Изтеглете изображението на TeamWin Recovery (TWRP) за инсталиране в таблета Google Nexus 7 3G (2012)
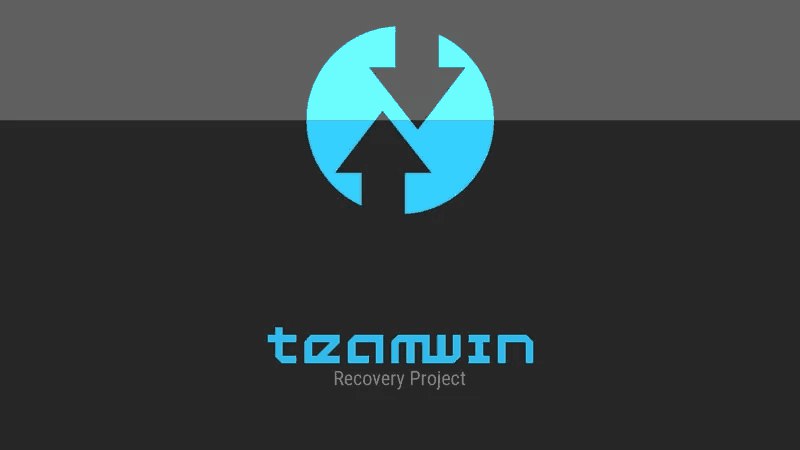
- Изтеглете изображението за възстановяване от връзката по-горе и поставете получения файл img в папката с ADB и Fastboot.
![Google Nexus 7 3G (2012) img изображение на TWRP в директорията с ADB и Fastboot]()
- Поставихме устройството в режим "FASTBOOT" и го свържете към USB порта на компютъра.
![Google Nexus 7 3G (2012) FASTBOOT връзка за инсталиране на TWRP]()
- Стартираме конзолата и отиваме в директорията с ADB и Fastboot с командата:
cd c: adb
![Google Nexus 7 3G (2012) отидете в директорията от Fastboot, за да инсталирате TWRP]()
За всеки случай проверяваме видимостта на устройството от системата:
устройства за бързо зареждане
![Google Nexus 7 3G (2012) TWRP проверява връзката на устройството в режим FASTBOOT]()
- За да прехвърлите TWRP изображението в съответната област от паметта на устройството, изпълнете командата:
fastboot flash recovery twrp-3.0.2-0-tilapia.img - Потвърждението за успешната инсталация на персонализирано възстановяване е отговорът „OKAY [X.XXXs] завърши. общо време: X.XXX " в командния ред.
![Google Nexus 7 3G (2012) TWRP персонализирано възстановяване е инсталирано]()
- На таблета си, без да напускате "FASTBOOT", като използвате клавишите за сила на звука, изберете режима "РЕЖИМ НА ВЪЗСТАНОВЯВАНЕ" и натиснете "МОЩНОСТ".
![Google Nexus 7 3G (2012) стартира персонализирано възстановяване от режим FASTBOOT]()
- Завършването на предишната стъпка ще стартира инсталираното TeamWin Recovery.
![Google Nexus 7 3G (2012) TWRP възстановяване първо стартиране]()
Средата за възстановяване с разширени функции ще бъде напълно готова за употреба, след като изберете руския език на интерфейса ("Избери език" — "Руски" — "ДОБРЕ") и активиране на специализиран интерфейсен елемент „Разрешаване на промени“.
![Google Nexus 7 3G (2012) TWRP настройка за възстановяване]()
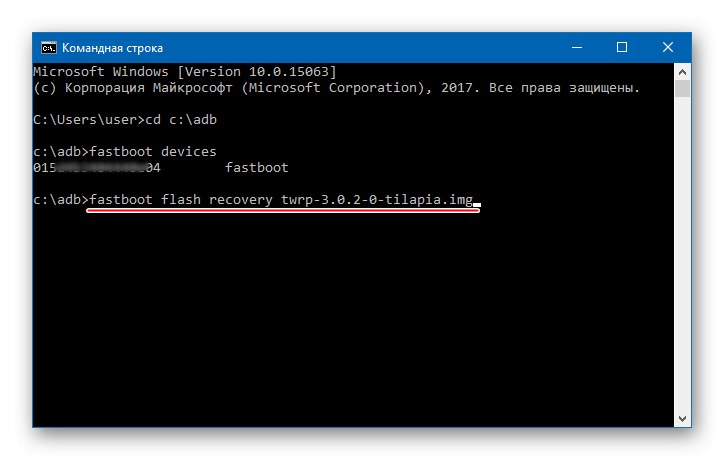
Стъпка 2: Инсталирайте потребителски
Като пример, съгласно инструкциите по-долу, ще инсталираме модифицирания фърмуер в Nexus 7 3G Проект с отворен код за Android (AOSP) базиран на една от най-модерните версии на Android - 7.1 Nougat. В същото време, повтаряме, инструкциите по-долу могат да се използват за инсталиране на почти всеки потребителски продукт за въпросния модел, при избора на конкретна обвивка решението остава за потребителя.

Предложеният фърмуер на AOSP всъщност е „чист“ Android, т.е. начинът, по който го виждат разработчиците в Google. Наличната за изтегляне операционна система по-долу е напълно адаптирана за използване на Nexus 7 3G, не се характеризира с наличие на сериозни грешки и е подходяща за ежедневна употреба. Ефективността на системата е достатъчна за почти всяка задача от среден клас.
Изтеглете Android 7.1 персонализиран фърмуер за Google Nexus 7 3G (2012)
- Изтеглете персонализирания пакет и поставете получения zip файл в корена на паметта на таблетния компютър.
![Google Nexus 7 3G (2012) потребителски фърмуер]()
- Рестартирайте Nexus 7 в TWRP и изпълнете Nandroid архивиране на инсталираната система.
![Google Nexus 7 3G (2012) архивиране на TWRP преди инсталиране на потребителски фърмуер]()
Повече информация: Архивирайте Android устройство чрез TWRP
- Форматираме областите с памет на устройството. За това:
- Изберете елемент "Почистване"тогава "Селективно почистване";
![Google Nexus 7 3G (2012) селективно почистване на дялове в TWRP преди инсталиране по поръчка]()
- Поставяме отметки в квадратчетата срещу всички раздели, с изключение на "Вътрешна памет" (тази област съдържа резервно копие и пакет с операционната система, предназначена за инсталиране, така че не може да бъде форматирана). След това плъзнете превключвателя „Плъзнете, за да почистите“... Очакваме приключването на процедурата за подготовка на дялове и след това се връщаме към основния екран за възстановяване - бутона "У дома".
![Google Nexus 7 3G (2012) форматиране на дялове в TWRP за персонализирана инсталация]()
- Изберете елемент "Почистване"тогава "Селективно почистване";
- Нека да преминем към инсталиране на модифицираната операционна система. Тапай "Инсталация", след това посочете околната среда в zip пакета, копиран по-рано във вътрешната памет на устройството.
![Google Nexus 7 3G (2012) потребителски фърмуер чрез TWRP - избор на пакет]()
- Активираме „Прекарайте пръст за фърмуера“ и наблюдавайте процеса на прехвърляне на компоненти на Android в паметта на Nexus 7 3G.
![Google Nexus 7 3G (2012) стартира и персонализира процеса на инсталиране чрез TWRP]()
- Когато инсталацията завърши, се появява бутонът. „Рестартиране в ОС“, натиснете го. Пренебрегване на съобщението за възстановяване “Системата не е инсталирана! ... ", активирате „Плъзнете, за да презаредите“.
![Google Nexus 7 3G (2012) завършване на потребителска инсталация на фърмуер чрез TWRP, рестартиране]()
- Таблетът ще се рестартира и ще покаже логото за зареждане на AOSP. Първото стартиране отнема доста дълго време, няма нужда да го прекъсвате. Очакваме началният екран на Android да се появи.
![Google Nexus 7 3G (2012) стартира фърмуера на AOSP след инсталация]()
- За да превключим системния интерфейс на руски, отиваме както следва:
- Натиснете бутона „Приложения“ след това потупваме "Настройки"... Намерете раздела "Личен" и изберете елемента, намиращ се в него Езици и въвеждане;
![Google Nexus 7 3G (2012) фърмуер AOSP Езици и въвеждане за промяна на езика на интерфейса]()
- Отворете първата опция в списъка Езици, Натиснете „Добавяне на език“;
![Google Nexus 7 3G (2012) Добавяне на език в AOSP фърмуера Android 7]()
- Намираме в списъка с езици "Руски", щракнете върху елемента, след което изберете държавата на използване на таблетния компютър;
![Google Nexus 7 3G (2012) избор на руски език и държава във фърмуера AOSP Android 7]()
- За да локализирате всички елементи на интерфейса, плъзнете елемента, добавен от действията по-горе, на първо място в списъка. Отиваме на основния екран на Android и заявяваме пълния превод на фърмуера на руски език.
![Google Nexus 7 3G (2012) AOSP Android 7 превключва интерфейса на руски]()
- Натиснете бутона „Приложения“ след това потупваме "Настройки"... Намерете раздела "Личен" и изберете елемента, намиращ се в него Езици и въвеждане;
- Модифицираният Android 7.1 е готов за употреба.
![Google Nexus 7 3G (2012) AOSP персонализиран фърмуер, базиран на Android 7]()
Освен това. Google Apps
След инсталирането и стартирането на AOSP, както и практически всеки друг потребителски фърмуер за Nexus 7 3G, потребителят няма да намери обичайните услуги и приложения, създадени от компанията в системата Google... За оборудване на Android Играйте на пазара-то и други приложения, както и за получаване на възможност за взаимодействие с акаунт в Google, ще използваме препоръките от статията: Как да инсталирам услугите на Google след мигане.
Трябва да изтеглите пакета OpenGapps за инсталиране чрез TWRP и да го инсталирате, следвайки инструкциите от горния материал.
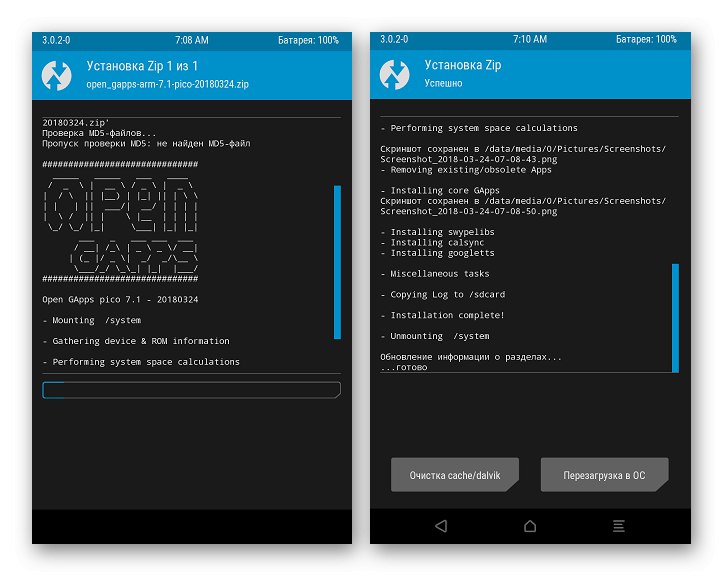
Когато посочвате опция за пакет за изтегляне от сайта на проекта, посочете следните параметри: "Платформа" — "РЪКА", „Android“ — «7.1», "Вариант" — "Пико".
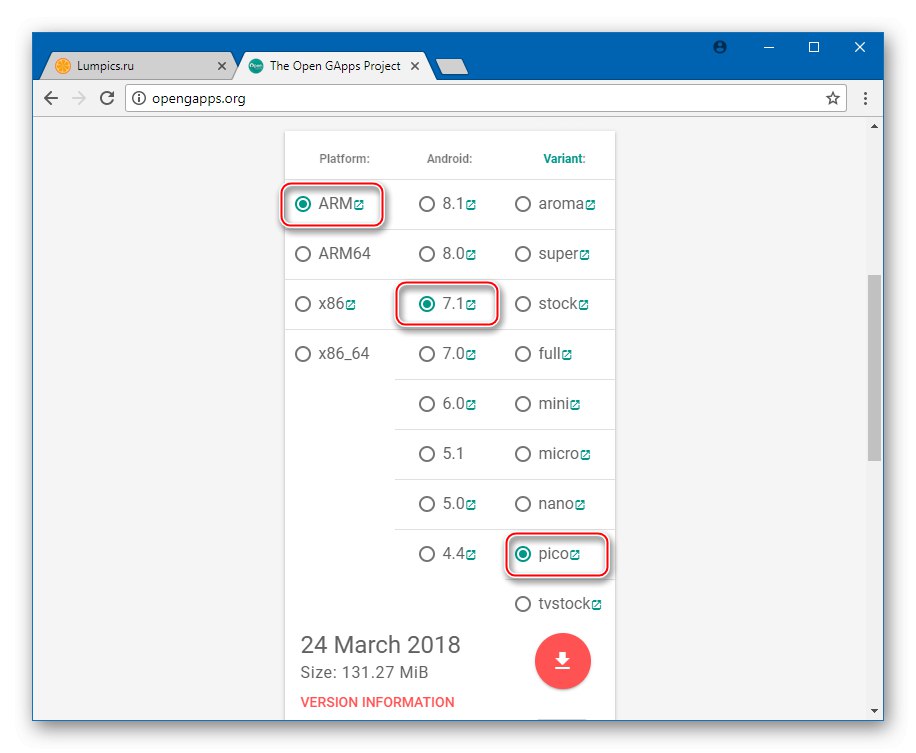
Обобщавайки, можем да кажем, че мигането на таблетния компютър Google Nexus 7 3G (2012) не е толкова трудна задача, колкото може да изглежда на пръв поглед на неподготвен потребител. Важно е да използвате изпитани инструменти за време и опит и да следвате внимателно инструкциите. В този случай положителният успех на процедурата, което означава, че безупречната работа на устройството в бъдеще е практически гарантирана!