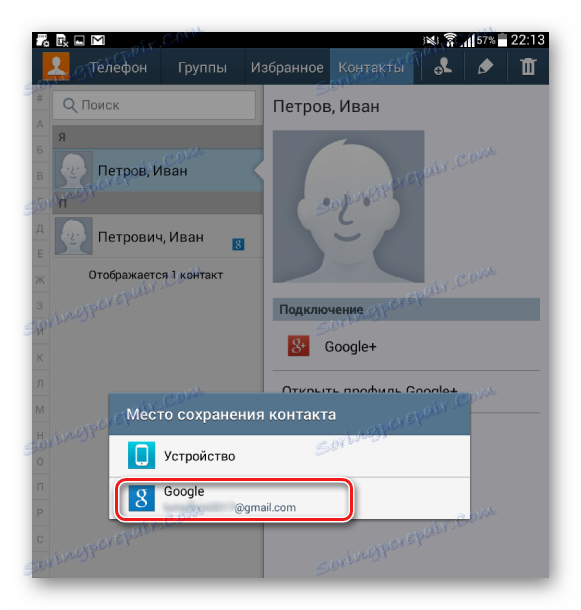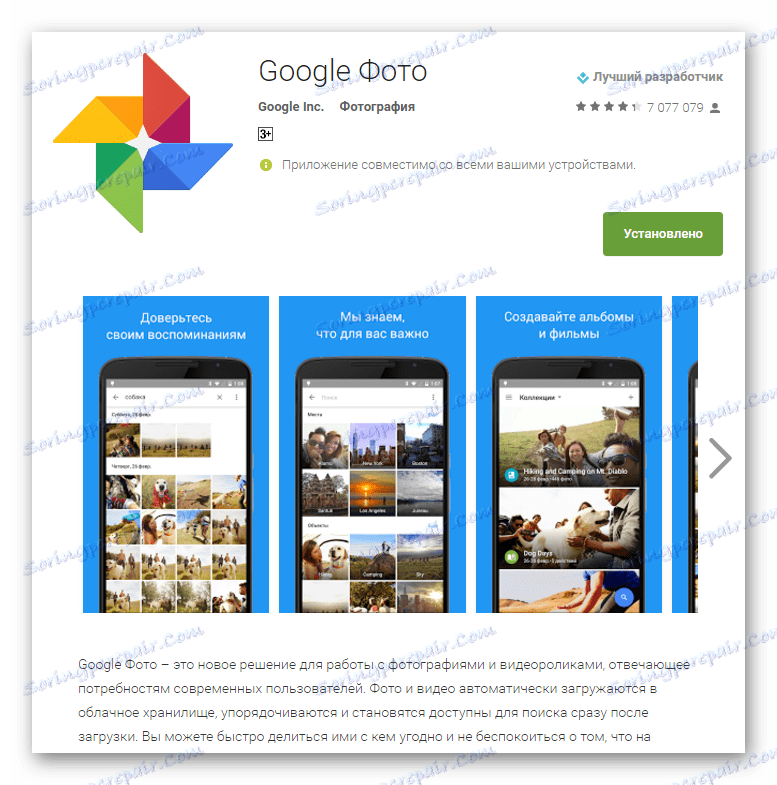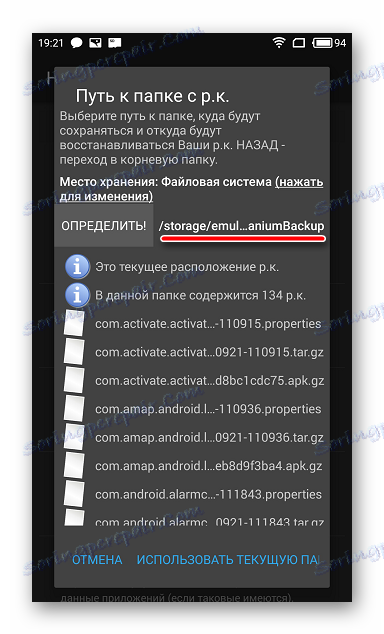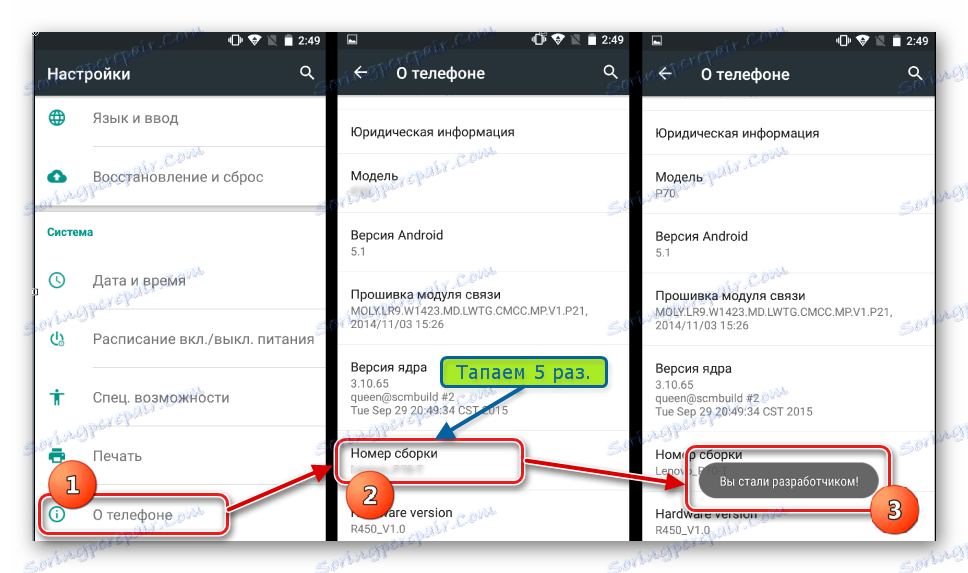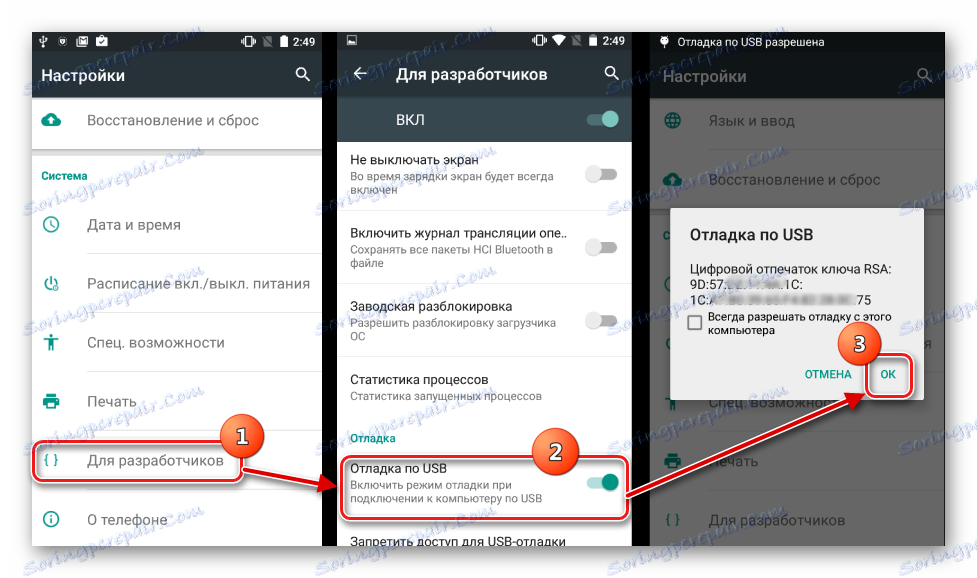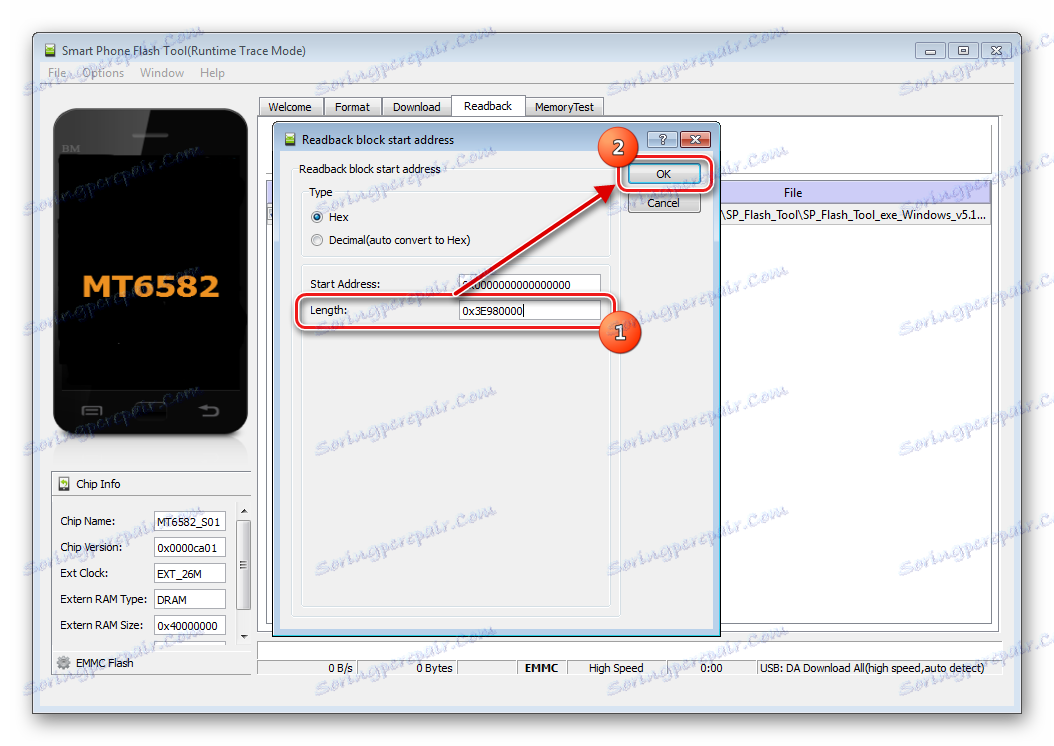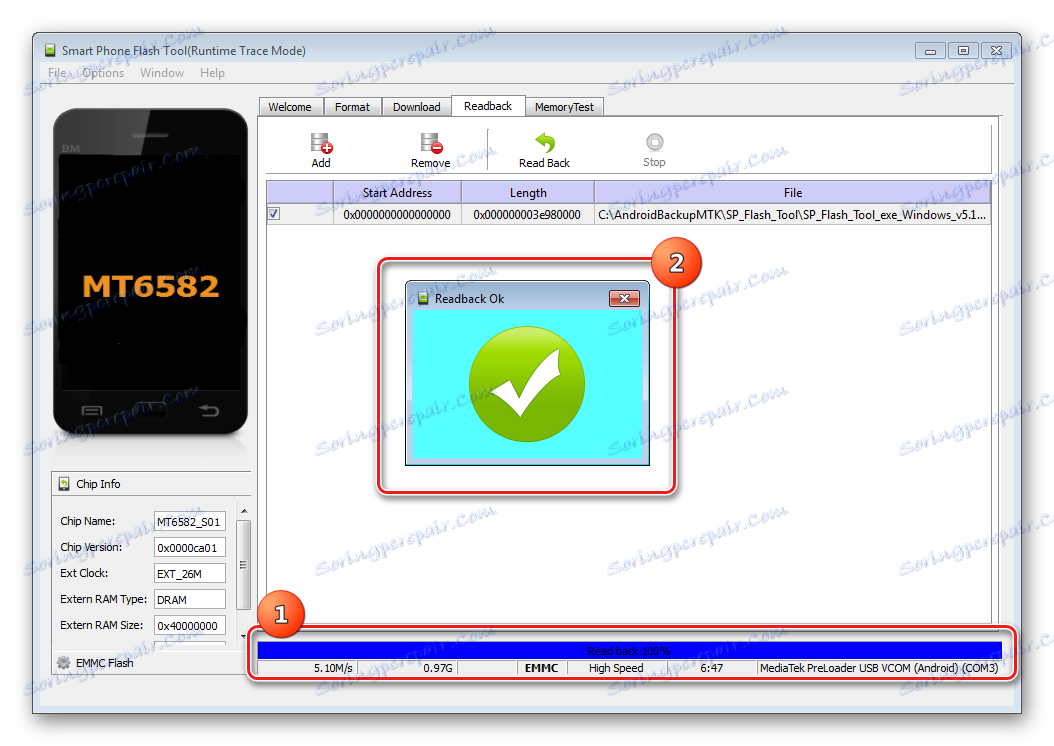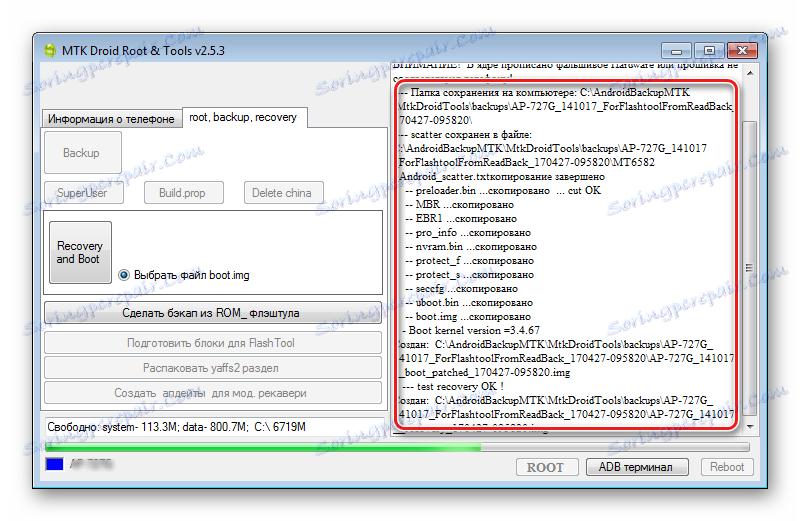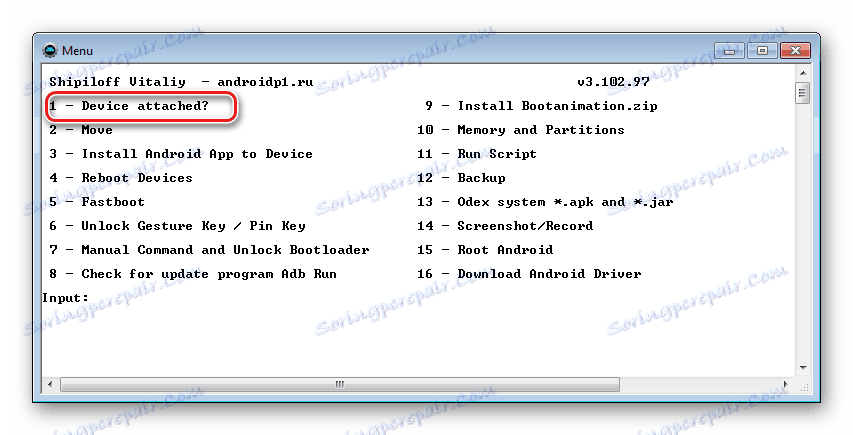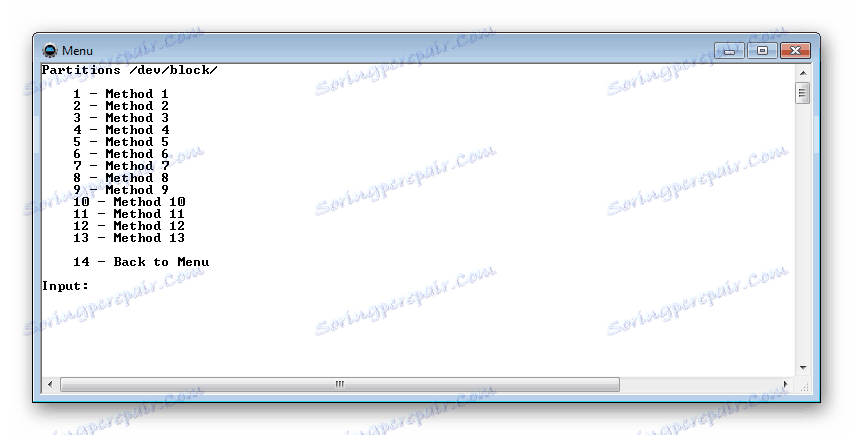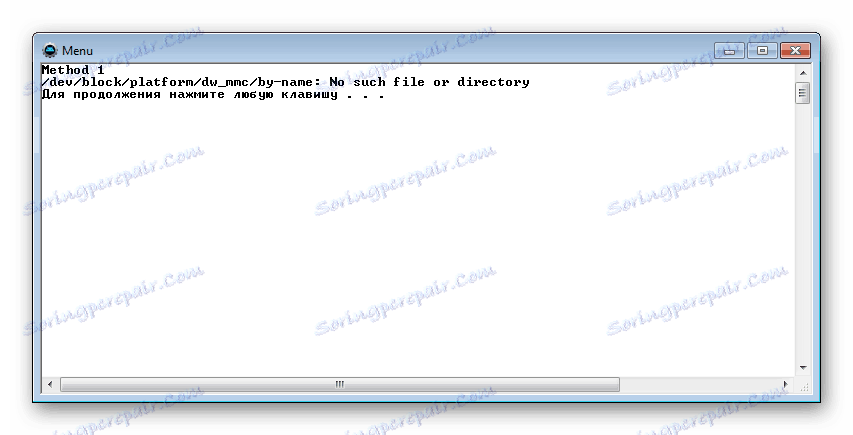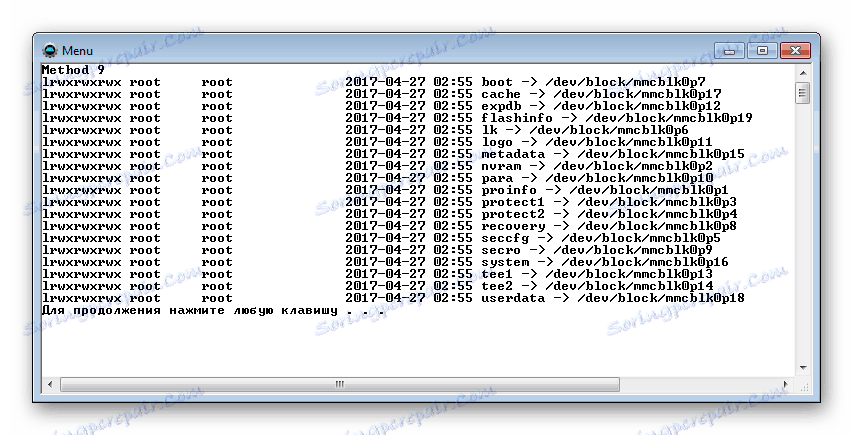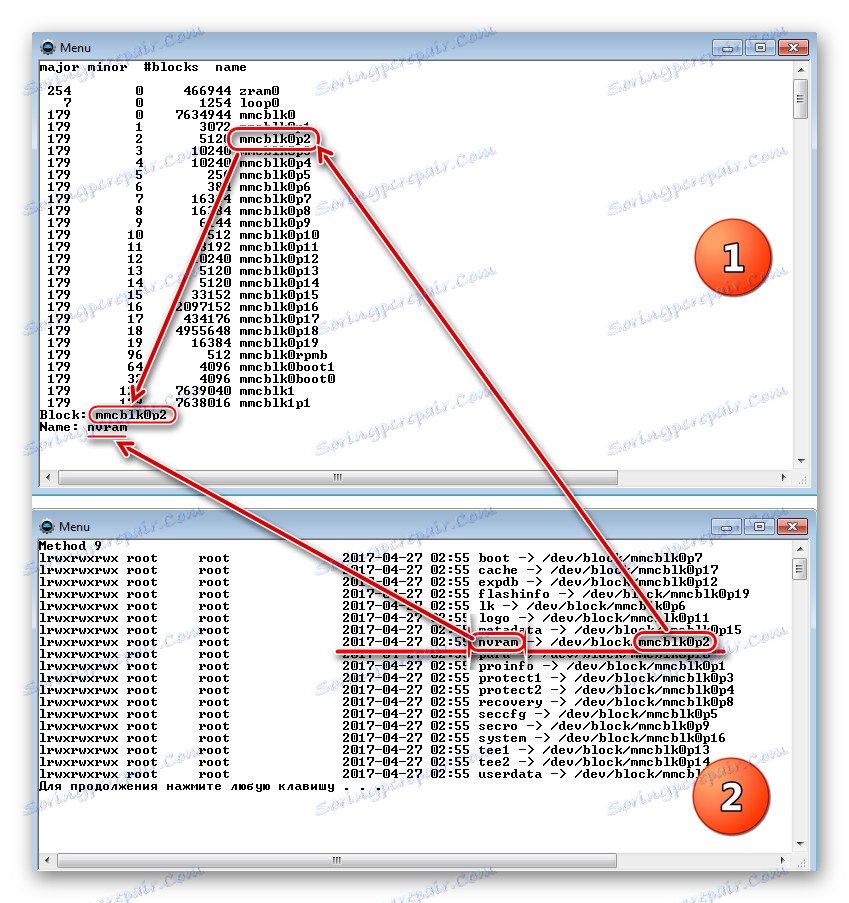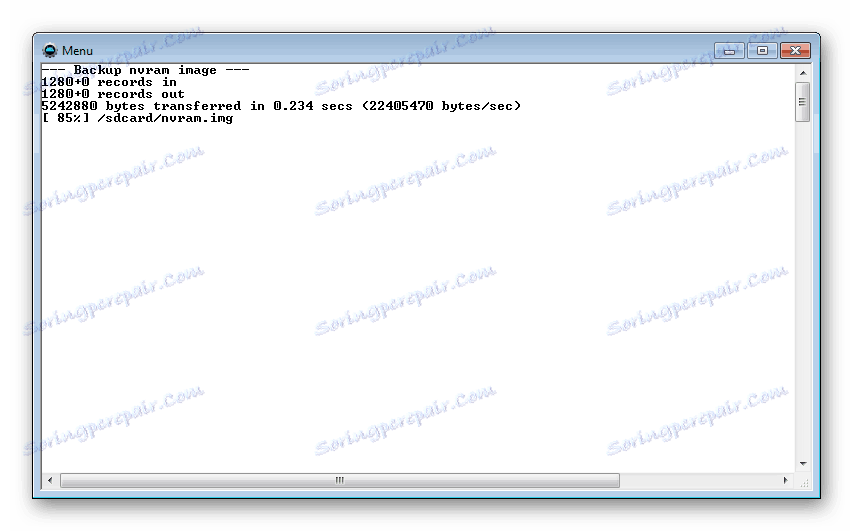Как да архивирате устройства с Android преди фърмуера
Много потребители на устройства с Android знаят, че експериментирането с фърмуер, инсталирането на различни добавки и поправки често водят до неспособността на устройството, което може да бъде коригирано само чрез инсталиране на системата, и този процес изисква пълно почистване на паметта от цялата информация. В случай, че потребителят предварително се е погрижил да създаде резервно копие на важни данни или дори по-добре - пълно архивиране на системата, възстановяването на устройството в състояние "как беше преди ..." ще отнеме няколко минути.
Има много начини за архивиране на определена потребителска информация или пълно архивиране на системата. За каква е разликата между тези понятия, за кои устройства е препоръчително да използвате този или този метод, ще разгледаме по-долу.
Архивиране на лични данни
Архивирането на лична информация означава запазване на данните и съдържанието, генерирани от потребителя в процеса на работа на устройството с Android. Тази информация може да включва списък с инсталирани приложения, снимки, направени от устройството за камера или получени от други потребители, контакти, бележки, музикални и видеофайлове, отметки в браузъра и др.
Един от най-надеждните и най-важните лесни начини за съхраняване на личната информация, съдържаща се в устройството с Android, е синхронизирането на данните от паметта на устройството с хранилището за облаци.
компания Google в софтуерната платформа Android предоставя почти всички функции за лесно запазване и бързо възстановяване на снимки, контакти, приложения (без пълномощията), бележки и други неща. достатъчно създайте профил в Google когато за първи път стартирате устройството с версия на Android за всяка версия или въведете данни от съществуващ профил, а също така да позволите на системата да синхронизира редовно потребителските данни с хранилището за облаци. Не пренебрегвайте тази възможност.

Запазете снимки и контакти
Само два прости примерни съвета, както винаги, имат готово, сигурно запазено копие от най-важните за повечето потребители - лични снимки и контакти, използващи възможността да се синхронизират с Google.
- Включете и конфигурирайте синхронизацията в Android.
Отворете "Настройки" - " Профил в Google" - "Настройки за синхронизиране" - "Моят профил в Google" и отметнете данните, които непрекъснато ще се копират в хранилището в облака.
- За да съхранявате контакти в облака, трябва да посочите профила на Google като място за съхранение при създаването му.
![Профилът на Google запазва контакт]()
В случай, че данните за контакти вече са създадени и съхранявани на различно място от профила в Google, можете лесно да ги експортирате, като използвате стандартното приложение за Android "Контакти".
- За да не загубите собствените си снимки, ако нещо се случи с телефона или таблета, най-лесният начин е да използвате стандартното приложение Google Photos Android.
![Google снимка в Google Play]()
Изтеглете Google Фото в Google Play Магазин
За да осигурите резервно копие на настройките на приложението, трябва да активирате функцията "Стартиране и синхронизиране" .
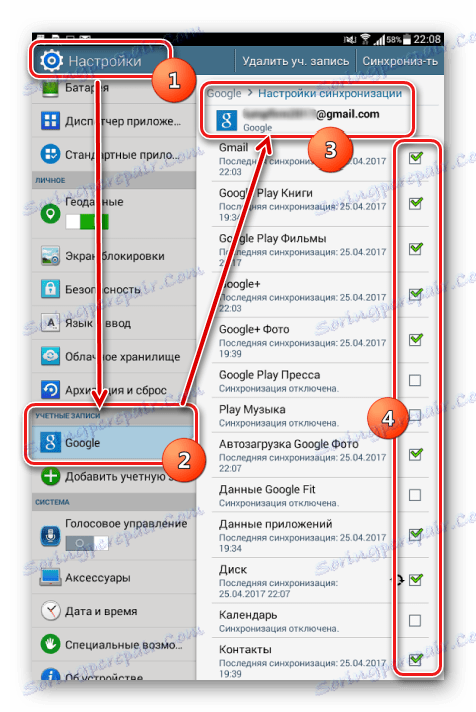
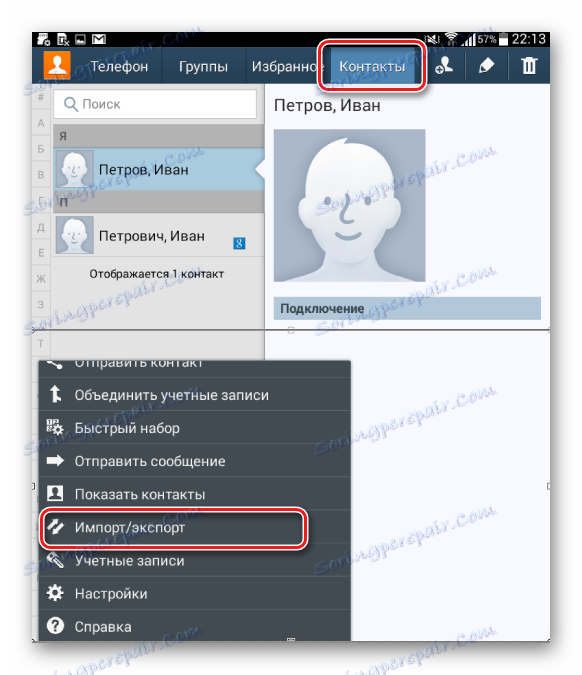
За повече информация относно работата с контактите в Google вижте статията:
Урокът: Как да синхронизирате контакти с Android с Google
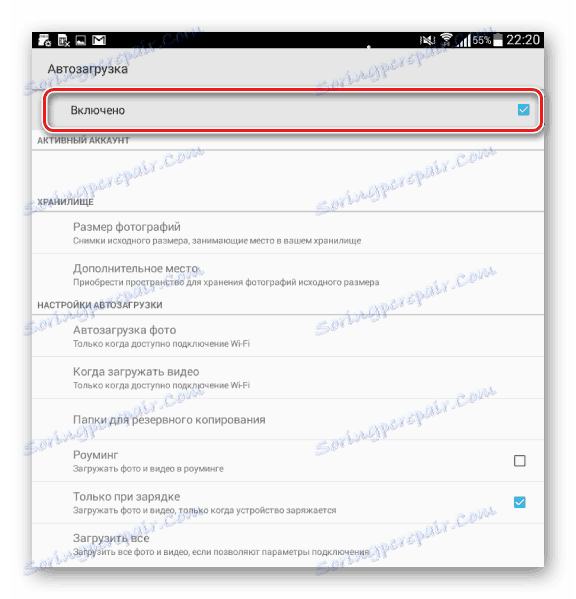
Разбира се, Google не е недвусмислен монопол в архивирането на потребителски данни от устройства с Android. Много известни марки като Samsung, Asus, Huawei, Meizu, Xiaomi и др. Предоставят своите решения с предварително инсталирани приложения, чиято функционалност ви позволява да организирате информация по начин, подобен на горепосочените примери.
Освен това, такива добре познати услуги за облак като Yandex.Disk и Cloud Mail.ru предлагат на потребителите, когато инсталират своите брандирани приложения за Android, функцията автоматично копиране на различни данни, по-специално на снимки, в хранилището за облаци.
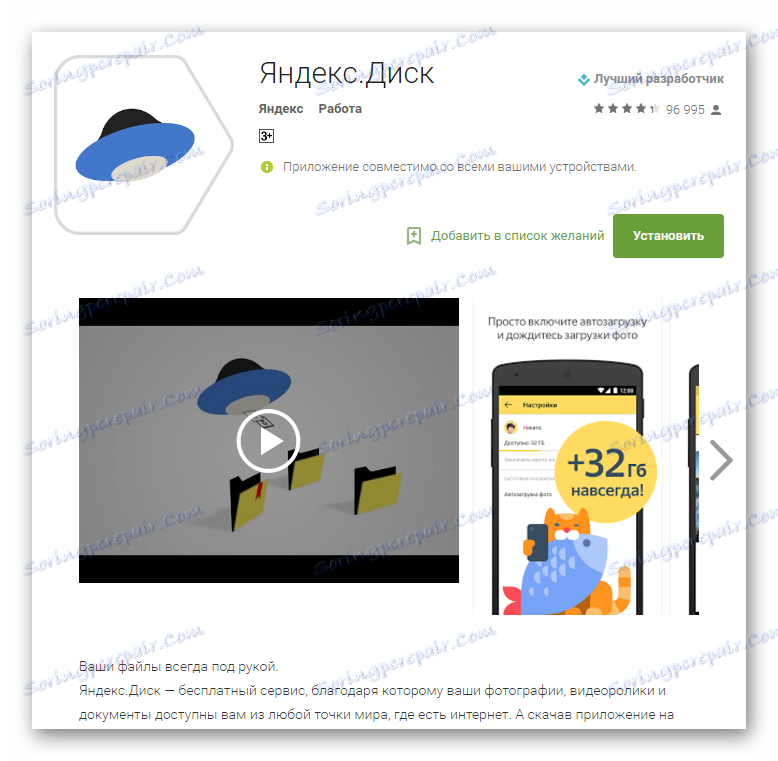
Изтеглете Yandex.Disk в Google Play Магазин
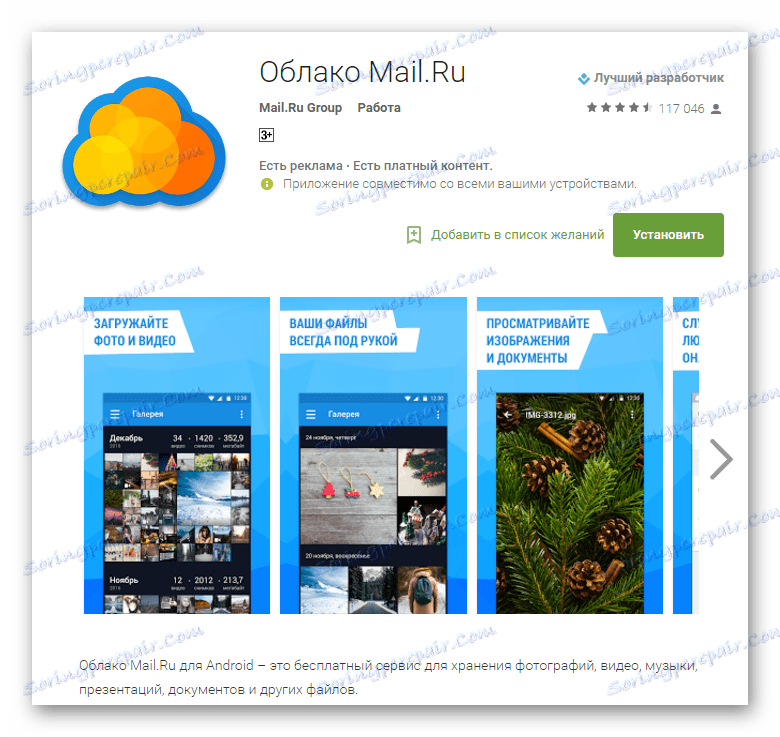
Изтеглете Cloud Mail.ru в Google Play Магазин
Пълна система за архивиране
Горните методи и действия подобни на тях ви позволяват да запазите най-ценната информация. Но когато мигащи устройства, често се губят не само контакти, снимки и т.н., защото манипулациите със секциите на паметта на устройството поемат почистването си от абсолютно всички данни. За да запазите възможността да се върнете към предишното състояние на софтуера и данните, е необходимо само пълно архивиране на системата, т.е. копие на всички или определени части от паметта на устройството. С други думи, пълен клонинг или моментна снимка на програмната част се създава в специални файлове с възможност за възстановяване на устройството до предишното състояние по-късно. Това ще изисква от потребителя да има определени инструменти и знания, но може да гарантира пълното запазване на цялата информация.
Къде да съхранявате резервно копие? Ако това е въпрос на дългосрочно съхранение, най-добрият начин е да използвате облак за съхранение. В процеса на съхраняване на информация по следните начини е желателно да използвате карта с памет, инсталирана в устройството. Ако не е налице, можете да запазите резервните файлове във вградената памет на устройството, но в този случай се препоръчва да копирате архивните файлове на по-надеждно място, например компютър, веднага след създаването му.
Метод 1: Възстановяване на TWRP
Най-лесният начин от гледна точка на потребителя за създаване на резервно копие е използването на модифицирана среда за възстановяване за тази цел - персонализирано възстановяване. Най - функционалният от тези решения е Възстановяване на TWRP ,
- Ние отиваме към TWRP Recovery по всеки достъпен начин. Най-често за въвеждане трябва да натиснете клавиша "Сила на звука" на изключеното устройство и да го задържите бутона "Захранване" .
![Как да влезете в TWRP]()
- След като въведете възстановяване, трябва да отидете в раздела "Архивиране" .
- На екрана, който се показва, можете да изберете разделите на паметта на устройството за архивиране, както и бутонът за избор на устройство за съхранение на копия, натиснете "Избор на устройство" .
- Най-добрият избор сред наличните носители за съхранение е SD карта с памет. В списъка с наличните места за съхранение преместете превключвателя на позиция "Micro SDCard" и потвърдете избора си с бутона "OK" .
- След като определите всички параметри, можете да продължите директно към процеса на запаметяване. За да направите това, трябва да изпълните svayp вдясно в полето "Svayp to start" .
- Копирането на файлове към избрания носител започва, придружено от попълване на лентата за прогрес, както и появата на съобщения в полето за регистрация, което ви разказва за текущите действия на системата.
- След като завършите процеса на архивиране, можете да продължите да работите в TWRP Recovery, като кликнете върху бутона "Назад" (1) или рестартирате незабавно на Android - бутона "Рестартиране в операционната система" (2).
- Архивните файлове, направени по описания по-горе начин, се съхраняват в пътя TWRP / BACKUPS на устройството, избрано по време на процедурата. В идеалния случай можете да копирате папката, съдържаща полученото копие, в по-надеждна от вътрешната памет на устройството или картата с памет, поставете го на твърдия диск на компютъра или в хранилището за облаци.
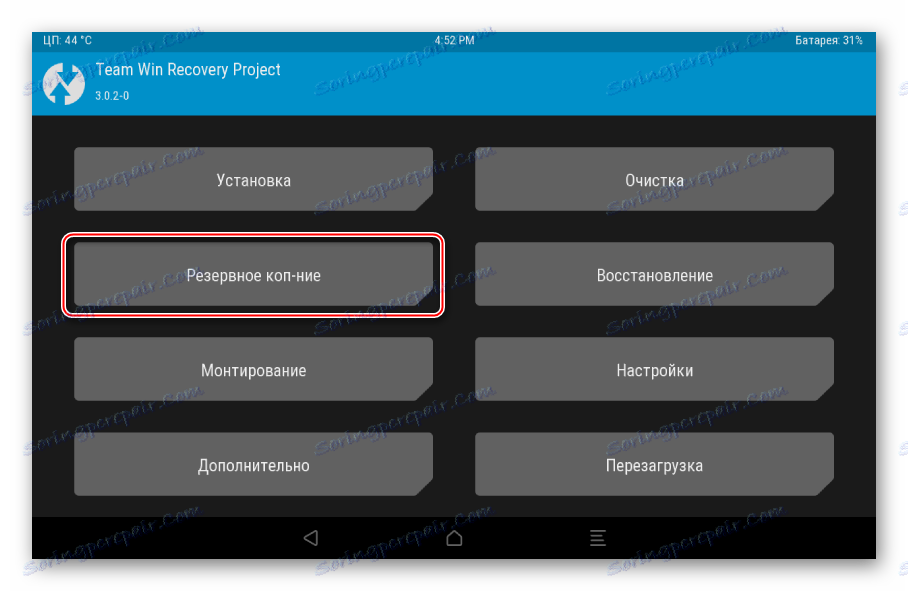
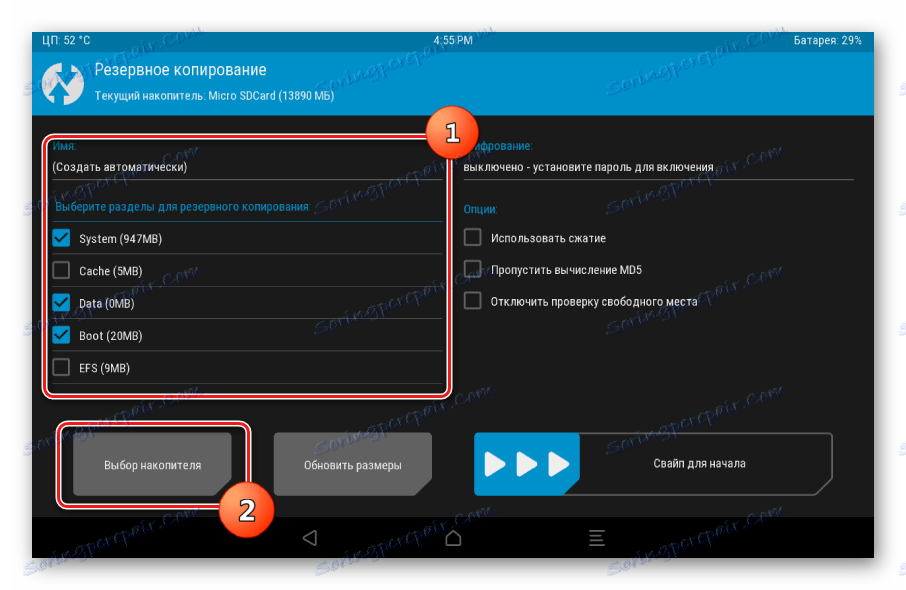
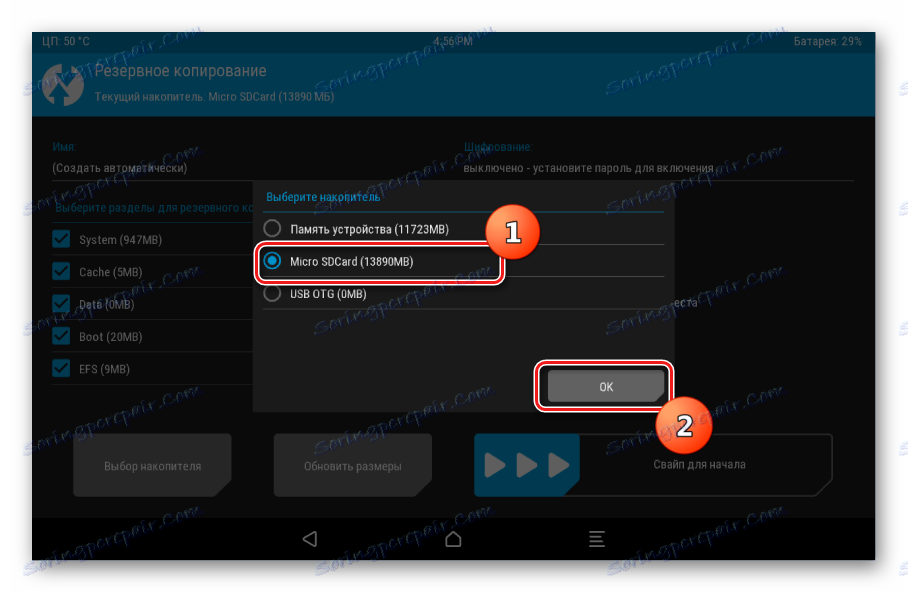
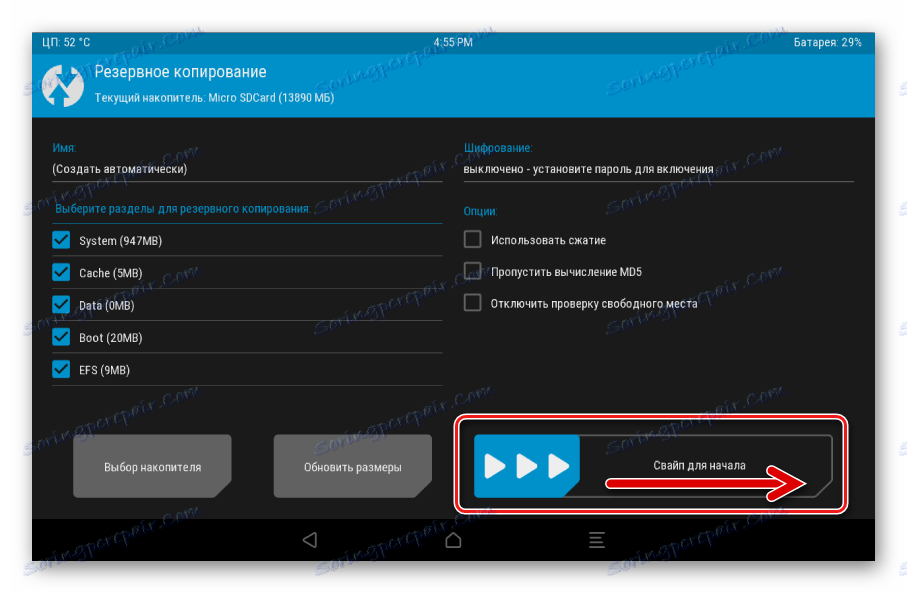
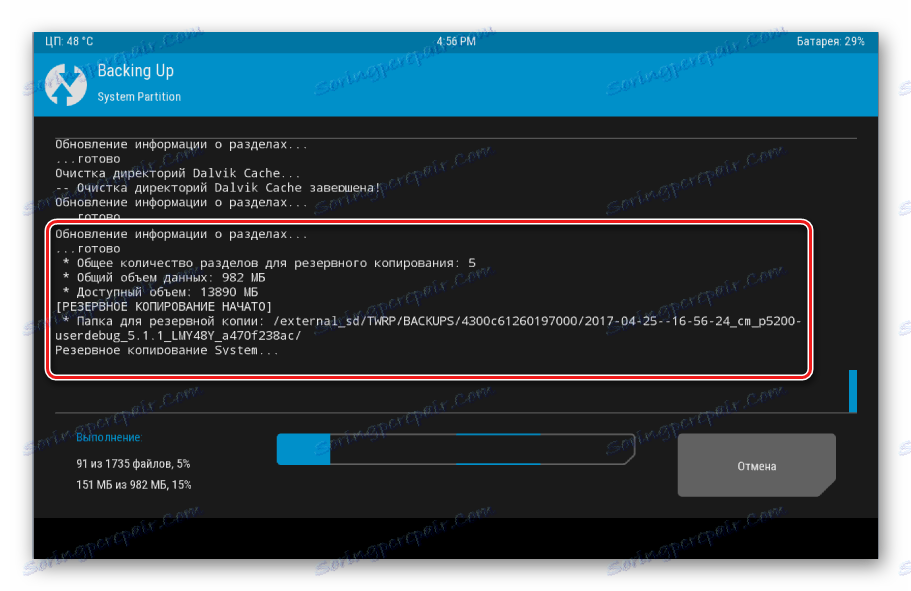
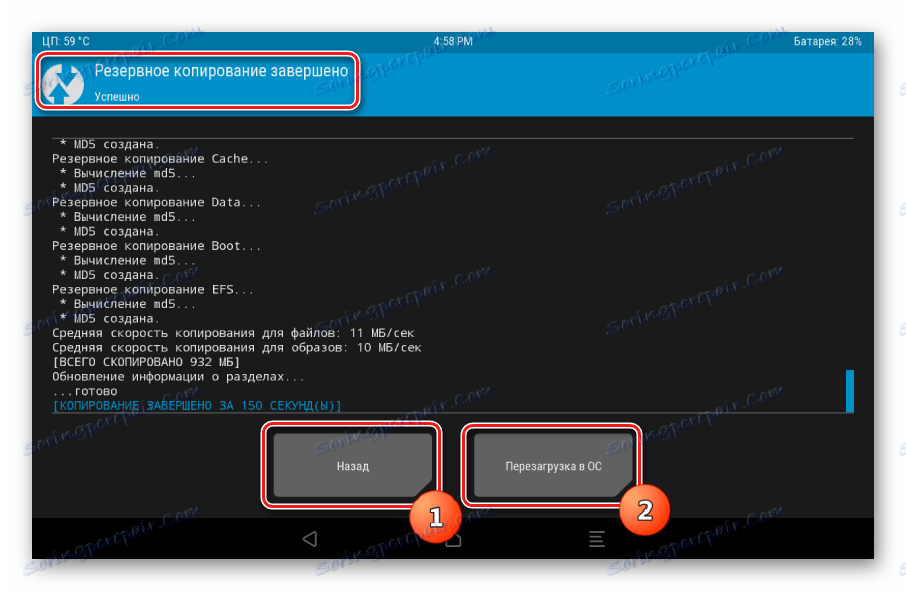
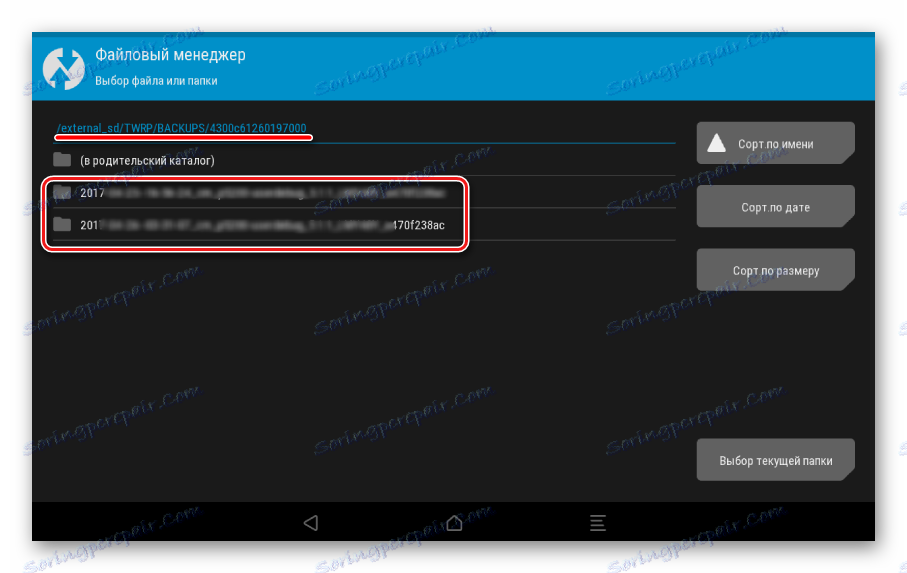
Метод 2: Възстановяване на CWM + Ръководство за приложения на ROM за приложения на Android
Както при предишния метод, при създаването на гръб на фърмуера на Android ще се използва модифицирана среда за възстановяване само от друг програмист - командата ClockworkMod - Възстановяване на CWM , По принцип методът е подобен на използването на TWRP и осигурява не по-малко функционални резултати - т.е. файлове на резервното копие на фърмуера. В същото време CWM Recovery не разполага с необходимите възможности за много потребители да управляват процеса на архивиране, например не е възможно да изберете отделни дялове за създаване на резервно копие. Но разработчиците предлагат на потребителите си добър приложен програмен интерфейс ROM за приложения на Android, след като прибягна до функциите, можете да започнете да създавате резервно копие директно от операционната система.
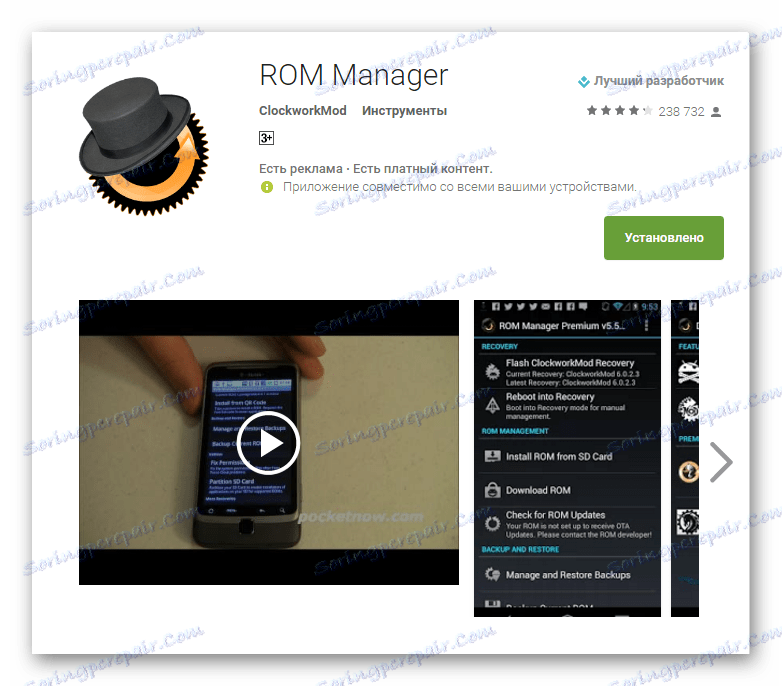
Изтеглете най-новата версия на ROM Manager в Google Play Магазин
- Инсталирайте и стартирайте ROM Manager. На главния екран на приложението е налице секцията "Архивиране и възстановяване" , в която трябва да се използва елементът "Запазване на текущата ROM", за да се създаде резервно копие.
- Задайте името на бъдещия архив на системата и кликнете върху бутона "OK" .
- Приложението работи при наличието на права на root, затова е необходимо да им се предоставят при поискване. Веднага след това устройството ще се рестартира в процеса на възстановяване и ще започне да създава резервно копие.
- Ако предишната стъпка не е успяла (най-често това се дължи на невъзможността за монтиране на дялове в автоматичния режим (1)), ще трябва да направите резервно копие ръчно. Това ще изисква само две допълнителни действия. След като влезете или рестартирате, изберете "backup and restore" (2), след това "backup" (3) в CWM Recovery.
- Процесът на създаване на резервно копие започва автоматично и, трябва да се отбележи, продължава, в сравнение с други методи, доста дълго време. Процедурата не може да бъде отменена. Остава само да се наблюдава появата на нови елементи в регистъра на процесите и индикатора за напредъка на пълненето.
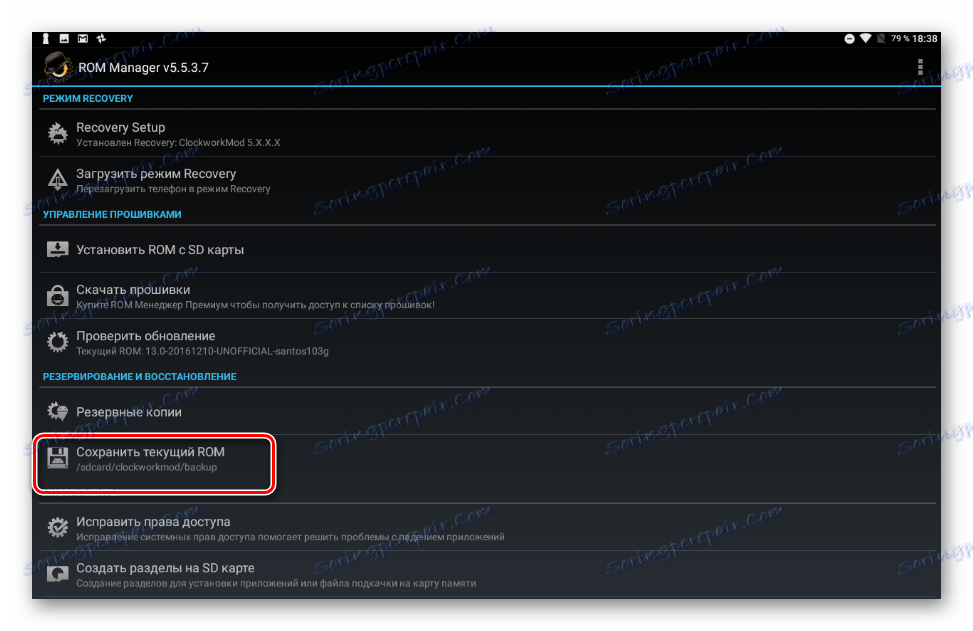
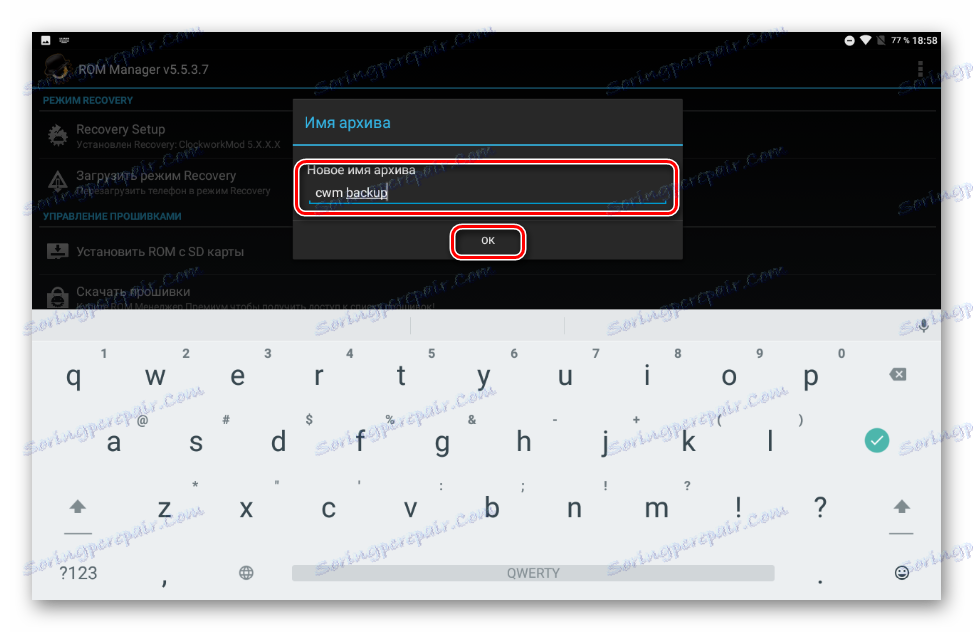
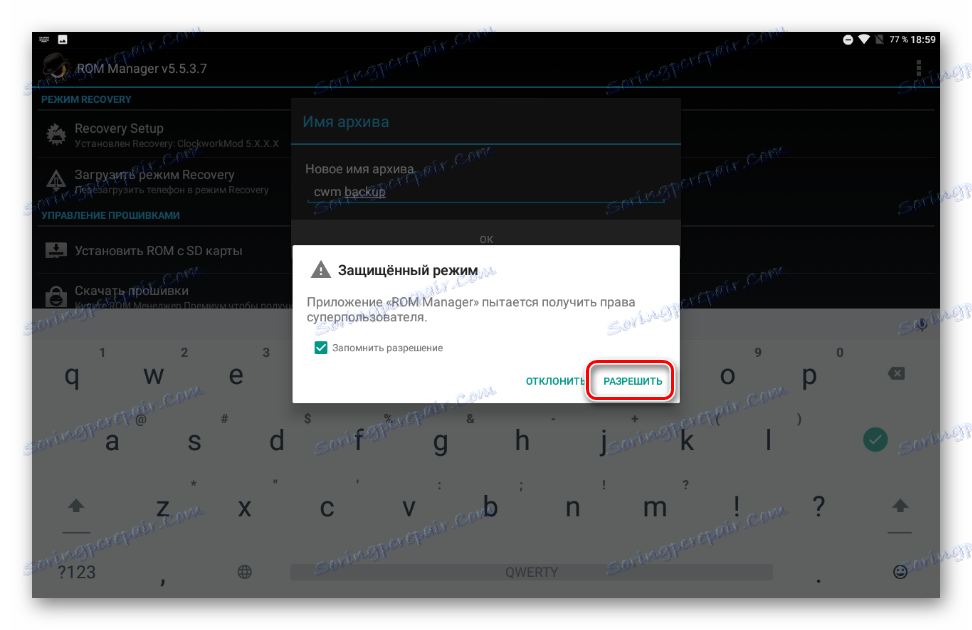
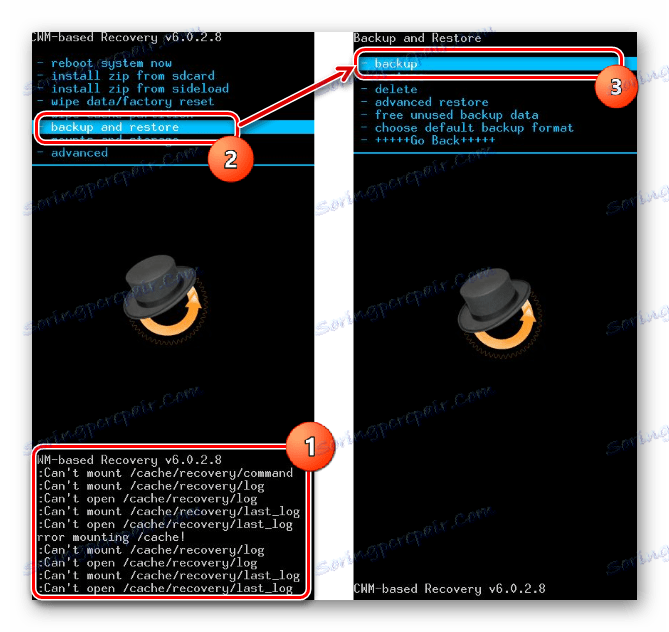
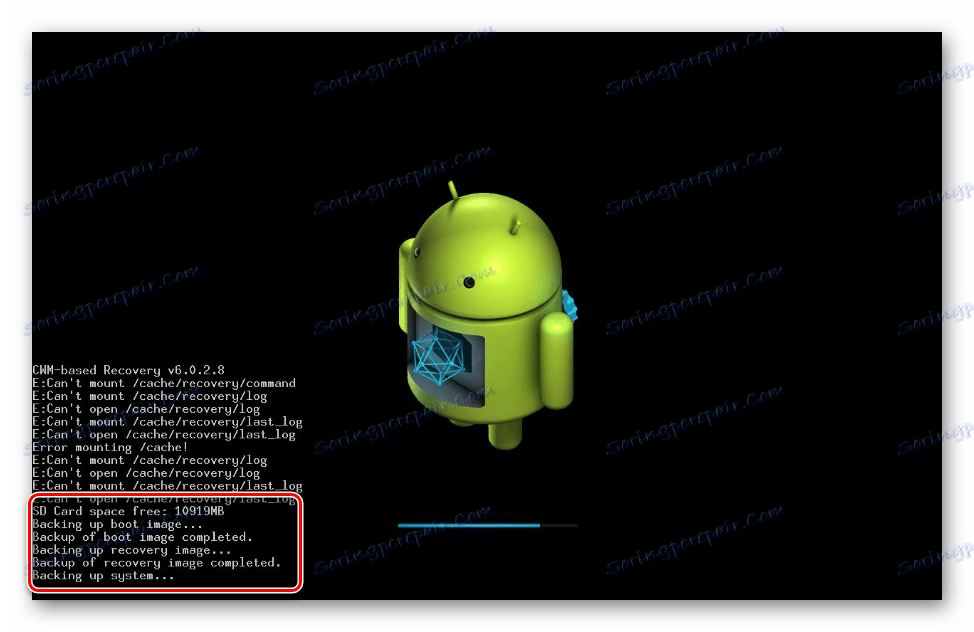
Когато процесът приключи, се показва основното меню за възстановяване. Можете да рестартирате в Android, като изберете "рестартиране на системата сега" . Архивните файлове, създадени в CWM Recovery, се съхраняват по пътя, посочен при създаването, в папката clockmod / backup / .
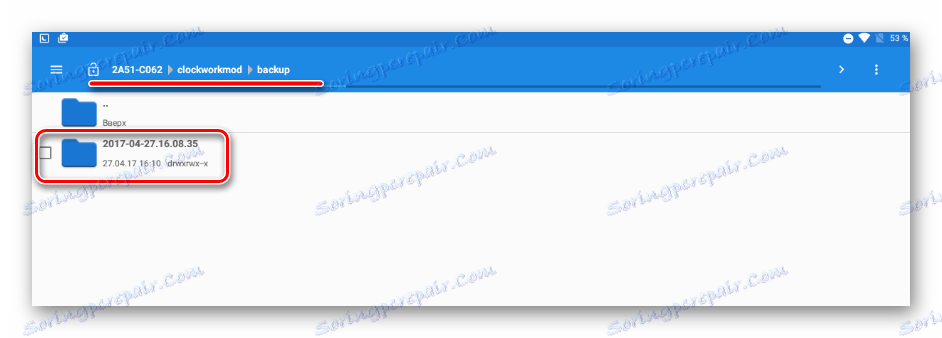
Метод 3: Приложение за Android Titanium Backup
Програмата Titanium Backup е много мощна, но в същото време доста лесна за използване средство за създаване на резервна система. С помощта на инструмента можете да запазвате всички инсталирани приложения и техните данни, както и потребителска информация, включително контакти, дневници за обаждания, sms, mms, WI-FI точки за достъп и др.

Предимствата включват възможността за широко конфигуриране на параметрите. Например, можете да изберете приложения, които ще бъдат запазени и чиито данни ще бъдат запазени. За да създадете пълно резервно копие на Titanium Backup, трябва да предоставите права на root, т.е. за тези устройства, на които не са получени правата на Superuser, методът не е приложим.
Изтеглете най-новата версия на Titanium Backup в Google Play Магазин
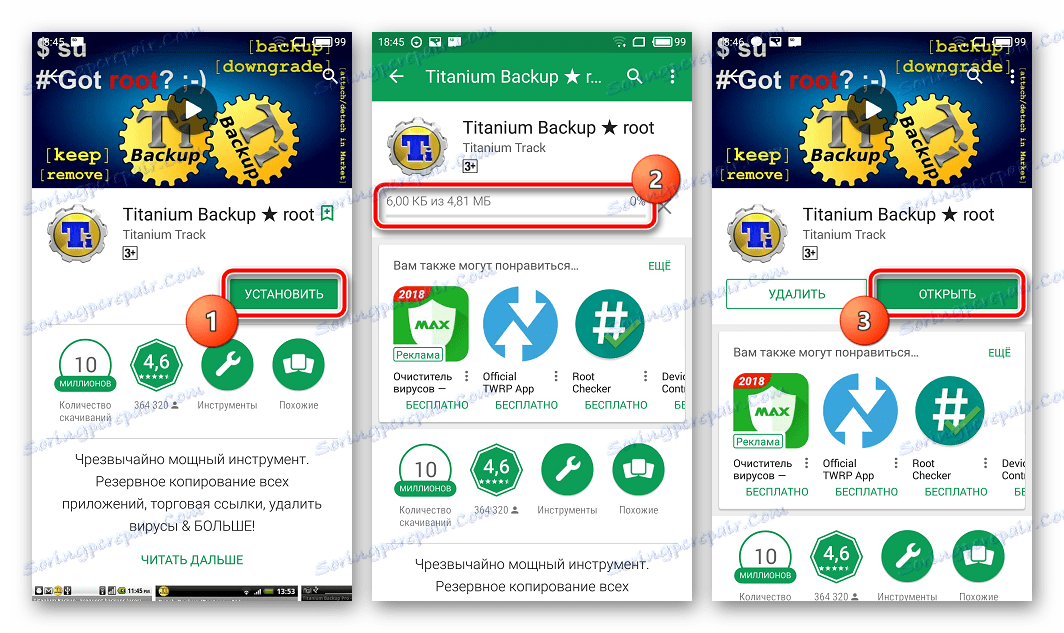
Много е желателно да се грижите за безопасно място, за да запазите архивите предварително. Вътрешната памет на смартфона не може да се счита за такава, препоръчва се да се използва компютър, диск за съхранение в облак или поне microSD карта на устройството за съхранение на архивите.
- Инсталирайте и стартирайте резервното копие на титан.
- В горната част на програмата има раздел "Резервни копия" , отидете на него.
- След отваряне на раздела "Резервни копия" е необходимо да извикате менюто "Действия по партиди", като кликнете върху бутона с изображение на документа с отметка в горния ъгъл на екрана на приложението. Или натиснете клавиша за избор "Меню" под екрана на устройството и изберете съответния елемент.
- След това натискаме бутона "START" , разположен близо до опцията "Направете рек. общ потребителски софтуер и системни данни. " Отваря се екран със списък на приложенията, които трябва да бъдат архивирани. Тъй като има пълна архивиране на системата, нищо не трябва да се промени тук, трябва да потвърдите, че сте готови да започнете процеса, като кликнете върху зеления отметка в горния десен ъгъл на екрана.
- Процесът на копиране на приложения и данни започва, придружен от извеждането на информация за текущия прогрес и името на софтуерния компонент, който се съхранява в даден момент. Между другото, приложението може да бъде сведено до минимум и да продължи да се използва в нормален режим, но за да се избегнат катастрофи, е по-добре да не се направи това и да се изчака, докато копието се създаде, процесът е доста бърз.
- В края на процеса се отваря раздел " Архивиране" . Можете да видите, че иконите отдясно на имената на приложенията са променени. Сега те са оригинални усмивки с различни цветове, а под всяко име на софтуера компонент се появи надпис, показващ създаденото гръб с датата.
- Архивните файлове се съхраняват в пътя, посочен в настройките на програмата.
![Резервна папка за архивиране на титан]()
За да избегнете загуба на информация, например при форматиране на паметта, преди да инсталирате системния софтуер, копирайте папката с резервни копия, най-малко до картата с памет. Това действие е възможно с помощта на всеки мениджър на файлове за Android. Добро решение за операции със файлове, съхранявани в паметта на устройства с Android, е ES Explorer ,
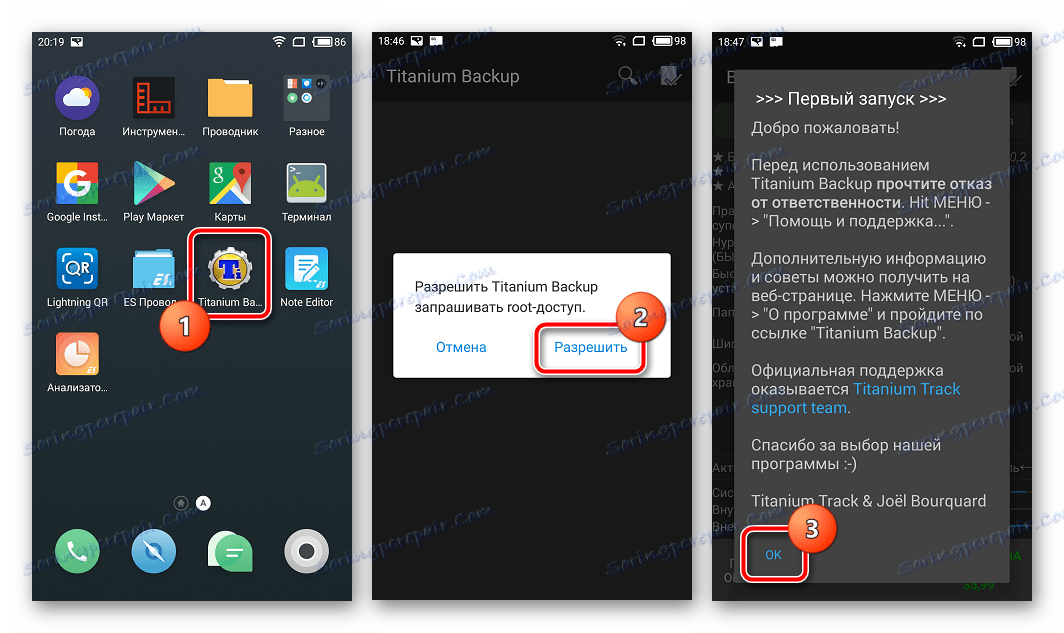
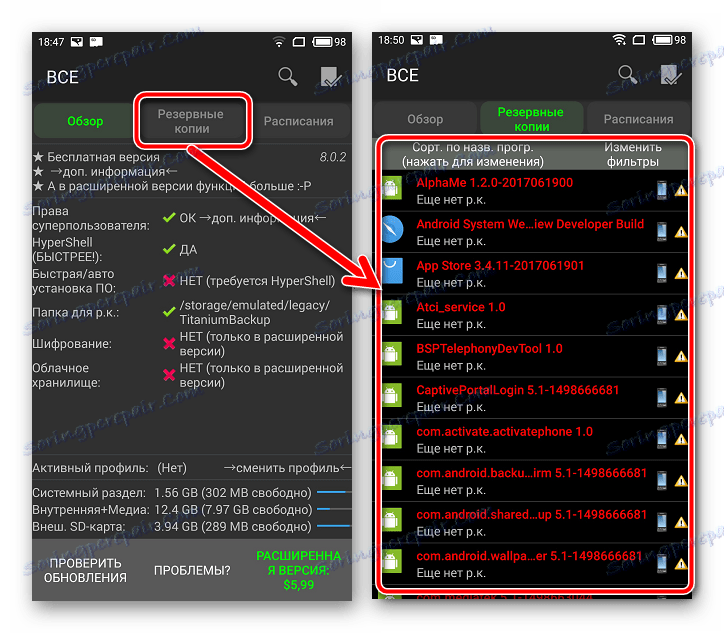
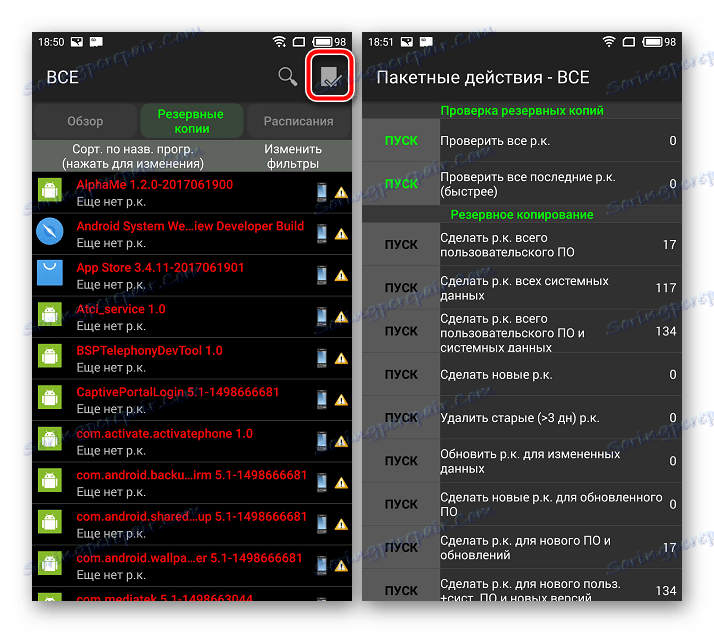
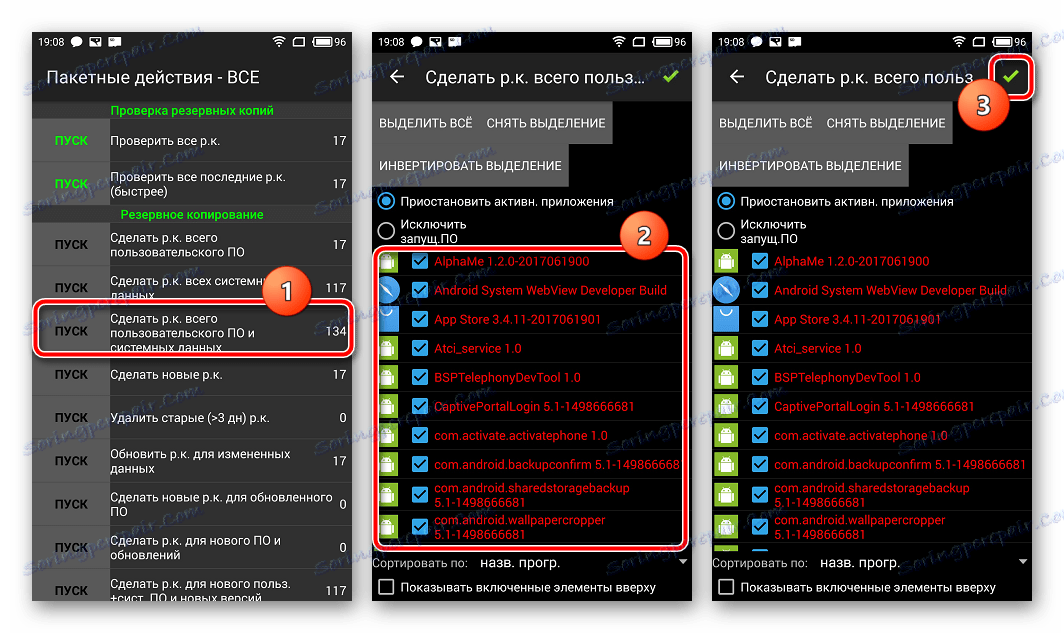
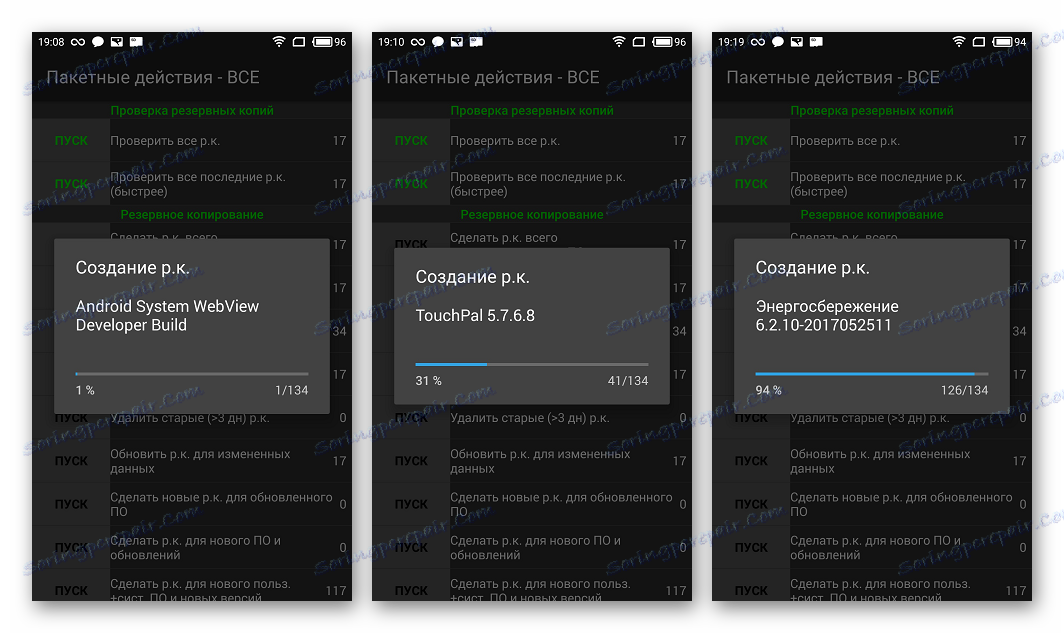
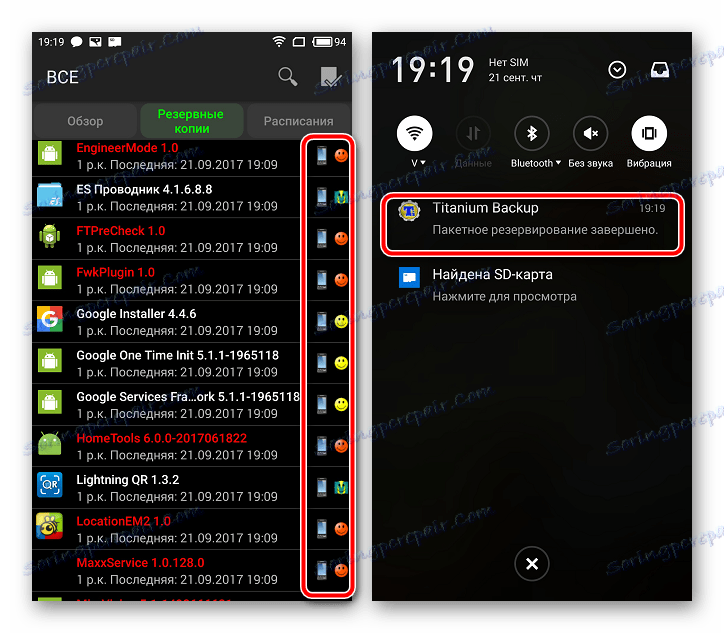
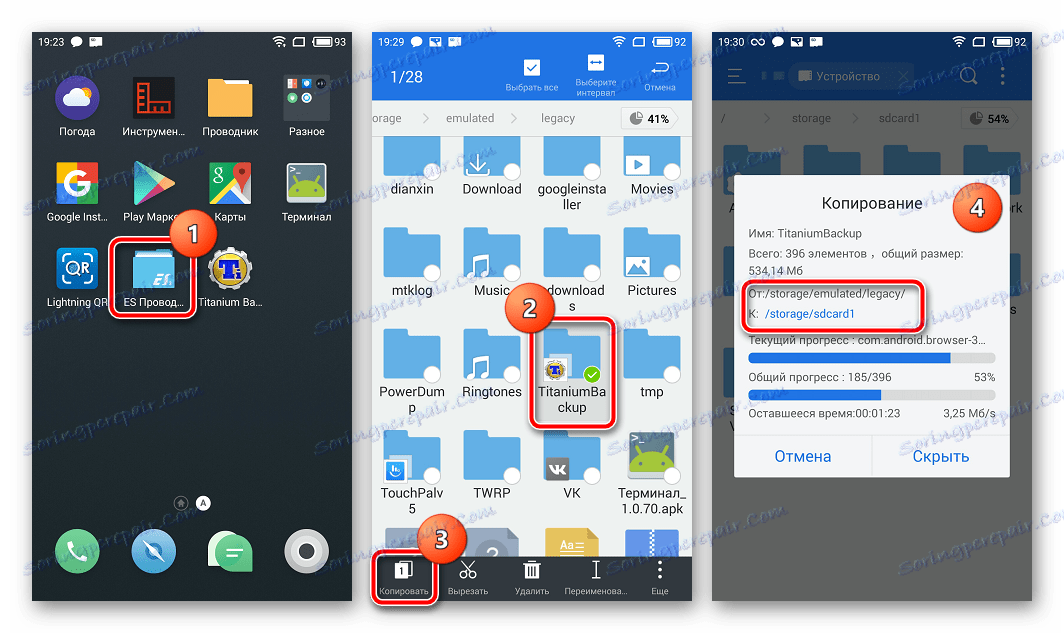
допълнително
В допълнение към обичайното копиране на резервната папка, създадена с Titanium Backup, на безопасно място, за да се предпази от загуба на данни, можете да конфигурирате инструмента така, че копията да се създават незабавно на MicroSD картата.
- Отворете резервното копие на титана. По подразбиране резервните копия се съхраняват във вградената памет. Отворете раздела "Разписания" и след това изберете опцията "Настройки на облака" в долната част на екрана.
- Прегледайте списъка с опции надолу и намерете елемента "Път към папката от RK" . Влизаме в него и кликваме върху връзката "(кликнете, за да промените)" . На следващия екран изберете опцията "Storage storage provider" .
- В отворения диспечер на файлове, посочете пътя към SD картата. Titanium Backup ще има достъп до хранилището. Кликнете върху връзката "Създаване на нова папка"
- Посочете името на директорията, в която ще се съхраняват копията на данните. След това кликнете върху "Създаване на папка" , а на следващия екран - "USE CURRENT FOLDER" .
Още важно! Не сме съгласни с прехвърлянето на съществуващи резервни копия, кликнете върху "Не" в заявената прозорец-заявка. Ще се върнем към главния екран на Titanium Backup и ще видим, че местоположението на резервните копия не се е променило! Затваряме приложението по всеки достъпен начин. Не изключете, а именно "убий" процеса!
- След като стартирате отново приложението, местоположението на бъдещите архиви ще се промени и файловете ще бъдат запазени, когато е необходимо.
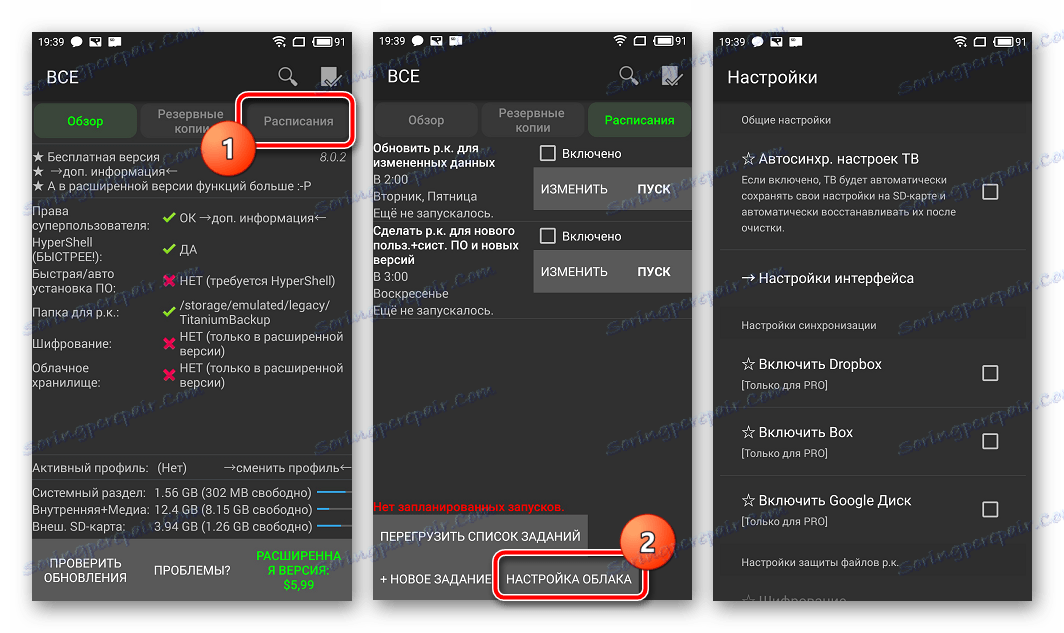
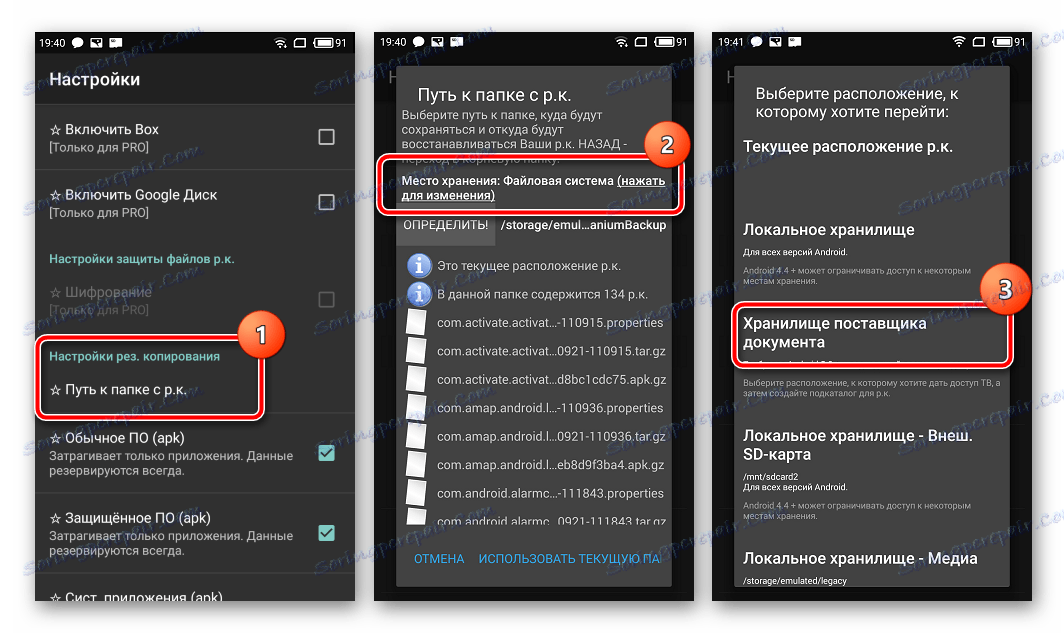
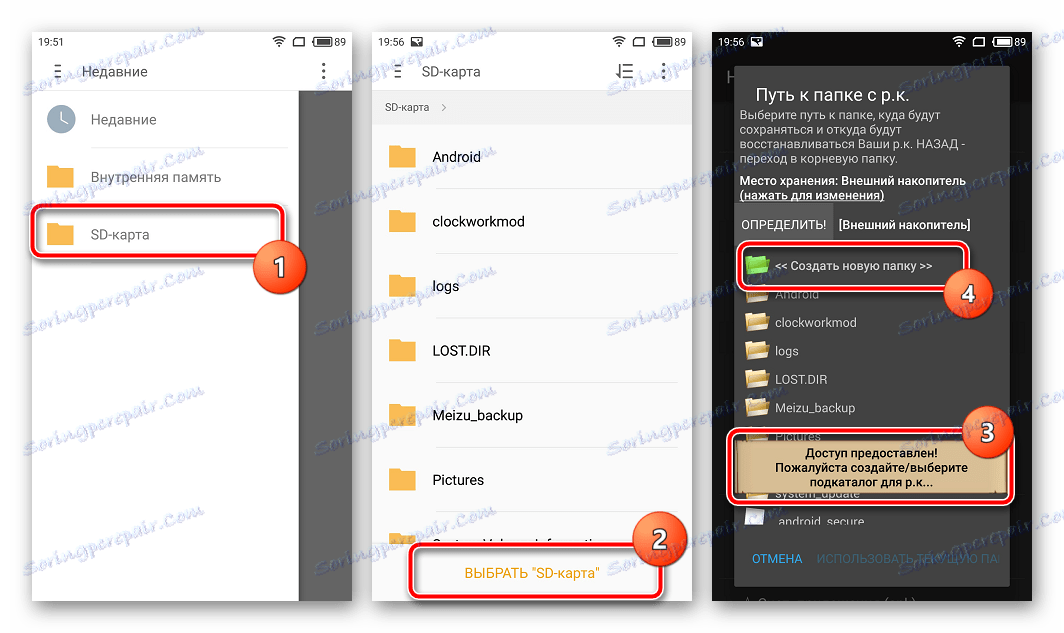
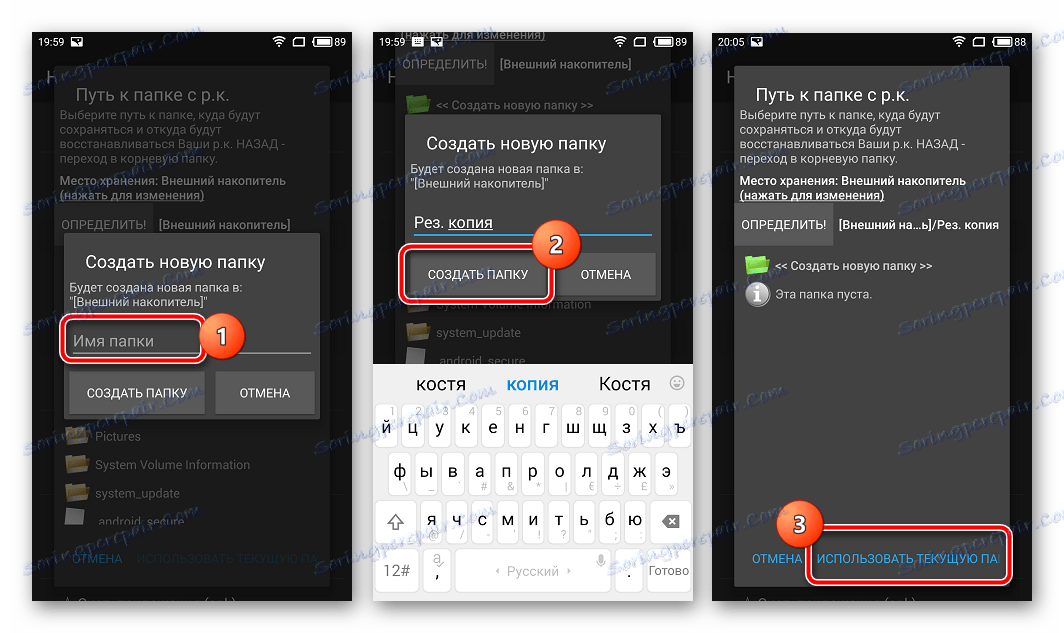
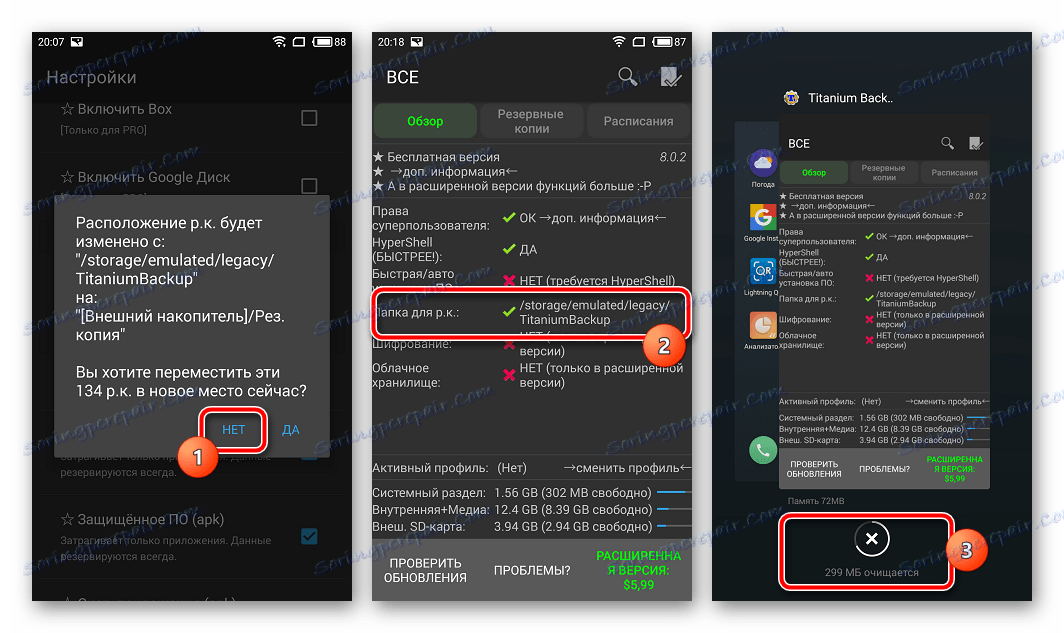
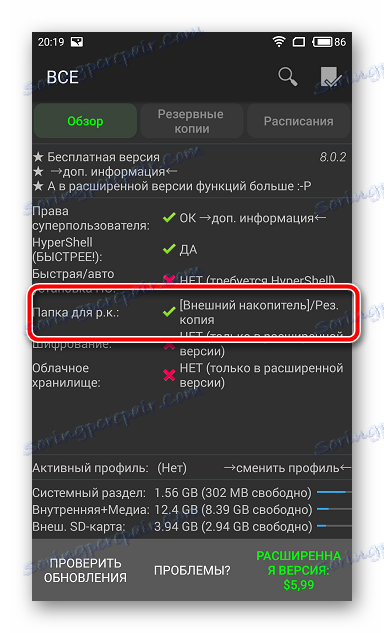
Метод 4: SP FlashTool + MTK DroidTools
Използване на приложения SP FlashTool и MTK DroidTools е един от най-функционалните начини, който ви позволява да създадете наистина пълно архивиране на всички части от паметта на устройството с Android. Друго предимство на метода е незадължителното наличие на правата на root на устройството. Методът е приложим само за устройства, изградени на хардуерната платформа на Mediatek, с изключение на 64-битовите процесори.
- За да създадете пълно копие на фърмуера със SP FlashTools и MTK DroidTools, в допълнение към самите приложения, ще трябва да имате инсталирани ADB драйвери, драйвери за режима за изтегляне MediaTek, както и приложението Бележник ++ (можете също да използвате MS Word , но обичайният Notepad няма да работи). Зареждаме всичко необходимо и разопаковаме архивите в отделна папка на устройството C:
- Включете режима на устройството "Debug USB" и го свържете към компютъра. За да разрешите отстраняването на грешки,
Първо, режимът "За разработчици" е активиран. За да направите това, отидете в "Настройки" - "За устройството" - и докоснете пет пъти върху елемента "Номер на монтажа" .![Android Активиране на режима за програмисти]()
След това в отвореното меню "For Developers" активирайте елемента "Allow USB debugging" с помощта на превключвателя или отметката и при свързването на устройството към компютъра потвърждаваме разрешението за извършване на операции, използващи ADB.
![Включване на Android за отстраняване на грешки от USB]()
- След това трябва да стартирате MTK DroidTools, да изчакате дефиницията на устройството в програмата и да кликнете върху бутона "Блокиране на карта" .
- Предишните манипулации са стъпки, предхождащи създаването на разсейвателен файл. За да направите това, в отворения прозорец кликнете върху бутона "Създаване на файл с разсейване" .
- Следващата стъпка е да се определи адреса, който ще е необходим, за да се укаже SP FlashTools при определяне на диапазона от блокове в паметта на устройството за четене.
linear_start_addrфайл, получен в предишната стъпка в Notepad ++, и откривамеpartition_name: CACHE:под който се намира линията с параметъраlinear_start_addr. Значение этого параметра (на скриншоте выделено желтым цветом) необходимо записать или скопировать в буфер обмена. - Непосредственное чтение данных из памяти устройства и сохранение их в файл осуществляется с помощью программы SP FlashTools. Запускаем приложение и переходим на вкладку «Readback» . Смартфон или планшет при этом должен быть отключен от ПК. Нажимаем кнопку «Abb» .
- В открывшемся окне наблюдается единственная строка. Кликаем по ней дважды для задания диапазона чтения. Выбираем путь, по которому будет сохранен файл будущего дампа памяти. Имя файла лучше оставить без изменений.
- После определения пути сохранения откроется небольшое окошко, в поле «Length:» которого необходимо внести значение параметра
linear_start_addr, полученное в шаге 5 настоящей инструкции. После внесения адреса, нажимаем кнопку «ОK» .![backup SP FT внесение адреса блоков]()
Нажимаем кнопку «Read Back» одноименной вкладки в SP FlashTools и подключаем выключенный (!) девайс к порту USB.
- В том случае, если пользователь заранее позаботился об установке драйверов, SP FlashTools автоматически определит аппарат и начнет процесс чтения, о чем свидетельствует заполнение индикатора выполнения синего цвета.
![backup SP FT read back OK!]()
По завершению процедуры, выводится окошко «Readback OK» с зеленым кружком, внутри которого расположилась подтверждающая галочка.
- Результатом выполнения предыдущих шагов является файл ROM_0 , представляющий собой полный дамп внутренней флеш-памяти. Для того, чтобы с подобными данными было возможно осуществлять дальнейшие манипуляции, в частности, заливать прошивки в устройство, необходимы еще несколько операций с помощью MTK DroidTools.
Включаем аппарат, загружаемся в Андроид, проверяем что «Отладка по ЮСБ» включена и подключаем девайс к USB. Запускаем MTK DroidTools и переходим на вкладку «root, backup, recovery» . Здесь понадобиться кнопка «Сделать бэкап из ROM_ флэштула» , нажимаем ее. Открываем, полученный в шаге 9 файл ROM_0 . - Сразу после нажатия на кнопку «Открыть» начнется процесс разделения файла дампа на отдельные образы разделов и прочие данные, необходимые при восстановлении. Данные о продвижении процесса отображаются в области лога.
![MTK Droid Tools создание бэкапа из ROM прогресс]()
Когда процедура разделения дампа на отдельный файлы завершиться, в поле лога отобразится надпись «задание завершено» . На этом работа окончена, можно закрыть окно приложения.
- Результатом работы программы является папка с файлами-образами разделов памяти устройства – это и есть наша резервная копия системы.
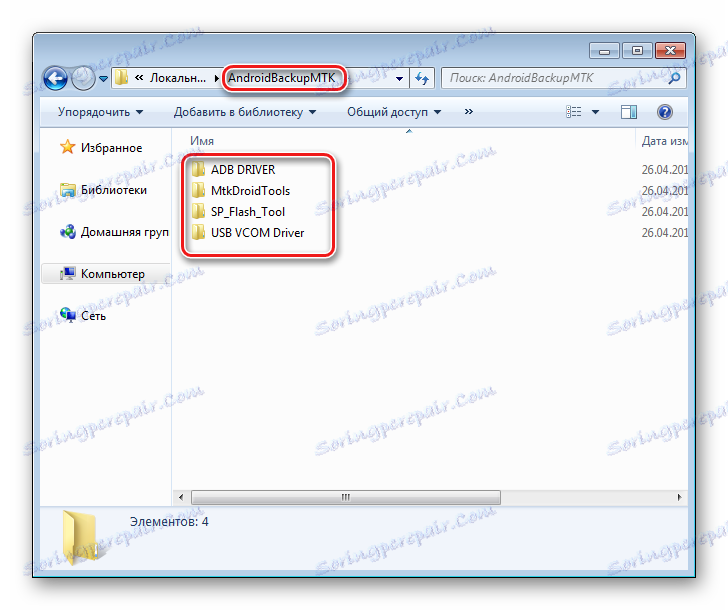
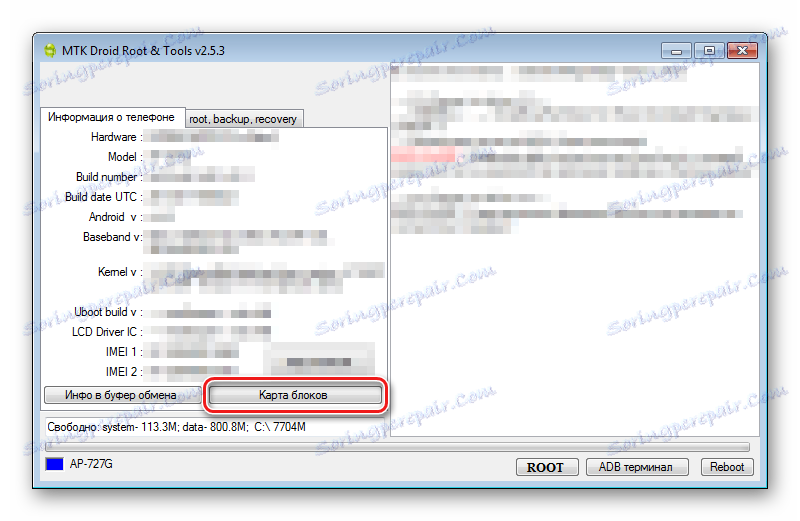
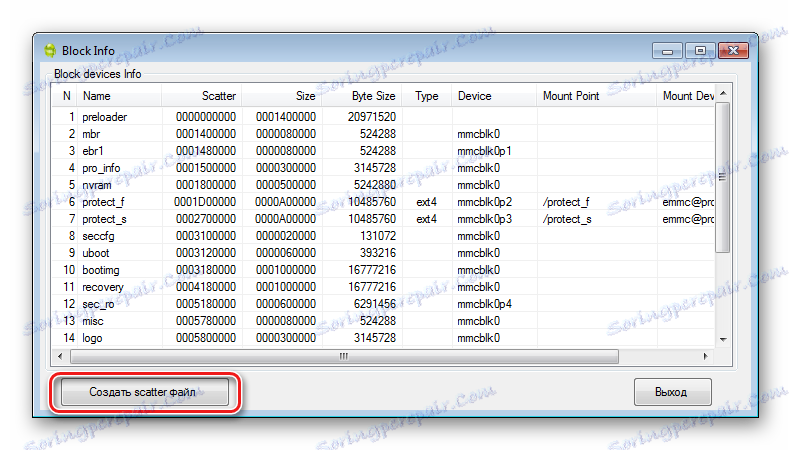
И изберете пътя за запазване на разсейването.
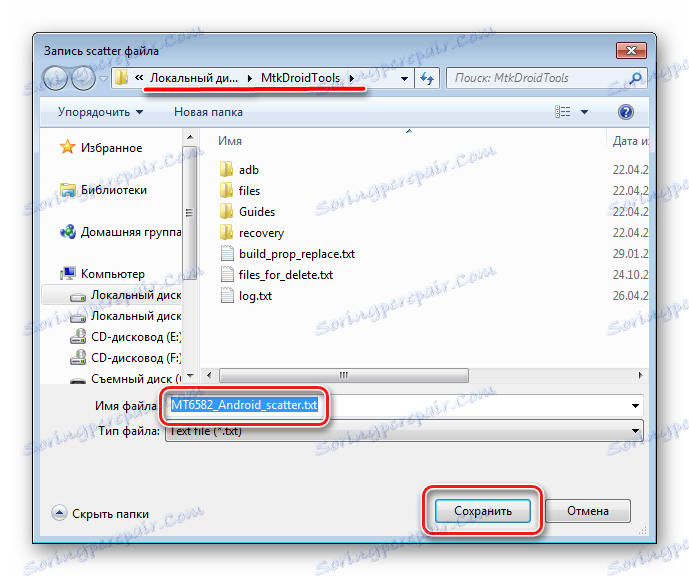
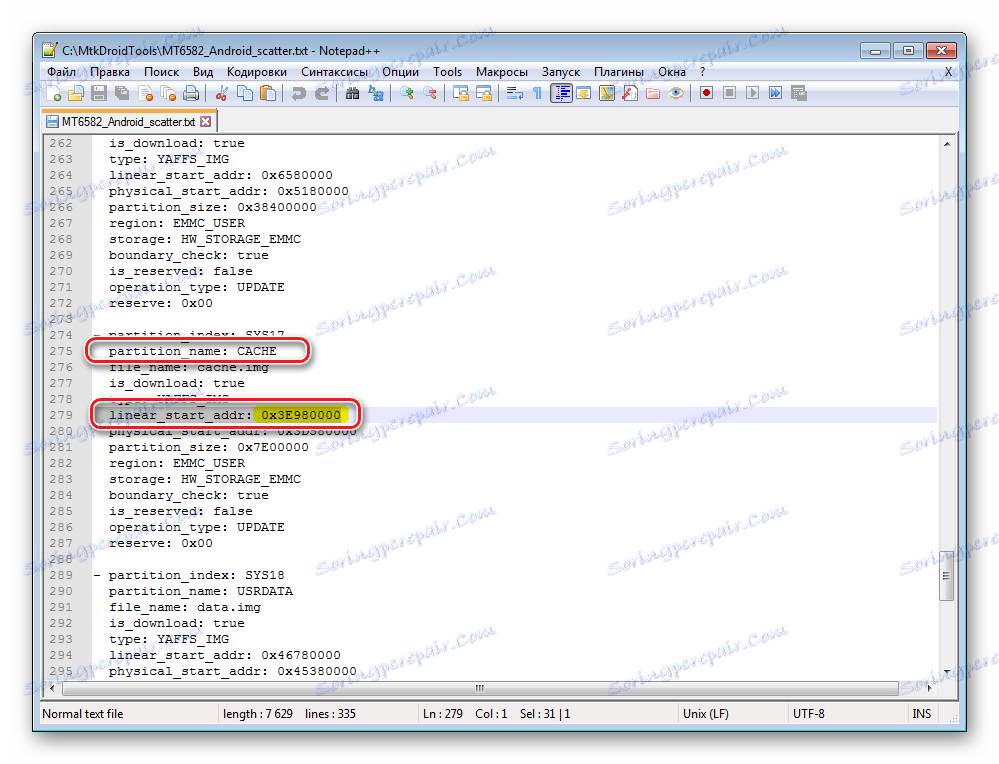
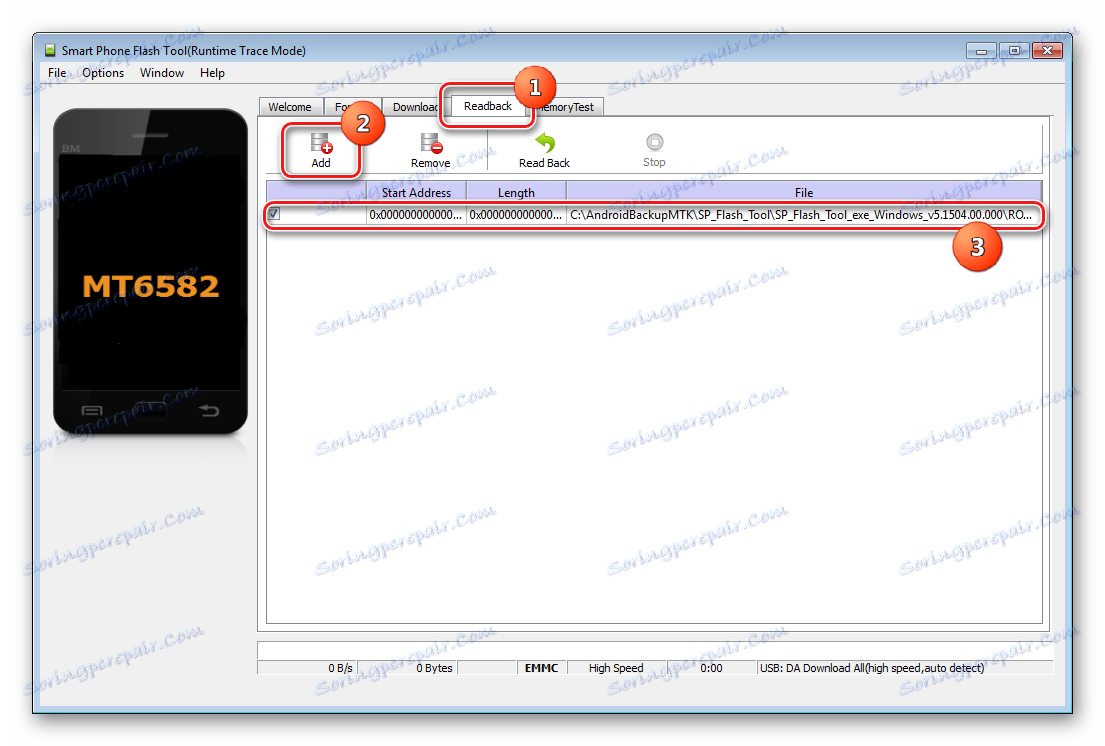
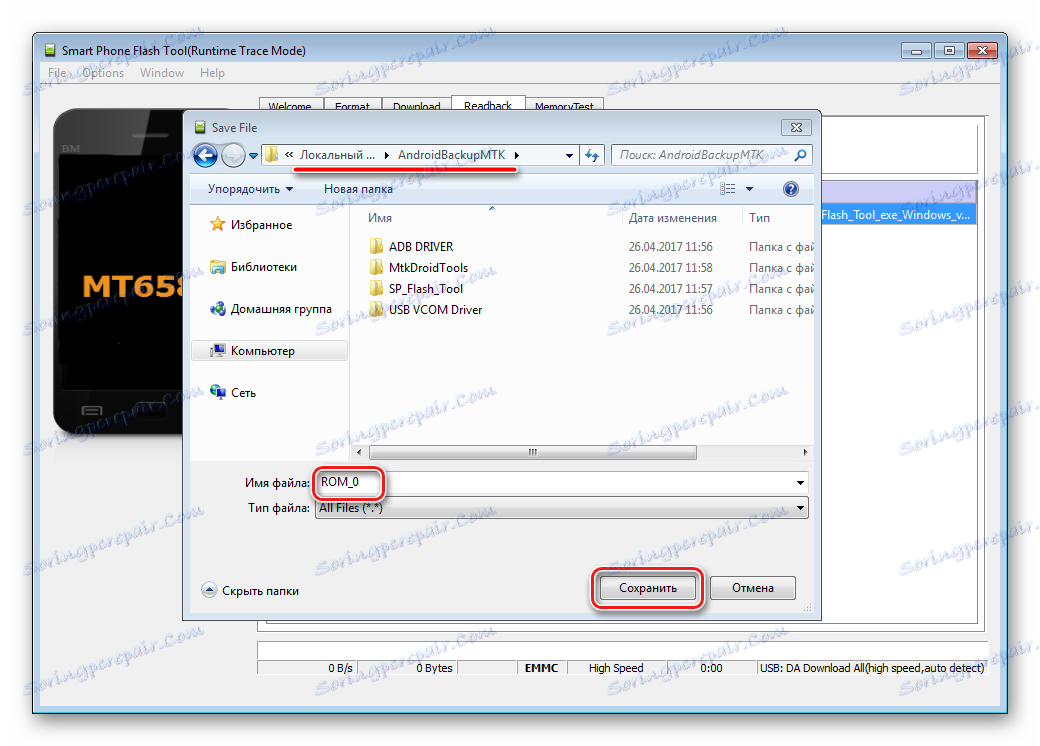
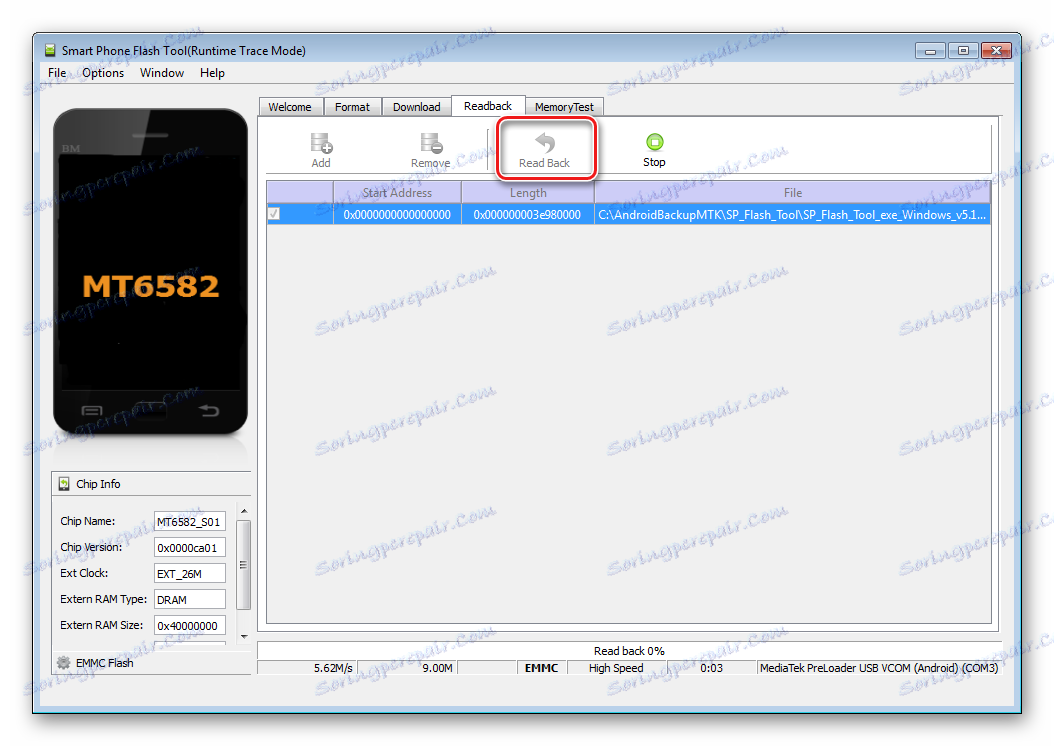
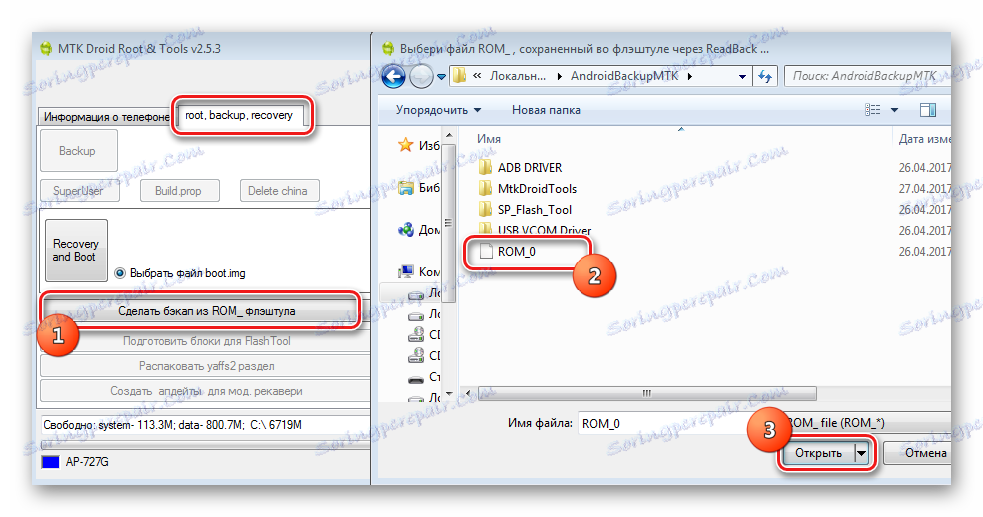
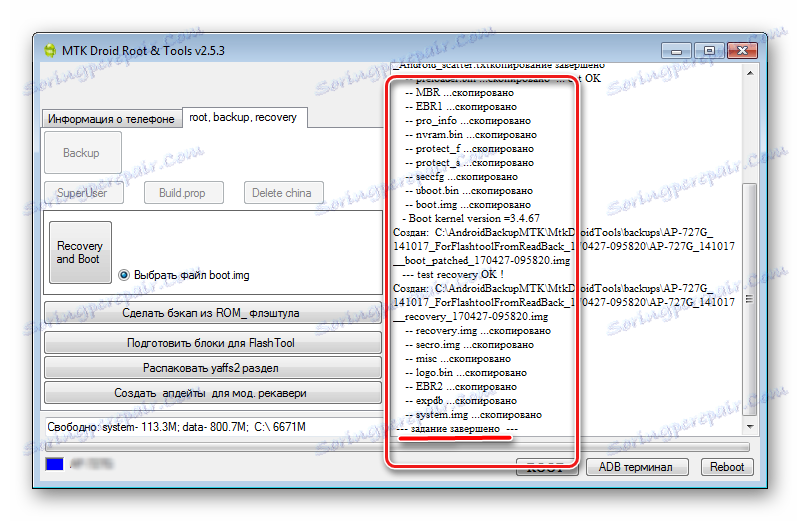
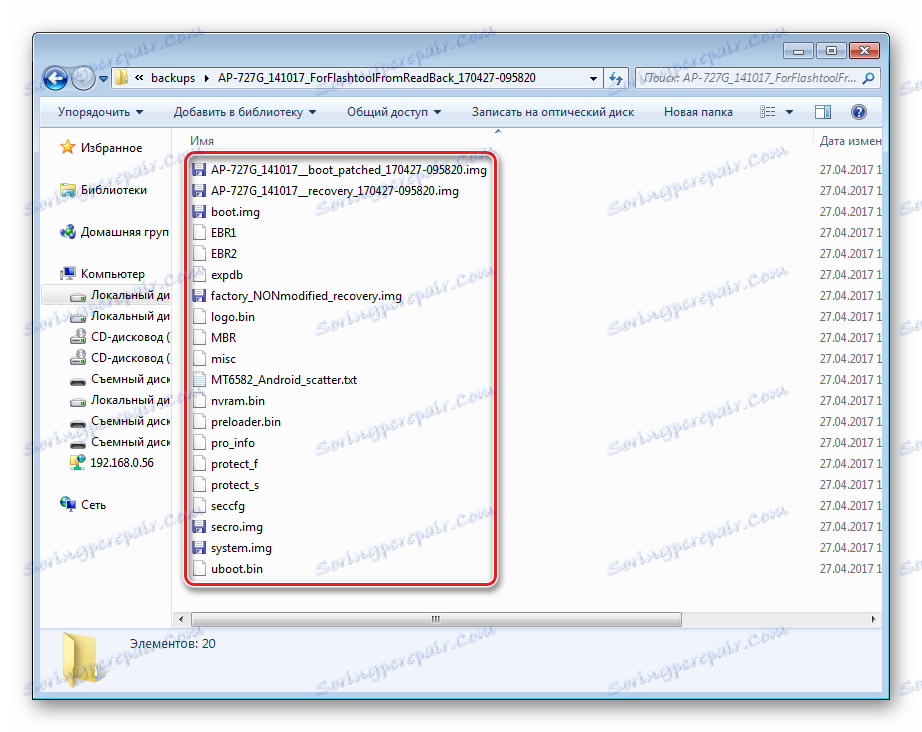
Способ 5: Бэкап системы с помощью ADB
При невозможности использования других методов либо по другим причинам, для создания полной копии разделов памяти практически любого Android-девайса можно воспользоваться инструментарием разработчиков ОС – компонентом Android SDK – Android Debug Bridge (ADB) , В целом ADB предоставляет все возможности для проведения процедуры, необходимы только рут-права на устройстве.
Следует отметить, что рассматриваемый способ достаточно трудоемок, а также требует от пользователя довольно высокого уровня знаний консольных команд ADB. Для облегчения процесса и автоматизации введения команд можно обратиться к замечательному приложению-оболочке ADB Run , это автоматизирует процесс ввода команд и позволяет сэкономить массу времени.
- Подготовительные процедуры заключаются в получении рут-прав на устройстве, включении отладки по USB, подключении девайса к порту ЮСБ, установке драйверов ADB. Далее загружаем, устанавливаем и запускаем приложение ADB Run. После того, как вышеперечисленное выполнено, можно переходить к процедуре создания резервных копий разделов.
- Запускаем ADB Run и проверяем, что девайс определился системой в нужном режиме. Пункт 1 главного меню — «Device attached?» , в раскрывшемся списке производим аналогичные действия, снова выбираем пункт 1.
![backup adbrun Device attached]()
Положительным ответом на вопрос, подключен ли девайс в режиме ADB, является ответ ADB Run на предыдущие команды в виде серийного номера.
- Для дальнейших манипуляций необходимо наличие списка разделов памяти, а также сведения о том, к каким «дискам» — /dev/block/ было осуществлено монтирование разделов. С помощью ADB Run получить такой список довольно просто. Переходим в раздел «Memory and Partitions» (п.10 в главном меню приложения).
- В открывшемся меню выбираем пункт 4 – «Partitions /dev/block/» .
- Раскрывается список с перечислением методов, которыми будут осуществляться попытки прочитать необходимые данные. Пробуем каждый пункт по порядку.
![backup adbrun меню партишнс методы]()
В случае, если метод не срабатывает, выводится следующее сообщение:
![backup adbrun меню партишнс метод1 неудача]()
Выполнение придется продолжать до появления полного перечня разделов и /dev/block/:
![backup adbrun партишнс метод 9 ок!]()
Полученные данные, необходимо сохранить любым доступным способом, автоматической функции сохранения в ADB Run не предусмотрено. Наиболее удобным способом зафиксировать отображаемую информацию, является создание скриншота окна с перечнем разделов.
- Переходим непосредственно к резервному копированию. Для этого понадобится переход в пункт «Backup» (п.12) главного меню ADB Run. В открывшемся перечне выбираем п.2 – «Backup and Restore dev/block (IMG)» , затем п.1 «Backup dev/block» .
- Открывшийся список демонстрирует пользователю все доступные для копирования блоки памяти. Чтобы перейти к сохранению отдельных разделов, необходимо понимание того, какой раздел, к какому блоку примонтирован. В поле «block» нужно с клавиатуры ввести имя раздела из списка, озаглавленного «name», а в поле «name» — наименование будущего файла-образа. Вот здесь то и понадобятся данные, полученные в шаге 5 настоящей инструкции.
- Для примера сделаем копию раздела nvram. В верхней части изображения, иллюстрирующего этот пример, расположено окно ADB Run с открытым пунктом меню «Backup dev/block» (1), а под ним — скриншот окна результатов выполнения команд «Partitions /dev/block/» (2). Из нижнего окна определяем, что имя блока для раздела nvram – это «mmcblk0p2» и вводим его в поле «block» окна (1). Поле «name» окна (1) заполняем в соответствии с наименованием копируемого раздела – «nvram».
![Adb Run Backup nvram имя блока]()
После заполнения полей нажимаем клавишу «Enter» , что даст старт процессу копирования.
![backup adbrun backup nvram прогресс]()
По завершению процедуры программа предлагает нажать любую клавишу для возврата в предыдущее меню.
- Аналогичным образом создаются копии всех остальных разделов. Еще один пример – сохранения в файл-образ раздела «boot». Определяем соответствующее имя блока и заполняем поля «block» и «name» .
- Полученные в результате манипуляций файлы-образы сохраняются в корне карты памяти Android-аппарата. Для дальнейшего сохранения их необходимо скопировать/перенести на диск ПК или в облачное хранилище.
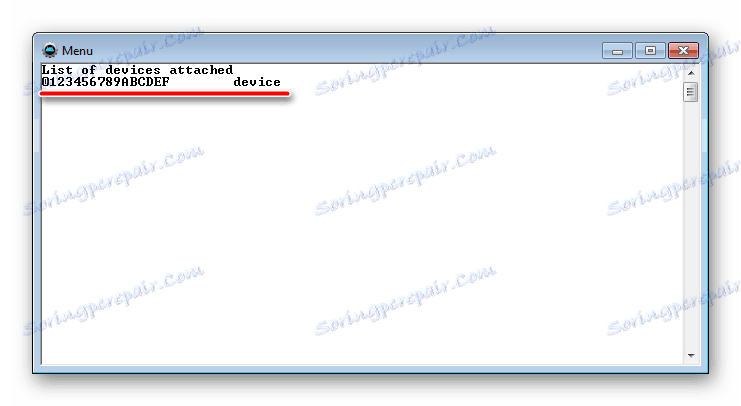
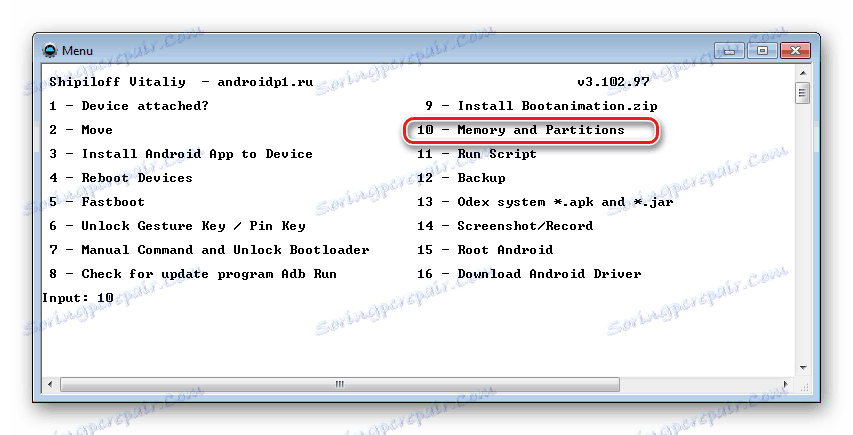
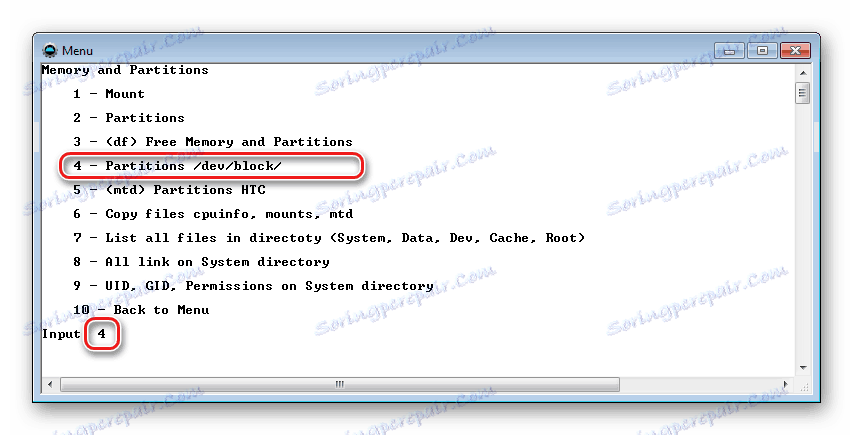
Прочетете още: Как сделать скриншот на Windows
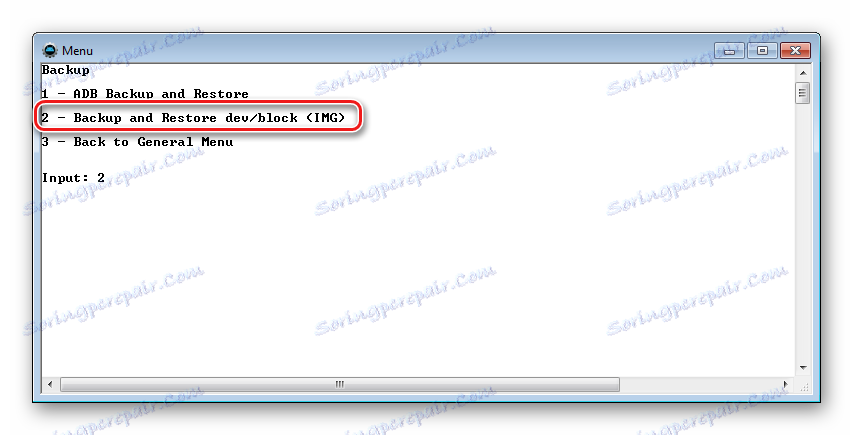
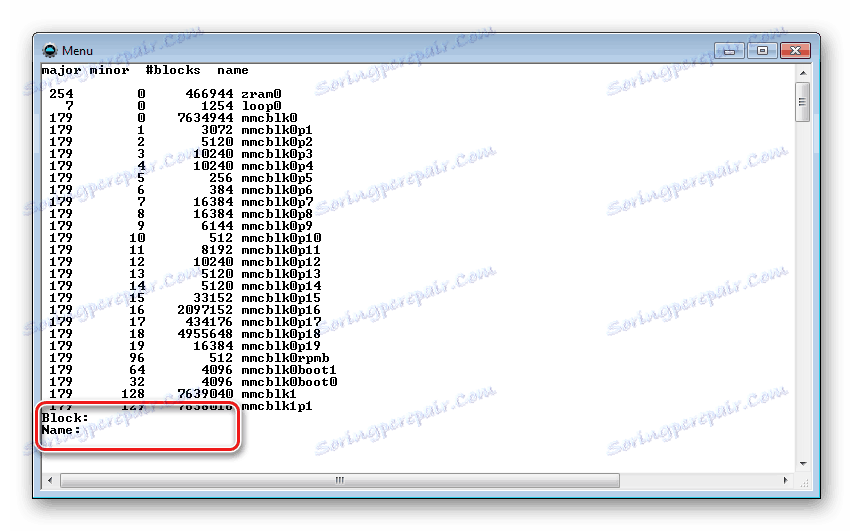
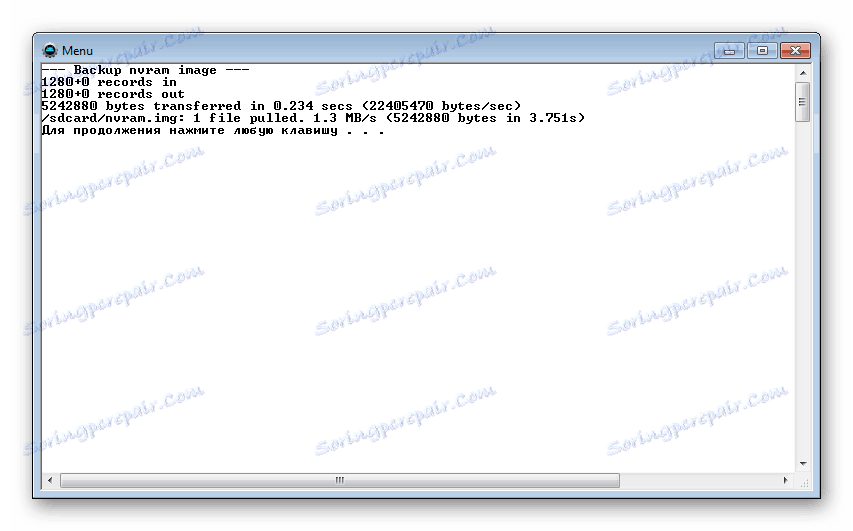
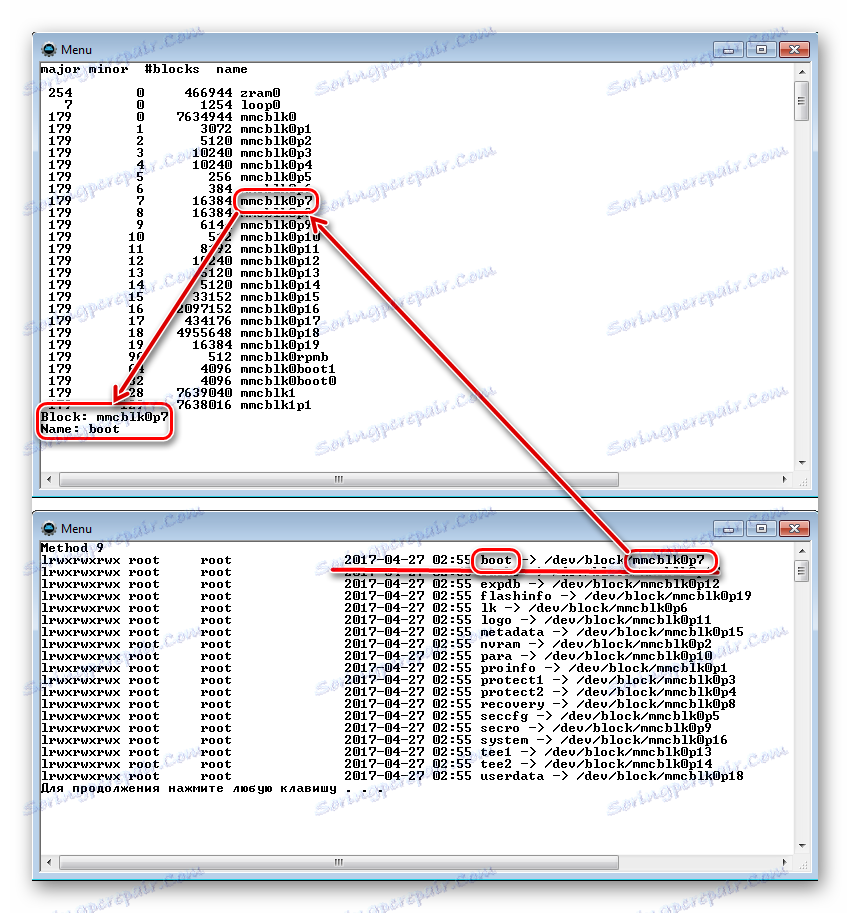
Нажимаем клавишу «Enter» .
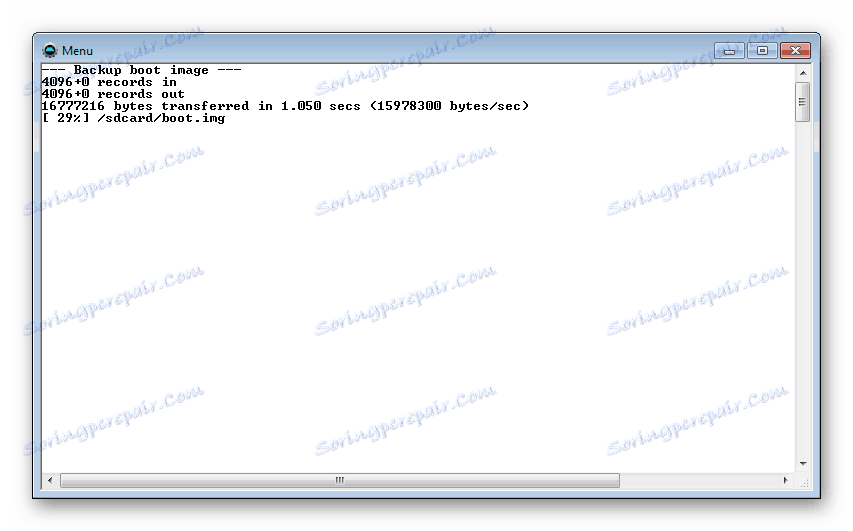
Дожидаемся окончания процесса.
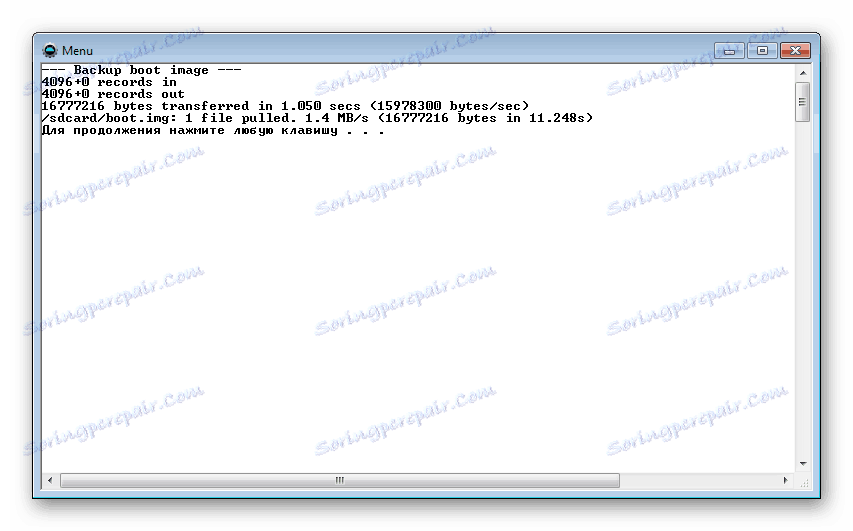
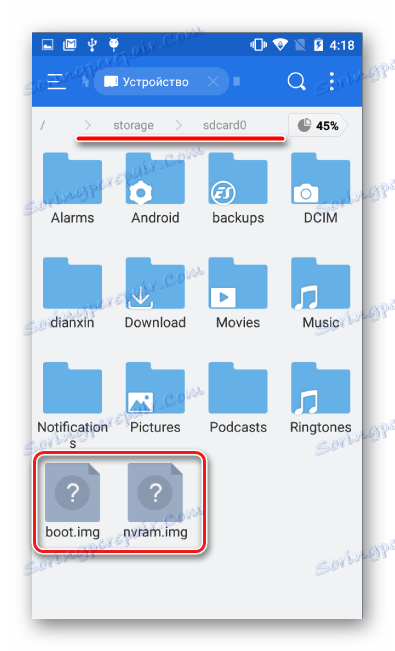
Таким образом, применив один из вышеописанных методов, каждый пользователь любого Android-устройства может быть спокоен – его данные будут в сохранности и их восстановление возможно в любой момент. Кроме того, используя полный бэкап разделов, задача восстановления работоспособности смартфона или планшетного ПК после возникновения проблем с программной частью имеет довольно простое в большинстве случаев решение.