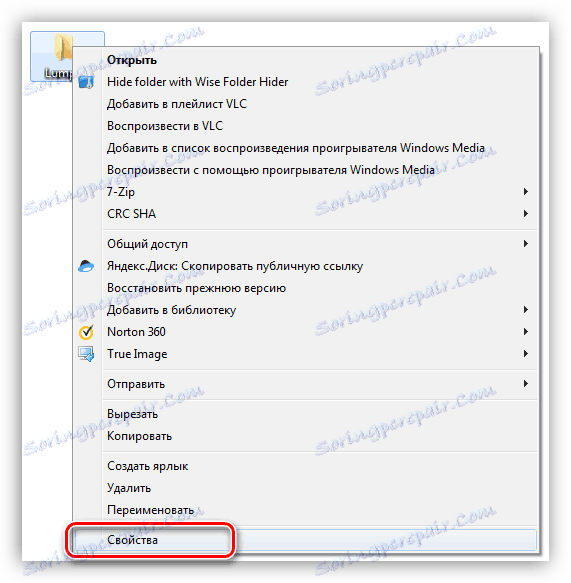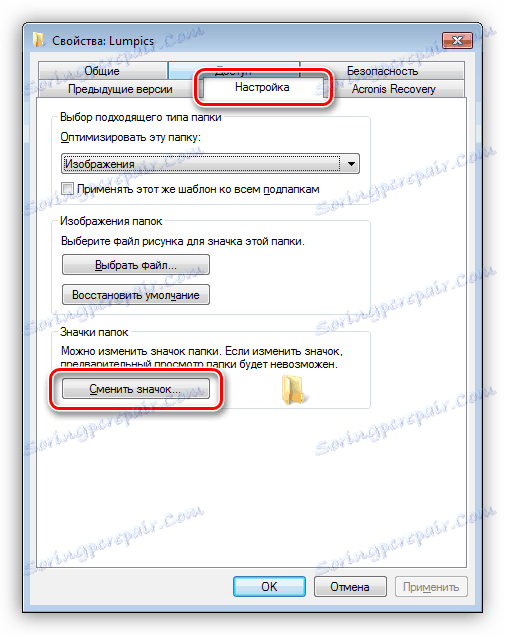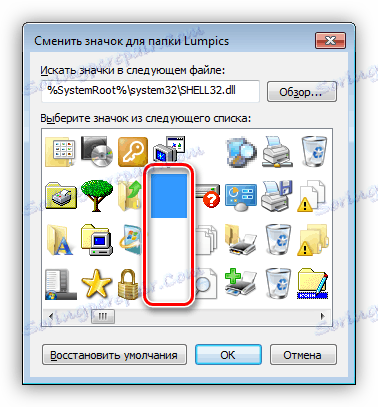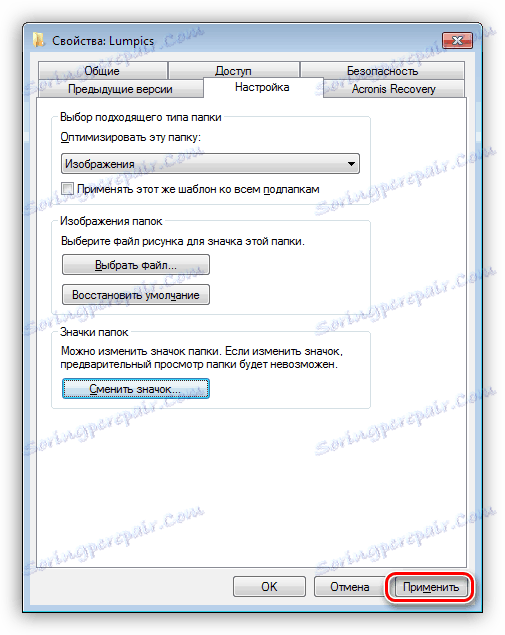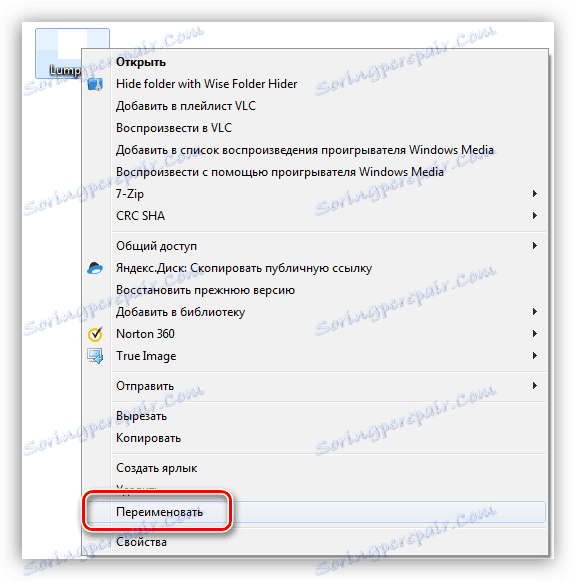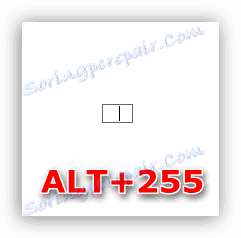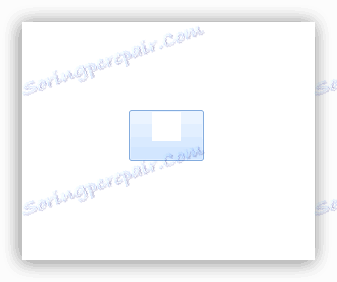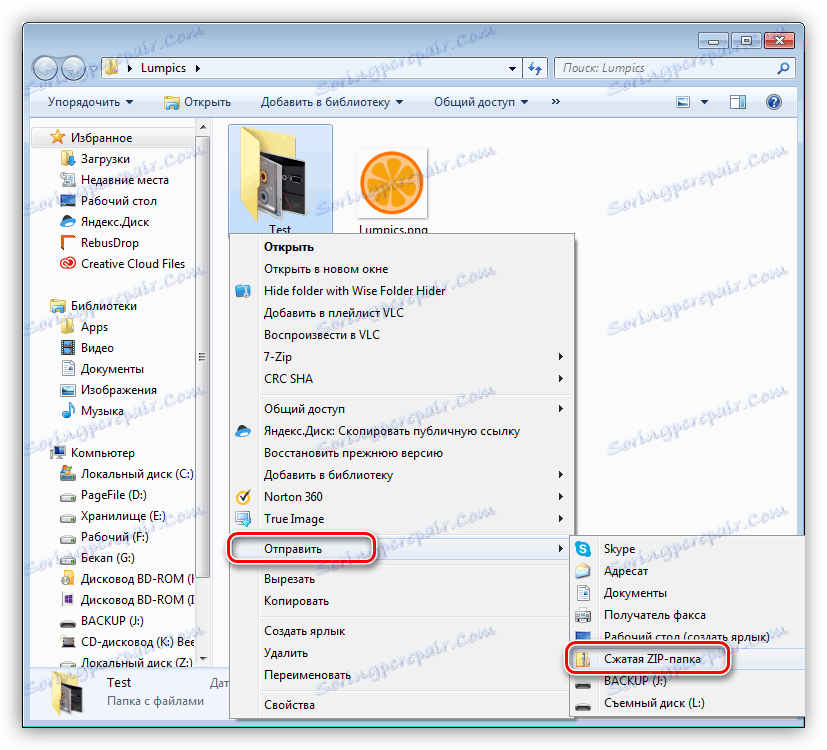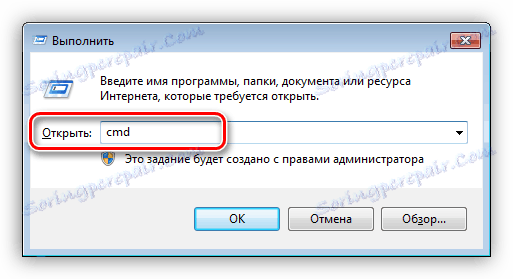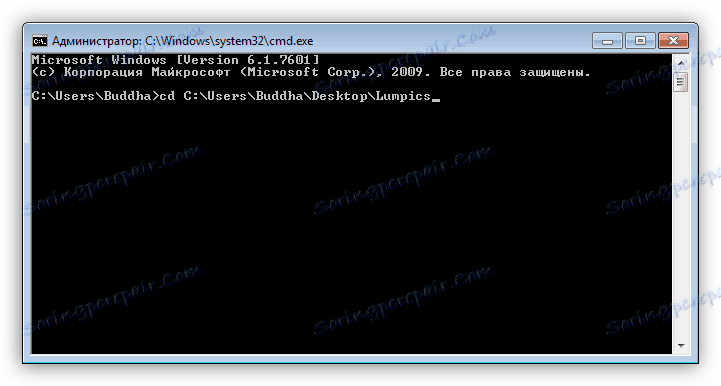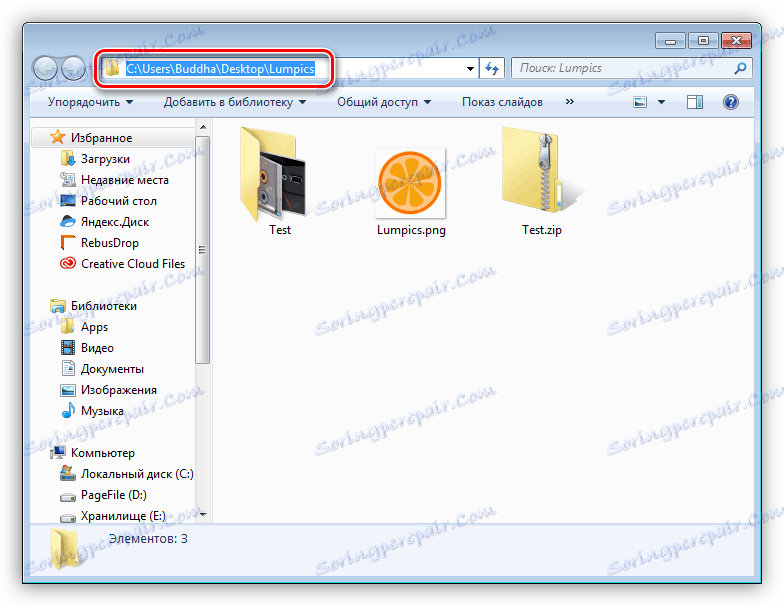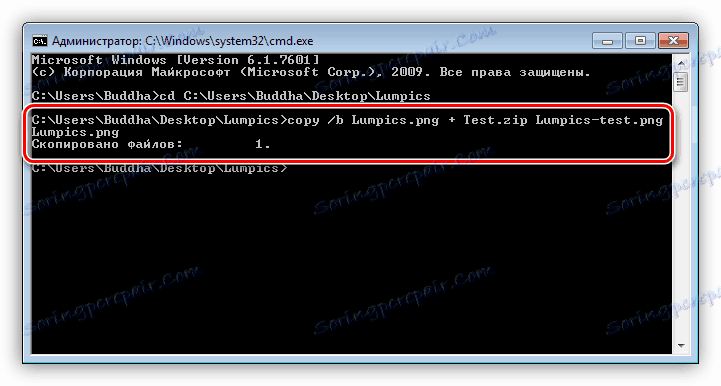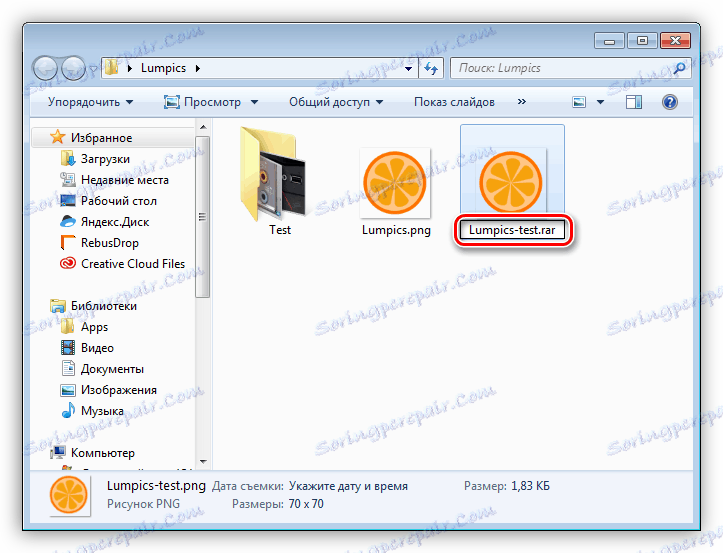Създайте невидима папка на компютъра си
Във всеки потребител на компютъра живее малка конспирация, подтикваща да скрие своите "тайни" от други потребители. Съществуват и ситуации, при които просто трябва да се скриете от любопитните очи на всякакви данни. Тази статия ще бъде посветена на това как да създадете папка на работния плот, чието съществуване само вие ще знаете.
съдържание
Невидима папка
Можете да създадете такава папка по няколко начина, които са система и софтуер. Строго погледнато, в Windows няма специален инструмент за тези цели, а папките все още могат да бъдат намерени чрез нормален Explorer или чрез промяна на настройките. Специалните програми ви позволяват напълно да скриете избраната директория.
Метод 1: Програми
Програми, предназначени да скриват папки и файлове, са доста. Те се различават един от друг само чрез набор от различни допълнителни функции. Например, в Мъдър пастел достатъчно е да преместите документ или директория в работния прозорец и да имате достъп до него само от интерфейса на програмата.
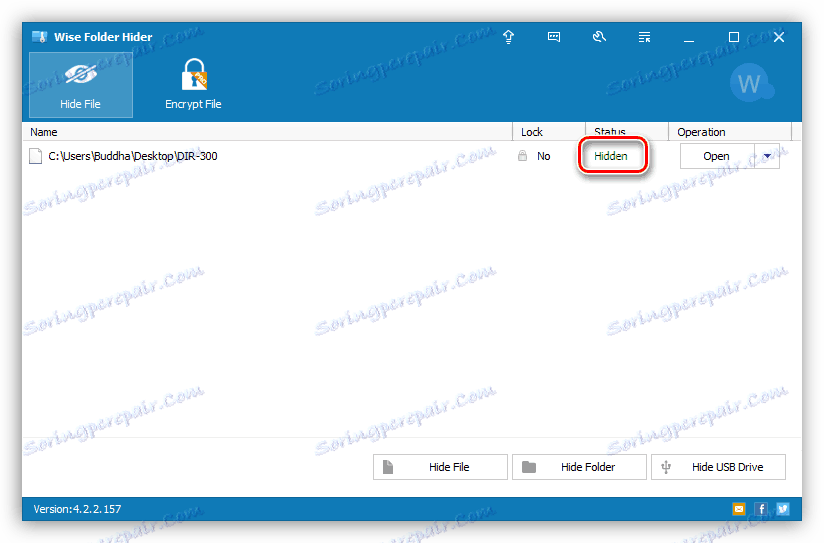
Прочетете още: Програми за скриване на папки
Има и друга категория програми, насочени към криптиране на данни. Някои от тях също знаят как да скрият напълно папките, като ги поставят в специален контейнер. Един от представителите на този софтуер е Заключване на папките , Програмата е лесна за използване и много ефективна. Функцията, от която се нуждаем, работи точно както в първия случай.
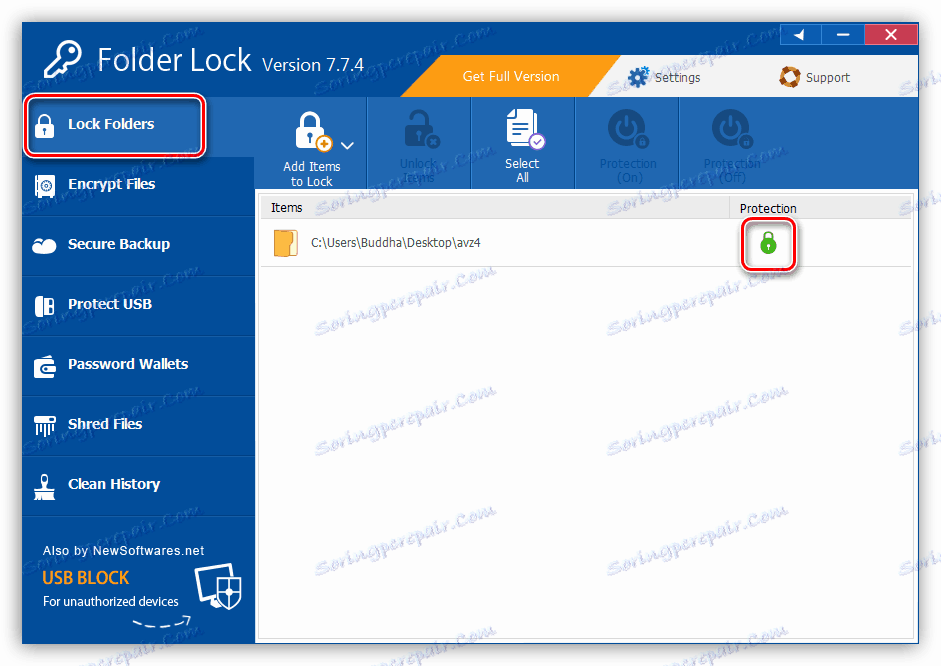
Прочетете още: Програми за криптиране на файлове и папки
И двете програми ви позволяват безопасно да скриете папката от други потребители. Наред с други неща, за да стартирате самия софтуер, ще трябва да въведете главен ключ, без който няма да можете да преглеждате съдържанието.
Метод 2: Системни инструменти
Вече казахме малко по-рано, че системата може само да скрие папката визуално, но ако не искате да изтегляте и инсталирате допълнителен софтуер, този метод е напълно подходящ. Има обаче още един интересен вариант, но по-късно.
Опция 1: Настройване на атрибута
Системните настройки ви позволяват да променяте атрибутите и иконите на папките. Ако присвоите атрибута "Скрити" в директорията и направите настройките за параметрите, можете да постигнете приемлив резултат. Недостатък - можете да получите достъп до тази папка само чрез включване на дисплея на скрити ресурси.
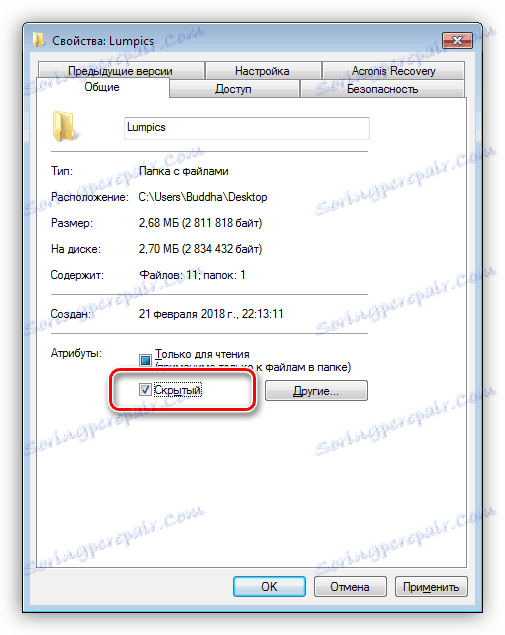
Опция 2: Невидима икона
В стандартния набор от икони на Windows има елементи, които нямат видими пиксели. Това може да се използва, за да се скрие папката навсякъде на диска.
- Кликнете върху PCM в папката и отидете на "Properties" .
![Превключете на свойствата на директорията в Windows 7]()
- В раздела Настройки кликнете върху бутона, за да промените иконата.
![Бутон за промяна на иконата на папка в Windows 7]()
- В прозореца, който се отваря, изберете празно поле и кликнете върху OK.
![Прозрачни икони в стандартния пакет за Windows 7]()
- В прозореца за свойства кликнете върху "Прилагане" .
![Приложете настройки, когато променяте иконата на папка в Windows 7]()
- Папката е изчезнала, сега трябва да изтриете името й. За целта кликнете върху десния бутон на мишката върху указателя и изберете "Rename" .
![Отидете в преименуването на папки в Windows 7]()
- Изтрийте старото име, задръжте ALT и на цифровата клавиатура отдясно (това е важно), въведете 255 . Това действие вмъква специален празен прозорец в името и Windows не създава грешка.
![Преименуване на невидима папка в Windows 7]()
- Готови сме, имаме абсолютно невидим ресурс.
![Резултатът от създаването на невидима папка на работния плот в Windows 7]()
Вариант 3: Команден ред
Има още една опция - използването на "Команден ред" , с който създавате директория с вече зададения атрибут "Скрит" .
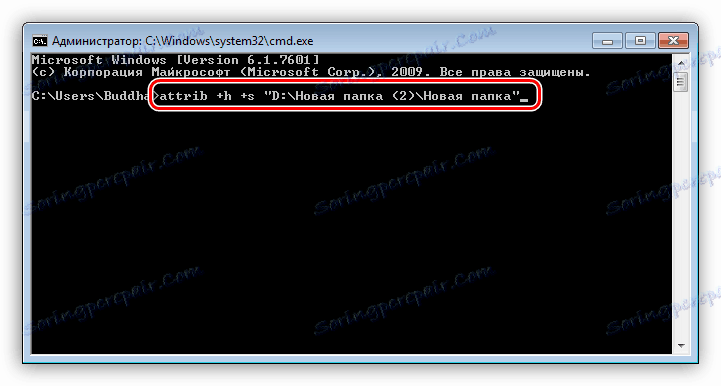
Още: скриване на папки и файлове в Windows 7 , Windows 10
Метод 3: Маскиране
Особеността на този метод е, че няма да скрием папката, а да я прикрием под снимката. Имайте предвид, че това е възможно само, ако вашият диск работи с файловата система NTFS. Възможно е да използвате алтернативни потоци от данни, които ви позволяват да съхранявате скрита информация в файлове, например цифрови подписи.
- На първо място поставете папката и снимката в една директория, специално създадена за това.
![Поставяне на изходните файлове в отделна папка в Windows 7]()
- Сега трябва да направите един файл от папката - архив. Кликнете върху него PKM и изберете "Изпращане - компресирана пощенска папка" .
![Компресиране на папка в Zip архив в Windows 7]()
- Стартирайте командния ред ( Win + R - cmd ).
![Отворете командния ред през менюто "Стартиране" в Windows 7]()
- Отиваме в работната папка, създадена за експеримента. В нашия случай пътят към него има следната форма:
cd C:UsersBuddhaDesktop{$lang_domain}![Отидете до целевата папка от командния ред в Windows 7]()
Пътят може да бъде копиран от адресната лента.
![Копирайте адреса на целевата папка от адресната лента на Windows 7]()
- След това изпълнете следната команда:
copy /b .png + Test.zip -test.png{$lang_domain}copy /b .png + Test.zip -test.png{$lang_domain}copy /b .png + Test.zip -test.pngкъдето {$lang_domain} .png - оригинална снимка, Test.zip - архив с папка, {$lang_domain} -test.png - готовия файл със скрити данни.
![Копирайте архива на снимка в командния ред на Windows 7]()
- Съставено, папката е скрита. За да го отворите, трябва да промените разширението на RAR.
![Променете разширението за изображения за достъп до скритите данни в Windows 7]()
Двойното щракване ще ни покаже пакетираната директория с файловете.
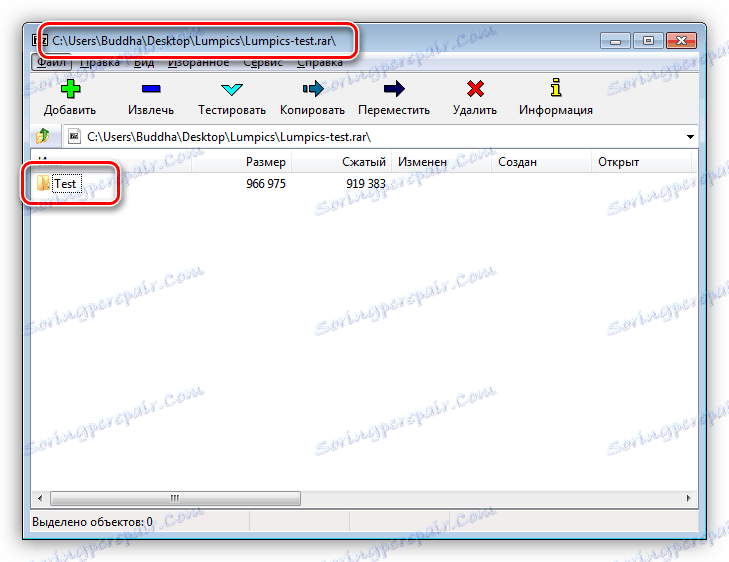
Разбира се, на компютъра ви трябва да се инсталира архиватор, например, 7Zip или WinRAR ,
Прочетете още: Безплатни аналози на WinRAR
заключение
Днес научихте няколко начина за създаване на невидими папки в Windows. Всички те са добри по свой начин, но не са лишени от недостатъци. Ако се нуждаете от максимална надеждност, по-добре е да използвате специална програма. В същия случай, ако трябва бързо да премахнете папката, можете да използвате системните инструменти.