Деактивиране на сенките в Windows 10
Много потребители са загрижени за поверителността си, особено на фона на последните промени, свързани с пускането на най-новата операционна система от Microsoft. В Windows 10, разработчиците решиха да съберат много повече информация за своите потребители, особено в сравнение с предишните версии на операционната система, и това състояние не е подходящо за много потребители.
Самият Microsoft уверява, че това е направено, за да защити компютъра ефективно, да подобри показването на рекламата и производителността на системата. Известно е, че корпорацията събира цялата налична информация за връзка, местоположението, счетоводните данни и много други.
съдържание
- Деактивиране на сенките в Windows 10
- Метод 1: Деактивиране на проследяването по време на инсталационната фаза
- Метод 2: Използване на O & O ShutUp10
- Метод 3: Използвайте локален профил
- Метод 4: Конфигуриране на поверителността
- Метод 5: Изключете телеметрията
- Метод 6: Деактивиране на сенки в браузъра Microsoft Edge
- Метод 7: Редактиране на хост файла
- Въпроси и отговори
Деактивиране на сенките в Windows 10
Няма нищо трудно при спирането на наблюдението в тази операционна система. Дори ако не сте добре запознати с това и как да създадете, има специални програми, които улесняват задачата.
Метод 1: Деактивиране на проследяването по време на инсталационната фаза
Дори да инсталирате Windows 10, можете да деактивирате някои компоненти.
- След първия етап от инсталацията ще бъдете помолени да подобрите скоростта на работа. Ако искате да изпратите по-малко данни, кликнете върху "Настройки" . В някои случаи ще трябва да откриете неприятния бутон "Настройки" .
- Сега деактивирайте всички предложени опции.
- Кликнете върху "Напред" и изключете другите настройки.
- Ако получите подкана да влезете в профила си в Microsoft, трябва да се откажете, като кликнете върху "Пропуснете тази стъпка" .
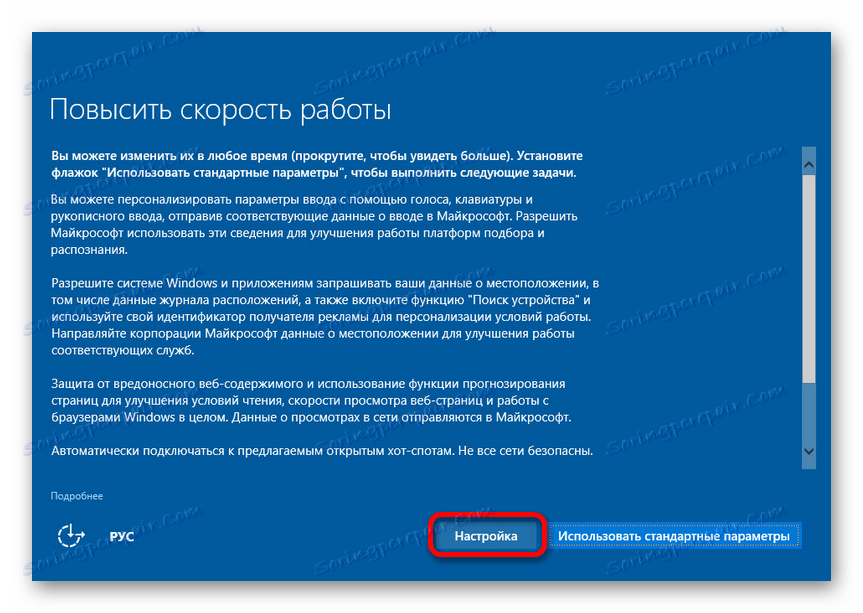
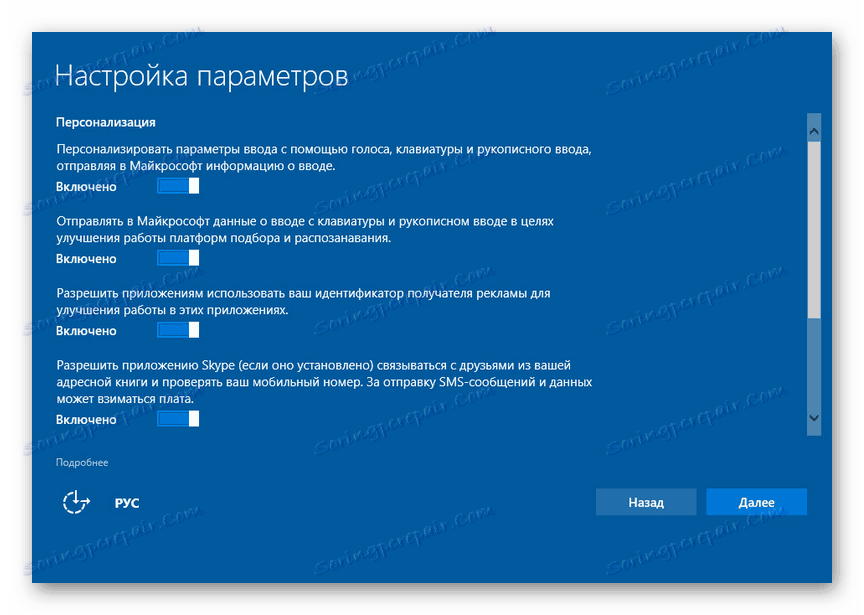
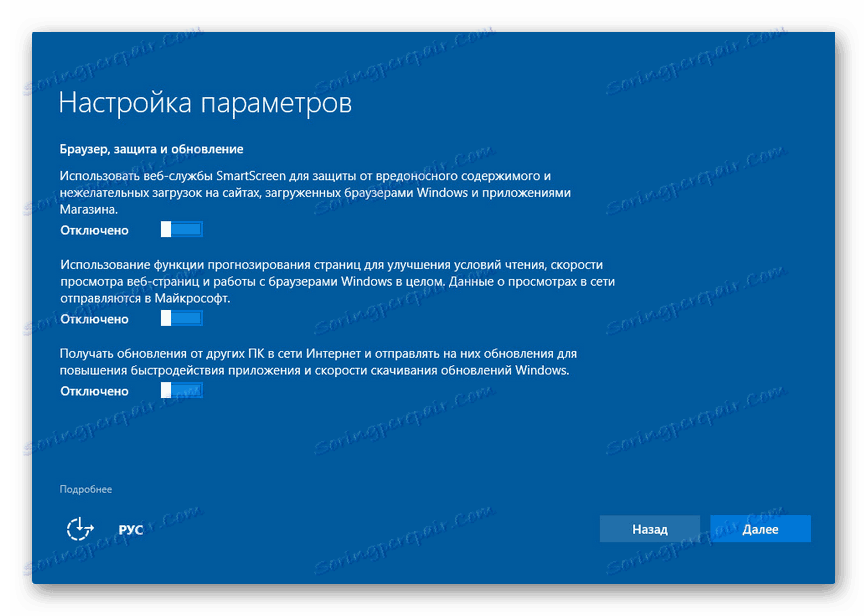
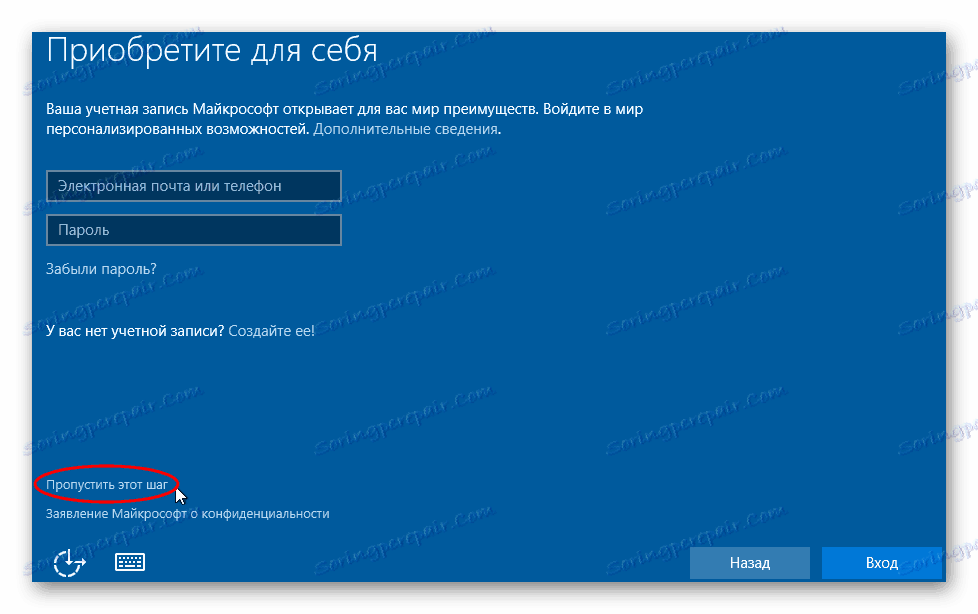
Метод 2: Използване на O & O ShutUp10
Има различни програми, които помагат да забраните всичко и веднага само с няколко кликвания. Например, DoNotSpy10 , Деактивиране на проследяването на Win , Унищожи Windows 10 Spying , След това процедурата за деактивиране на сенки ще бъде разгледана с помощта на примера за комунални услуги O & O ShutUp10 ,
Прочетете още: Програми за деактивиране на сенки в Windows 10
- Преди да използвате, е желателно да създадете точка за възстановяване.
- Изтеглете и стартирайте приложението.
- Отворете менюто "Действия" и изберете "Прилагане на всички препоръчителни настройки" . Затова прилагате препоръчителните настройки. Също така можете да приложите други настройки или да направите всичко ръчно.
- Съгласете се, като кликнете върху "OK".
Прочетете повече: Как да създадете точка за възстановяване на Windows 10
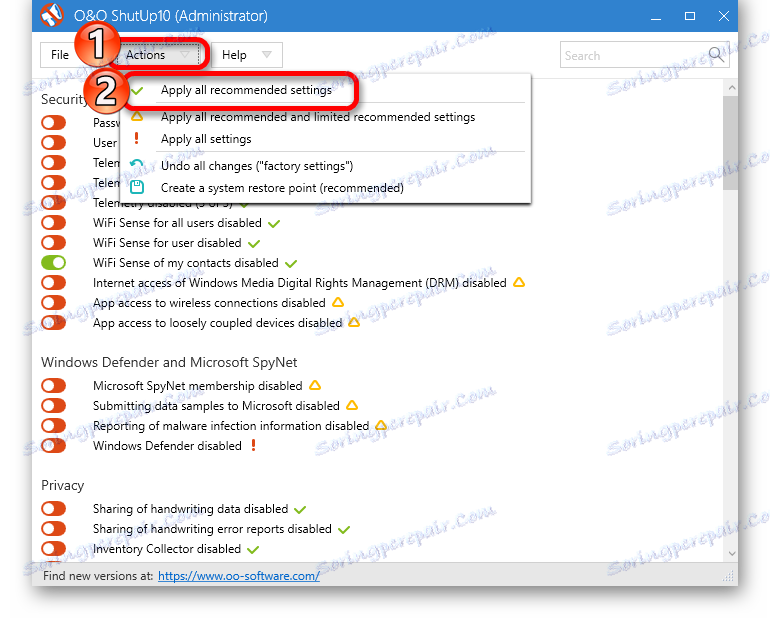
Метод 3: Използвайте локален профил
Ако използвате профил в Microsoft, препоръчително е да го оставите.
- Отворете "Старт" - "Опции" .
- Отворете раздела "Профили" .
- В секцията "Вашата сметка" или "Вашите данни" кликнете върху "Вход вместо ..." .
- В следващия прозорец въведете паролата от профила и кликнете върху "Напред" .
- Сега конфигурирайте локалния акаунт.
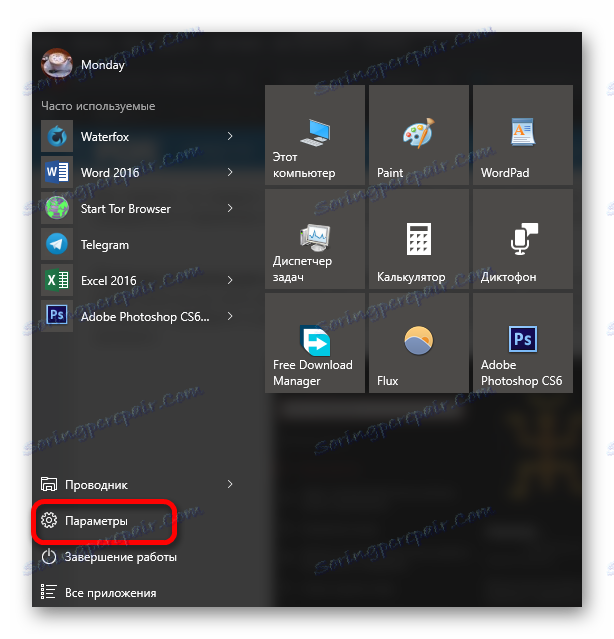
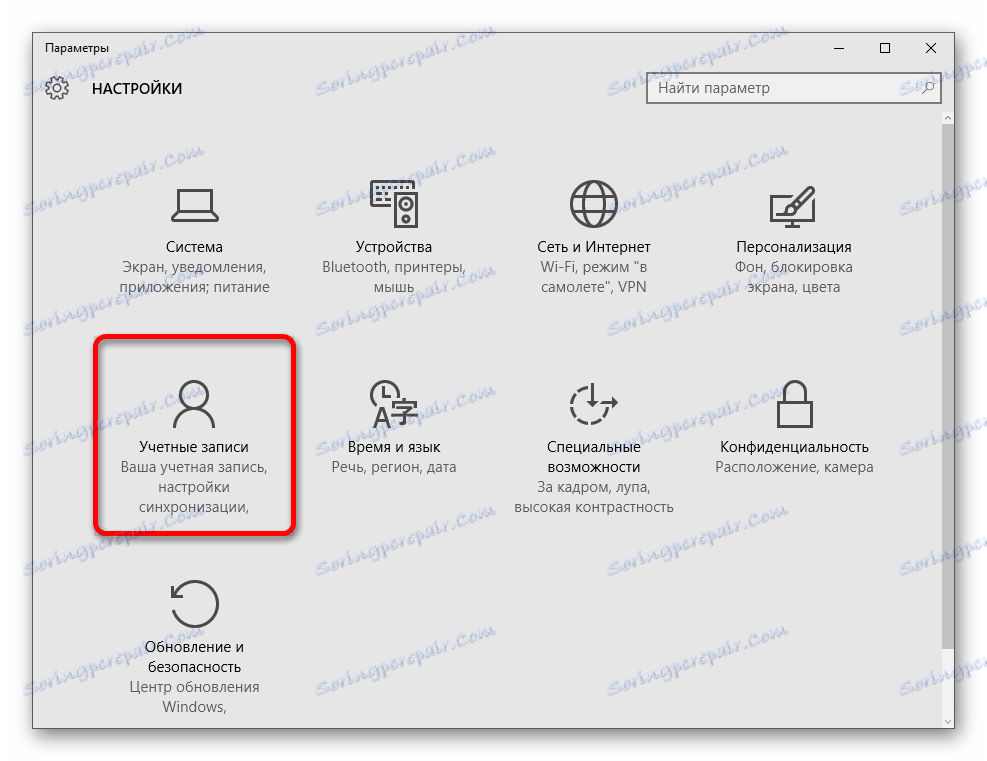
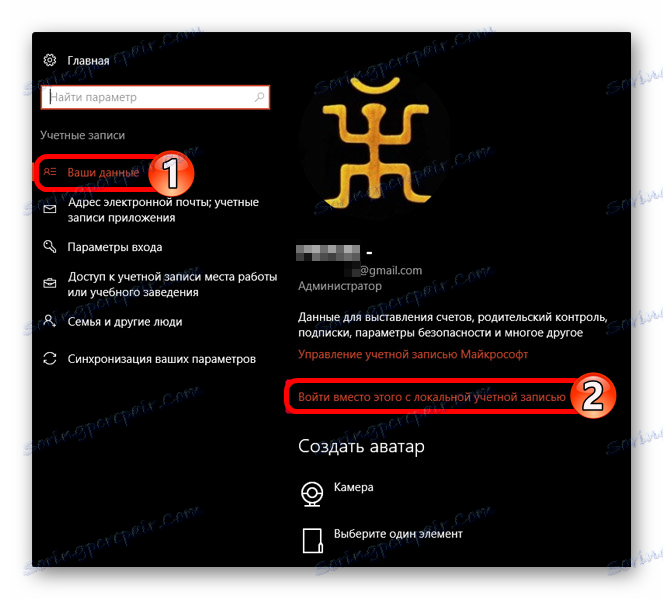
Тази стъпка няма да се отрази на параметрите на системата, всичко ще остане такава.
Метод 4: Конфигуриране на поверителността
Ако искате сами да персонализирате всичко, тогава могат да ви бъдат полезни допълнителни указания.
- Отидете на "Старт" - "Опции" - "Поверителност" .
- В раздела "Общи" е необходимо да деактивирате всички параметри.
- В секцията "Местоположение" деактивирайте дефиницията на местоположението и разрешението за използване за други приложения.
- Също така правете с "Реч, почерк ..." . Ако прочетете "Meet Me" , тази опция е деактивирана. В противен случай кликнете върху "Спиране на обучението" .
- В "Отзиви и диагностика" можете да поставите "Никога" в "Честота на образуване на рецензии" . И в "Диагностика и данни за употреба" поставете "Основна информация" .
- Прегледайте всички останали елементи и направете неактивен достъп до тези програми, от които не се нуждаете.
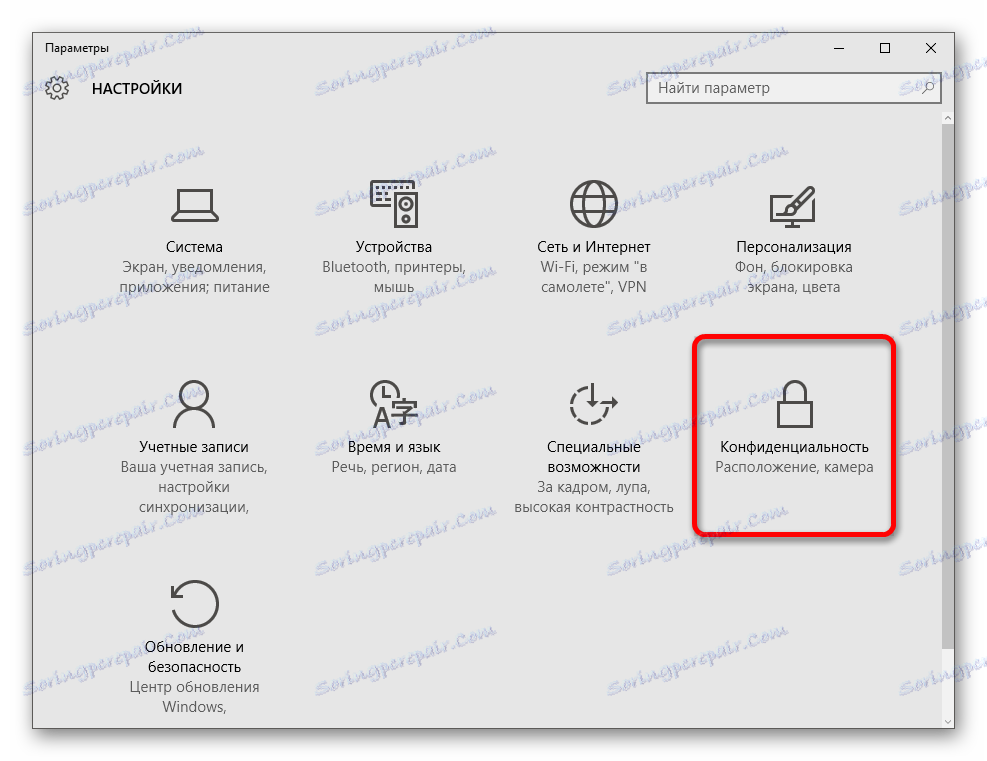
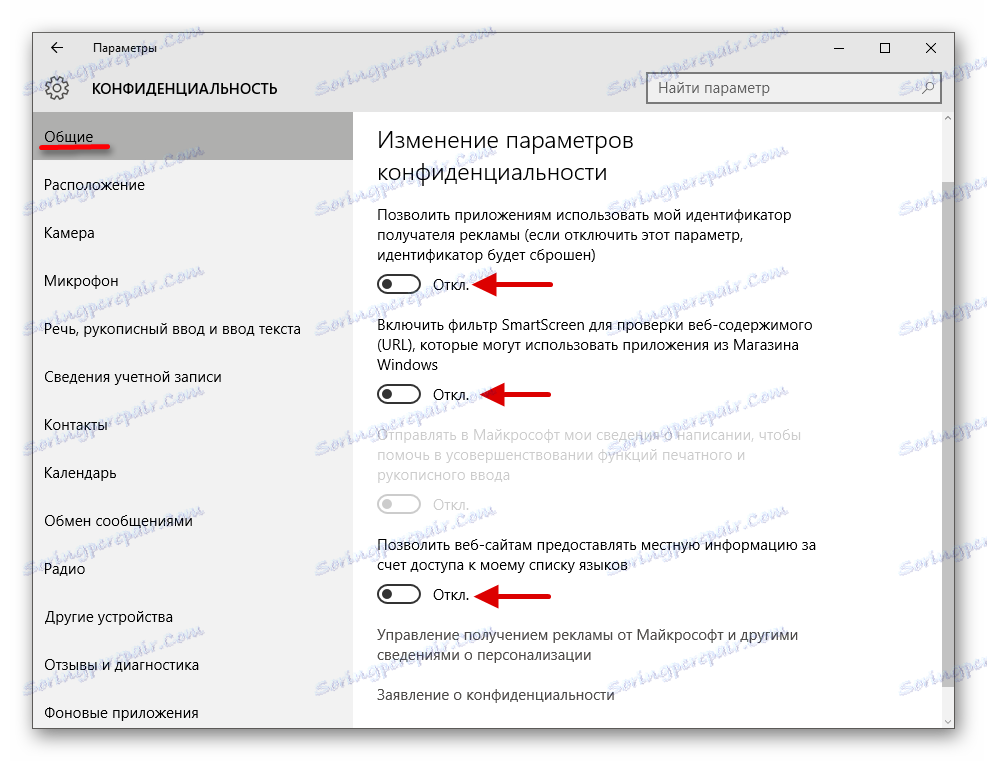
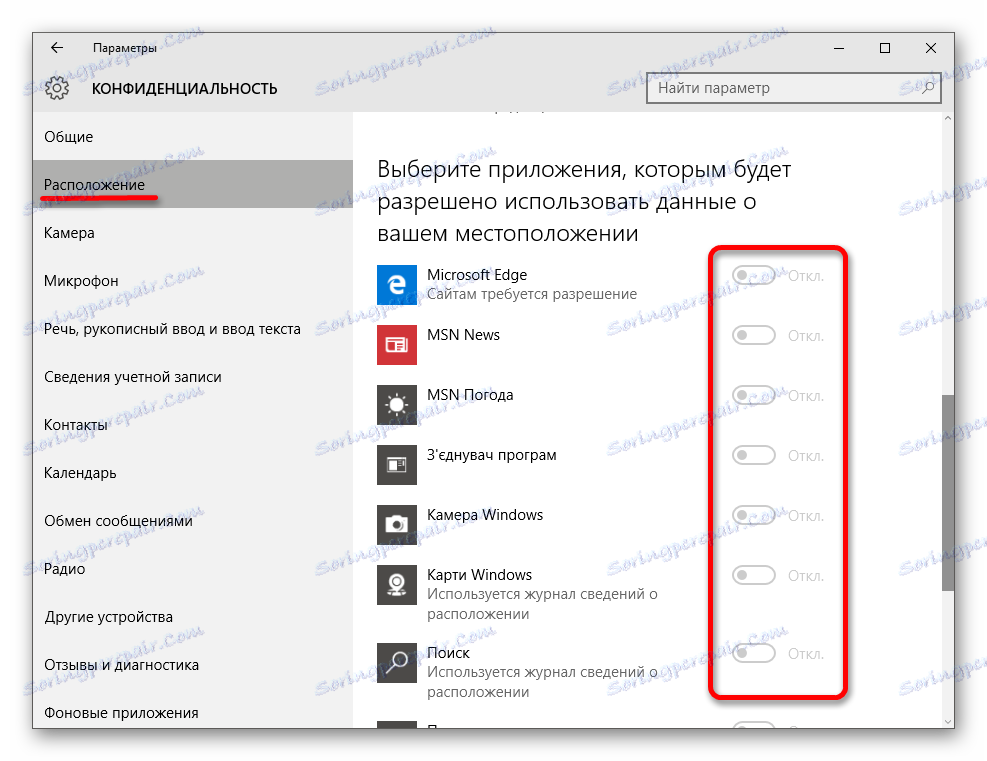
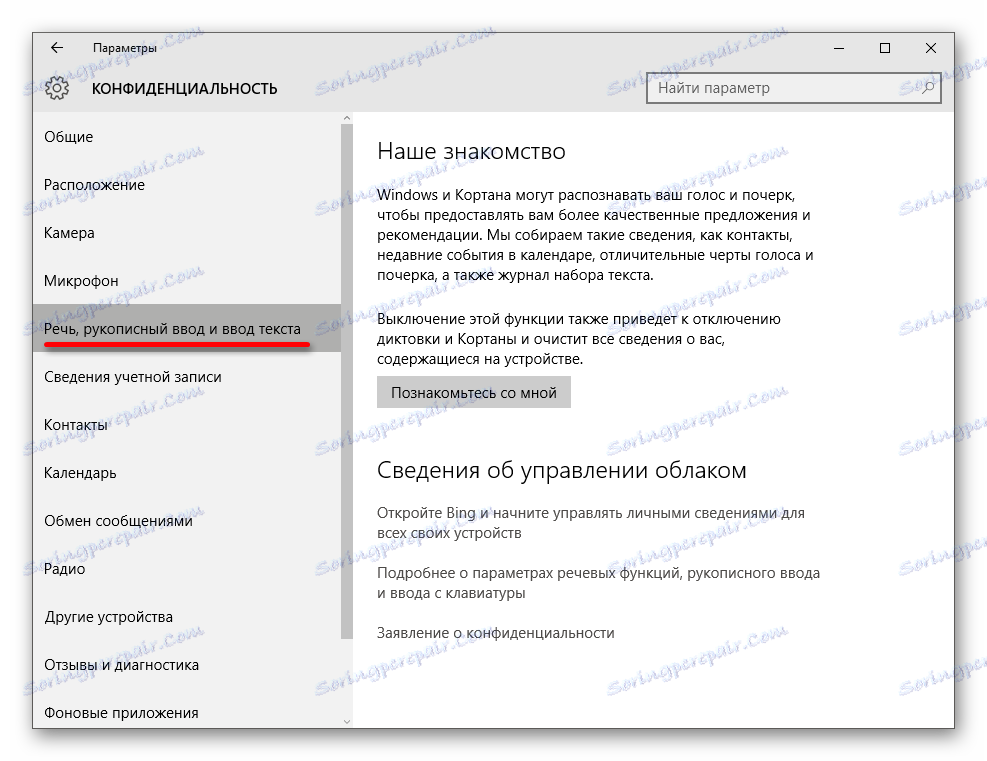
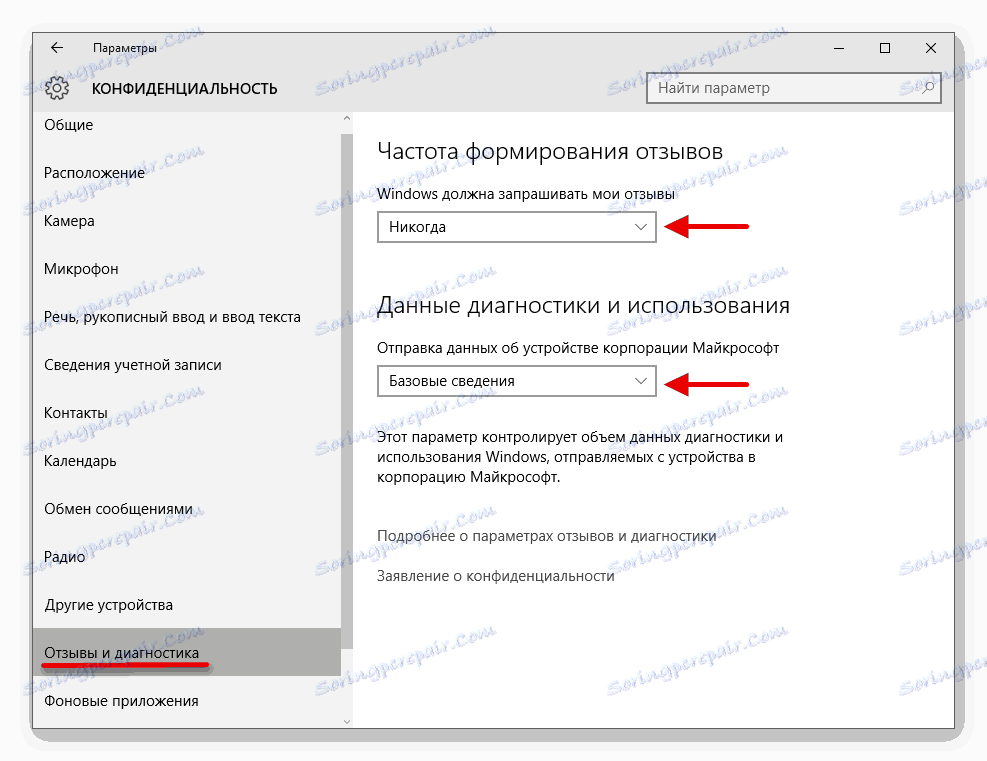
Метод 5: Изключете телеметрията
Телеметрията дава на Microsoft информация за инсталираните програми, състоянието на компютъра.
- Щракнете с десния бутон на мишката върху иконата Start и изберете Command Prompt (Administrator) .
- копиране:
sc delete DiagTrackпоставете и натиснете Enter .
- Сега въведете и изпълнете
sc delete dmwappushservice - И също така тип
echo «» > C:ProgramDataMicrosoftDiagnosisETLLogsAutoLoggerAutoLogger-Diagtrack-Listener.etl - И в края на краищата
reg add HKLMSOFTWAREPoliciesMicrosoftWindowsDataCollection /v AllowTelemetry /t REG_DWORD /d 0 /f
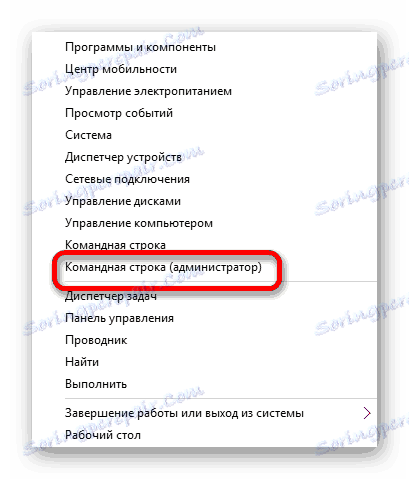
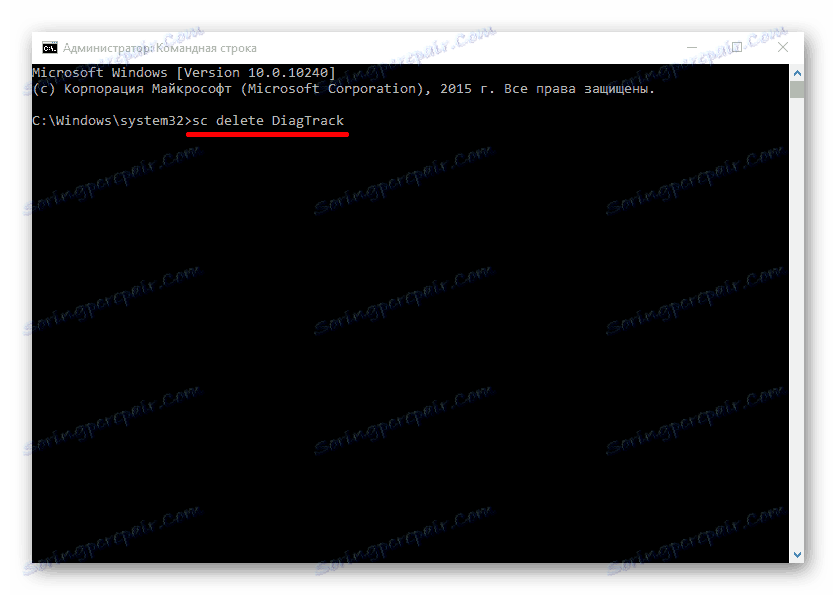
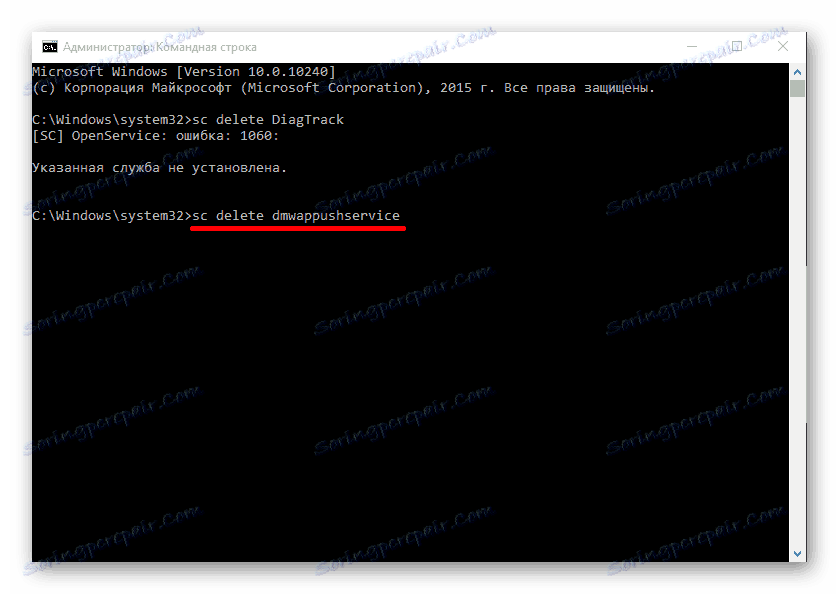
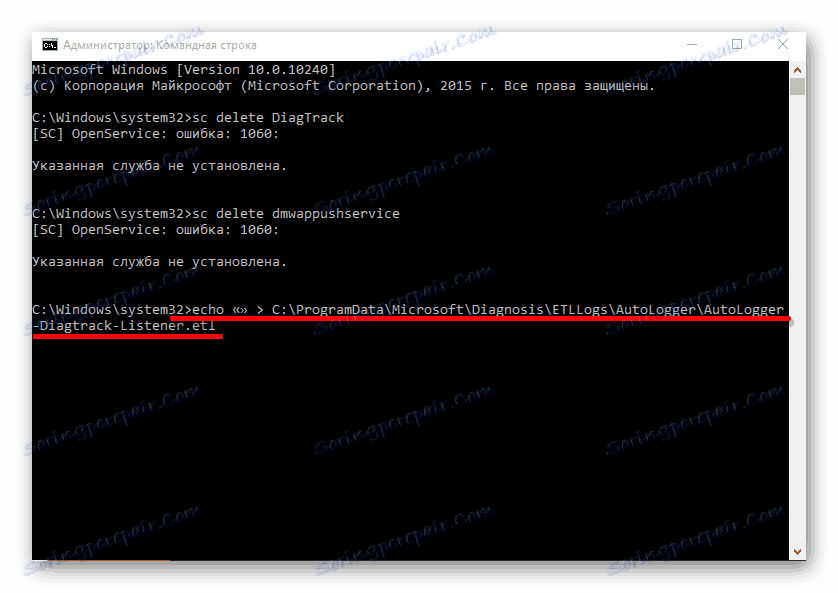
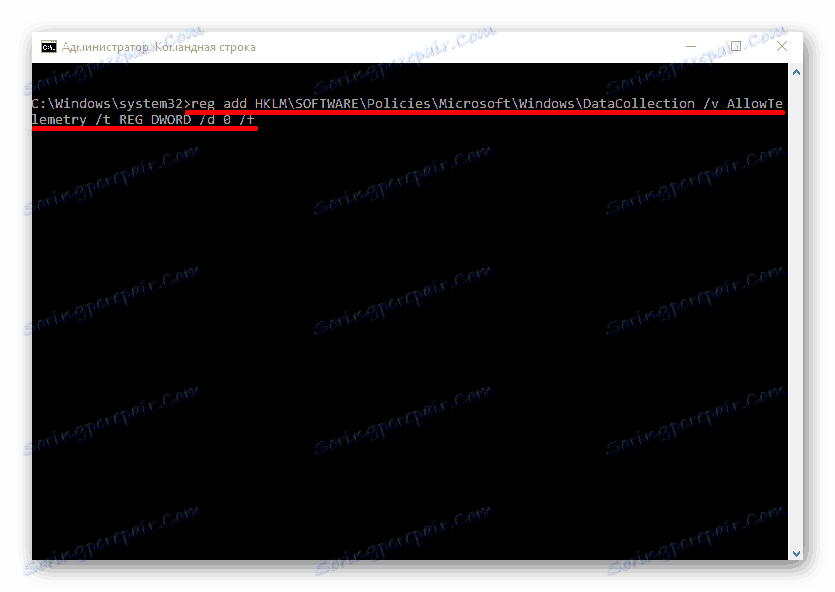
Телеметрията също може да бъде деактивирана, използвайки груповата политика, която се предлага в Windows Professional, Enterprise, Education.
- Пуснете Win + R и напишете gpedit.msc .
- Отидете на "Компютърна конфигурация" - "Административни шаблони" - "Компоненти на Windows" - "Събрания за събиране на данни и предварителни сглобки" .
- Кликнете два пъти върху опцията "Активиране на телеметрията" . Задайте го на "Disabled" и приложете настройките.
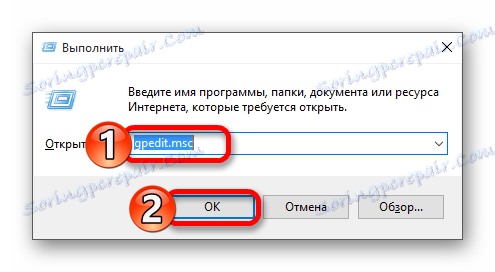
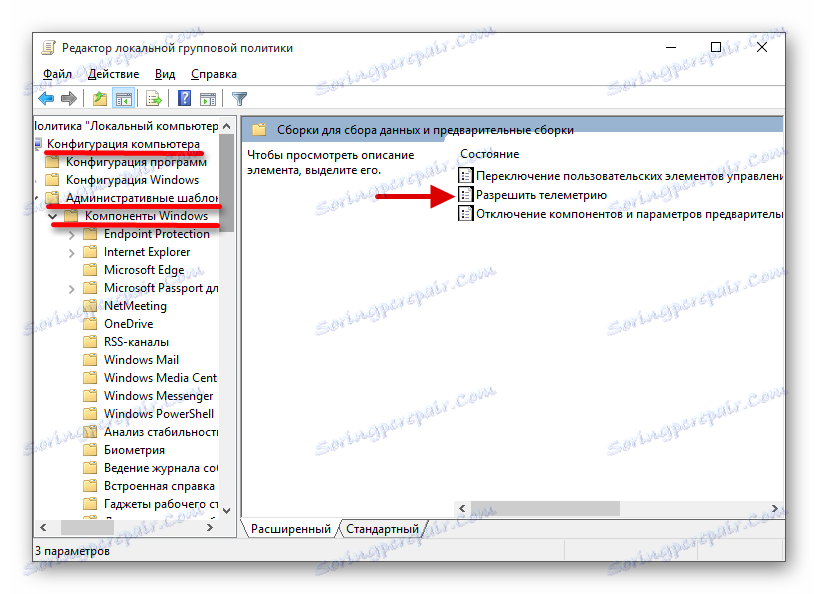
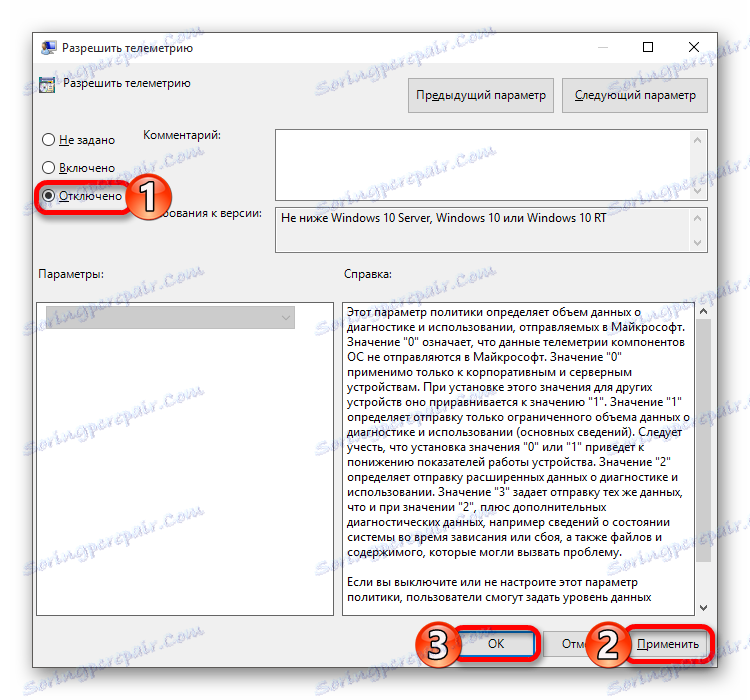
Метод 6: Деактивиране на сенки в браузъра Microsoft Edge
В този браузър Има и инструменти за определяне на вашето местоположение и средства за събиране на информация.
- Отидете на "Старт" - "Всички приложения" .
- Намерете Microsoft Edge.
- Кликнете върху трите точки в горния десен ъгъл и изберете "Настройки".
- Превъртете надолу и кликнете върху "Преглед на разширените опции" .
- В секцията "Поверителност и услуги" направете активната заявка "Не проследявай" .
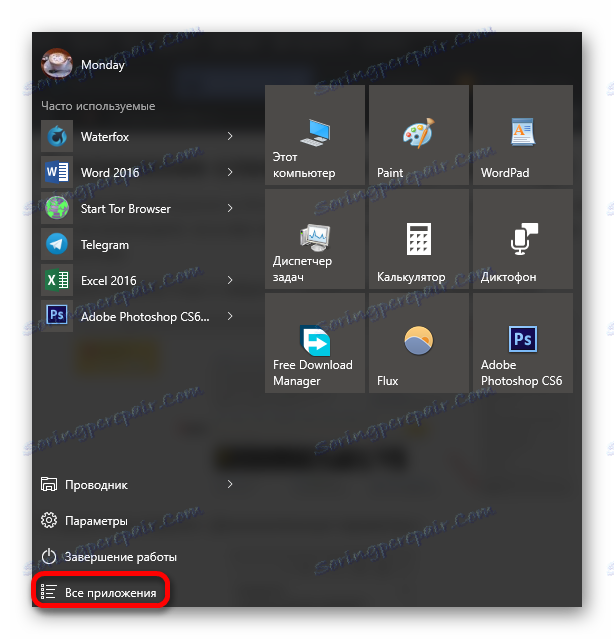
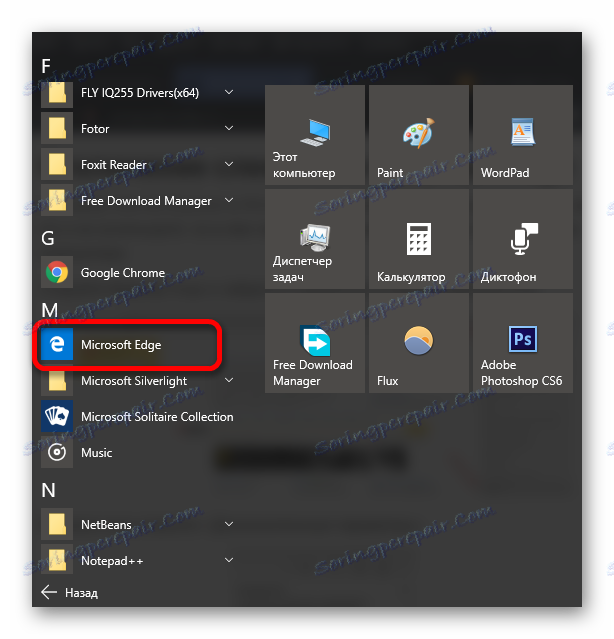
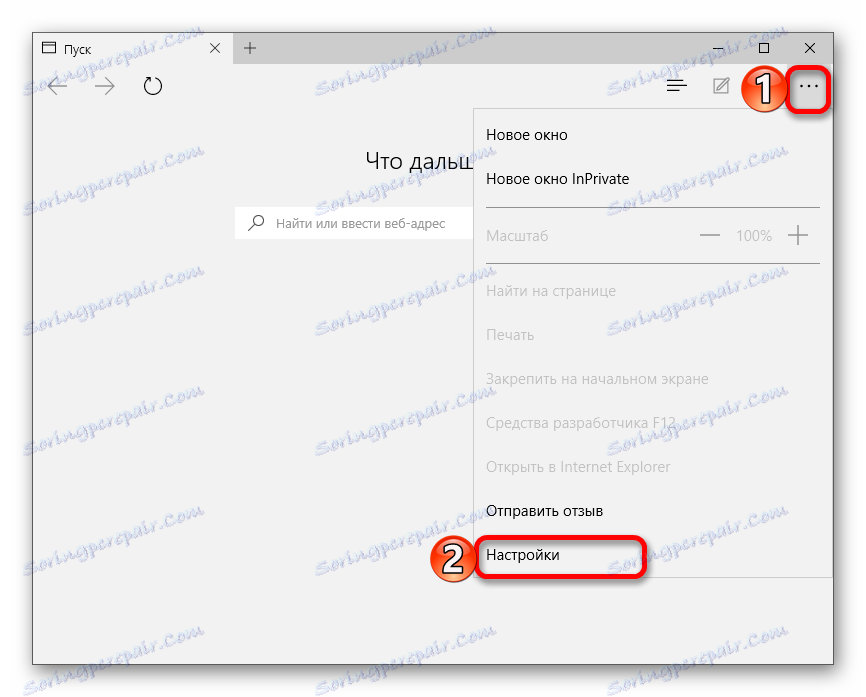
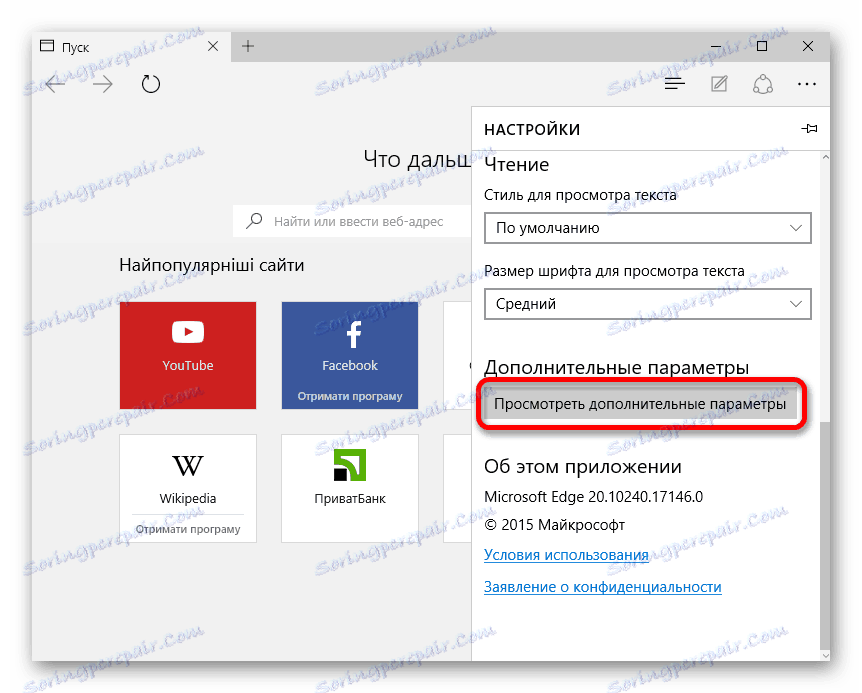
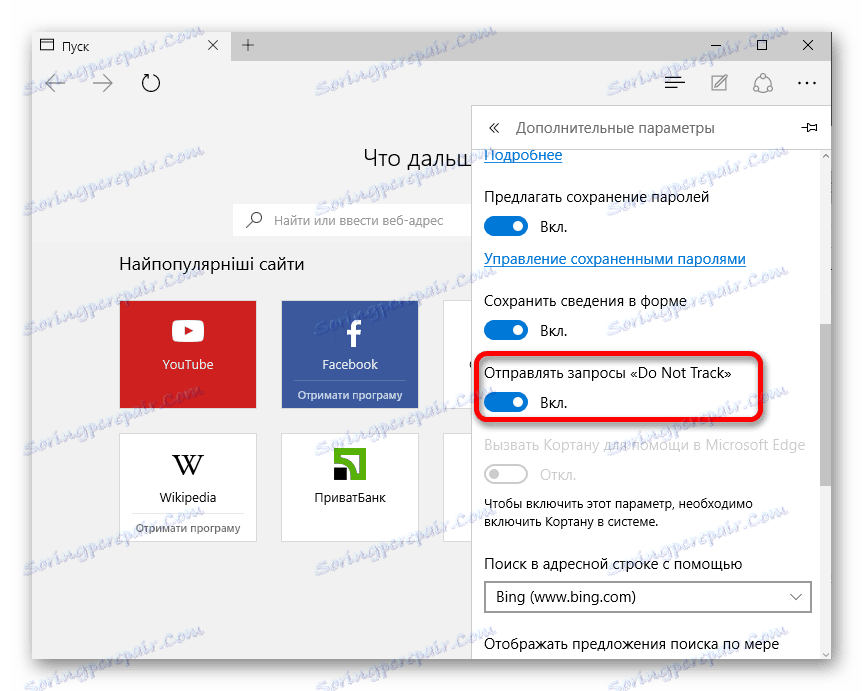
Метод 7: Редактиране на хост файла
За да предотвратите появата на данни от сървъра на Microsoft, трябва да редактирате файла за хостове.
- Следвайте пътя
C:WindowsSystem32driversetc. - Кликнете с десния бутон върху файла и изберете "Отваряне с . "
- Намерете програмата Notepad .
- В долната част на текста копирайте и поставете следното:
127.0.0.1 localhost
127.0.0.1 localhost.localdomain
255.255.255.255 broadcasthost
::1 localhost
127.0.0.1 local
127.0.0.1 vortex.data.microsoft.com
127.0.0.1 vortex-win.data.microsoft.com
127.0.0.1 telecommand.telemetry.microsoft.com
127.0.0.1 telecommand.telemetry.microsoft.com.nsatc.net
127.0.0.1 oca.telemetry.microsoft.com
127.0.0.1 oca.telemetry.microsoft.com.nsatc.net
127.0.0.1 sqm.telemetry.microsoft.com
127.0.0.1 sqm.telemetry.microsoft.com.nsatc.net
127.0.0.1 watson.telemetry.microsoft.com
127.0.0.1 watson.telemetry.microsoft.com.nsatc.net
127.0.0.1 redir.metaservices.microsoft.com
127.0.0.1 choice.microsoft.com
127.0.0.1 choice.microsoft.com.nsatc.net
127.0.0.1 df.telemetry.microsoft.com
127.0.0.1 reports.wes.df.telemetry.microsoft.com
127.0.0.1 wes.df.telemetry.microsoft.com
127.0.0.1 services.wes.df.telemetry.microsoft.com
127.0.0.1 sqm.df.telemetry.microsoft.com
127.0.0.1 telemetry.microsoft.com
127.0.0.1 watson.ppe.telemetry.microsoft.com
127.0.0.1 telemetry.appex.bing.net
127.0.0.1 telemetry.urs.microsoft.com
127.0.0.1 telemetry.appex.bing.net:443
127.0.0.1 settings-sandbox.data.microsoft.com
127.0.0.1 vortex-sandbox.data.microsoft.com
127.0.0.1 survey.watson.microsoft.com
127.0.0.1 watson.live.com
127.0.0.1 watson.microsoft.com
127.0.0.1 statsfe2.ws.microsoft.com
127.0.0.1 corpext.msitadfs.glbdns2.microsoft.com
127.0.0.1 compatexchange.cloudapp.net
127.0.0.1 cs1.wpc.v0cdn.net
127.0.0.1 a-0001.a-msedge.net
127.0.0.1 statsfe2.update.microsoft.com.akadns.net
127.0.0.1 sls.update.microsoft.com.akadns.net
127.0.0.1 fe2.update.microsoft.com.akadns.net
127.0.0.1 65.55.108.23
127.0.0.1 65.39.117.230
127.0.0.1 23.218.212.69
127.0.0.1 134.170.30.202
127.0.0.1 137.116.81.24
127.0.0.1 diagnostics.support.microsoft.com
127.0.0.1 corp.sts.microsoft.com
127.0.0.1 statsfe1.ws.microsoft.com
127.0.0.1 pre.footprintpredict.com
127.0.0.1 204.79.197.200
127.0.0.1 23.218.212.69
127.0.0.1 i1.services.social.microsoft.com
127.0.0.1 i1.services.social.microsoft.com.nsatc.net
127.0.0.1 feedback.windows.com
127.0.0.1 feedback.microsoft-hohm.com
127.0.0.1 feedback.search.microsoft.com - Запазете промените.
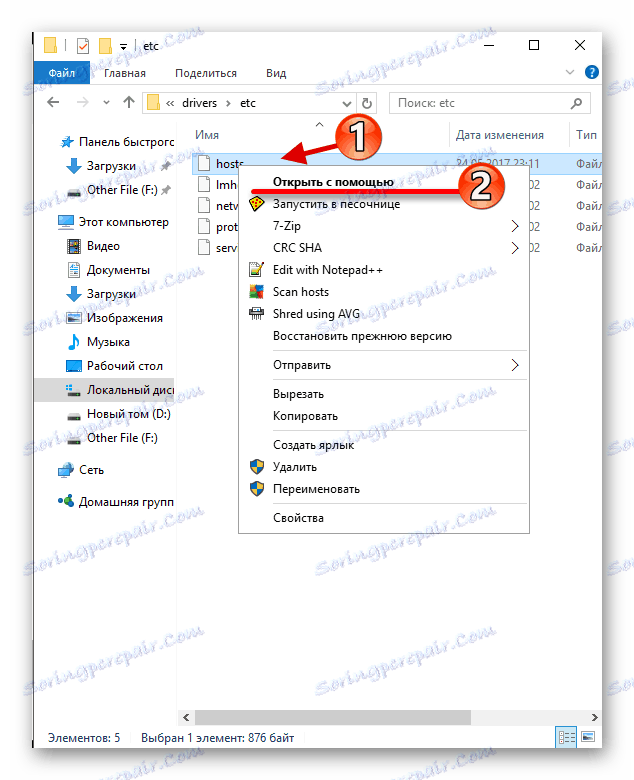
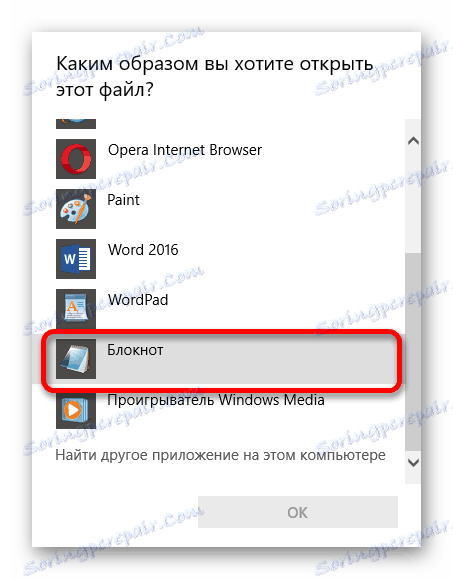
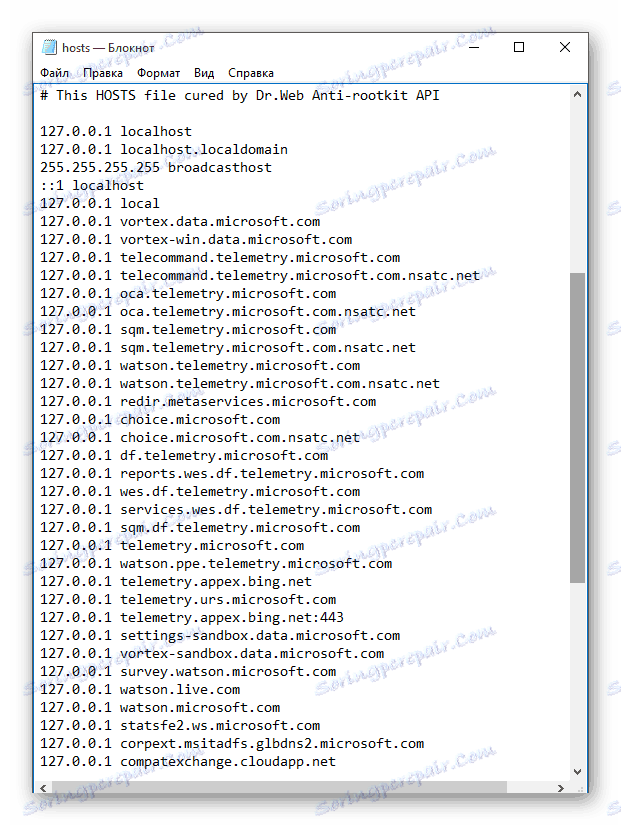
По този начин можете да се отървете от сенките на Microsoft. Ако все още се съмнявате в сигурността на данните си, трябва да отидете Linux ,