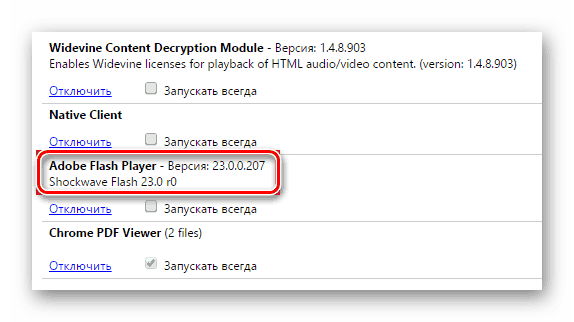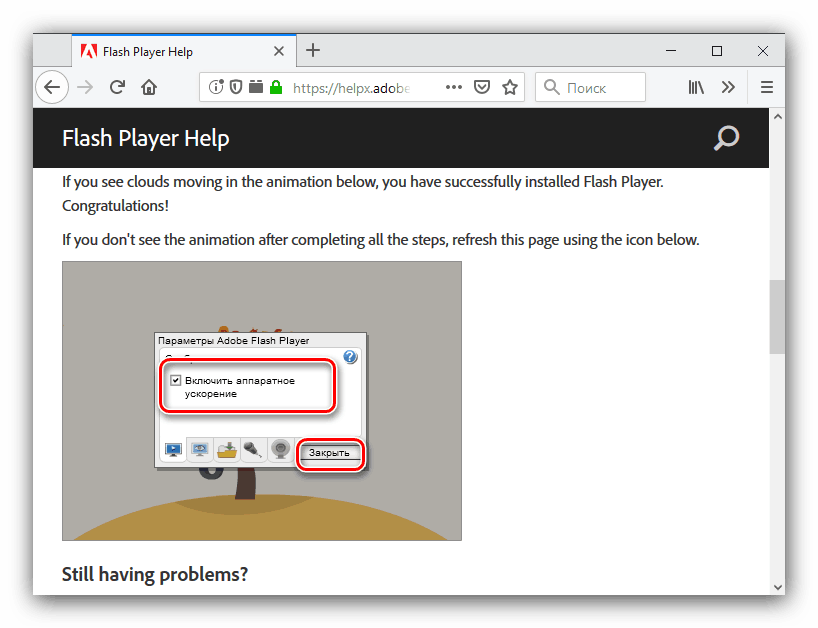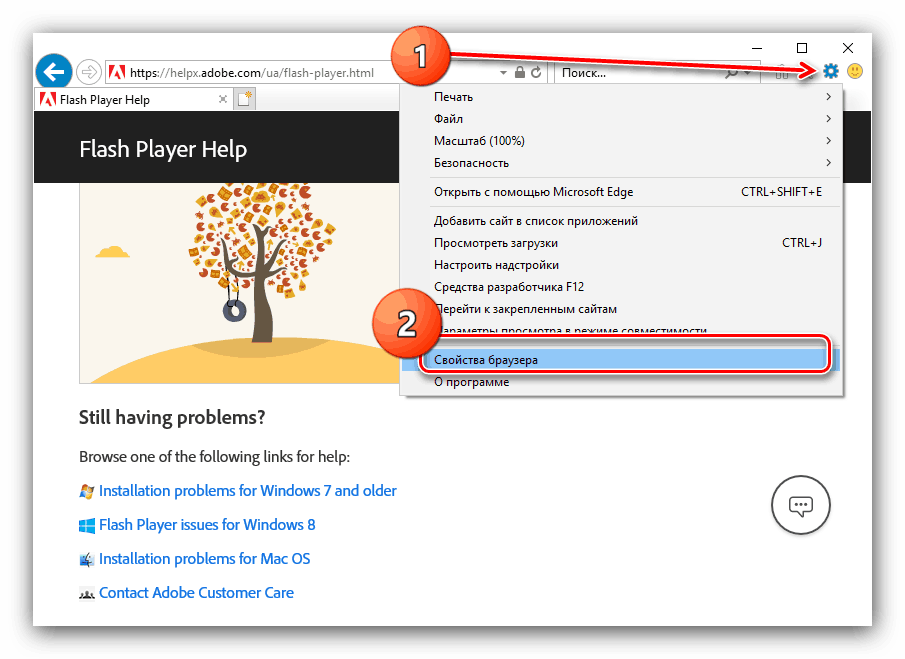Отстраняване на неизправности на зелен екран вместо видео в Windows 10
Потребителите на десетата версия на операционната система от Microsoft понякога се сблъскват със следния неуспех: докато гледате видео, картината става зелена или нищо не може да се види през зелените, и този проблем се проявява както в онлайн клиповете, така и в клиповете, изтеглени на твърдия диск. За щастие, можете да се справите с него съвсем просто.
Съдържанието
Зеленият екран се фиксира във видеото
Няколко думи за причините за проблема. Те са различни за онлайн и офлайн видеото: първата версия на проблема се проявява с активното ускоряване на графиката, което прави Adobe Flash Player, а втората - с използване на остарял или неправилен драйвер за графичния процесор. Следователно методът за елиминиране на повредата е различен за всяка причина.
Метод 1: Изключете ускорението в Flash Player
Adobi Flash Player постепенно остарява - разработчиците на Windows 10 браузъри не му плащат много внимание, поради което има проблеми, включително проблеми с хардуерно ускорено видео. Деактивирането на тази функция ще реши проблема със зелен екран. Продължете със следния алгоритъм:
- Първо проверете Flash Player и се уверете, че имате инсталирана най-новата версия. Ако е инсталирана остаряла версия, надстройте с помощта на нашите уроци по тази тема.
![Вижте версия на Adobe Flash Player в браузъра Google Chrome]()
Още подробности:
Как да разберете версията на Adobe Flash Player
Как да актуализирате Adobe Flash Player - След това отворете браузъра, в който се наблюдава проблемът, и следвайте връзката по-долу.
- Превъртете надолу до позиция номер 5. Намерете анимацията в края на елемента, задръжте курсора на мишката над него и щракнете върху RMB, за да отворите контекстното меню. Елементът, от който се нуждаем, се нарича „Параметри“ , изберете го.
- В първия раздел на параметрите, намерете опцията "Активиране на хардуерното ускорение" и го махнете.
![Изключете ускорението на Flash Player, за да разрешите проблемите със зеления екран в Windows 10]()
След това използвайте бутона „Затвори“ и рестартирайте уеб браузъра, за да приложите промените. - Ако се използва Internet Explorer , това ще изисква допълнителни манипулации. Първо, кликнете върху бутона с иконата на предавката в горния десен ъгъл и изберете опцията "Свойства на браузъра" .
![Отворете свойствата на Internet Explorer, за да решите проблемите с видео на зелен екран в Windows 10]()
След това в прозореца със свойства отидете в раздела „Разширени“ и превъртете надолу до секцията „Ускоряване на графиката“ , в която махнете отметката от полето „Използване на софтуерното чертеж ...“ . Не забравяйте да кликнете върху бутоните “Apply” и “OK” .
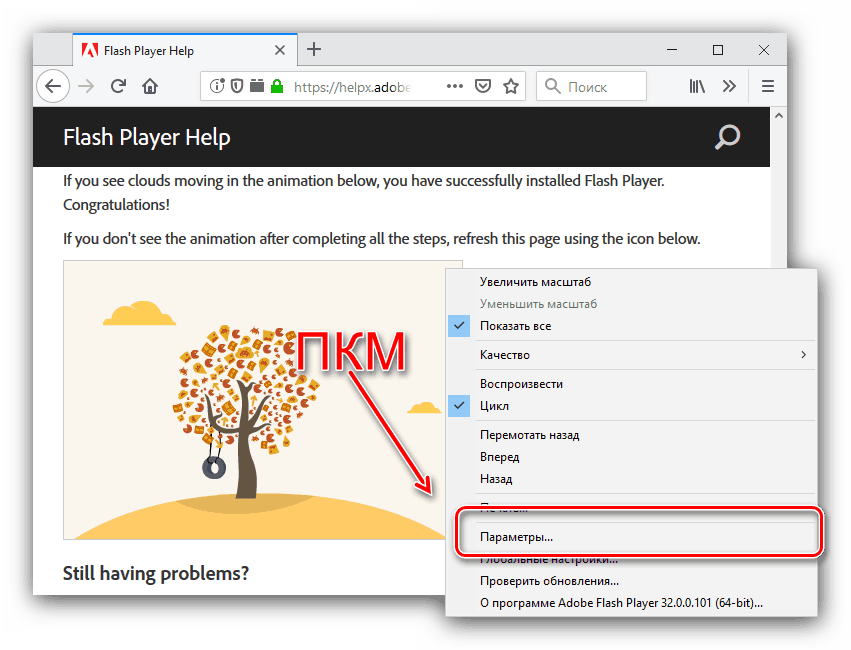
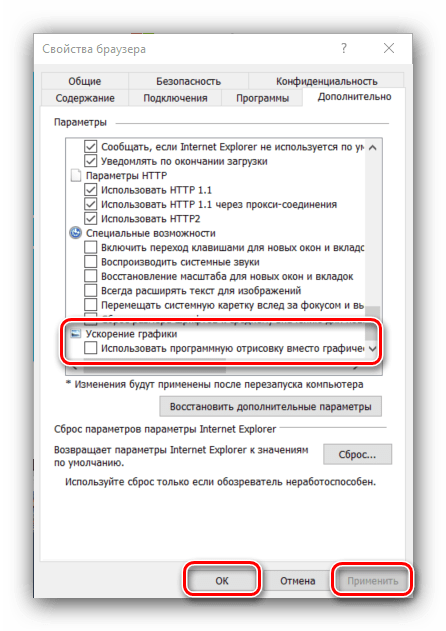
Този метод е ефективен, но само за Adobe Flash Player: ако използвате HTML5 плейър, няма смисъл да използвате разгледаните инструкции. Ако имате проблеми с това приложение, използвайте следния метод.
Метод 2: Работа с драйвера за видеокарта
Ако по време на възпроизвеждане на видео от компютър се появи зелен екран, а не онлайн, причината за проблема най-вероятно е остаряла или неправилна. В първия случай автоматичното обновяване на сервизния софтуер ще помогне: като правило, последните му версии са напълно съвместими с Windows 10. Един от нашите автори е предоставил подробен материал за тази процедура за “десетките”, затова препоръчваме да го използвате. 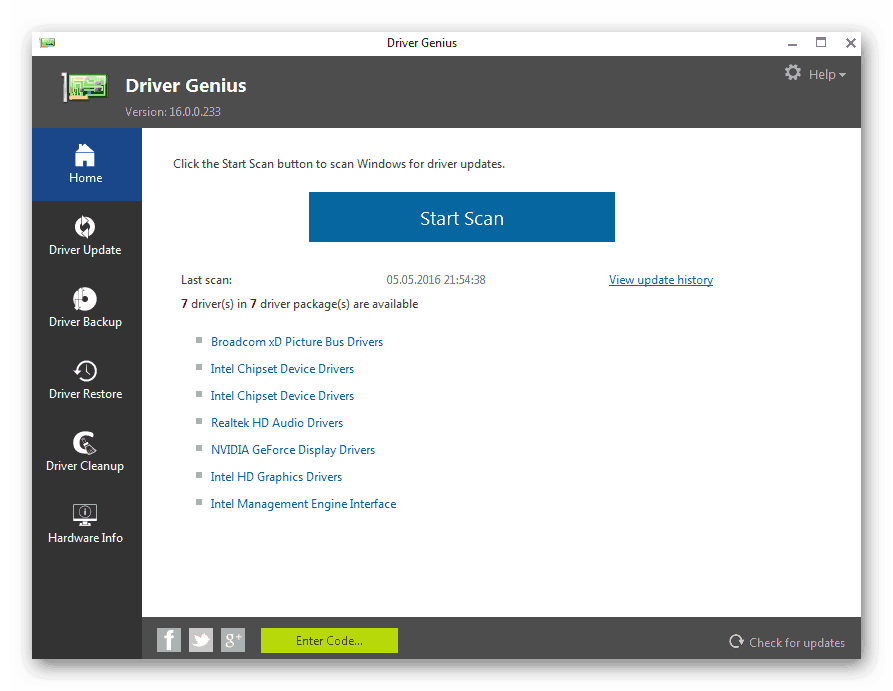
Още подробности: Начини за актуализиране на драйверите за видеокарти в Windows 10
В някои случаи, проблемът може да се крие само в най-новата версия на софтуера - уви, но не винаги, разработчиците могат качествено да тестват своя продукт, поради което се появяват такива “косяци”. В такава ситуация трябва да опитате операцията за възстановяване на драйвера до по-стабилна версия. Подробности за процедурата за NVIDIA са описани в специалните инструкции на линка по-долу. 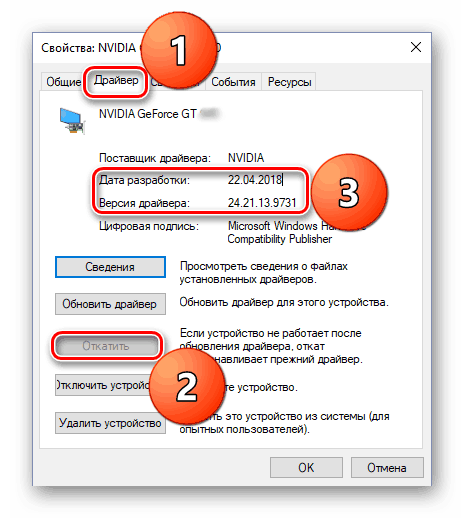
урок: Как да върнете NVIDIA драйвера за видеокарта
Потребителите на AMD графичните процесори, произведени от AMD, най-добре се ръководят от собствена програма. Radeon Софтуер Adrenalin Edition какво ще помогне следният урок с: 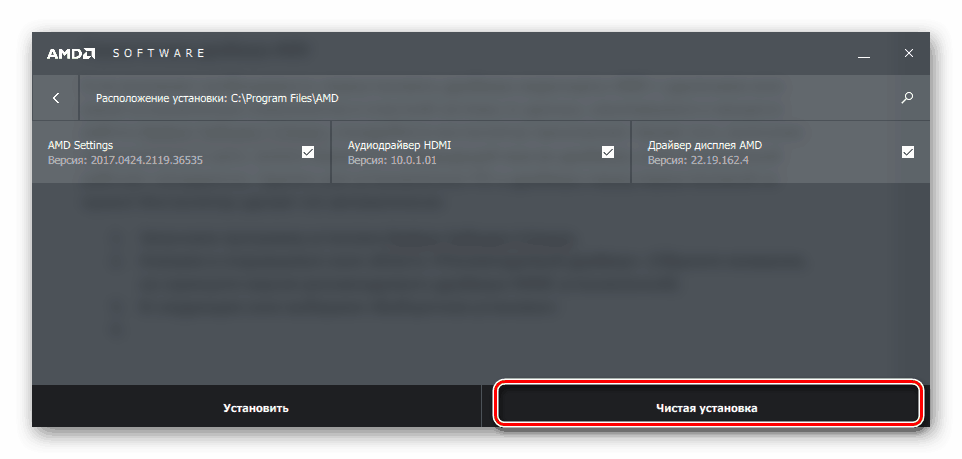
Още подробности: Инсталиране на драйвери чрез AMD Radeon Software Adrenalin Edition
На интегрираните видео-ускорители на Intel проблемът практически не се среща.
заключение
Прегледахме решения на проблема със зеления екран при възпроизвеждане на видео на Windows 10. Както виждате, тези методи не изискват никакви специални знания или умения от потребителя.